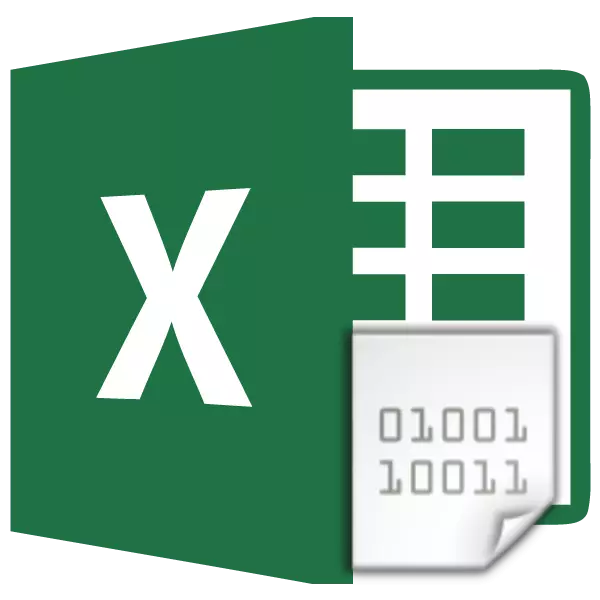
Con la necessità di modificare la codifica del testo, gli utenti che lavorano i browser, gli editor di testo e i processori sono spesso incontrati. Tuttavia, quando si lavora nel processore della tabella Excel, è possibile verificare tale necessità, poiché questo programma elabora non solo i numeri, ma anche il testo. Scendiamo come cambiare la codifica in Excele.
Lezione: Codifica in Microsoft Word
Lavora con la codifica del testo
Codifica del testo: questa serie di espressioni digitali elettroniche convertite in quelle comprensibili ai caratteri dell'utente. Ci sono molti tipi di codifica, ognuno dei quali ha le proprie regole e linguaggio. L'abilità del programma per riconoscere una lingua specifica e tradurla in quelle comprensibili per un normale segni di persona (lettere, numeri, altri caratteri) determina se l'applicazione sarà in grado di lavorare con un testo specifico o meno. Tra le codifiche del testo popolare dovrebbero essere assegnate come segue:
- Windows-1251;
- Koi-8;
- ASCII;
- ANSI;
- UKS-2;
- UTF-8 (Unicode).
Il cognome è il più comune tra le codifiche del mondo, poiché è considerata una sorta di standard universale.
Molto spesso, il programma stesso riconosce la codifica e passa automaticamente ad esso, ma in alcuni casi l'utente deve specificare il suo aspetto. Solo allora può funzionare correttamente con i simboli codificati.
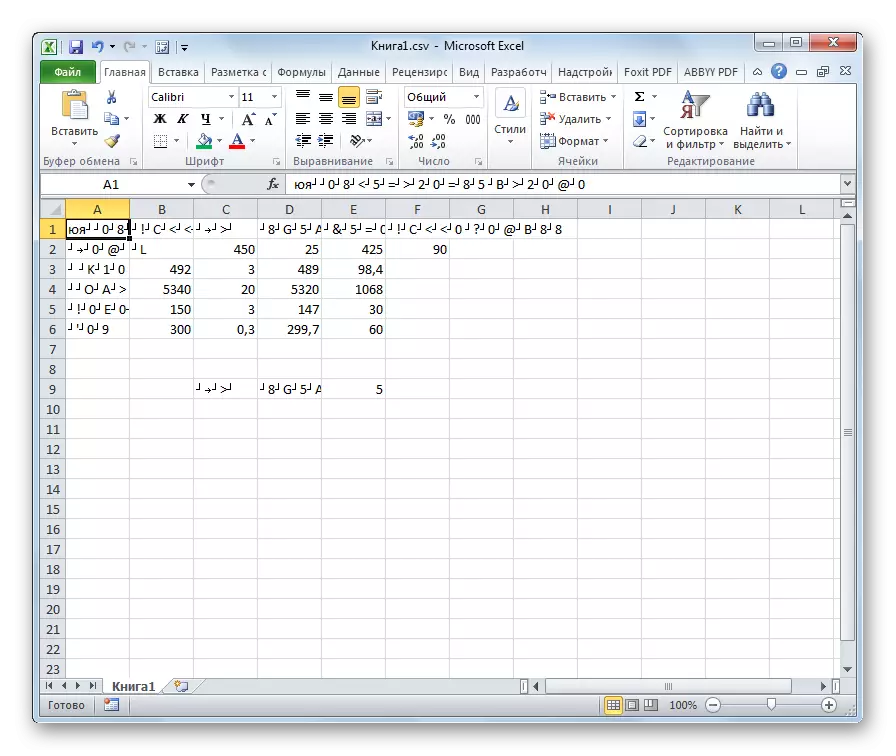
Excel ha il maggior numero di problemi di codifica con il programma Excel quando si tenta di aprire file CSV o esportare i file TXT. Spesso, invece delle solite lettere quando apri questi file attraverso Excel, possiamo osservare personaggi incomprensibili, il cosiddetto "Crakozyabry". In questi casi, l'utente deve effettuare determinate manipolazioni affinché il programma inizi a visualizzare correttamente i dati. Ci sono diversi modi per risolvere questo problema.
Metodo 1: modifica la codifica utilizzando Blocco note ++
Sfortunatamente, uno strumento a pieno regime che ti consentirebbe di modificare rapidamente la codifica in qualsiasi tipo di testi da Excel. Pertanto, è necessario utilizzare soluzioni multi-step per questi scopi o ricorrere a un aiuto di terze parti. Uno dei modi più affidabili è utilizzare l'editor di testo Notepad ++.
- Esegui l'applicazione Blocco note ++. Fare clic sul file "file". Dall'elenco di apertura, scegli l'oggetto "Apri". In alternativa, è possibile comporre la tastiera Ctrl + O sulla tastiera.
- Inizia la finestra Apri file. Vai alla directory in cui si trova il documento, che è visualizzato in modo errato in Excele. Li evidenziamo e clicciamo sul pulsante "Apri" nella parte inferiore della finestra.
- Il file si apre nella finestra Editor NotePad ++. Nella parte inferiore della finestra sul lato destro della stringa di stato indicata la codifica del documento corrente. Poiché Excel lo visualizza in modo errato, è necessario apportare modifiche. Reclutiamo il CTRL + una combinazione di tasti sulla tastiera per evidenziare l'intero testo. Fare clic sulla voce di menu "Codifica". Nell'elenco che si apre, seleziona l'elemento "Converti in UTF-8". Questa è la codifica di Unicode e con il suo Excel funziona il più corretto possibile.
- Dopodiché, per salvare le modifiche nel file bloccando il pulsante sulla barra degli strumenti sotto forma di floppy disk. Chiudi Blocco note ++ cliccando sul pulsante come croce bianca in una piazza rossa nell'angolo in alto a destra della finestra.
- Aprire il file con un modo standard tramite il conduttore o utilizzando qualsiasi altra opzione nel programma Excel. Come puoi vedere, tutti i caratteri sono ora visualizzati correttamente.


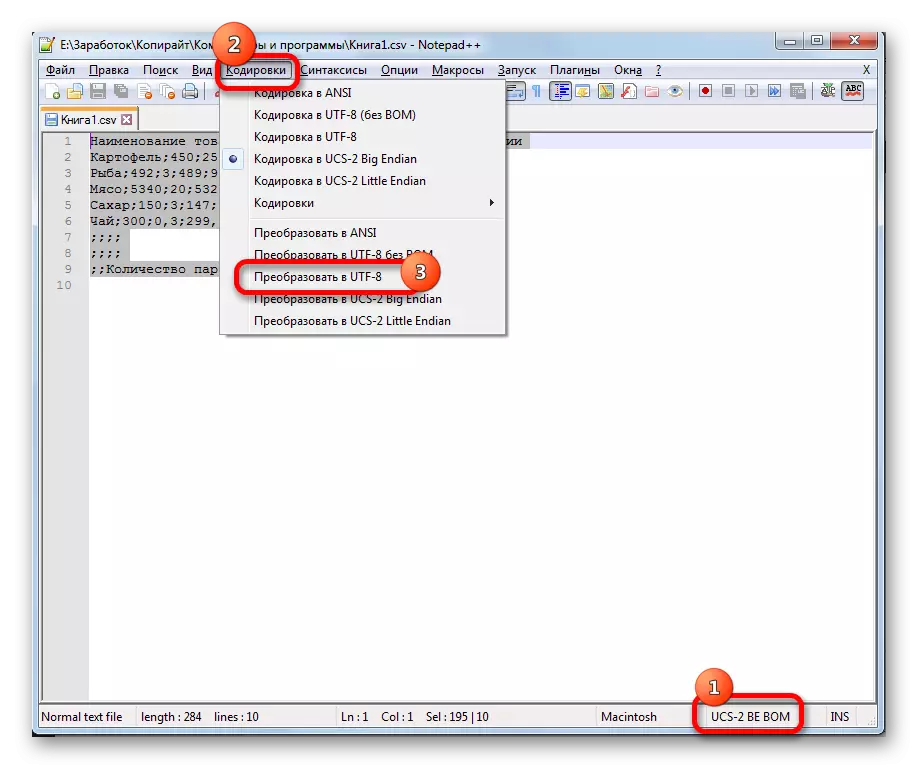

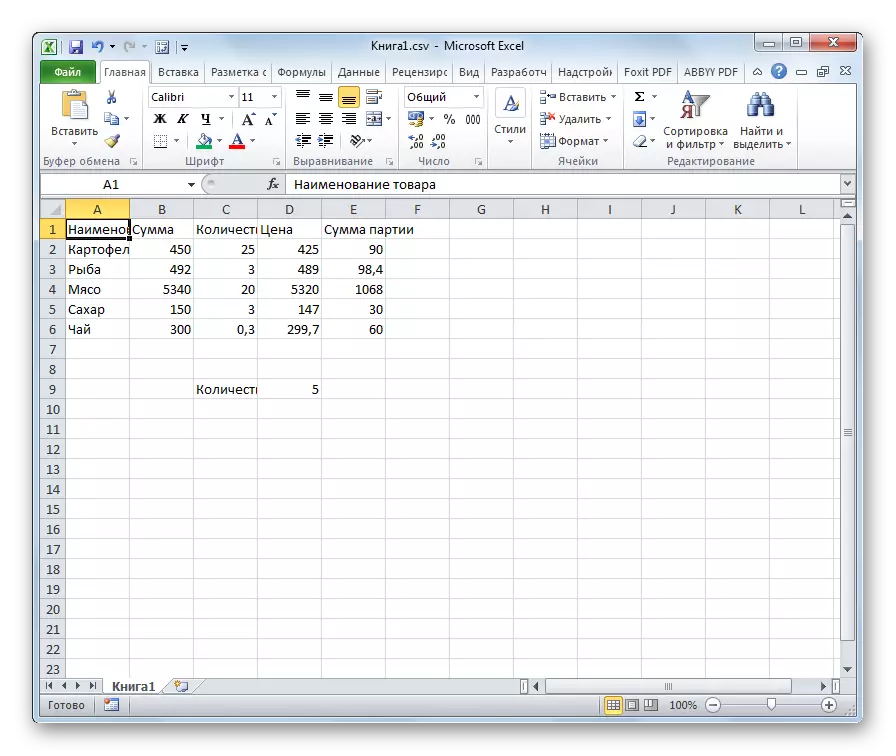
Nonostante il fatto che questo metodo si basa sull'utilizzo del software di terze parti, è una delle opzioni più semplici per la transcoding dei contenuti dei file per Excel.
Metodo 2: Applicazione della procedura guidata del testo
Inoltre, è possibile effettuare la conversione e utilizzare gli strumenti del programma integrati, vale a dire i maghi di testo. Stranamente, l'uso di questo strumento è in qualche modo più complicato rispetto all'uso di un programma di terze parti descritto nel metodo precedente.
- Esegui il programma Excel. È necessario attivare l'applicazione stessa e non aprire il documento con esso. Cioè, devi apparire un foglio bianco. Vai alla scheda "Dati". Fare clic sul pulsante sul nastro "Dal testo", inserito nella barra degli strumenti "Ottenere dati esterni".
- Si apre una finestra di importazione di file di testo. Supporta l'apertura dei seguenti formati:
- TESTO;
- CSV;
- Prn.
Vai alla directory per la posizione del file importato, selezionalo e fai clic sul pulsante "Importa".
- Si apre la finestra del wizard del testo. Come vediamo, nel campo di anteprima, i caratteri vengono visualizzati in modo errato. Nel campo "Formato file", riveliamo l'elenco a discesa e cambia la codifica su "Unicode (UTF-8)" in esso.

Se i dati vengono comunque visualizzati, non è in modo errato, quindi provare a sperimentare utilizzando altre codifiche fino a quando il testo nel campo di anteprima è leggibile. Dopo che il risultato ti soddisfa, fai clic sul pulsante "Avanti".
- Si apre la seguente finestra del testo wizard. Qui è possibile modificare il segno del separatore, ma si consiglia di lasciare le impostazioni predefinite (segno della scheda). Fai clic sul pulsante "Avanti".
- L'ultima finestra ha la possibilità di modificare il formato dei dati della colonna:
- Generale;
- Testuale;
- L'appuntamento;
- Salta colonna.
Qui le impostazioni dovrebbero essere impostate, data la natura del contenuto elaborato. Dopodiché, premiamo il pulsante "Fine".
- Nella finestra successiva, specificare le coordinate della gamma superiore sinistra dell'intervallo sul foglio in cui vengono inseriti i dati. Questo può essere fatto guidando manualmente l'indirizzo nel campo appropriato o semplicemente evidenziare la cella desiderata sul foglio. Dopo che le coordinate vengono aggiunte, nel campo della finestra, fare clic sul pulsante "OK".
- Dopodiché, il testo apparirà sul foglio nella codifica di cui abbiamo bisogno. Resta per formattarlo o ripristinare la struttura della tabella, se fosse dati tabellari, poiché viene distrutta durante la riformattazione.
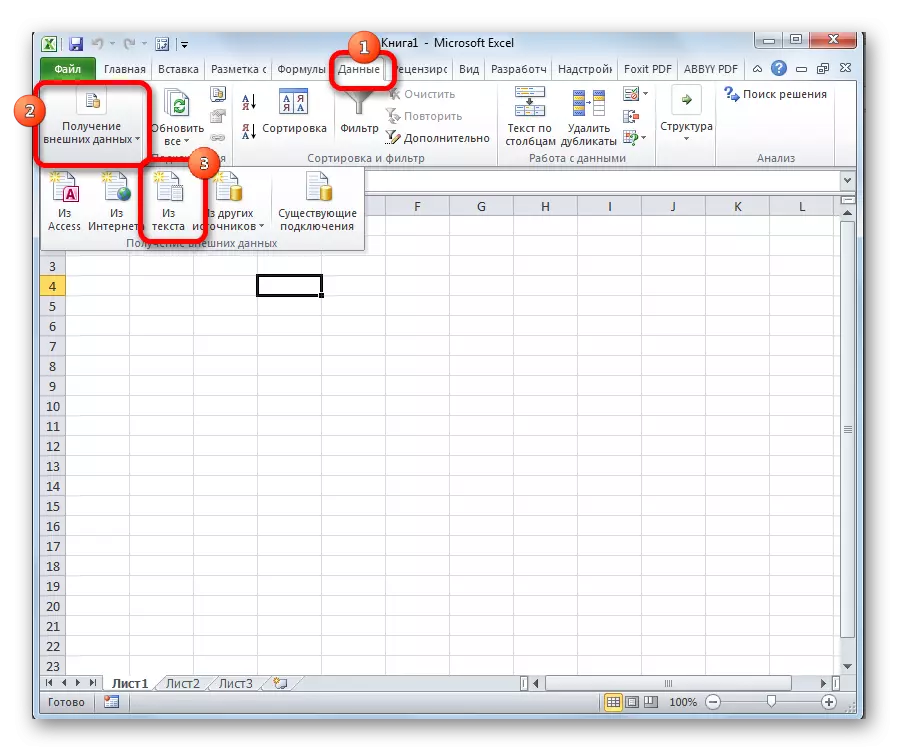
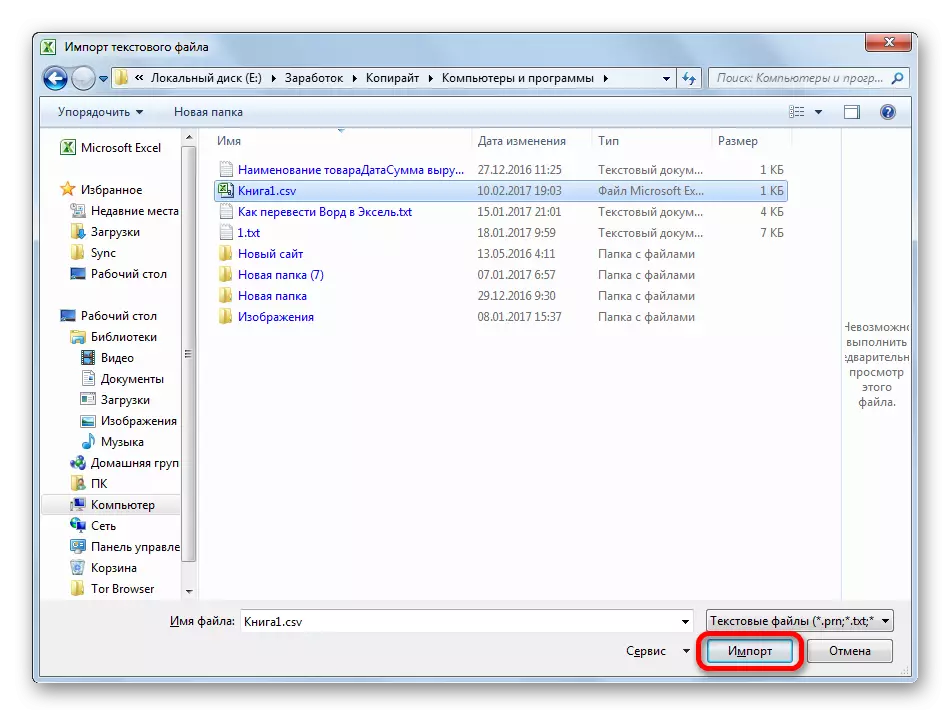


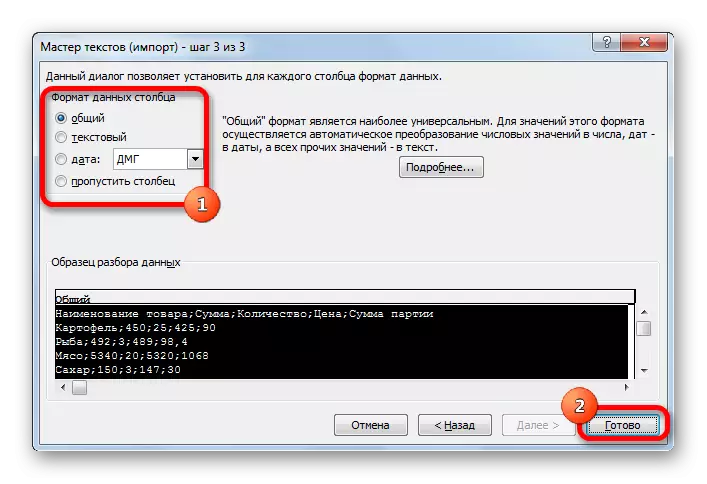
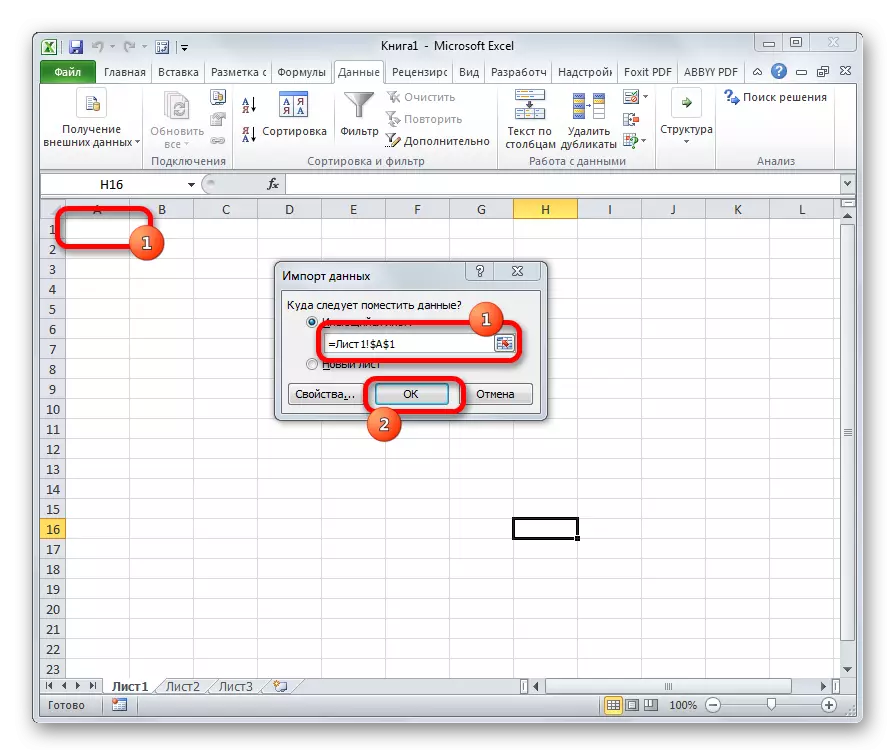
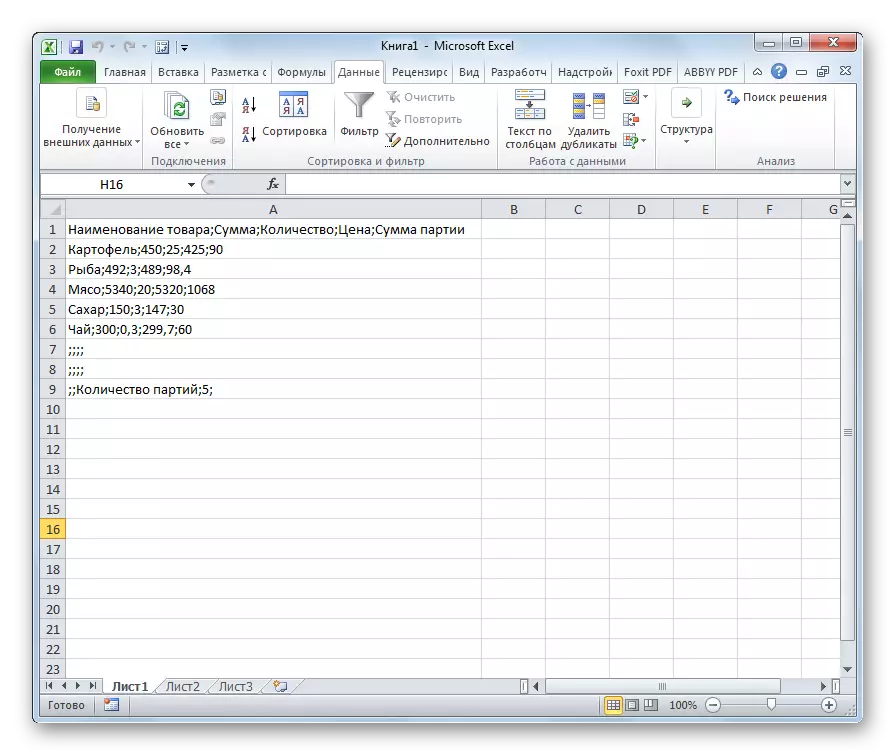
Metodo 3: Salvataggio di un file in una codifica specifica
C'è anche una situazione inversa quando il file non deve essere aperto con il display dei dati corretto e salvare nella codifica installata. In Excel, puoi eseguire questo compito.
- Vai alla scheda "File". Clicca su "Salva come".
- Si apre una finestra di risparmio di documenti. Utilizzando l'interfaccia del conduttore, definiamo la directory in cui verrà memorizzato il file. Quindi impostare il tipo di file se vogliamo salvare il libro nel formato diverso dal formato Excel standard (XLSX). Quindi clicco sul parametro "Servizio" e nell'elenco che si apre, seleziona l'elemento "Parametri del documento Web".
- Nella finestra che si apre, vai alla scheda "Codifica". Nel campo "Salva documento come", apri l'elenco a discesa e impostare il tipo di codifica dall'elenco, che riteniamo necessario. Dopodiché, fai clic sul pulsante "OK".
- Tornando alla finestra "Documento Salva" e qui clicciamo sul pulsante "Salva".



Il documento verrà salvato su un disco rigido o supporti rimovibili nella codifica che hai identificato. Ma è necessario considerare che ora i documenti sempre memorizzati in Excel saranno salvati in questa codifica. Per modificarlo, dovrai andare alla finestra "Documento Web" e modificare le impostazioni.
C'è un altro modo per modificare le impostazioni di codifica del testo salvato.
- Essere nella scheda "File", fai clic su "Parametri".
- Si apre la finestra dei parametri Excel. Scegli comma "inoltre" dalla lista situata sul lato sinistro della finestra. La parte centrale della finestra sta scorrendo verso il basso fino al blocco delle impostazioni "Generale". Qui fai clic sul pulsante "Impostazioni pagina Web".
- Si apre la finestra "Parametri del documento Web", dove stiamo facendo tutte le stesse azioni che parlavano prima.
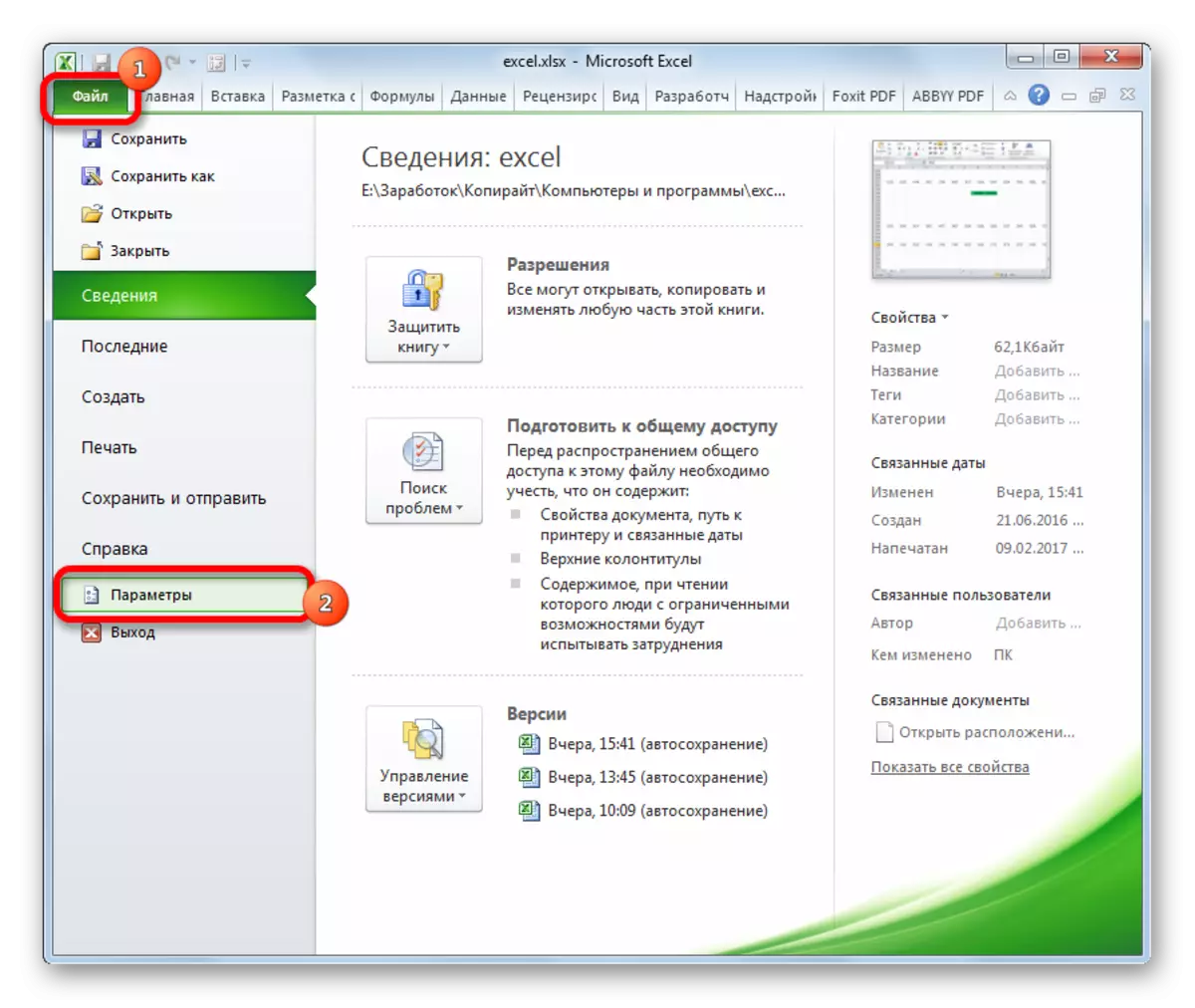

Ora qualsiasi documento salvato in Excel avrà esattamente la codifica che hai installato.
Come puoi vedere, Excel non ha uno strumento che ti consentirebbe di convertire rapidamente e convenientemente il testo da una codifica a un'altra. Il master del testo ha una funzionalità troppo ingombrante e ha molte possibilità che non sono necessarie per una tale procedura. Usandolo, dovrai passare alcuni passaggi, che direttamente su questo processo non influenzano e servono per altri scopi. Anche la conversione attraverso l'editor di testo di terze parti notepad ++ in questo caso sembra un po 'più semplice. Salvare i file in una determinata codifica in un'applicazione Excel è anche complicata dal fatto che ogni volta che si desidera modificare questo parametro, è necessario modificare le impostazioni globali del programma.
