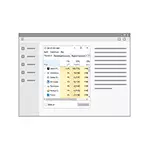
Il sistema "Sistema e memoria compressa" in Windows 10 è uno dei componenti del nuovo sistema di gestione della memoria del sistema operativo ed esegue la seguente funzione: riduce il numero di riferimenti al file di paging sul disco da parte dei dati nel modulo compresso a RAM invece di registrare sul disco (in teoria, dovrebbe accelerare il lavoro). Tuttavia, secondo le recensioni, la funzione non funziona sempre come previsto.
Nota: se si dispone di una grande quantità di RAM e allo stesso tempo, si utilizzano risorse del programma impegnative (o aprire 100 schede nel browser), mentre il "sistema e la memoria compressa" utilizza un sacco di ram, ma non causa prestazioni Problemi e non caricano il processore per decine di percentuali, quindi come regola è un normale funzionamento del sistema e non hai nulla di cui preoccuparsi.

Cosa fare se il sistema e la memoria compressa caricano il processore o la memoria
Successivamente - alcune ragioni molto probabilmente che il processo specificato consuma troppe risorse informatiche e una descrizione passo-passo di cosa fare in ciascuna delle situazioni.Driver di equipaggiamento
Prima di tutto, se il problema con il processore caricamento del processo "Sistema e memoria compressa" si verifica dopo l'esecuzione del sonno (e tutto funziona bene durante il riavvio), o dopo una reinstallazione recente (così come il reset o l'aggiornamento) di Windows 10, dovresti Prestare attenzione alla scheda madre dei conducenti o sul laptop.
Questo dovrebbe considerare i seguenti punti.
- Più spesso, il problema può causare driver di gestione dell'alimentazione e driver dei sistemi di dischi, in particolare la tecnologia Intel Rapid Storage (Intel RST), l'interfaccia del motore di gestione Intel (Intel Me), i driver ACPI, i driver specifici AHCI o SCSI, nonché separato Alcuni laptop (varie soluzione del firmware, software UEFI e simili).

- Di solito, Windows 10 installa sé tutti questi driver e nel gestore periferiche vedi che tutto è in ordine e "il driver non ha bisogno di aggiornamento". Tuttavia, questi driver possono essere "non quelli", che causano problemi (quando si spegne e fuori dal sonno, con il lavoro di memoria compressa e altri). Inoltre, anche dopo aver installato il driver desiderato, una dozzina può "aggiornarti" di nuovo restituendo i problemi nel computer.
- Soluzione: download driver dal sito ufficiale del produttore del laptop o della scheda madre (e non si installa dal driver PAK) e installarli (anche se sono per una delle versioni precedenti di Windows), dopo di che vietare Windows 10 a Aggiorna questi driver. Su come eseguire ciò che ho scritto nelle istruzioni di Windows 10 non si spegne (dove le cause vengono echeggiate con il materiale corrente).
Separatamente, prestare attenzione ai driver della scheda video. Il problema con il processo può essere in loro, ed è risolto in modi diversi:
- Installazione degli ultimi driver ufficiali di AMD, NVIDIA, Intel manualmente.
- Al contrario, rimuovendo i driver utilizzando l'utilità di disinstallazione del driver del display in modalità provvisoria e la successiva installazione dei driver precedenti. Funziona spesso per vecchie schede video, ad esempio, GTX 560 può funzionare senza problemi con il conducente versione 362.00 e causare problemi con le prestazioni sulle versioni più recenti. Maggiori informazioni su questo nelle istruzioni installando i driver NVIDIA in Windows 10 (lo stesso sarà per altre schede video).
Se la manipolazione dei driver non ha aiutato, prova altri modi.
Parametri del file del pacchetto
In alcuni casi, il problema (in questo caso - il bug) con il carico sul processore o la memoria nella situazione descritta può essere risolto in modo più semplice:
- Spegnere il file di paging e riavviare il computer. Controllare se non ci sono problemi con il processo "sistema e memoria compressa".
- Se non ci sono problemi, prova a accendere il file di paging ed eseguire un riavvio, forse il problema non accadrà di nuovo.
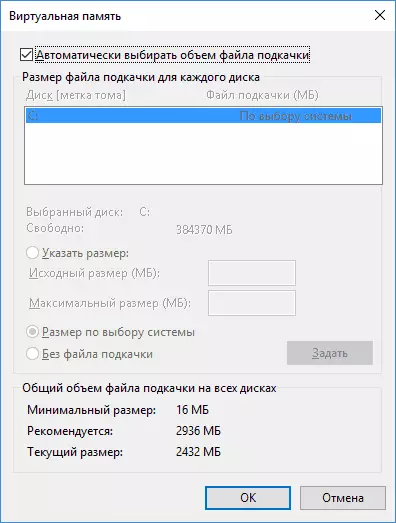
- Se ripetiti, prova a ripetere il passaggio 1, quindi impostare manualmente la dimensione del file di paging di Windows 10 e riavviare il computer.
Dettagli su come disabilitare o modificare i parametri del file di paging, puoi leggere qui: file di paging di Windows 10.
Antivirus.
Un altro possibile motivo per il carico con un processo di memoria compressa è l'operazione errata dell'antivirus durante il controllo della memoria. In particolare, ciò potrebbe verificarsi se si installa l'antivirus senza supportare Windows 10 (cioè, qualsiasi versione obsoleta, vedere il miglior antivirus per Windows 10).È anche possibile che tu abbia diversi programmi per proteggere il computer che in conflitto tra loro (nella maggior parte dei casi, più di 2 antivirus, senza contare il difensore integrato di Windows 10, causano alcuni problemi che riguardano le prestazioni del sistema).
Recensioni separate sul problema dicono che in alcuni casi, i moduli firewall nell'anutirus possono causare il carico visualizzato per il processo "sistema e memoria compressa". Consiglio di controllare, disabilitare temporaneamente la protezione della rete (firewall) nel tuo antivirus.
Google Chrome.
A volte la manipolazione con il browser Google Chrome consente di correggere il problema. Se si dispone di questo browser e, in particolare, funziona sullo sfondo (o il carico viene visualizzato dopo l'uso breve del browser), prova le seguenti cose:
- Spegnere il video di accelerazione video in Google Chrome. Per fare ciò, vai alle impostazioni - "Mostra impostazioni avanzate" e rimuovere il segno "Usa accelerazione hardware". Riavvia il browser. Successivamente, nella barra degli indirizzi, immettere Chrome: // Flags / Trova sull'accelerazione dell'hardware per la decodifica dei video decodifica, scollegalo e riavviare nuovamente il browser.

- Allo stesso modo nelle impostazioni, disabilitare "Non disabilitare i servizi in esecuzione in background durante la chiusura del browser."
Dopodiché, prova a riavviare il computer (è quello di riavviare) e prestare attenzione se il processo "Sistema e memoria compressa" mostra lo stesso modo di prima quando si lavora.
Soluzioni aggiuntive Soluzioni
Se nessuno dei metodi descritti aiuti a risolvere i problemi con il carico causato dal processo "Sistema e memoria compressa", ecco alcuni più non testati, ma secondo alcune recensioni a volte a volte innescando i metodi per correggere il problema:
- Se sei utilizzato dai driver di rete Killer, possono causare un problema. Prova a eliminarli (o eliminare, quindi impostare la versione più recente).
- Aprire lo scheduler attività (attraverso la ricerca nella barra delle applicazioni), vai alla "Bilancia Planner Master" - "Microsoft" - "Windows" - "MemoryDiagnostic". E disabilitare il compito "ronfullmemorydiagnostico". Riavvia il computer.
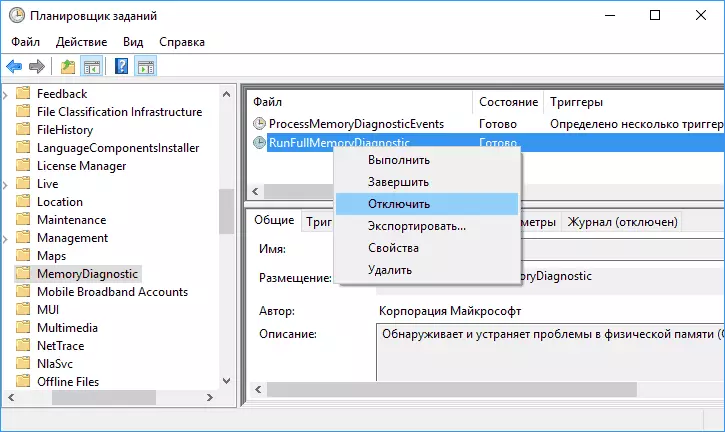
- Nell'Editor del Registro di sistema, vai alla sezione HKEY_LOCAL_MACHINE \ SYSTEM \ CONTROLSET001 \ SERVICES \ NDU e impostare il valore 2. Chiudere l'editor del Registro di sistema e riavviare il computer.

- Controllare l'integrità dei file di sistema di Windows 10.
- Prova a disabilitare il servizio Superfetch (premere i tasti Win + R, inserisci Servizi.msc, trova un servizio con il nome superfetch, fare doppio clic su di esso - Stop, quindi seleziona il tipo di esecuzione "disabilitato", applicare le impostazioni e riavviare il riavvio computer).
- Prova a disabilitare il lancio rapido di Windows 10, così come la modalità di sospensione.
Spero che una delle soluzioni ti consentirà di far fronte al problema. Non dimenticare anche di controllare un computer per virus e malware, possono anche causare il funzionamento anormale di Windows 10.
