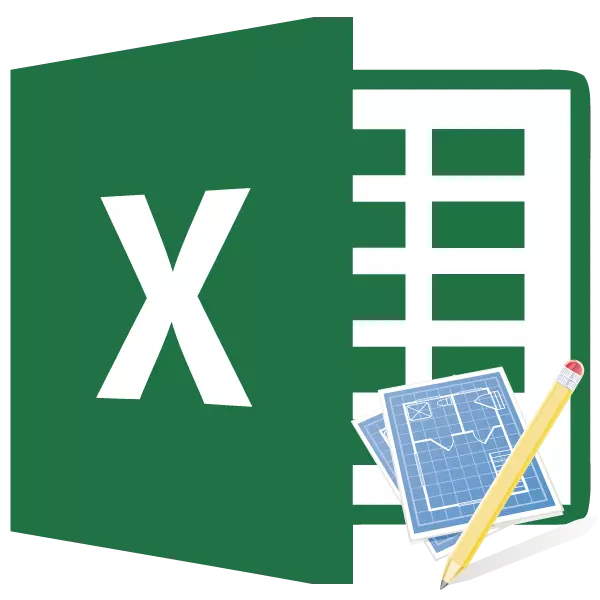
Nel lavoro di pianificazione e progettazione, è stimato un ruolo importante. Senza di esso, non sarà possibile lanciare alcun progetto serio. Soprattutto spesso la compilazione delle stime viene ricorso all'industria delle costruzioni. Certo, non è facile fare correttamente una stima - questa è una cosa difficile, che è sulla spalla solo a quelle esperte nell'arte. Ma sono costretti a ricorrere a vari software, spesso pagati per eseguire questo compito. Ma, se un'istanza di Excel è installata sul PC, è abbastanza realistico redigere una stima di alta qualità e in esso, senza acquistare costosi software a controllo ristretto. Immaginiamo come farlo in pratica.
Elaborare la stima dei costi più semplici
I costi di stima sono un elenco completo di tutte le spese che l'Organizzazione sosterrà quando si implementerà un progetto specifico o semplicemente per un certo periodo di tempo delle sue attività. Per i calcoli, vengono applicati indicatori di regolamentazione speciali, che, di regola, sono in accesso pubblico. Devono essere basati su uno specialista nella compilazione di questo documento. Va anche notato che la stima è elaborata nella fase iniziale del progetto. Il poeta a questa procedura deve essere considerato particolarmente serio, in quanto è, infatti, la fondazione del progetto.Spesso, la stima è divisa in due parti di grandi dimensioni: il costo dei materiali e dei costi per il lavoro. Alla fine del documento, questi due tipi di spese vengono riassunti e tassati dall'IVA, se un'impresa, che è un appaltatore, è registrata dal pagatore di questa tassa.
Fase 1: inizio
Proviamo a elaborare la stima più semplice nella pratica. Prima di procedere a questo, è necessario ottenere un compito tecnico dal cliente, sulla base del quale lo pianifichi, nonché armati di libri di riferimento con figure normative. Invece di libri di riferimento, puoi anche utilizzare le risorse Internet.
- Quindi, iniziando la compilazione della stima più semplice, prima di tutto, ne facciamo un cappello, cioè il nome del documento. Chiamiamolo "stima sul lavoro". Per centen e formattare il nome non è pronto per il tavolo, ma semplicemente metterlo nella parte superiore del foglio.
- Recupero di una riga, realizziamo un telaio da tavolo, che sarà la parte principale del documento. Sarà da sei colonne, che diamo i nomi "No. P / P", "Nome", "Numero", "Unità di misura", "Prezzo", "Quantità". Espandi i confini delle celle se i nomi delle colonne non vengono inseriti in essi. Evidenziamo le celle contenenti i nomi, mentre nella scheda Home, fare clic sul pulsante "Allineamento" situato sul nastro nella barra degli strumenti Layer. Quindi fare clic sull'icona "Bold", che si trova nel blocco "Font" o digita semplicemente il tasto della tastiera sulla tastiera Ctrl + B. Pertanto, alleniamo nomi di colonne alla formattazione per un display visivo più visivo.
- Quindi delineare i bordi del tavolo. Per fare ciò, allineiamo l'area stimata della gamma tabellare. Non puoi preoccuparti di catturare troppo, da allora, quindi modificheremo.
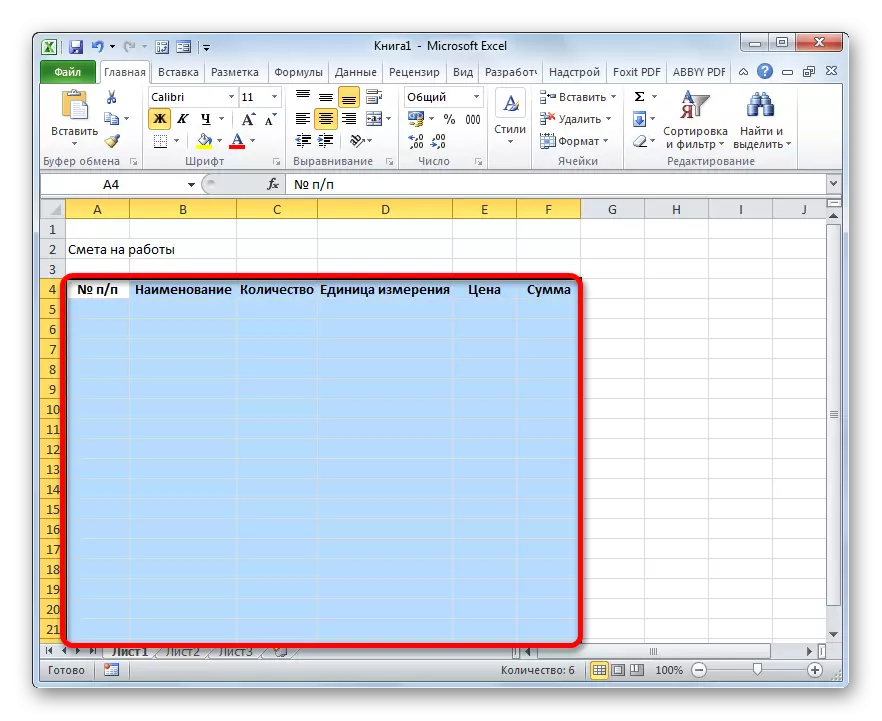
Dopodiché, essendo tutto sulla stessa scheda "Home", fare clic sul triangolo, che si trova a destra dell'icona "Border" situata nel blocco degli strumenti del carattere sul nastro. Dall'elenco a discesa, scegli l'opzione "Tutti i bordi".
- Come vediamo, dopo l'ultima azione, l'intera gamma dedicata è stata divisa dai confini.




Passaggio 2: disegno sezione I
Prossimo procedere alla preparazione della prima sezione delle stime, in cui i costi dei materiali di consumo saranno localizzati durante l'esecuzione del lavoro.
- Nella prima riga del tavolo scrivi il nome "Sezione I: Costi materiali". Questo nome non si adatta in una cella, ma non è necessario spingere i confini, perché dopo averli semplicemente rimuoverli, ma per ora lasceremo così com'è.
- Successivamente, compila la tabella delle stime ai nomi dei materiali che vengono previsti per essere utilizzati per implementare il progetto. In questo caso, se i nomi non vengono posizionati nelle celle, quindi spingerli. Nella terza colonna introduciamo la quantità di un materiale specifico richiesto per eseguire una determinata quantità di lavoro, in base agli standard attuali. Quindi, specificare la sua unità di misurazione. Nella seguente colonna scriviamo il prezzo per unità. La colonna "Quantità" Non toccare fino a quando non si riempie l'intera tabella sopra i dati. Verrà visualizzato con la formula. Inoltre non toccare la prima colonna con numerazione.
- Ora abbiamo dati dal numero e dalle unità di misura nel centro delle cellule. Evidenziamo la gamma in cui questi dati si trovano e fai clic sul già familiare per noi l'icona sul nastro "allinea nel centro".
- Successivamente, eseguire la numerazione delle posizioni inserite. Nella cella della colonna "No. P / P", che corrisponde al nome del materiale, entriamo nel numero "1". Selezionare l'elemento del foglio in cui questo numero è stato introdotto e impostare il puntatore nell'angolo in basso a destra. Viene trasformato nel segnalino di riempimento. Fare clic con il tasto sinistro del mouse e abbattere l'inclusione nell'ultima riga in cui si trova il nome.
- Ma, come vediamo, le cellule non sono state numerate in ordine, poiché in tutti loro c'è un numero "1". Per cambiarlo, fare clic sull'icona "Parametri di riempimento", che si trova nella parte inferiore dell'intervallo assegnato. Si apre un elenco di opzioni. Riorganizziamo il passaggio alla posizione "Riempimento".
- Come puoi vedere, dopo di ciò, la numerazione di stringhe è stata impostata in ordine.
- Dopo che tutti i nomi dei materiali che saranno necessari per implementare il progetto sono stati effettuati, vai al calcolo dei costi per ciascuno di essi. Non è difficile indovinare, il calcolo presenterà la moltiplicazione della quantità sul prezzo per ogni posizione separatamente.
Installare il cursore nella cella di colonna cella, che corrisponde al nome dall'elenco dei materiali nella tabella. Mettiamo il segno "=". Successivamente, nella stessa stringa, fare clic sull'elemento foglio nella colonna "Quantità". Come puoi vedere, le sue coordinate vengono immediatamente visualizzate nella cella per ricavare il valore dei materiali. Dopodiché, dalla tastiera, metti il segno "moltiplicare" (*). Successivamente, nella stessa riga, fai clic sull'elemento nella colonna "Prezzo".
Nel nostro caso, la seguente formula si è rivelata:
= C6 * E6
Ma nella tua situazione particolare, può anche avere altre coordinate.
- Per rimuovere il risultato di calcolo, premere il tasto ENTER sulla tastiera.
- Ma abbiamo portato il risultato solo per una posizione. Naturalmente, per analogia, è possibile inserire formule e per le altre cellule della colonna "Quantità", ma c'è un percorso più facile e veloce con l'aiuto di un marker di riempimento, che abbiamo già parlato sopra. Mettiamo il cursore nell'angolo in basso a destra della cella con la formula e dopo averlo convertito nel marker di riempimento, agganciando il tasto sinistro del mouse, tirare verso il basso il cognome.
- Come puoi vedere, viene calcolato il costo totale per ogni singolo materiale nella tabella.
- Ora consideriamo il valore finale di tutti i materiali combinati. Saltiamo la stringa e nella prima cella della linea successiva, facciamo un record "Totale per i materiali".
- Quindi, con il tasto sinistro del mouse, evidenziamo l'intervallo nella colonna "somma" dal nome del materiale alla linea "totale in base ai materiali" inclusi. Essendo nella scheda Home, facciamo un clic sull'icona Autosumma, che si trova sul nastro nella barra degli strumenti di modifica.
- Come puoi vedere, il calcolo dell'importo totale del costo dell'acquisto di tutti i materiali da eseguire è fabbricato il lavoro.
- Come sappiamo, le espressioni monetarie specificate in rubli sono consuetudini da usare con due punti decimali dopo la virgola, implicando non solo i rubli, ma anche un centesimo. I nostri valori della tabella sono presentati esclusivamente da numeri interi. Per correggerlo, assegniamo tutti i valori numerici delle colonne "Prezzo" e "Quantità", inclusa la stringa finale. Facciamo clic sul pulsante destro del mouse sulla selezione. Si apre il menu di scelta rapida. Selezionalo nel "formato cella ...".
- La finestra di formattazione viene avviata. Sposta nella scheda "Numero". Nei parametri "formati numerici", si imposta il passaggio alla posizione "numerica". Sul lato destro della finestra nel campo "Numero di segni decimali", è necessario installare la figura "2". Se questo non è il caso, inserisco la figura desiderata. Dopodiché, fai clic sul pulsante "OK" nella parte inferiore della finestra.
- Come puoi vedere, ora nella tabella del valore della tabella e i costi vengono visualizzati con due segni decimali.
- Dopodiché, lavoriamo un po 'sopra l'apparenza di questa parte della stima. Evidenzia la linea in cui si trova il nome "Sezione I: il costo dei materiali". Situato nella scheda "Home", fare clic sul pulsante "Combina e posiziona nel centro" nel blocco "Lane Alignment". Quindi fare clic sull'icona già familiare "BOLD" nel blocco "Font".
- Dopodiché, vai alla stringa "Totale sui materiali". Evidenziamo tutto fino alla fine del tavolo e premuriamo di nuovo il pulsante "Sea".
- Quindi di nuovo allocare le celle di questa linea, ma questa volta non si accende l'elemento nella selezione, in cui si trova l'importo totale. Clicca sul triangolo a destra del pulsante sul nastro "Combina e posiziona nel centro". Dal elenco a discesa dell'azione, scegliere l'opzione "Cell combinabile".
- Come puoi vedere, gli elementi di lamiera sono combinati. Su questo, il lavoro con i costi della sezione può essere considerato completato.


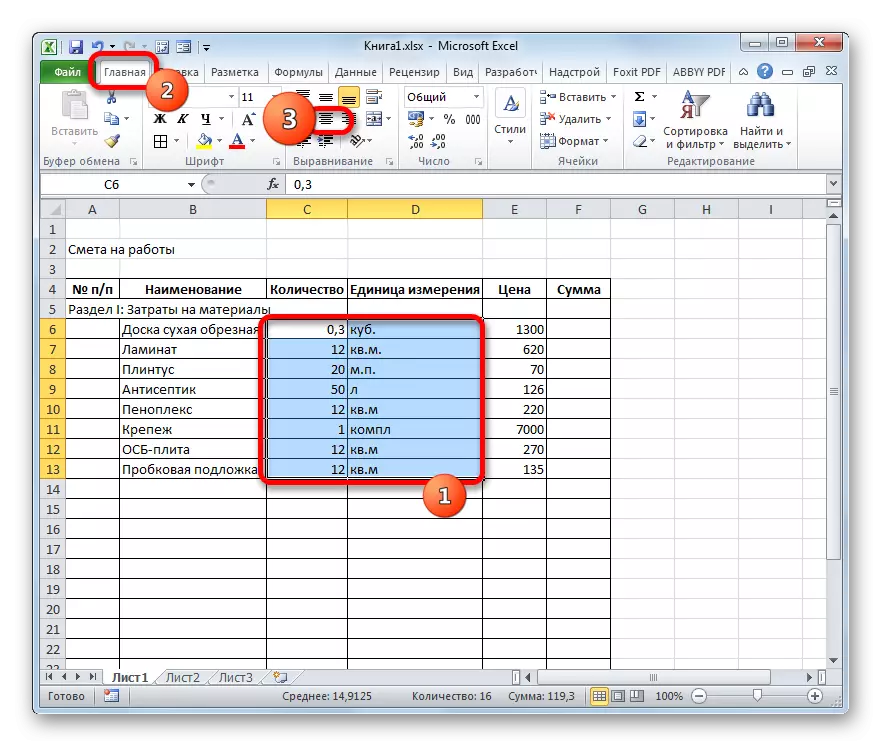

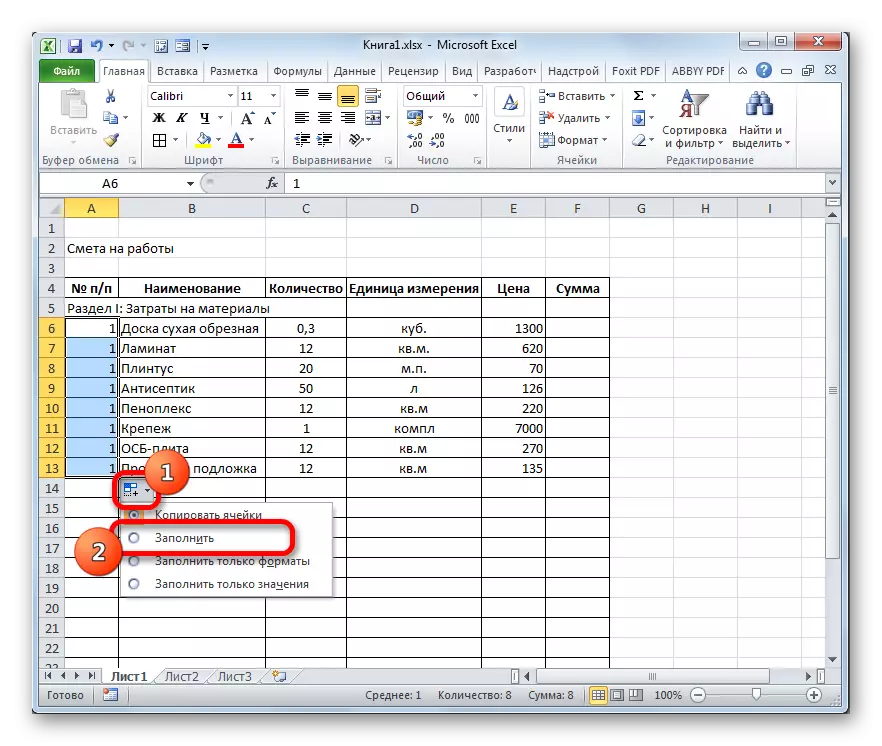








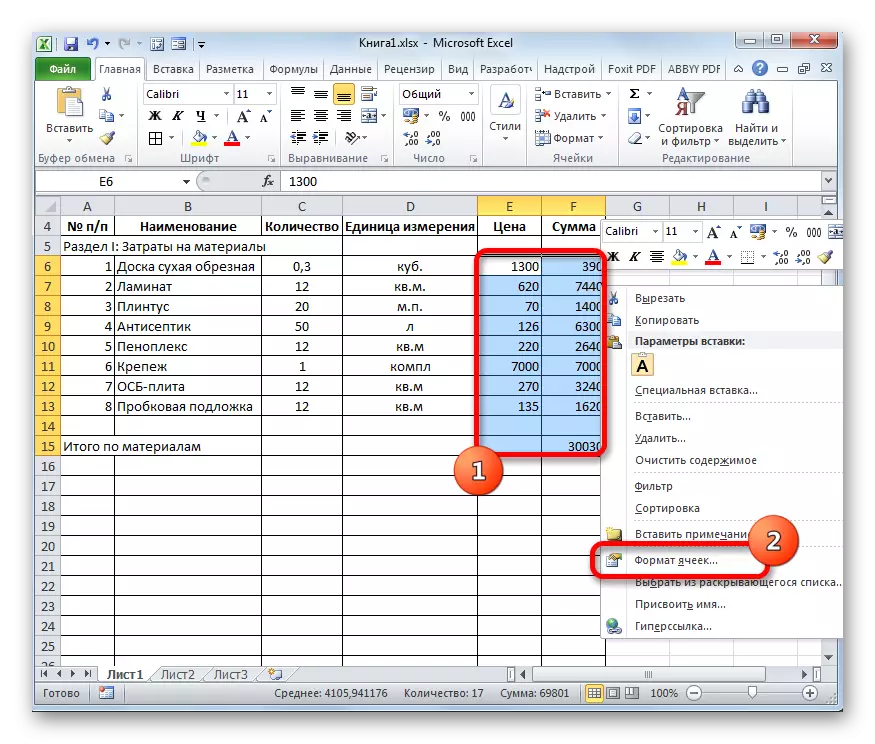





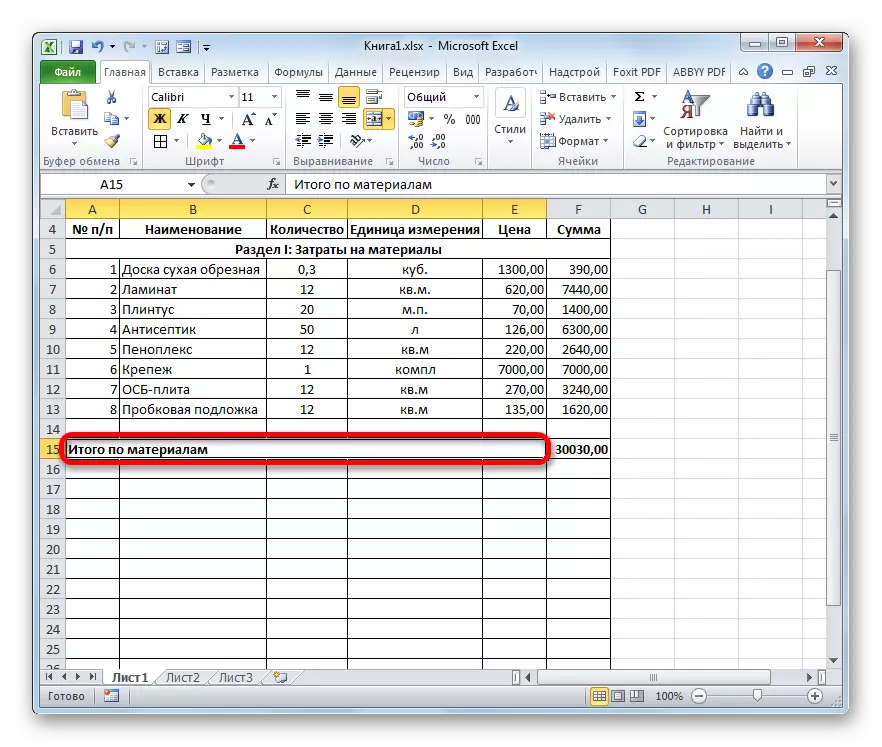
Lezione: Tabelle di formattazione in Excel
Fase 3: STAGNARE SEZIONE II
Vai alla progettazione della sezione delle stime, che rifletterà i costi del lavoro diretto.
- Saltiamo una riga e all'inizio del prossimo scrivi il nome "Sezione II: costo del lavoro".
- Nella nuova riga nella colonna "Nome", scrivi un tipo di lavoro. Nella seguente colonna introduciamo la quantità di lavoro eseguita, l'unità di misura e il prezzo dell'unità del lavoro completato. Più spesso, l'unità di misurazione delle opere di costruzione completata è un metro quadrato, ma a volte ci sono eccezioni. Pertanto, compila la tabella, rendendo tutte le procedure che il contraente è stato eseguito.
- Dopodiché, produciamo la numerazione, contando l'importo per ciascun nome, calcoliamo il risultato totale e facciamo formattazione proprio come abbiamo fatto per la prima partizione. Quindi, inoltre, non si fermeremo alle attività specificate.



Fase 4: calcolo del valore totale dei costi
Nella fase successiva, dobbiamo calcolare la quantità complessiva dei costi, che include il costo dei materiali e del lavoro dei lavoratori.
- Saltiamo la stringa dopo l'ultima voce e scrivi nella prima cella "Totale per il progetto".
- Successivamente, allineiamo in questa riga la cella nella colonna "Quantità". Non è difficile indovinare che l'importo finale del progetto sarà calcolato aggiungendo i valori di "Totale sui materiali" e "Totale a costo del lavoro". Pertanto, nella cella evidenziata, mettiamo il segno "=", quindi fare clic sull'elemento foglio contenente il valore "Totale su materiali". Quindi imposta il segno "+" dalla tastiera. Quindi, clicca sulla cella "Totale al costo del lavoro". Abbiamo una formula per questo tipo:
= F15 + F26
Ma, naturalmente, per ogni caso specifico, le coordinate in questa formula avranno il proprio aspetto.
- Per visualizzare l'importo totale del costo del foglio, fare clic sul tasto Invio.
- Se il contraente è un contribuente a valore aggiunto, quindi aggiungi altre due linee seguenti: "IVA" e "Totale per il progetto incluso IVA".
- Come è noto, la dimensione dell'IVA è del 18% della base fiscale in Russia. Nel nostro caso, la base fiscale è l'importo registrato nella stringa "Totale per il progetto". Pertanto, avremo bisogno di moltiplicare questo valore del 18% o 0,18. Mettiamo nella cella, che è all'incrocio della stringa dell'IVA e della colonna "Somma" segno "=". Quindi, fare clic sulla cella con il valore di "Totale per il progetto". Dalla tastiera, prendi l'espressione "* 0,18". Nel nostro caso, si ottiene la seguente formula:
= F28 * 0,18
Fare clic sul tasto Invio per contare il risultato.
- Dopodiché, avremo bisogno di calcolare il costo totale del lavoro, compresa l'IVA. Ci sono diverse opzioni per il calcolo di questo valore, ma nel nostro caso il modo più semplice sarà semplicemente affrontato il costo totale del lavoro senza IVA con la quantità di IVA.
Quindi, nella linea "Totale per il progetto comprensivo di IVA" nella colonna "Importo" Aggiungiamo l'indirizzo delle cellule "Totale del progetto" e "IVA" nello stesso modo in cui abbiamo condotto la somma del valore dei materiali e lavori. Per le nostre stime, si ottiene la seguente formula:
= F28 + F29
Fare clic sul pulsante ENTER. Come puoi vedere, abbiamo ottenuto un valore che indica che i costi totali di attuazione del progetto da parte del Contraente, incluso IVA, saranno 56533.80 rubli.
- Successivamente, formatteremo tre linee finali. Li assegniamo completamente e clicciamo sull'icona "Sea" nella scheda "Home".
- Successivamente, i valori finali sono assegnati tra le altre informazioni sulla stima, è possibile aumentare il carattere. Senza la rimozione della selezione nella scheda "Home", fare clic sul triangolo a destra del campo "Dimensione font", che si trova sul nastro nel blocco degli strumenti del carattere. Dall'elenco a discesa, selezionare la grandezza del carattere che è più corrente.
- Quindi assegniamo tutte le righe finali alla colonna "somma". Essere nella scheda "Home", fare clic sul triangolo, che si trova a destra del pulsante "Combina e Place nel centro". Nell'elenco a discesa, selezionare l'opzione "Combina per righe".
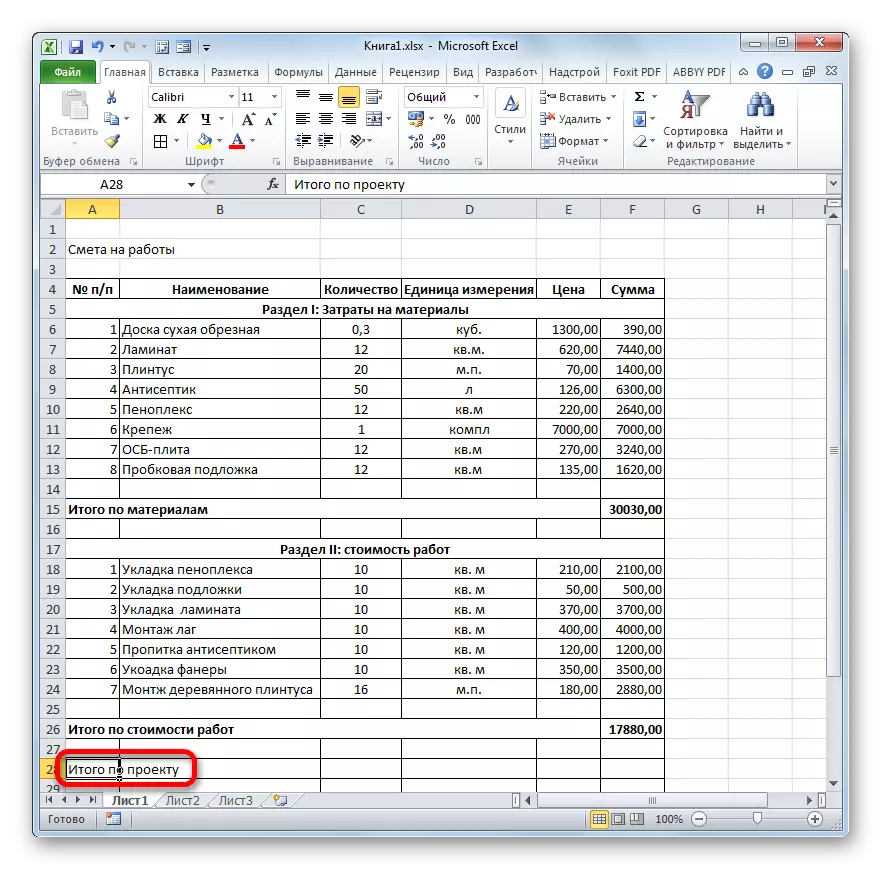



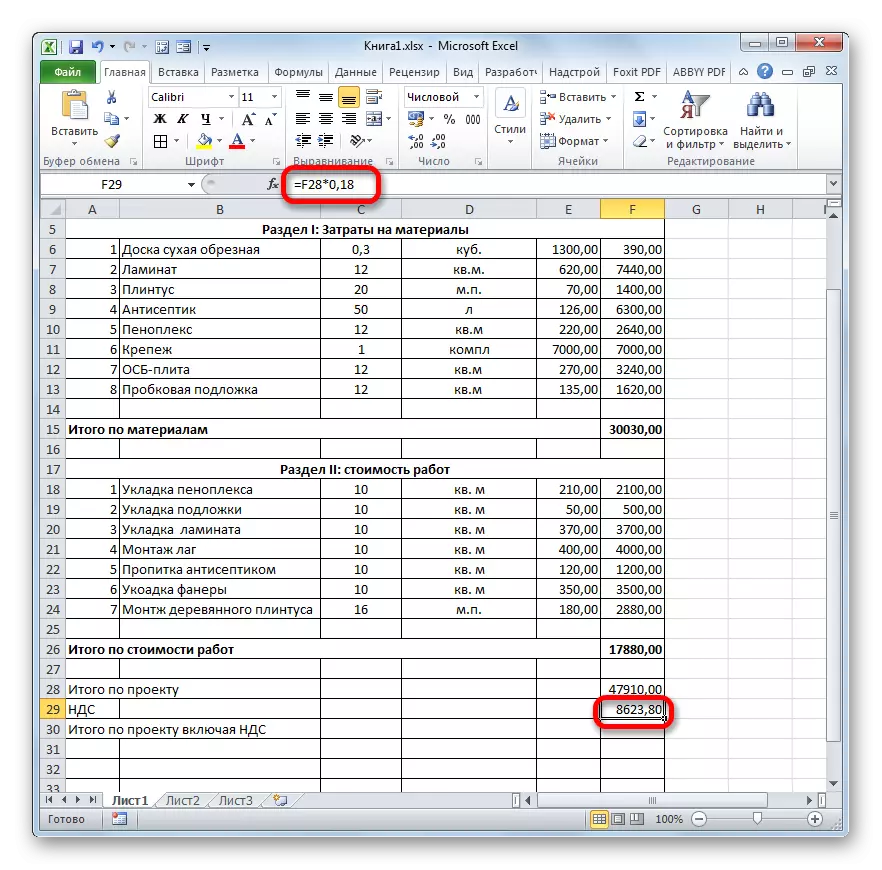




Lezione: Formula IVA in Excel
Fase 5: completamento del design della stima
Ora, per il completamento completo della progettazione delle stime, possiamo solo realizzare alcuni colpi cosmetici.
- Prima di tutto, rimuoveremo linee extra nel nostro tavolo. Seleziona una gamma extra di celle. Vai alla scheda "Home", se l'altro è attualmente aperto. Nella barra degli strumenti "Modifica" sul nastro, clicca sull'icona "Cancella", che ha un'aspetto della gomma. Nell'elenco che si apre, selezionare la posizione "Cancella formati".
- Come puoi vedere, dopo questa azione, tutte le linee non necessarie sono state rimosse.
- Ora torniamo al primo che abbiamo fatto quando progettiamo la stima - all'articolo. Selezionare il segmento della stringa in cui si trova il nome, la lunghezza pari alla larghezza della tabella. Produciamo un clic sulla tua chiave familiare "Combina e posiziona nel centro".
- Quindi, senza rimuovere la selezione dalla banda, clicca sull'icona "Bold".
- Completiamo la formattazione del nome della stima facendo clic sul campo Dimensione carattere e scegliendo un valore di grandi dimensioni, non abbiamo precedentemente impostato per l'intervallo finale.





Successivamente, il design della stima in Excel può essere considerato completato.

Abbiamo esaminato un esempio di elaborare la stima più semplice nel programma Excel. Come puoi vedere, questo processore tabellare ha tutti gli strumenti nel suo arsenale per far fronte perfettamente all'attività specificata. Inoltre, se necessario, questo programma può anche costituire stime molto più complesse.
