
Í sumum tilfellum ætti Windows stýrikerfið að vera sett upp á sama stýrikerfinu. Til dæmis er skynsamlegt að framkvæma þessa aðgerð þegar bilanir koma fram í kerfinu, en notandinn vill ekki að fullu setja upp, svo sem ekki að missa núverandi stillingar, ökumenn eða núverandi forrit. Við skulum takast á við hvernig hægt er að gera það.
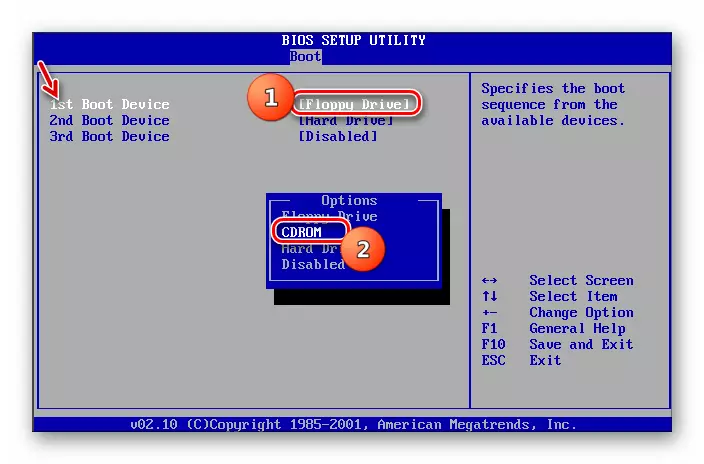
Skref 2: Uppsetning OS
Eftir undirbúningsaðferðir voru gerðar er hægt að flytja til strax uppsetningu á OS.
- Settu diskinn með diski eða uppsetningu glampi ökuferð inn í USB-tengið og endurræstu tölvuna. Þegar þú endurræsir, opnast byrjunarglugginn í uppsetningaraðilanum. Hér tilgreinir tungumálið, tímasnið og lyklaborðsstillingu eftir því hvaða upphafsstillingar verða auðveldara fyrir uppsetningaraðferðina. Smelltu síðan á "Next".
- Í næsta glugga skaltu smella á stóra "Set" hnappinn.
- Næsta opnar gluggann með leyfisskilmálum. Án samþykktar þeirra, verður þú ekki fær um að framkvæma frekari uppsetningu. Þess vegna skaltu setja merkið í viðeigandi gátreit og smelltu á "Næsta".
- Uppsetningartegund val gluggans opnast. Undir venjulegum kringumstæðum skal uppsetningin á hreinum hluta Winchester vera valinn valkostur "fullur uppsetning". En þar sem við setjum upp kerfið yfir vinnandi Windows 7, þá skaltu smella á "Uppfæra" áletrunina.
- Næst verður lokið eindrægni staðfestingaraðferð.
- Eftir að hún lýkur, mun glugginn opna með sannprófunarskýrslu. Það verður gefið til kynna hvaða þættir núverandi stýrikerfis munu hafa áhrif á uppsetningu ofan á það með öðrum Windows 7. Ef skýrslan er fullnægt þér, þá skaltu ýta á "Næsta" eða "loka" til að halda áfram uppsetningu.
- Næst mun byrja beint að því að setja upp kerfið, og nákvæmari að tala, uppfærslur þess. Það verður skipt í nokkrar aðferðir:
- Afritun;
- Safn skráa;
- Pakka upp;
- Uppsetningu;
- Flytja skrár og breytur.
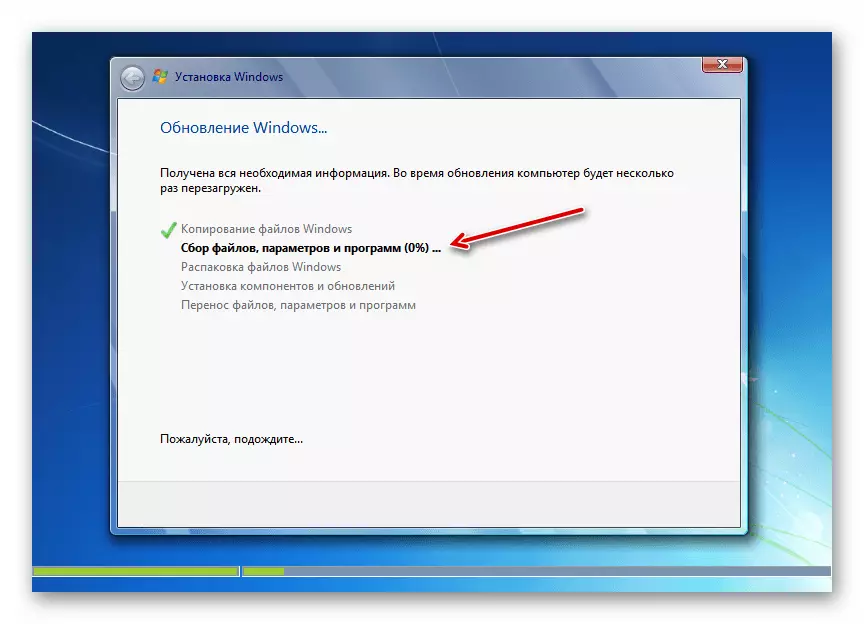
Hver þessara aðferða mun sjálfkrafa fylgja eftir öðru og geta komið fram fyrir virkni þeirra með því að nota hlutfall upplýsingamanns í sömu glugga. Á sama tíma verður tölvan endurræst nokkrum sinnum, en notendaviðmiðin er ekki krafist hér.
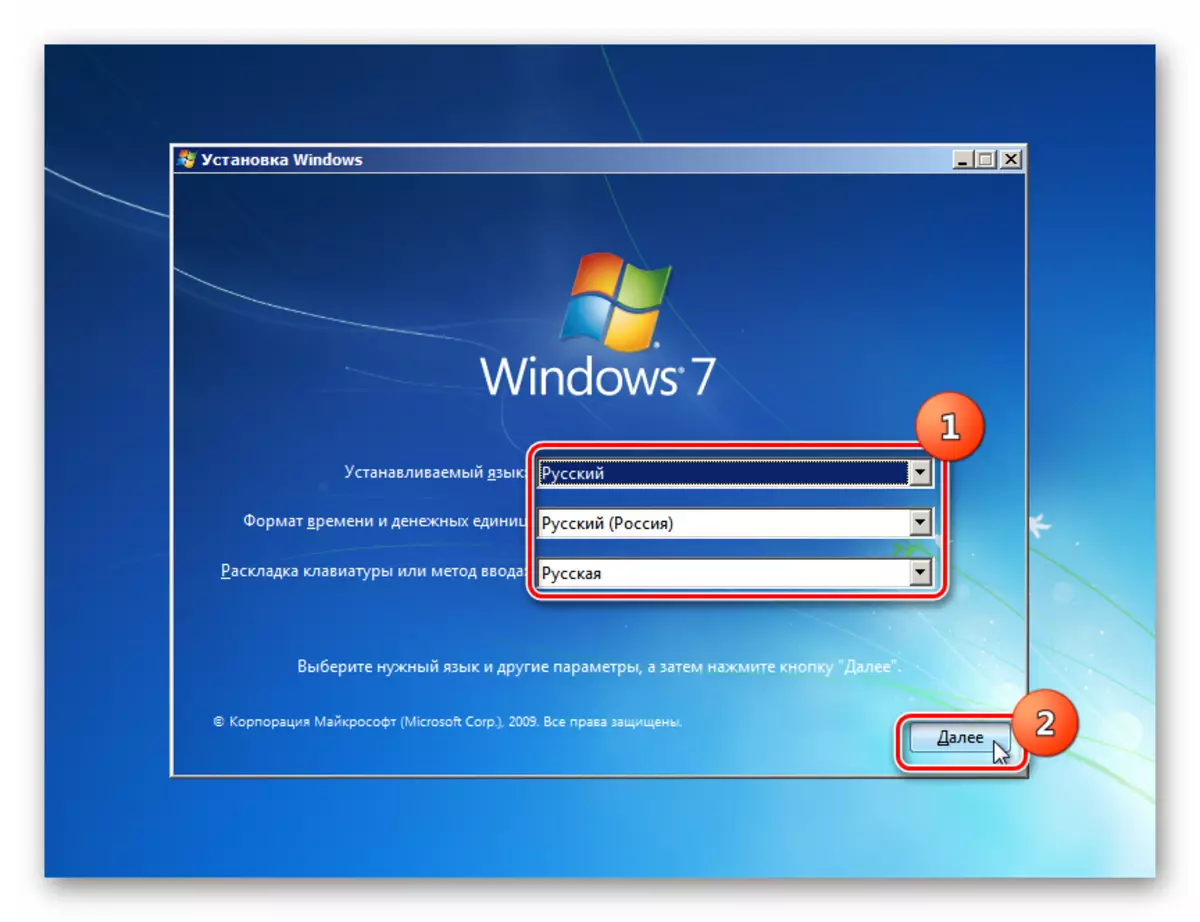
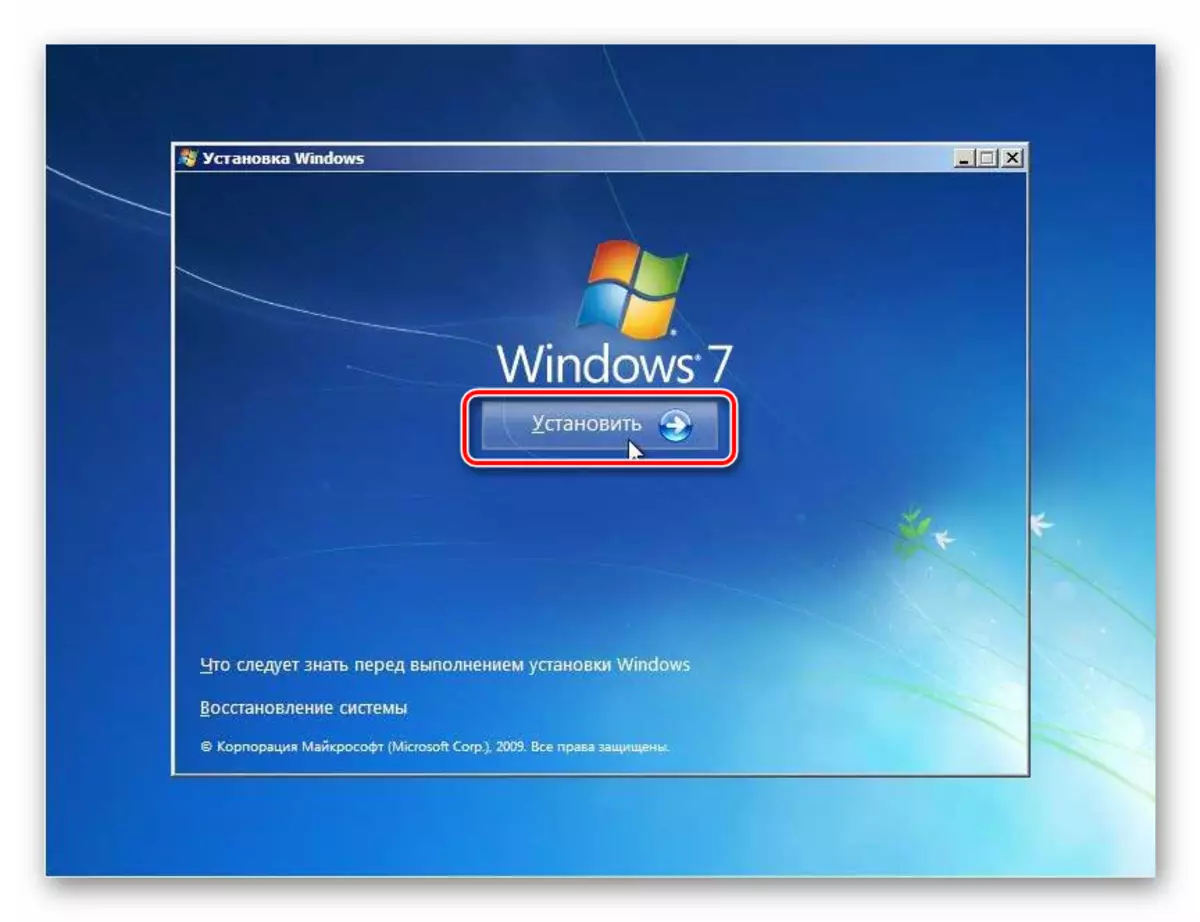
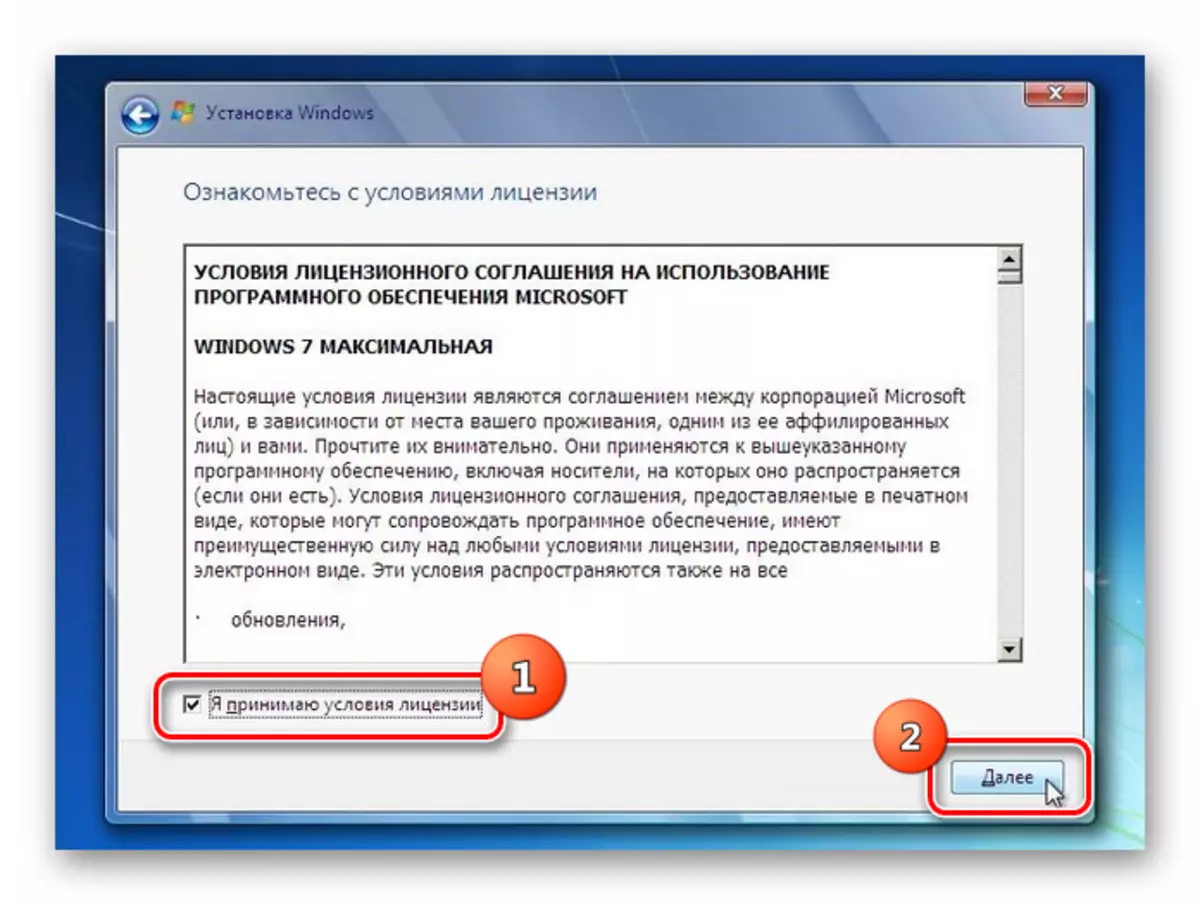
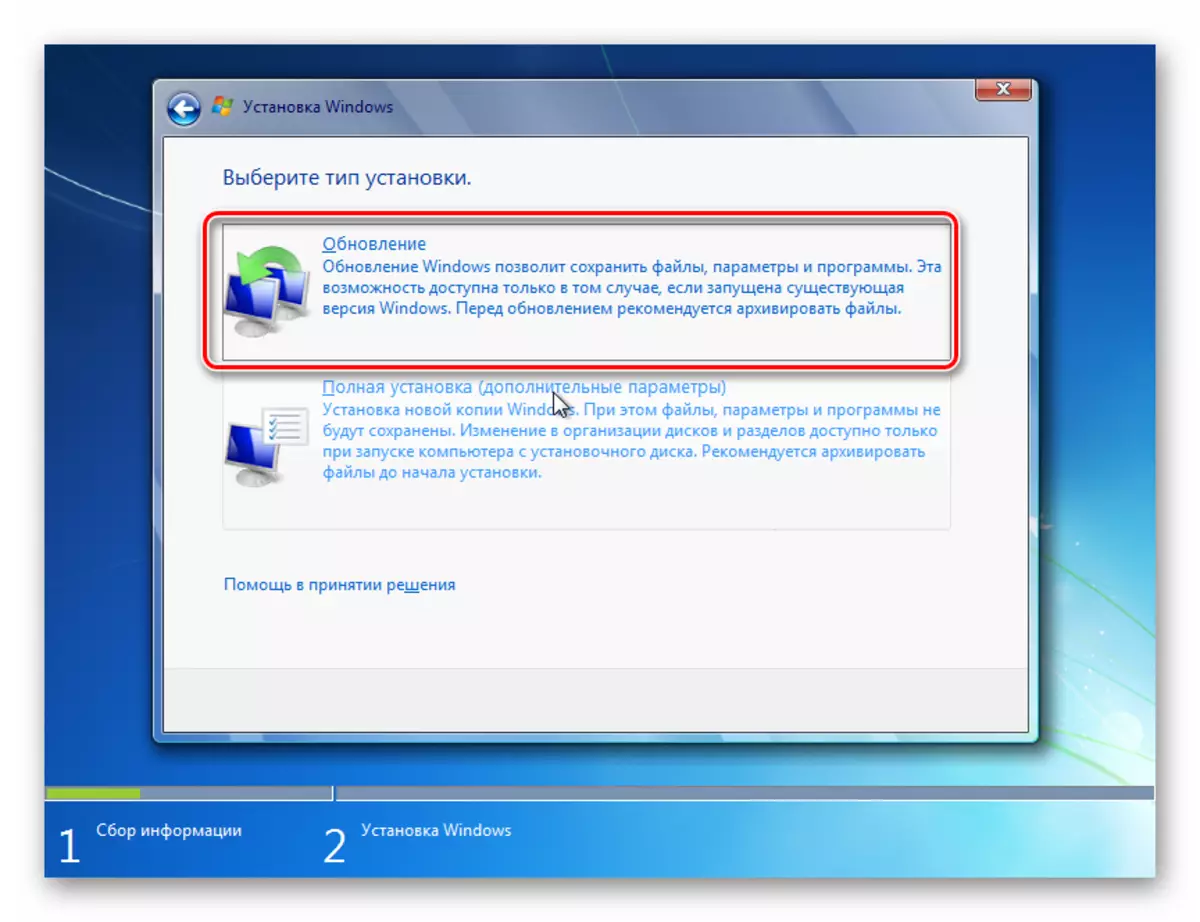
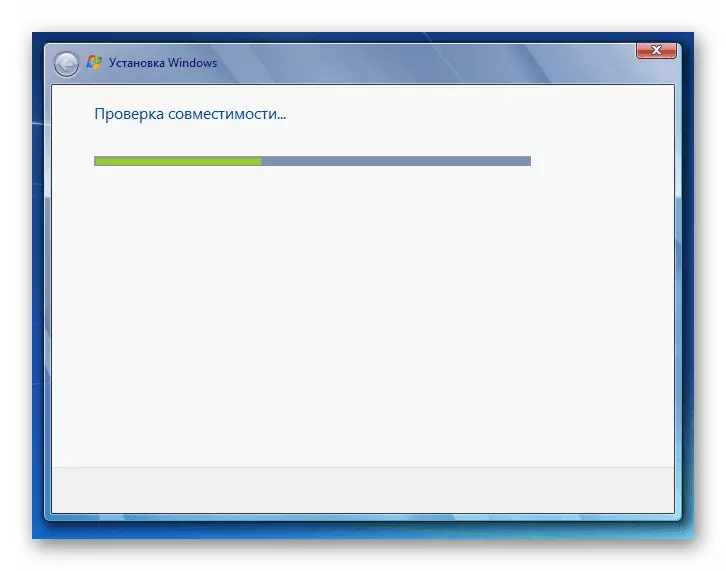
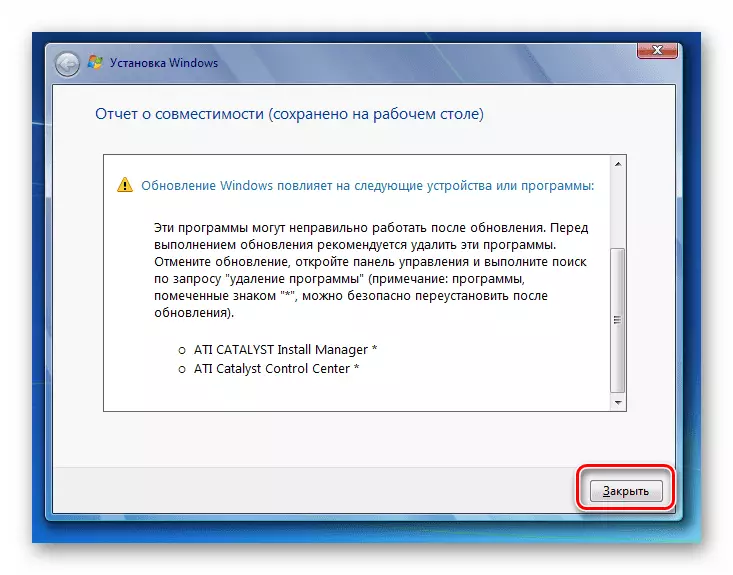
Skref 3: Eftir uppsetningu
Eftir að uppsetningu er lokið þarftu að gera fjölda aðgerða til að setja upp kerfið og sláðu inn virkjunartakkann til að vinna með það.
- Fyrst af öllu opnar reiknings gluggann, þar sem þú verður að slá inn heiti aðalforritsins í "notandanafninu". Þetta kann að vera eins og nafn reikningsins frá kerfinu, þar sem uppsetningin er gerð og algjörlega nýjan valkostur. Í neðri reitnum skaltu slá inn heiti tölvunnar, en ólíkt sniðinu skaltu nota aðeins latice bréf og tölur. Eftir það, ýttu á "Næsta".
- Þá opnast lykilorðið innsláttar. Hér, ef þú vilt bæta öryggi kerfisins, verður þú að slá inn tvisvar lykilorðið, leiðarljósi almennt viðurkenndar reglur til að velja kóðann. Ef á kerfinu, efst sem uppsetningin er sett upp, hefur lykilorðið þegar verið stillt, þá er hægt að nota það. Á lægsta reit er vísbending inn ef þú gleymir leitarorðinu. Ef þú vilt ekki stilla svipaða tegund af kerfisvernd, þá ýttu bara á "Næsta".
- Gluggi opnast þar sem þú þarft að slá inn vörulykilinn. Þetta skref setur í hættu á sumum notendum sem telja að virkjunin verði sjálfkrafa dregin úr tölvunni sem uppsetningin er gerð. En þetta er ekki svo, svo það er mikilvægt að missa þessa virkjunarkóða, sem er enn með kaupum á Windows 7. Eftir að hafa farið inn í gögnin, ýttu á "Næsta".
- Eftir það opnast glugginn þar sem þú vilt velja tegund stillingar. Ef þú skilur ekki öll ranghugmyndir stillingaranna mælum við með að velja valkostinn "Notaðu Ráðlagðar breytur".
- Þá opnast glugginn þar sem þú vilt byggja upp tímabelti, tíma og dagsetningar. Eftir að þú hefur slegið inn nauðsynlegar breytur skaltu ýta á "Næsta".
- Að lokum byrjar netstillingin. Þú getur gert það strax með því að slá inn núverandi breytur eða fresta framtíðinni með því að smella á "Next".
- Eftir það verður uppsetningin og fyrirfram stillingar kerfisins yfir núverandi Windows 7 lokið. Standard "skrifborð" opnar, eftir sem þú getur haldið áfram að nota tölvu til beinna tilgangi. Í þessu tilviki verða helstu kerfisstillingar, ökumenn og skrár vistuð, en ýmsar villur, ef þær eiga sér stað, verða útrýmt.
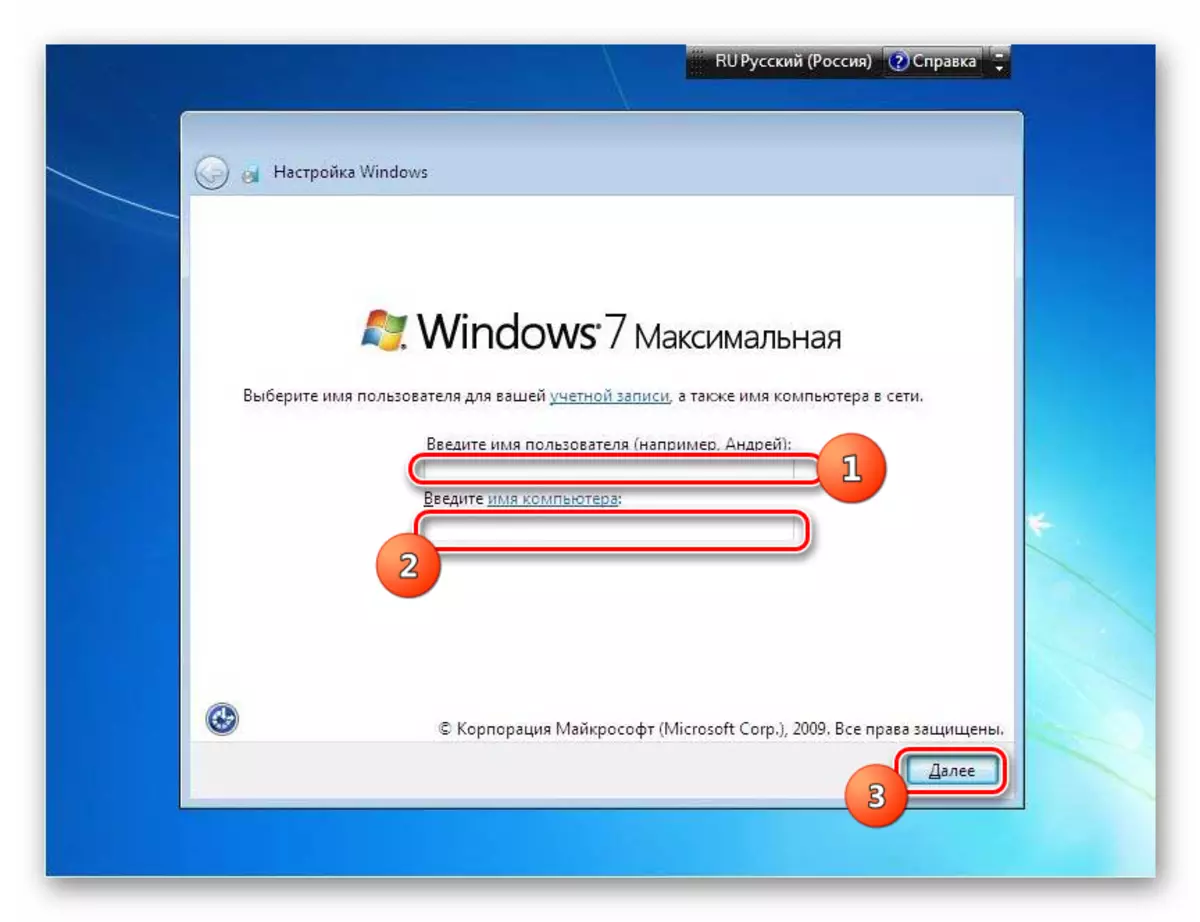
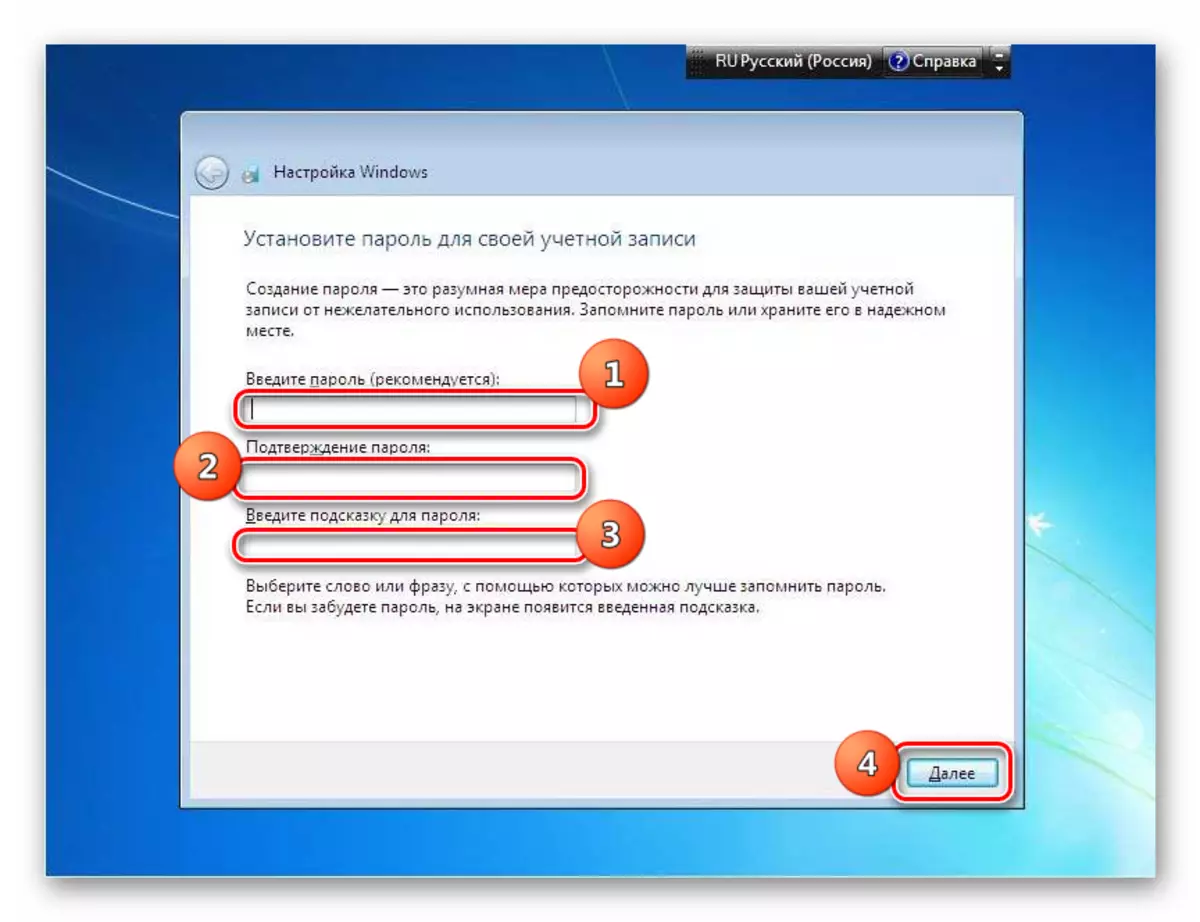
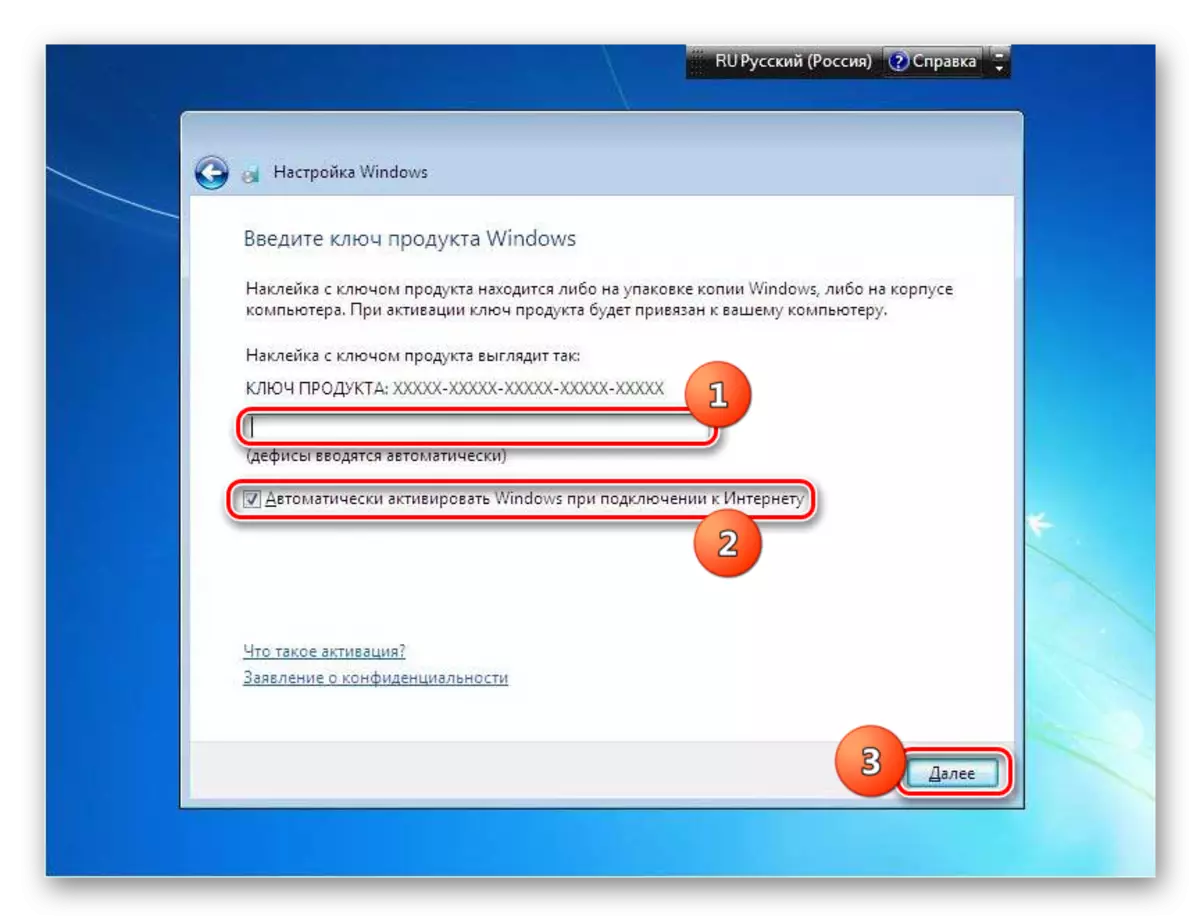
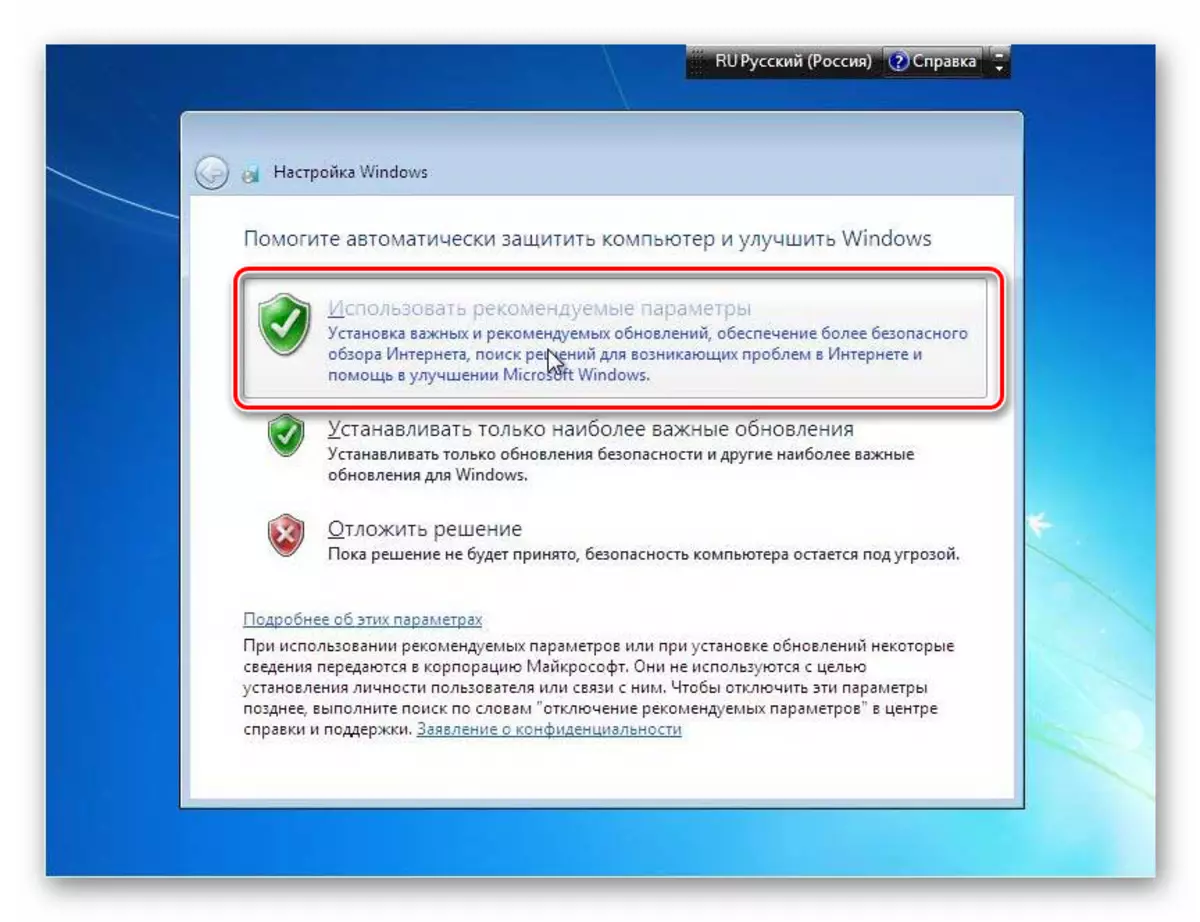
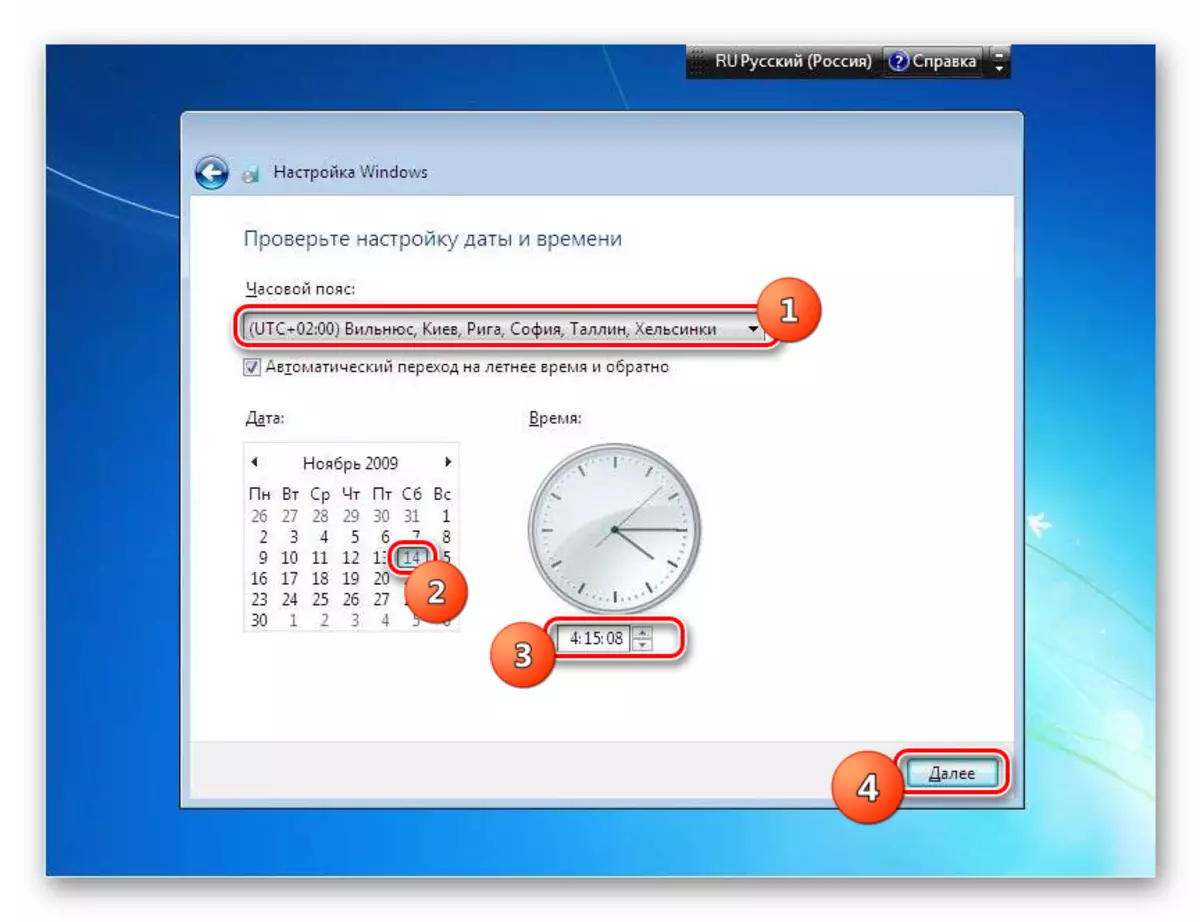
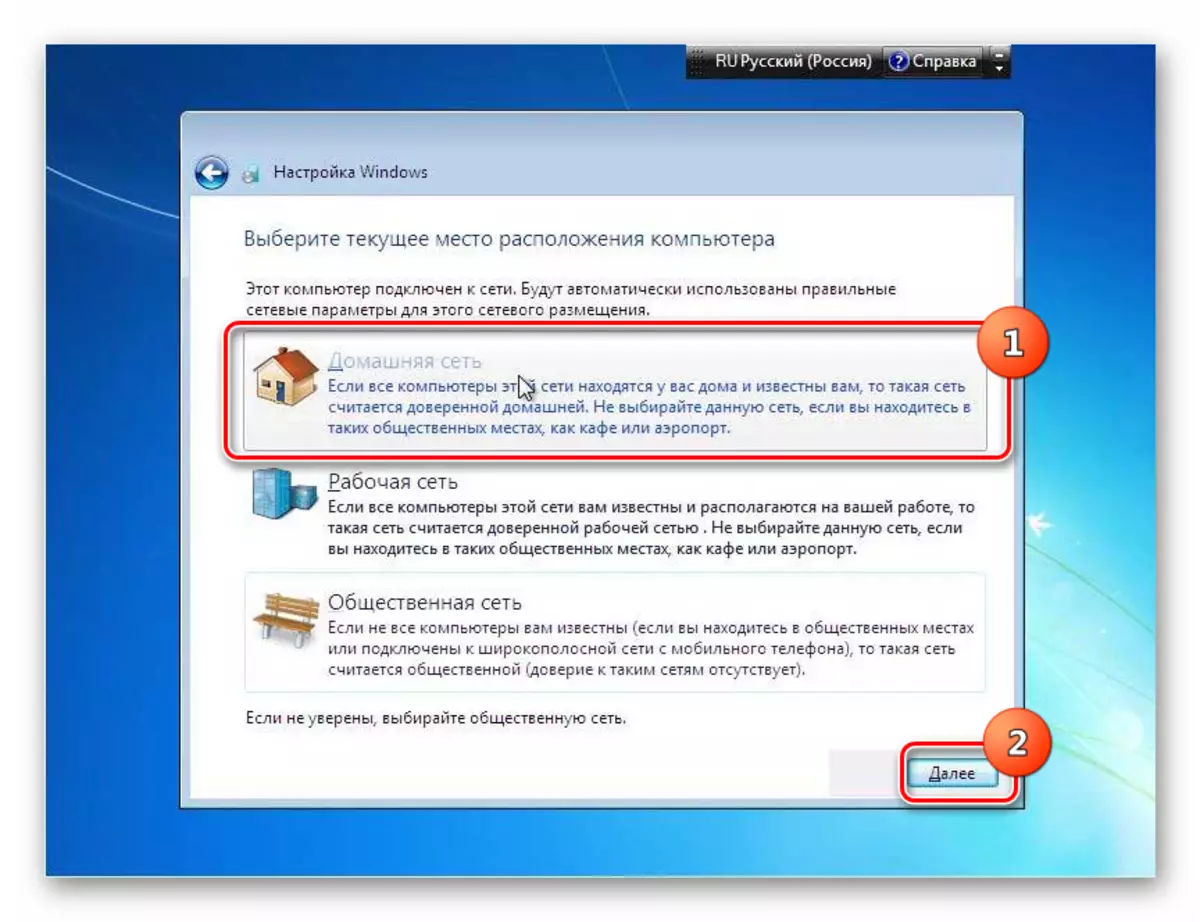

Uppsetning Windows 7 yfir vinnukerfið með sama nafni er ekki mikið frábrugðið stöðluðu uppsetningaraðferðinni. Helstu munurinn er sá að þegar uppsetningartegundin er valin, ætti að stöðva það á "Uppfæra" valkostinn. Að auki þarftu ekki að forsníða harða diskinn. Jæja, það er ráðlegt að gera öryggisafrit af vinnustaðnum áður en meðferðin hefst, þetta mun hjálpa til við að koma í veg fyrir óvæntar vandamál og veita möguleika á síðari bata, ef þörf krefur.
