
Í Windows stýrikerfinu eru nokkrir tölvur til að slökkva á, sem hver um sig hefur eigin eiginleika. Í dag munum við borga eftirtekt til svefnregluna, við munum reyna að segja nákvæmlega um einstaka stillingar breytur þess og íhuga allar mögulegar stillingar.
Sérsniðið svefnham í Windows 7
Uppfylling verkefnisins er ekki erfitt, jafnvel óreyndur notandi mun takast á við þetta og leiðsögn okkar mun hjálpa til við að skilja auðveldlega alla þætti þessarar málsmeðferðar. Við skulum íhuga öll skrefin aftur.Skref 1: Virkja svefnham
Fyrst af öllu er nauðsynlegt að gæta þess að tölvan geti farið að sofa venjulega. Til að gera þetta þarf það að vera virkjað. Notað leiðbeiningar um þetta efni sem þú getur fundið í öðru efni frá höfundinum okkar. Það fjallar um allar tiltækar aðferðir til að kveikja á svefnham.
Lesa meira: Virkja svefnham í Windows 7
Skref 2: Stilling á orkuáætluninni
Nú skulum við snúa beint við stillingu svefnbreytinga. Breytingin er framkvæmd fyrir hvern notanda, þannig að við bjóðum þér aðeins til að kynna þér öll verkfæri og stilla þau þegar sjálfur, setja ákjósanleg gildi.
- Opnaðu Start-valmyndina og veldu "Control Panel".
- Leggðu renna niður til að finna flokk "aflgjafa".
- Í glugganum "Val á Power Plan" skaltu smella á "Sýna fleiri áætlanir".
- Nú er hægt að merkja viðeigandi áætlun og fara í stillingar þess.
- Ef þú ert fartölvu eigandi, getur þú sérsniðið ekki aðeins tíma vinnu frá netinu, heldur einnig frá rafhlöðunni. Í "Translate Computer til að sofa ham" röð, veldu viðeigandi gildi og ekki gleyma að vista breytingar.
- Fleiri hagsmunir valda viðbótar breytur, svo farðu til þeirra með því að smella á viðeigandi hlekk.
- Stækkaðu svefnhlutann og lestu allar breytur. Hér er aðgerðin "Leyfa Hybrid Sleep Mode". Það sameinar draum og dvala. Það er, þegar það er virkjað, opna hugbúnað og skrár eru vistaðar og tölvan fer í stöðu minni auðlind neyslu. Að auki, í valmyndinni til umfjöllunar, er möguleiki á að virkja vakningartímabilið - tölvan mun koma út úr svefn eftir ákveðinn tíma rennur út.
- Næst skaltu fara í "Power hnappar" kafla. Hnappar og kápa (ef þetta fartölvu) er hægt að stilla á þann hátt að aðgerðirnar sem gerðar eru mun þýða tækið til að sofa.
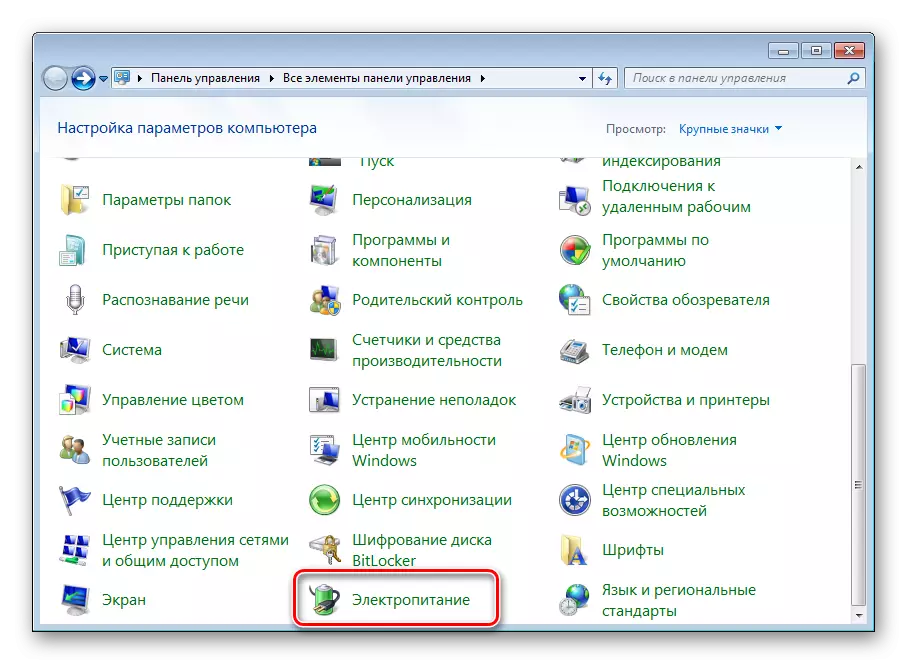
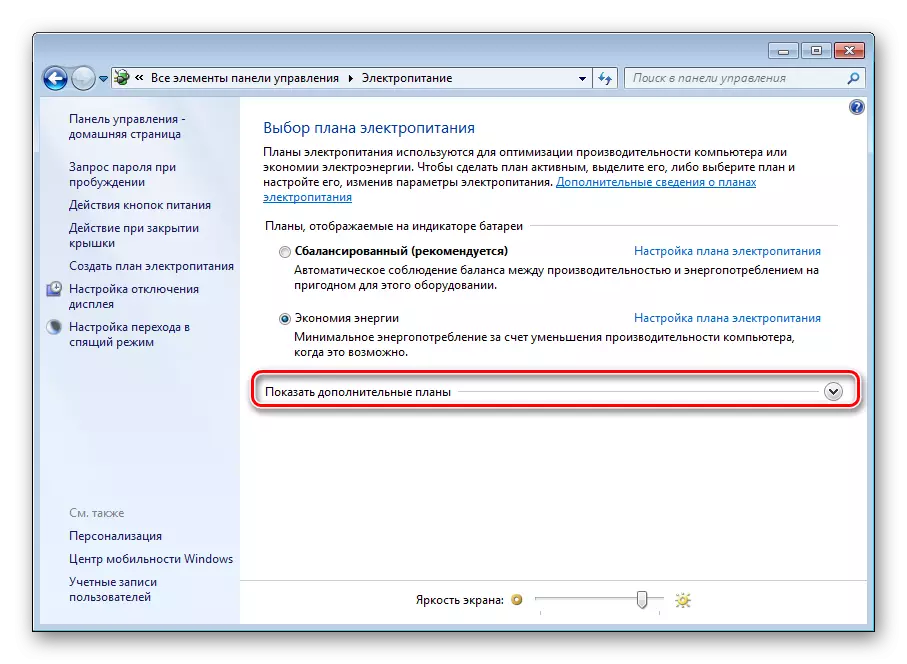

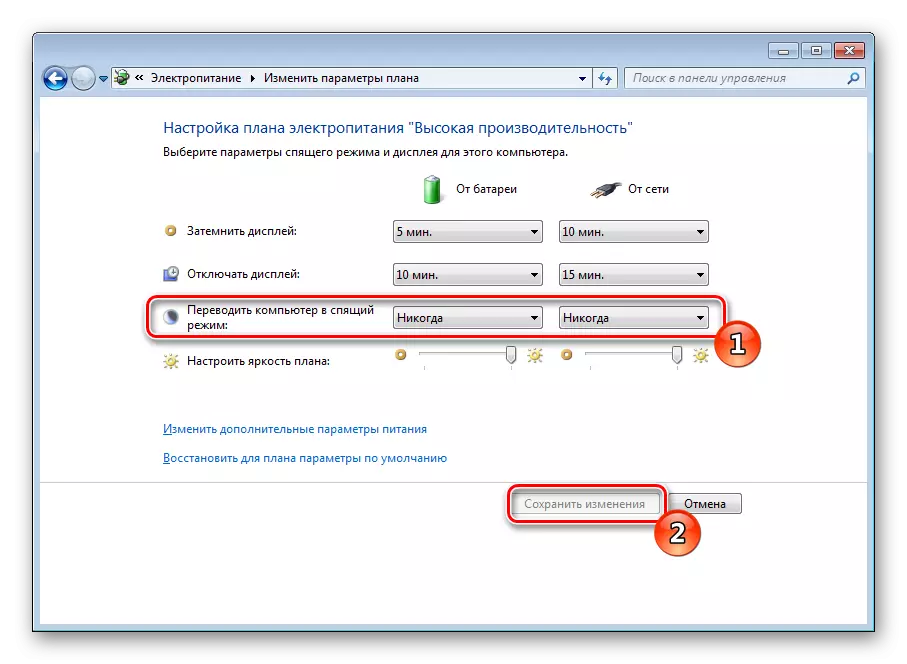
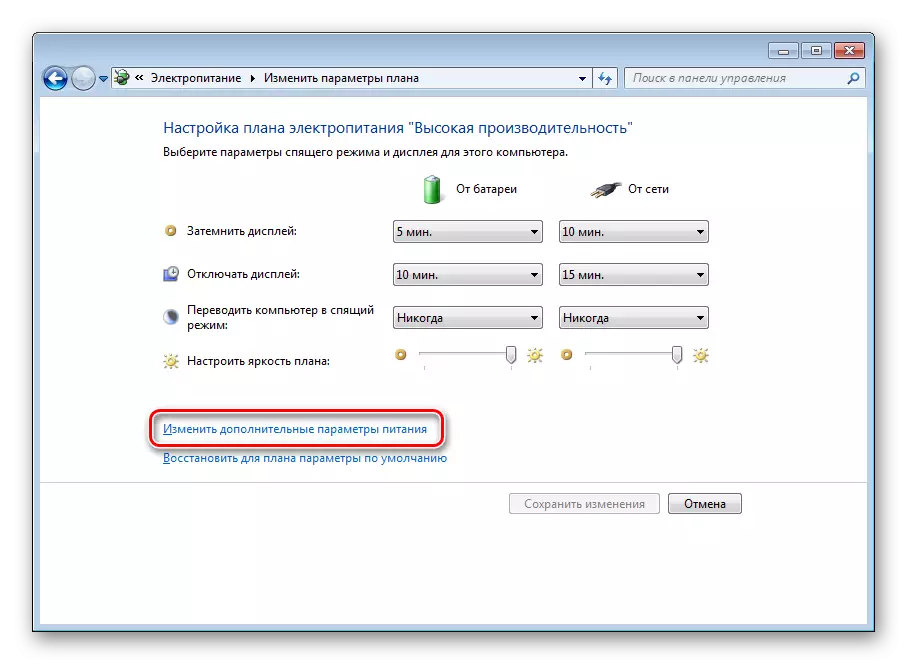


Í lok stillingarferlisins verður þú að nota breytingarnar og athugaðu aftur ef þú hefur stillt öll gildi.
Skref 3: Tölva framleiðsla frá svefnham
Á mörgum tölvum eru stillingarnar uppsettir á staðlinum sem allir mínútum á lyklaborðinu eða músaraðgerðum veldur því að hætta við svefnham. Þessi eiginleiki er hægt að slökkva á eða þvert á móti virkja ef það var slökkt fyrir það. Þetta ferli er gerð bókstaflega í nokkrum aðgerðum:
- Opnaðu "Control Panel" í gegnum Start Menu.
- Farðu í "tækjastjórnun".
- Stækkaðu flokknum "mús og aðrar vísbendingartæki". Smelltu á PCM vélbúnaðinn og veldu "Properties".
- Farið í flipann "Power Management" og settu eða fjarlægðu merkið úr "Leyfa þessu tæki að framleiða tölvu í biðham". Smelltu á "OK" til að láta þessa valmynd.

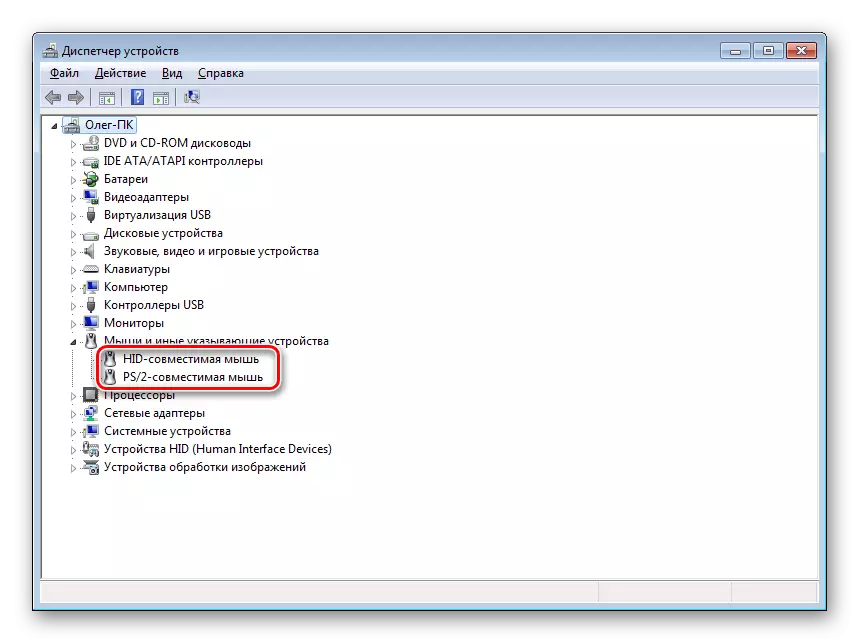
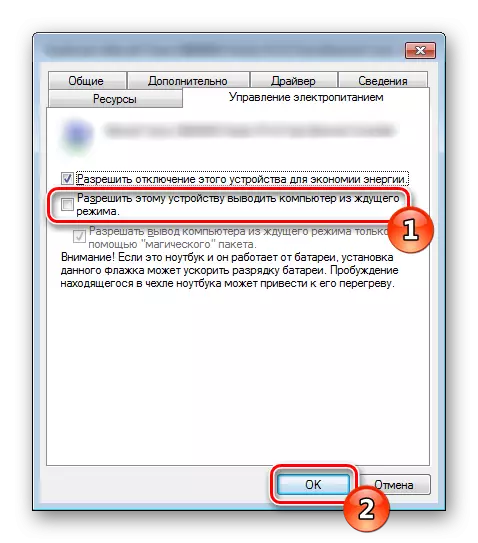
Um það bil sömu stillingar eru notaðar við uppsetningu tölvunnar á netinu. Ef þú hefur áhuga á þessu efni mælum við með því að læra um það nánar í sérstakri grein, sem þú finnur á tengilinn hér að neðan.
Sjá einnig: Virkjaðu tölvu yfir netið
Margir notendur nota svefnham á tölvunni og eru beðnir um stillingar þess. Eins og þú sérð gerist það nokkuð auðveldlega og fljótt. Að auki munu framangreindar leiðbeiningar hjálpaðar í öllum ranghugmyndum.
Sjá einnig:
Slökktu á svefnham í Windows 7
Hvað ef tölvan kemur ekki út úr svefnham
