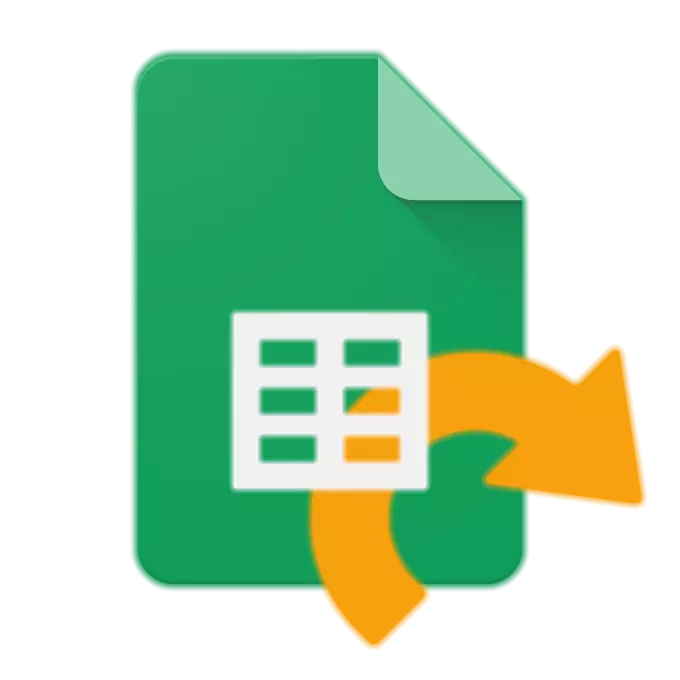
Google skjöl - pakki af skrifstofuforritum, sem með hliðsjón af ókeypis og kross-vettvangi, gera upp meira en verðugt samkeppni á markaðsleiðtogi - Microsoft Office. Til staðar í samsetningu þeirra og tól til að búa til og breyta töflureiknum, er að mörgu leyti ekki óæðri vinsælari Excel. Í núverandi grein okkar munum við segja þér hvernig á að opna töflurnar, sem mun líklega hafa áhuga á að finna út þá sem eru bara að byrja að ná góðum tökum á þessari vöru.
Opnaðu Google töflur
Við skulum byrja á skilgreiningunni á þeirri staðreynd að það er venjulegur notandi meina með því að spyrja spurninguna: "Hvernig á að opna Google töflurnar mínar?". Vissulega þýðir það ekki aðeins banal opnun skrá með borði, heldur einnig að opna það til að skoða aðra notendur, það er að veita sameiginlega aðgang sem er oft nauðsynleg þegar skipuleggja samstarf við skjöl. Þá munum við tala um að leysa tvö af þessum verkefnum á tölvu og farsíma, þar sem töflurnar eru kynntar í formi vefsíðu og sem forrit.
Athugaðu: Öll borðskrár sem þú hefur búið til af þér í umsókn um sama heiti eða opið í gegnum viðmótið er vistað sjálfgefið á Google diskinum - ský geymsla fyrirtækisins, sem er samþætt af umsókn umsókn pakkann. Það er með því að slá inn diskinn þinn á diskinum geturðu einnig séð eigin verkefni og opnað þau til að skoða og breyta.
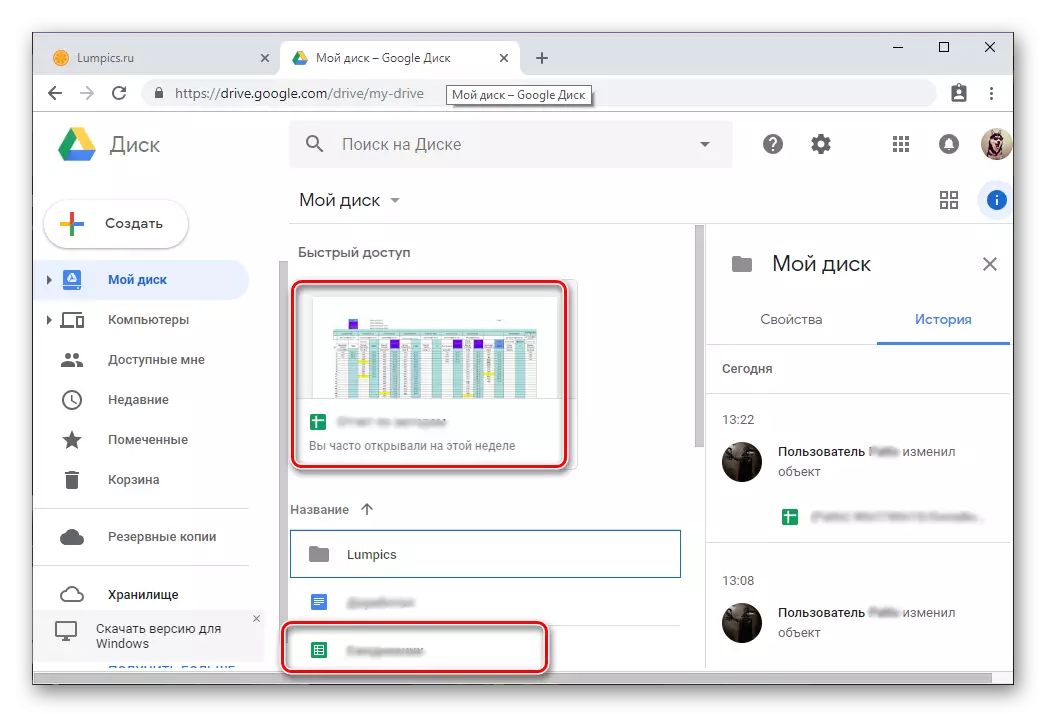
- Að auki mun það vera gagnlegt að finna út hvernig annað er hægt að opna þessa vefþjónustu og fara í vinnuna með því ef þú ert ekki með beinan tengil. Þetta er gert eins og þetta:
- Tilvera á blaðsíðu einhvers Google Services (nema YouTube), smelltu á hnappinn með myndinni af flísum, sem kallast "Google forrit" og veldu "skjöl".
- Næst skaltu opna valmyndina af þessari vefforrit með því að smella á þrjú lárétta rönd í efra vinstra horninu.
- Veldu þar "töflur", eftir sem þeir munu strax vera opnir.
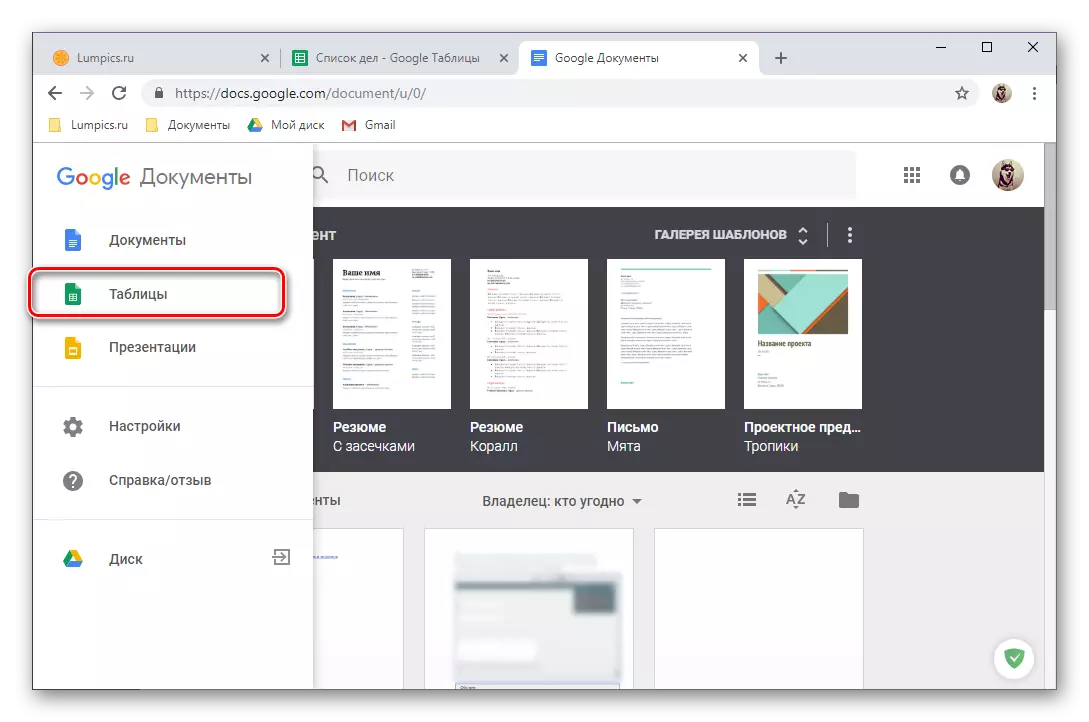
Því miður er ekki gefinn sérstakur merkimiðar til að hefja töflurnar í Google umsóknarvalmyndinni, en allar aðrar vörur fyrirtækisins geta verið hleypt af stokkunum án vandræða.
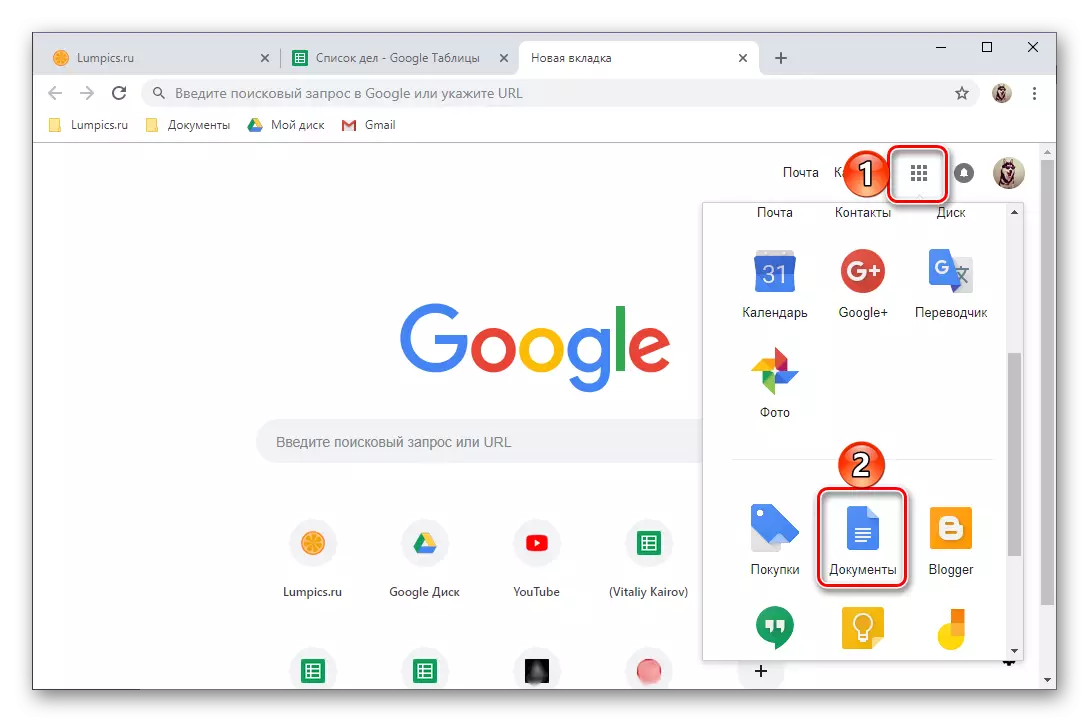

Hafa talið alla þætti opnun Google töflureikninganna á tölvunni, snúum við til lausnar á svipuðum verkefnum á farsímum.
Smartphones og töflur
Eins og flestir leitar risastórar vörur, eru í farsímaforritinu kynntar sem sérstakt forrit. Þú getur sett það upp og notað bæði á Android og á IOS.Android.
Á sumum smartphones og töflum sem keyra "græna vélmenni" eru töflurnar þegar fyrirfram uppsettir, en í flestum tilfellum þurfa þeir að hafa samband við Google Play Market.
Sækja Google töflur frá Google Play Market
- Nýttu tengilinn hér að ofan, settu upp og opnaðu forritið hér að ofan.
- Skoðaðu eiginleika farsímaforrita, dreifa fjórum velkomnum skjái, eða slepptu þeim.
- Reyndar, frá þessari stundu geturðu opnað töflureikningana þína og farið að búa til nýja skrá (frá grunni eða sniðmát).
- Ef þú þarft ekki bara að opna skjal, heldur að veita aðgang að því fyrir annan notanda eða notendur skaltu gera eftirfarandi:
- Smelltu á mynd af manni á toppborðinu, gefðu upp umsóknarleyfi til að opna tengiliðina, sláðu inn netfangið sem þú vilt opna aðgang að þessari töflu (eða nafni ef maður samanstendur af tengiliðalistanum þínum). Þú getur tilgreint nokkra kassa / nöfn.
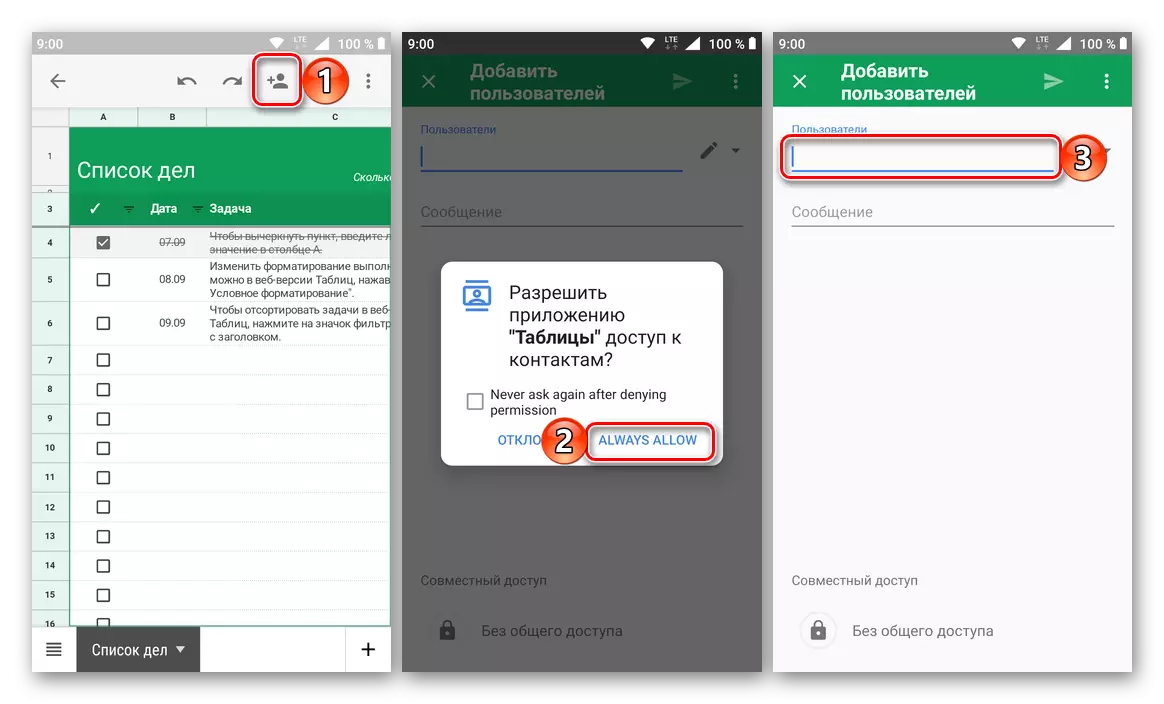
Tapping á mynd af blýant til hægri við strenginn með heimilisfanginu, ákvarða réttindi sem boðið verður birt.
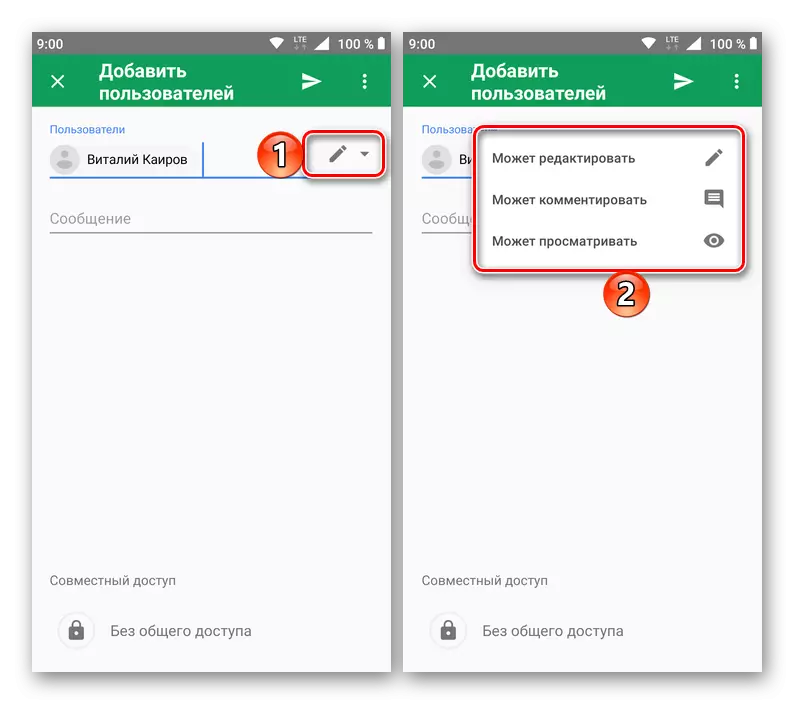
Ef nauðsyn krefur, fylgir skilaboðum boðið, smelltu síðan á sendingarhnappinn og lesið niðurstöðu árangursríkrar framkvæmdar. Frá viðtakanda þarftu bara að fylgja tenglinum sem verður skráð í bréfi, þú getur líka einfaldlega afritað það úr vafranum og framhjá þér þægilegan hátt.
- Eins og um er að ræða töflu töflu fyrir tölvu, til viðbótar við persónulega boð, getur þú opnað aðgang að skrá með tilvísun. Til að gera þetta, eftir að ýta á "Bæta við notanda" hnappinn (maður á toppplötunni), pikkaðu á áletrarfingur neðst á skjánum - "án samnýttrar aðgangs". Ef fyrr hefur einhver þegar verið opinn aðgangur að skránni, í stað þess að þessi áletrun verður lýst þar með avatar.
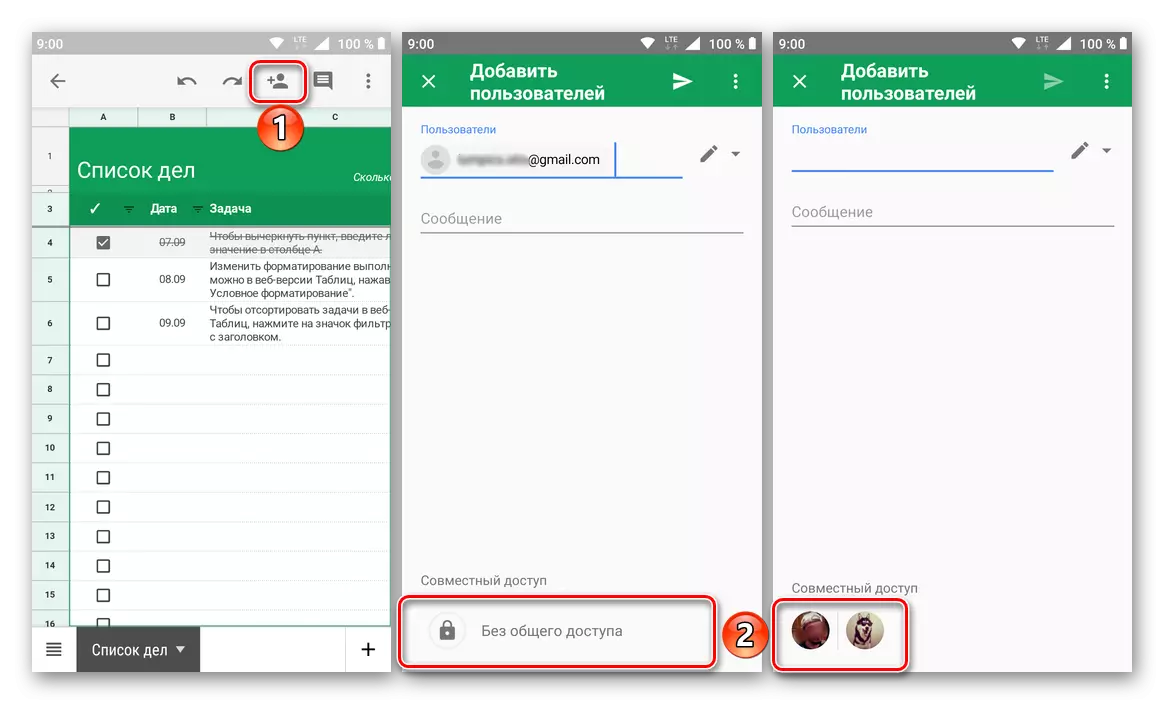
Bankaðu á áletrunina "Aðgangur á tengilinn er óvirkur", en það verður breytt í "Aðgangur með tilvísun er kveikt á" og tengillinn sjálft verður afritað á klemmuspjaldið og er tilbúið til frekari notkunar.

Með því að smella á mynd af auga á móti þessari áletrun geturðu skilgreint aðgangsrétt og staðfestu síðan ákvæði þeirra.
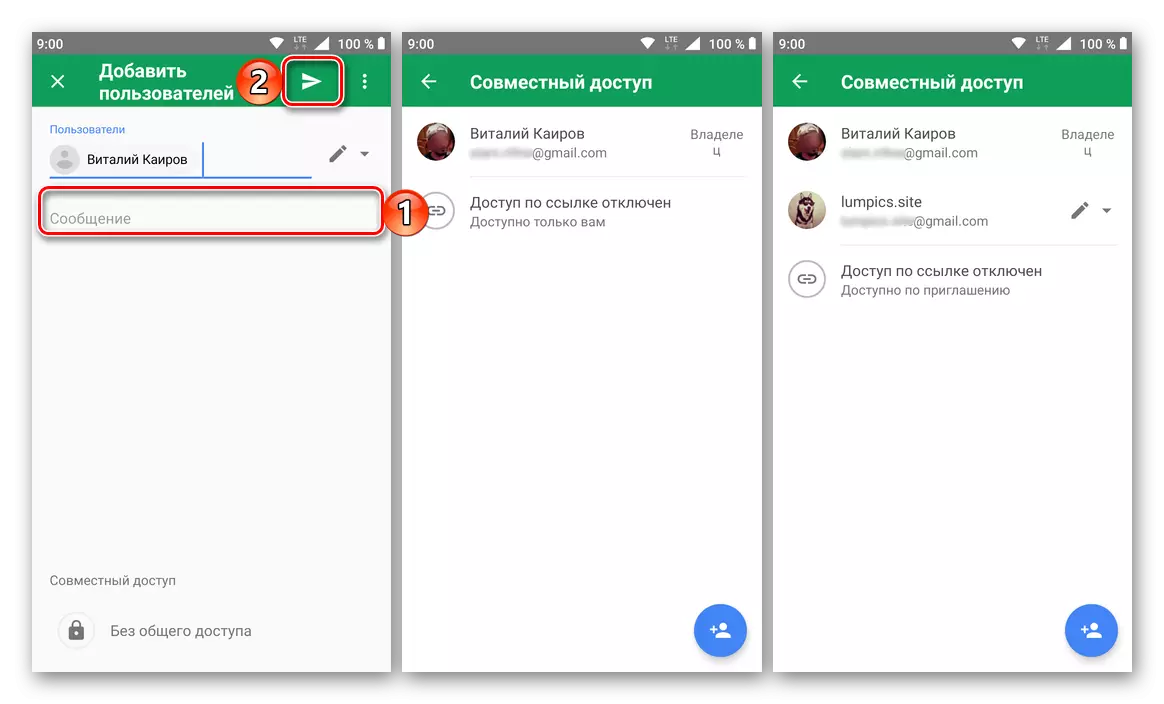
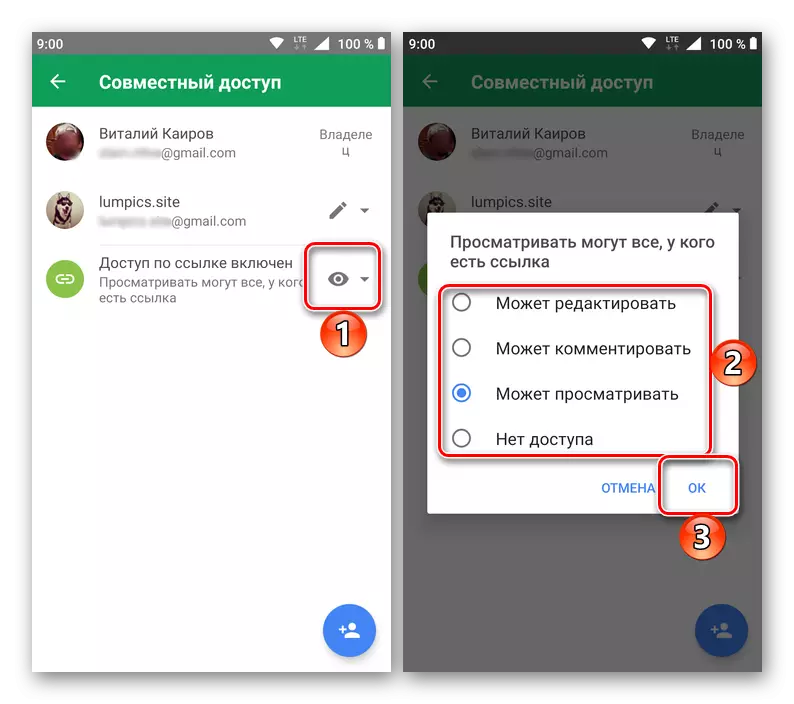
Athugaðu: Aðgerðirnar sem lýst er hér að ofan sem þarf til að opna aðgang að töflunni er hægt að framkvæma í gegnum umsóknarvalmyndina. Til að gera þetta, í opnu borðinu, pikkaðu á þrjú lóðrétt atriði á toppborðinu, veldu "Aðgangur og útflutningur" Og þá - einn af fyrstu tveimur valkostunum.
- Smelltu á mynd af manni á toppborðinu, gefðu upp umsóknarleyfi til að opna tengiliðina, sláðu inn netfangið sem þú vilt opna aðgang að þessari töflu (eða nafni ef maður samanstendur af tengiliðalistanum þínum). Þú getur tilgreint nokkra kassa / nöfn.
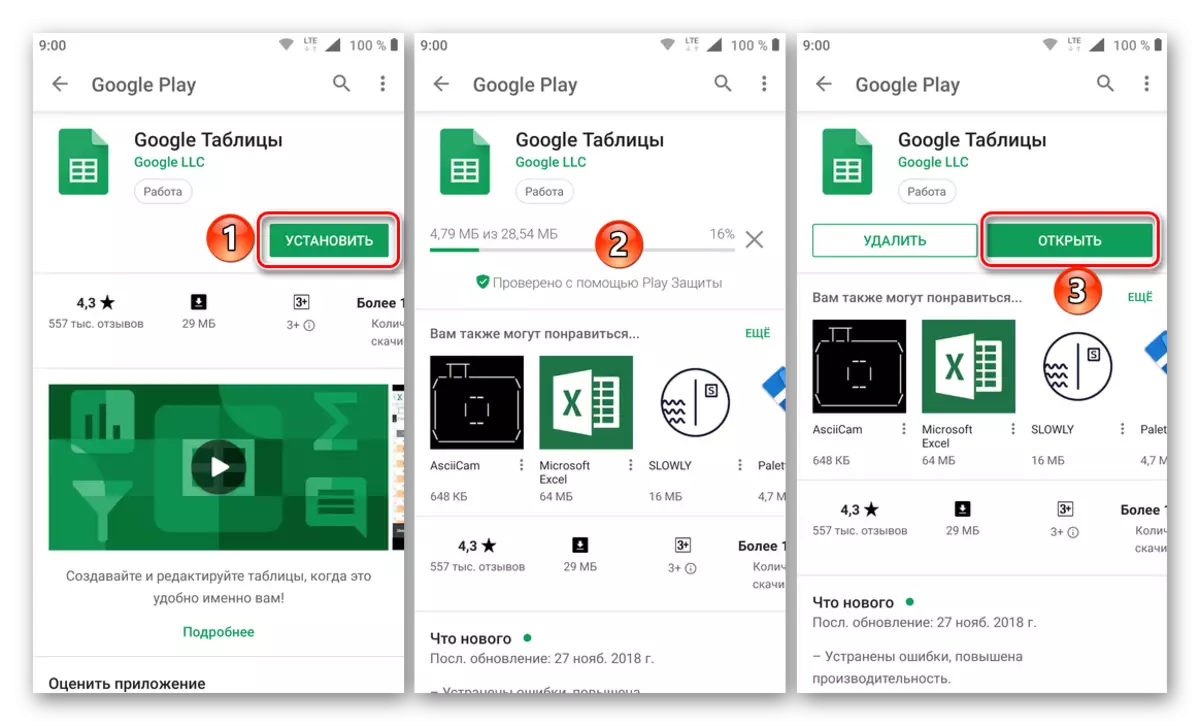
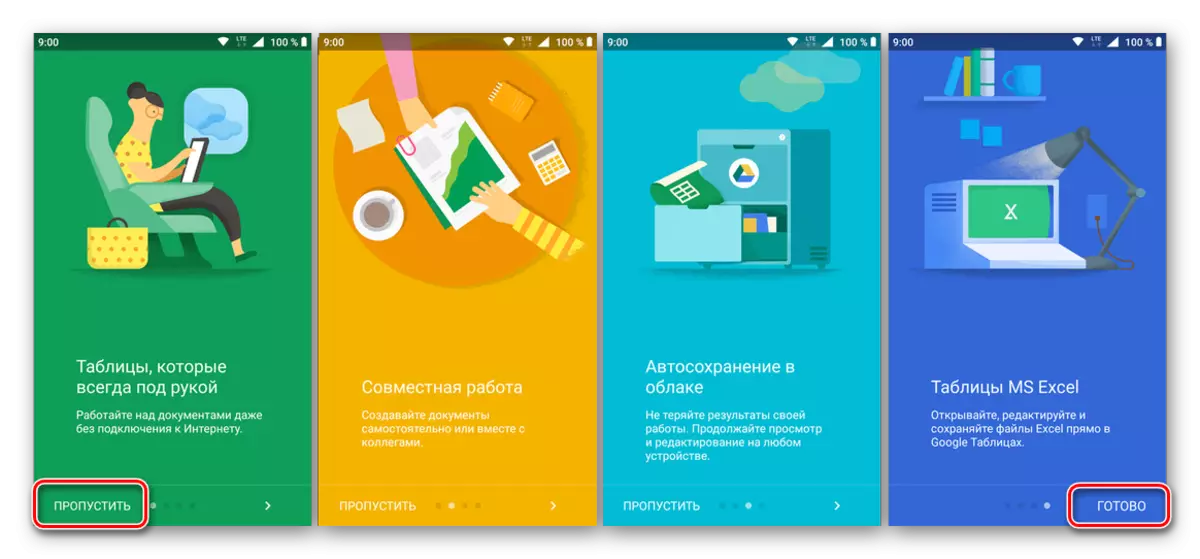
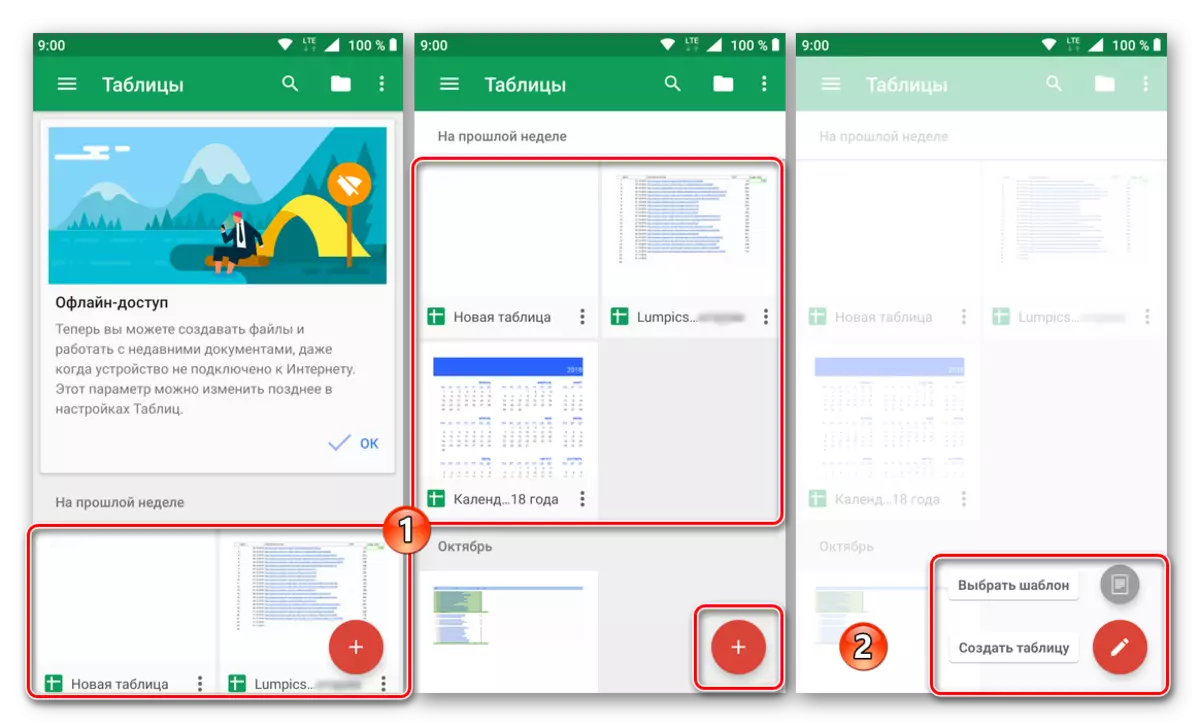
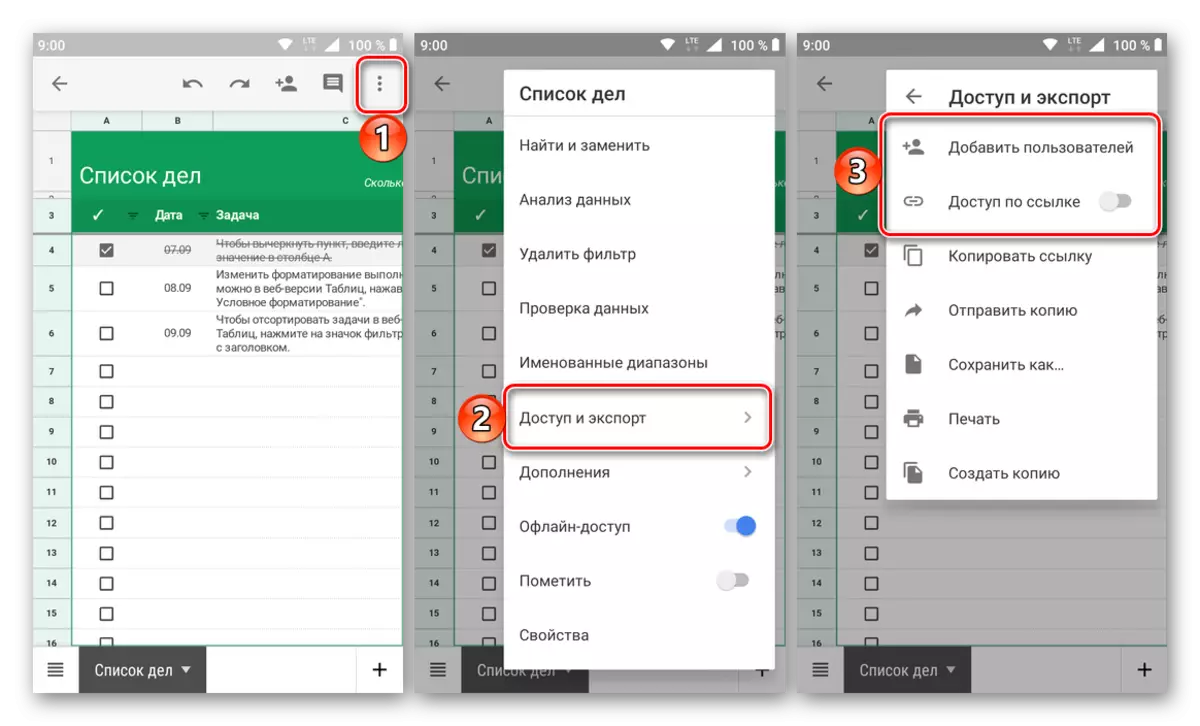
Eins og þú sérð er ekkert flókið að opna töflurnar í Android umhverfi farsímans. Aðalatriðið er að setja upp forritið, ef það var áður vantar á tækinu. Það er ekki virkni frábrugðið vefútgáfu sem okkur er talin í fyrsta hluta greinarinnar.
IOS.
Google töflur eru ekki innifalin í listanum yfir forrit sem eru sett upp á iPhone og iPad, en ef þess er óskað er hægt að leiðrétta þetta skort. Að hafa gert þetta, við munum geta haldið áfram að beina opnun skrárnar og veita aðgang að þeim.
Sækja Google töflur úr App Store
- Settu upp forritið með því að nota tengilinn sem er kynntur á síðunni í EPL versluninni og síðan hlaupa.
- Láttu þig vita af virkni töflunnar, spillandi velkomnar skjái, pikkaðu síðan á áletrunina "Innskráning".
- Leyfa forritinu að nota gögn til að slá inn með því að smella á "Næsta" og sláðu síðan inn innskráninguna og lykilorðið frá Google reikningnum þínum og haltu áfram.
- Eftirfarandi aðgerðir, bæði sköpun og / eða opnun töflureikni, og veita aðgang að því fyrir aðra notendur, eru gerðar á sama hátt og í Android OS umhverfi (3-4 málsgreinar fyrri hluta greinarinnar).
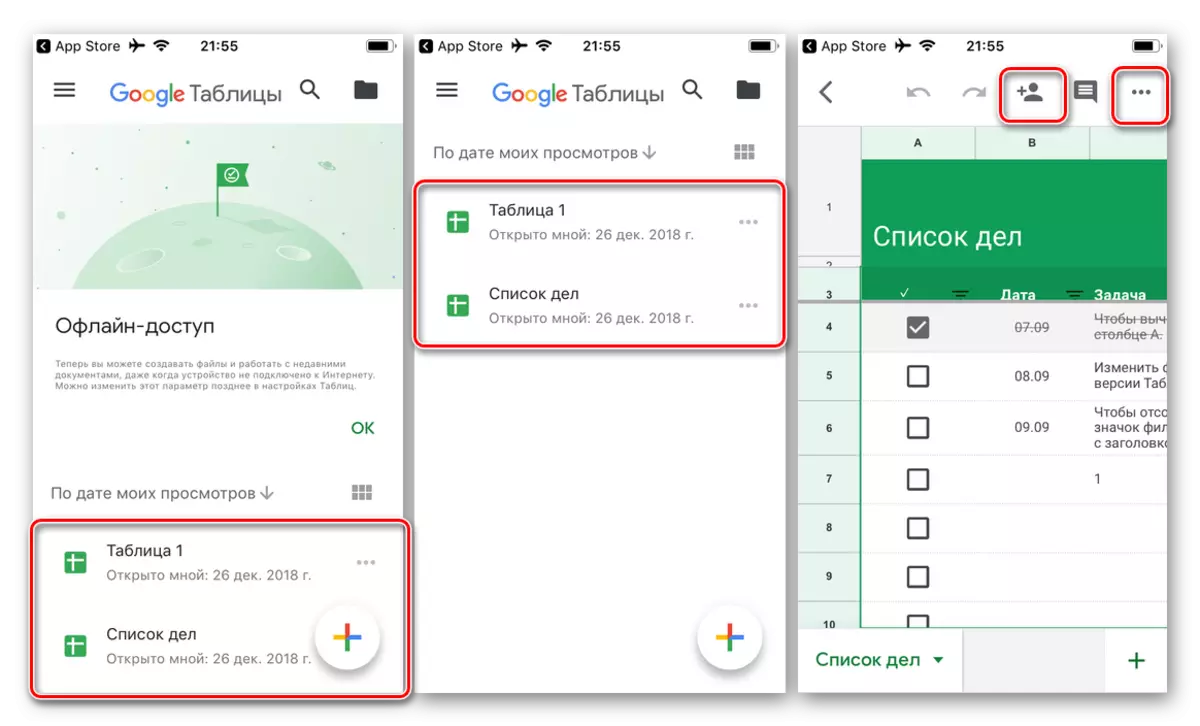
Munurinn liggur aðeins í stefnumörkun á valmyndinnihnappinum - í IOS þremur stigum eru lárétt, ekki lóðrétt.

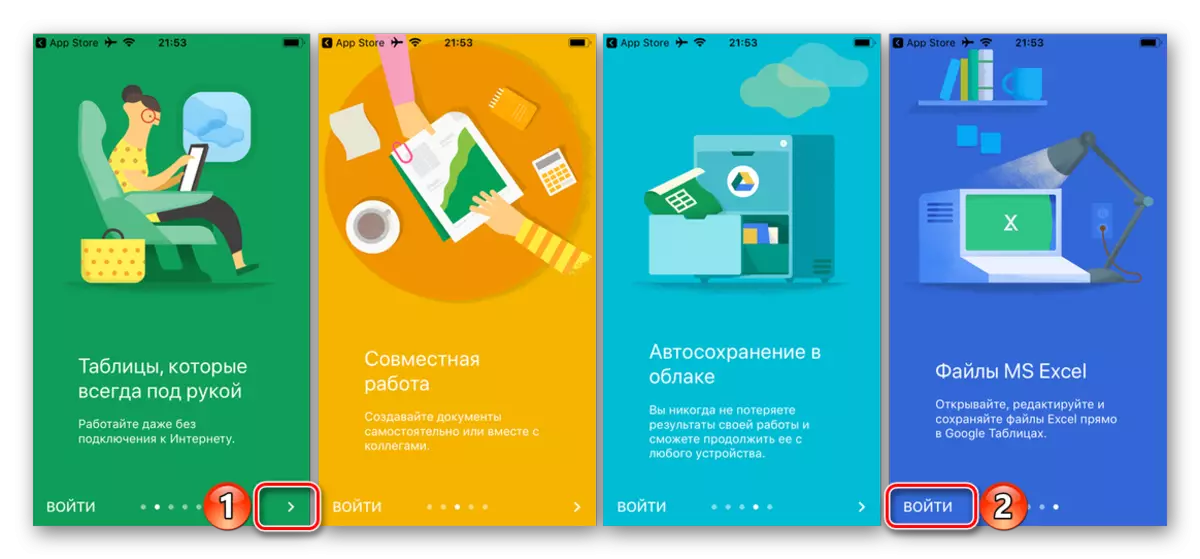


Þrátt fyrir þá staðreynd að töflurnar frá Google eru miklu þægilegra að vinna á vefnum, margir notendur, þar á meðal nýliðar, sem fyrst og fremst er hollur, frekar frekar að hafa samskipti við þau á farsímum.
Niðurstaða
Við reyndum að gefa nánasta svarið við spurningunni um hvernig á að opna Google töflurnar okkar, hafa talið það frá öllum hliðum, byrjað með gangsetningu vefsvæðis eða umsóknar og endar með banal skráopnun, en með því að veita aðgang að henni. Við vonum að þessi grein væri gagnleg fyrir þig, og ef spurningar voru á þessu efni skaltu ekki hika við að spyrja þá í athugasemdum.
