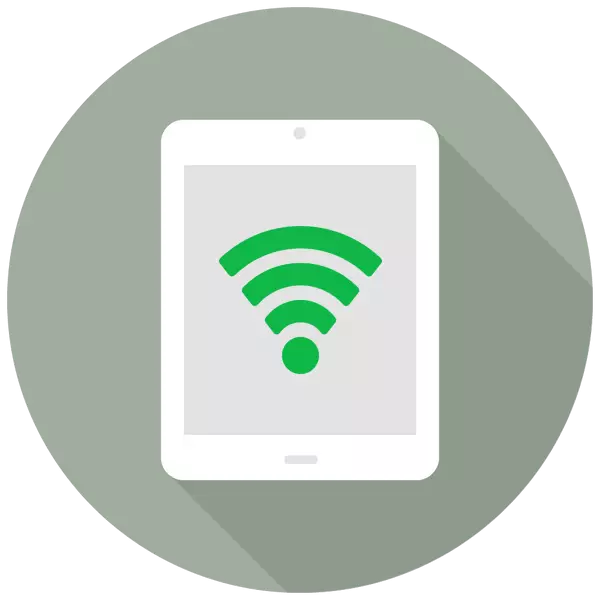
Taflan getur þjónað ekki aðeins leið til að skoða kvikmyndir, hlusta á tónlist, brimbrettabrun í vafranum, heldur einnig sem fullnægjandi aðgangsstað með aðgang að World Wide Web. Það er fyrir þetta að sérstakur þáttur sé í stillingum sem kallast "Modem Mode".
Kveiktu á iPad modemia ham
Modem ham virka gerir þér kleift að dreifa nettengingu við önnur tæki: símar, töflur, tölvur. Að auki getur tengingin komið fram bæði með USB snúru og nota þráðlausa tækni.
Athugaðu það "Modem Mode" Til staðar á slíkum iPads sem: iPad 3 Wi-Fi + Cellular og síðar módel, iPad Mini Wi-Fi + Cellular og Seint módel. Í titlinum verður að vera áletrun "Frumu" sem þýðir að hæfni til að nota SIM-kortið í þessari töflu. Wi-Fi útgáfa hefur ekki starfsemi dreifingu á Netinu.
- Opnaðu "stillingar" töflunnar.
- Farðu í "Cell Data" kafla og færa rofann á móti sama hlut til hægri til að virkja nettengingu. Næst skaltu smella á "Modem Mode".
- Í valmyndinni sem opnar skaltu færa renna til hægri til að kveikja á aðgerðinni. Vinsamlegast athugaðu að dreifing á internetinu getur komið fram á Wi-Fi, Bluetooth eða USB. Hér getur þú einnig breytt lykilorðinu úr netinu til flóknara.
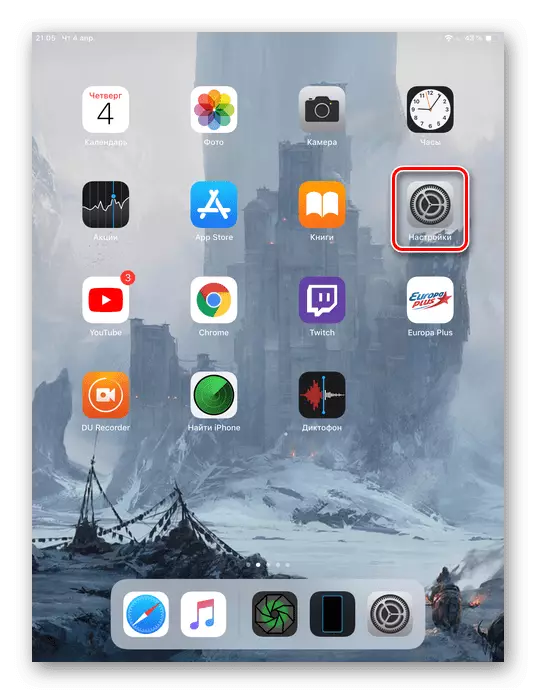
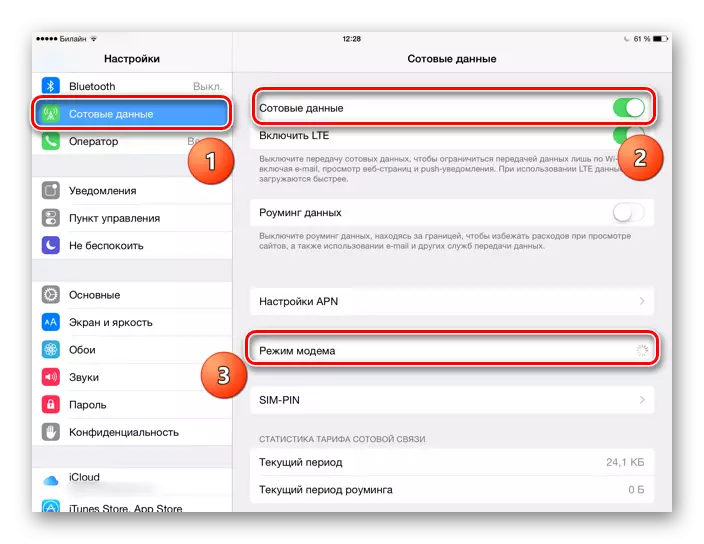
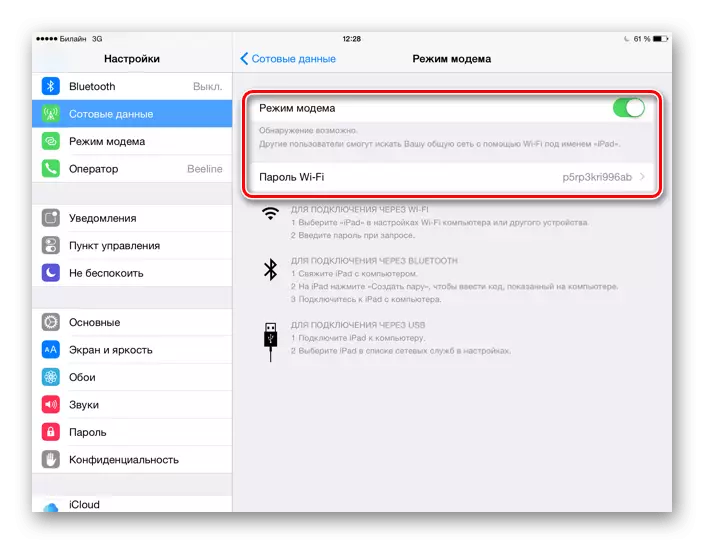
Tengir önnur tæki til iPad
Eftir að Modem Mode virka verður þú að reikna út hvernig á að tengja önnur tæki við þennan aðgangsstað. Þú getur gert þetta á mismunandi vegu, hver sem við munum skilja meira.Valkostur 1: Wi-Fi
Auðveldasta og þægilegasta kostnaður við dreifingu og móttöku nettengingarinnar frá iPad. Fyrst þarftu að stilla Wi-Fi aðgangsstaðinn með því að breyta lykilorðinu eins og þú vilt flóknara.

Nú er hægt að tengjast internetinu á öðru tæki með því að slá inn lykilorðið. Aðgangsstaður verður kallaður "iPad". Aðalatriðið er að þetta tengdu tæki hefur Wi-Fi mát, sérstaklega ef við erum að tala um tölvu.

Valkostur 3: Bluetooth
Sumir notendur kjósa að nota Bluetooth-tækni til að tengjast. Í þessu tilviki mun ferlið ekki vera sérstaklega frábrugðið valkostinum 1 með Wi-Fi, ef við erum að tala um að tengja farsíma eða töflu. Annar hlutur er að tengjast tölvunni á Bluetooth, þar sem það þarf að gera nokkuð aðgerða. Við munum íhuga málsmeðferðina á dæmi iPhone, þar sem aðgerðir verða algjörlega eins.
- Virkjaðu mótaldið og Bluetooth-aðgerðina á iPad.
- Á tölvunni fara í "Parameters" tólið.
- Veldu kaflann "Tæki".
- Að vera á Bluetooth-flipanum og öðrum tækjum skaltu færa rofann til hægri til að virkja Bluetooth.
- Smelltu á "Bæta við Bluetooth eða öðru tæki."
- Í nýjum glugga skaltu smella á "Bluetooth" til að hefja leitina að tiltækum stöðum.
- Að loknu skaltu velja úr iPad listanum.
- Sérstök kóða birtist á iPad skjánum. Bankaðu á "Búðu til par."
- Gluggi ætti að birtast á tölvunni, þar sem sama númerið er tilgreint eins og á iPad. Ef það passar skaltu smella á "Connect".


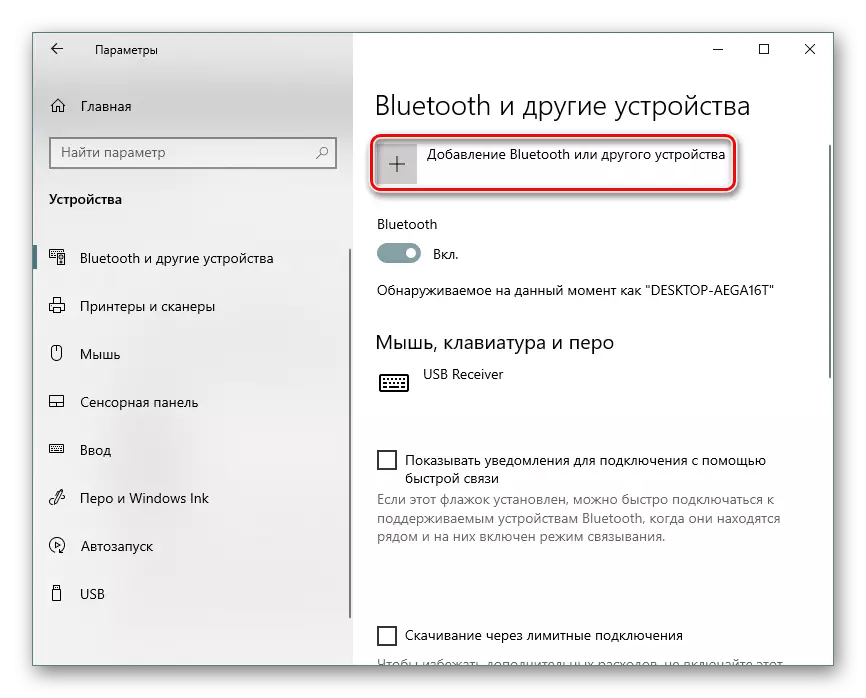
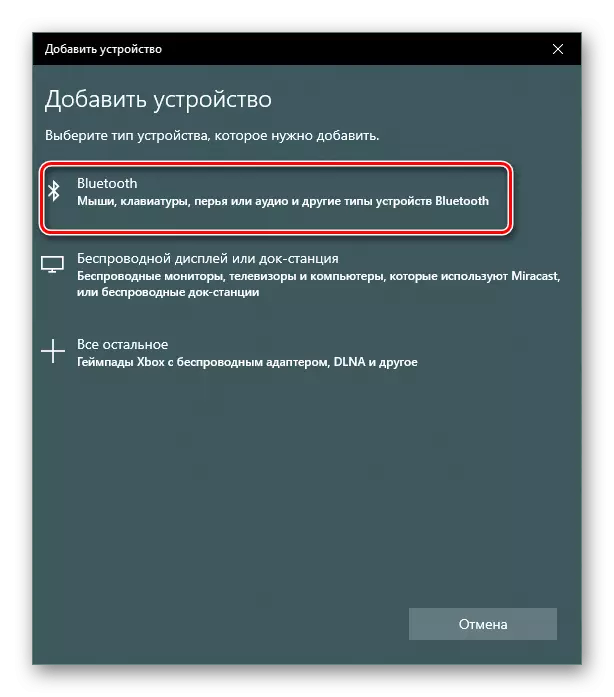



Lesið líka: Við leysa vandamálið með ótrúlega Bluetooth á fartölvu
Þannig að við sleppum virkjunarferlinu "Modem Mode" virka á iPad, sem og leiðir til að tengjast búnaðinni. Í sumum tilvikum þarftu að ávísa stillingum símafyrirtækja.
