
Nú kjósa margir notendur að setja sér sérhæfða póstþjón á tölvunni til að gera mest fljótt og einfaldlega stjórna tölvupósti. Í flestum tilfellum, strax eftir uppsetningu slíkrar áætlunar, getur þú flutt til beinna samskipta við það, en þetta gildir ekki um tiltekna hring notenda Linux stýrikerfisins. Hér verður þú að bæta við og stilla póstþjóninn sem veitir staðfestingu og sendingu skilaboða. Þetta er erfitt verkefni, en leyst í gegnum nákvæmar handbækur. Við viljum kynna þér slíkar leiðbeiningar, meðan þú spilar í smáatriðum hver þörfum skrefi.
Sérsníða póstþjónn í Linux
Á núverandi tíma í opnum aðgangi eru nokkrir sérsniðnar póstþjónar, og hver þeirra hefur eigin eiginleika. Við munum leggja áherslu á vinsælustu og eftirsóttu ákvarðanir, að greiða tíma og viðbótarhlutum. Til dæmis verður tekin af Ubuntu dreifingu, og fyrir Redhat eigendur eru aðgreindar skipanir kynntar ef munurinn frá tilgreindum verður tiltæk. Fyrir upphaf greiningar á hverju stigi, mælum við með að kynna þér inngangs og mjög mikilvægar upplýsingar, sem mun skilja heildarregluna um kerfið sem um ræðir.SMTP og póstþjónustueiningar
Sumir notendur hafa áhuga á útgáfu sendingar tölvupósts á Netinu sem tengist nauðsyn þess að nota mismunandi hluti sem bera ábyrgð á tilteknum aðgerðum. Flokkun og sendir slíkar upplýsingar er flókið ferli sem framkvæmt er af sérstökum reikniritum. Mikilvægasta þátturinn í þessari keðju er SMTP (einfalt póstflutnings siðareglur), sem er póstþjónninn. Það er ábyrgur fyrir því að uppfylla settar sendingarreglur, hver um sig, framkvæma það. Án miðlara, restin af keðju tenglum mun ekki virka yfirleitt. Servers skiptast á upplýsingum sín á milli og nota því höfnina fyrir þetta. Oftast eru þau númer 25. Afbrigði netþjóna sig eru öðruvísi, og í dag munum við taka háþróaða postfix fyrir dæmi. Íhuga nú heildaruppbyggingu kerfisins.
- Mail viðskiptavinur. Þetta er forritið þar sem þú færð og skoðaðu bréfin þín. Mest banal dæmi er Microsoft Outlook. Framkvæmd grafískrar tengi gerir jafnvel nýliði notandanum kleift að stjórna reikningnum sínum, án þess að jafnvel hugsa um hvað er falið á bak við einfaldar hnappar.
- Póstþjónn. Ofangreind, höfum við þegar sagt að þessi hluti framkvæmir flutningsvalkostinn. Það er hægt að kalla á sérkennilegan póst í heimi internetsins.
- Email sending umboðsmaður. Síðasti keðja hlekkur er einnig kallað póstur afhendingu umboðsmanni eða skammstafað MDA. Það er þetta tól sem ber ábyrgð á því að bréfið sé afhent til sérstaks viðtakanda og ekki glatað á þéttum stórum miðlara. Í okkar tilviki verður svipað aðstoðarmaður postfix-maildrop.
Eftir að þú hefur lært allar nauðsynlegar upplýsingar geturðu farið í strax uppsetningu og stillingu á þjóninum. Við braustum þessa aðferð til aðgerða þannig að jafnvel nýliði notendur hafi engin vandamál með þetta.
Skref 1: Setjið postfix
Við höfum þegar skýrt fyrr, hvaða tól var tekið sem dæmi. Ef þetta val passar ekki við þig skaltu setja upp annað gagnsemi og halda áfram að uppsetningu þess í samræmi við leiðbeiningarnar sem tilgreindar eru í eftirfarandi skrefum, gefðu nýjum eiginleikum. Stundum, í stöðluðu samsetningu dreifingarinnar, er Postfix Server þegar sett upp sem þú getur athugað Grep Postfix stjórnina, en í flestum tilfellum er nauðsynlegt að setja það upp sem við munum sýna fram á frekari.
- Allar frekari aðgerðir verða gerðar í gegnum staðlaða "Terminal" með því að slá inn skipanir þar, svo hlaupa það á þægilegan hátt, til dæmis með umsóknarvalmyndinni.
- Sláðu inn Sudo Apt-Get -y Setja upp Postfix Command ef þú ert í eigu Debian / Mint / Ubuntu dreifingu. Fyrir þing sem byggjast á Redhat, verður þú að tilgreina DNF -Y uppsetningu postfix.
- Þessi aðgerð verður gerð fyrir hönd Superuser, því verður þú að staðfesta réttindi með því að tilgreina reikningsnúmerið. Athugaðu að persónurnar sem eru inn á þennan hátt birtast ekki.
- Hlaupa ferlið við að fá og pakka upp skrám. Ekki trufla það og uppfylla ekki aðrar aðgerðir til að fyrir slysni hrasa ekki við villur.
- Sérstakur pakki uppsetningargluggi opnast. Hér sjáðu framlagðar gögn til að vita hvaða breytu ætti að vera valið.
- Við bjóðum upp á að nota sameiginlega tegund "án stillingar" þannig að í framtíðinni að sjálfstætt setja hverja breytu.
- Eftir að uppsetningu stendur áfram, og þú verður tilkynnt um lokun þegar nýr inntakslína birtist.
- Þegar ferlið er lokið skaltu bæta við nýjum miðlaraþjónustu til AutoLoad, slá inn Systemctl Start Postfix.
- Þessi aðgerð ætti einnig að vera staðfest með því að slá inn lykilorðið frá Superuser reikningnum.
- Virkjaðu nú með Systemctl Virkja Postfix til að byrja að setja upp.
- Í þetta sinn verður þú að slá inn lykilorð nokkrum sinnum strax, þar sem staðfestingin mun biðja um mismunandi hluti á sama tíma.
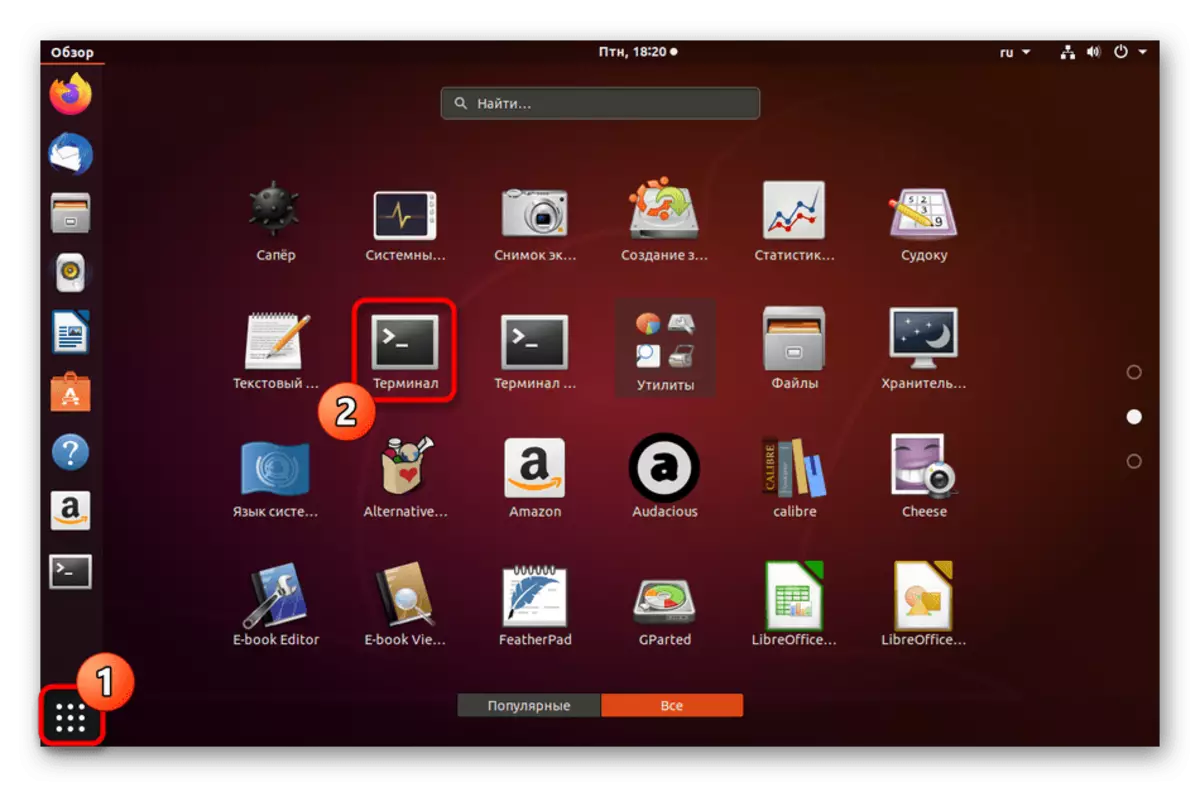
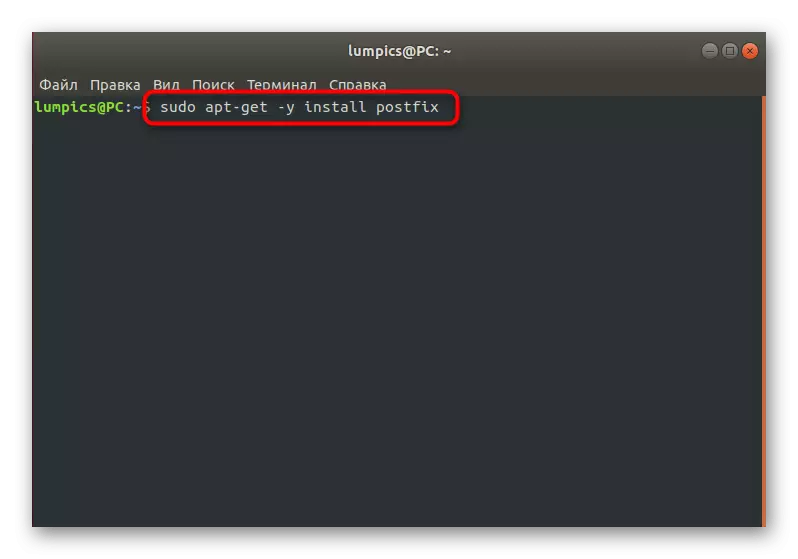
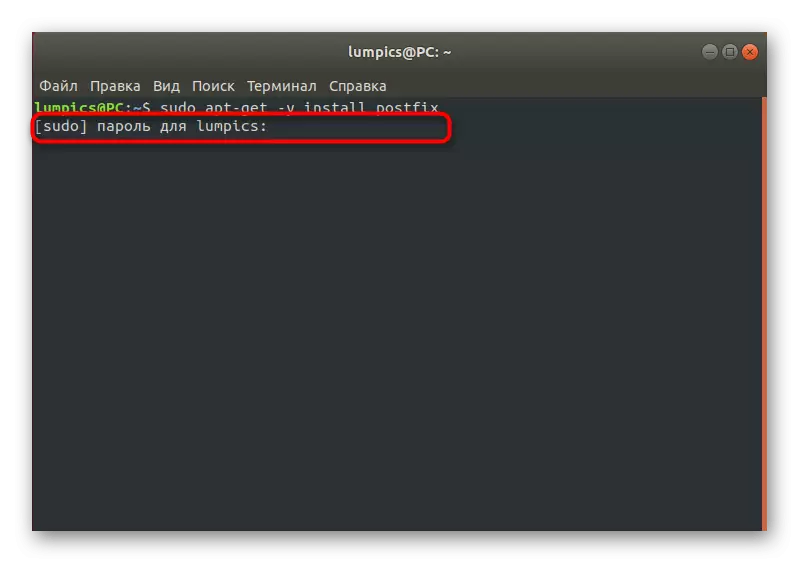
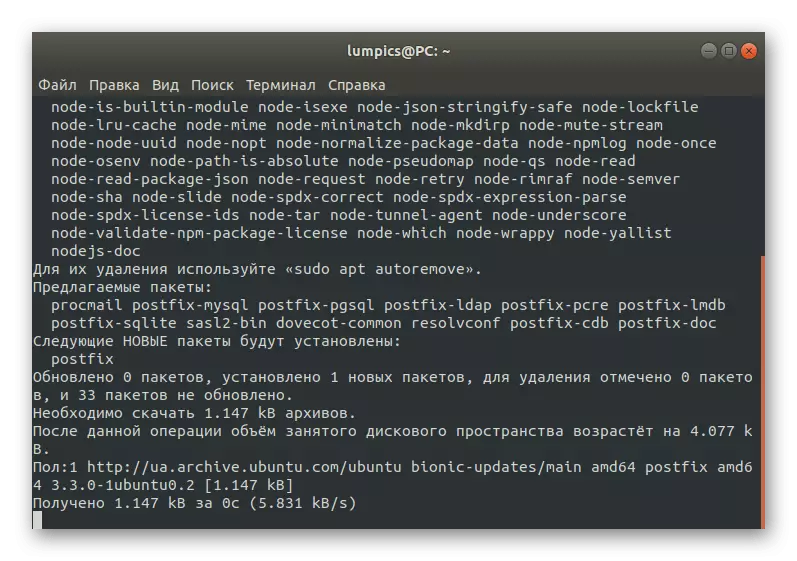
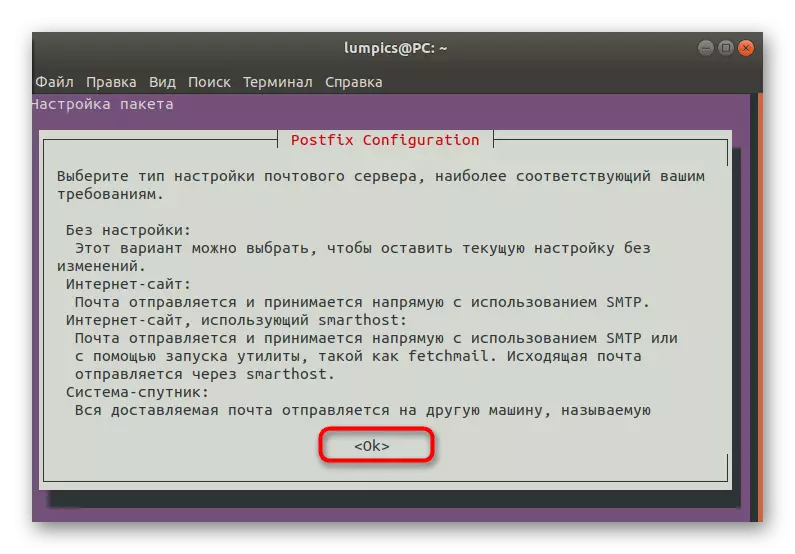
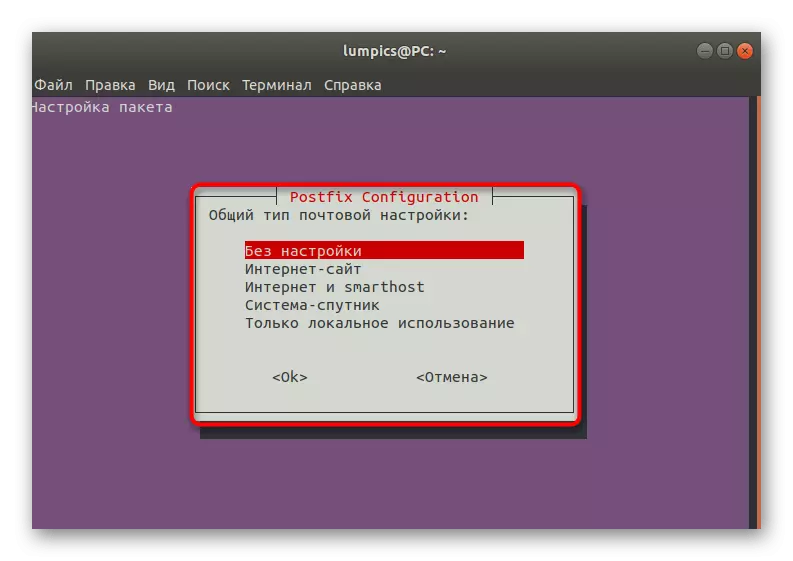
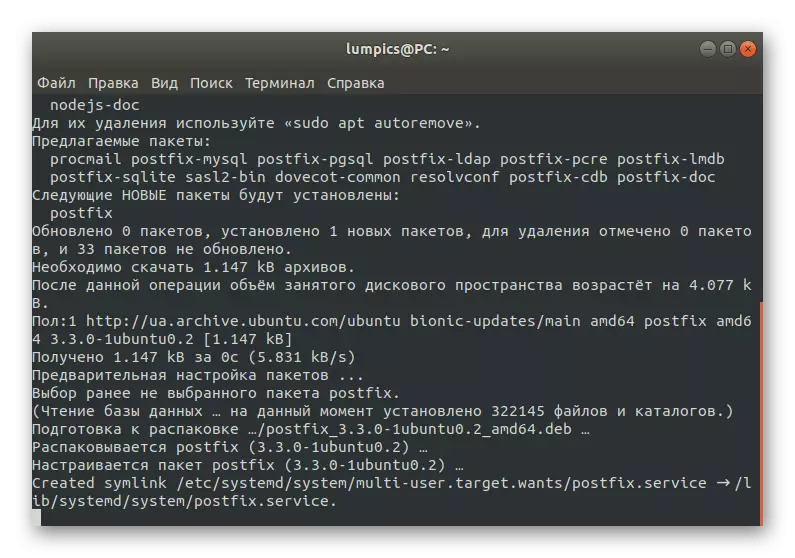
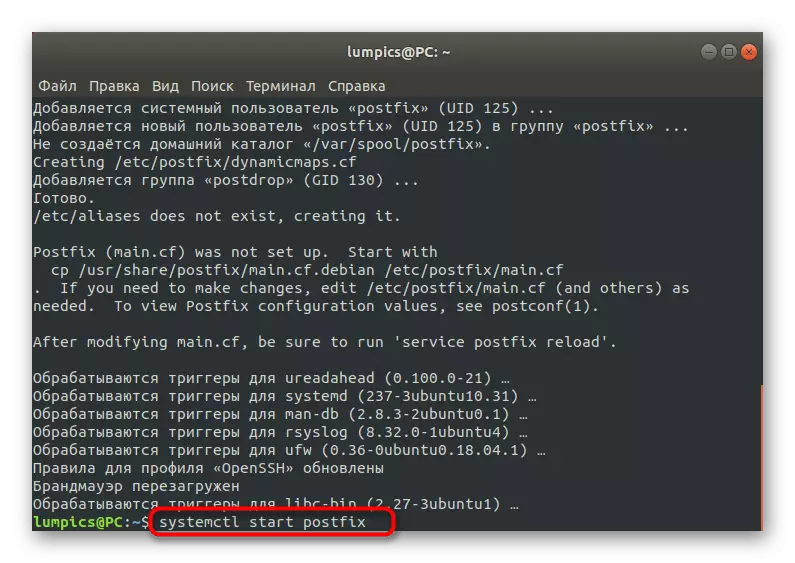
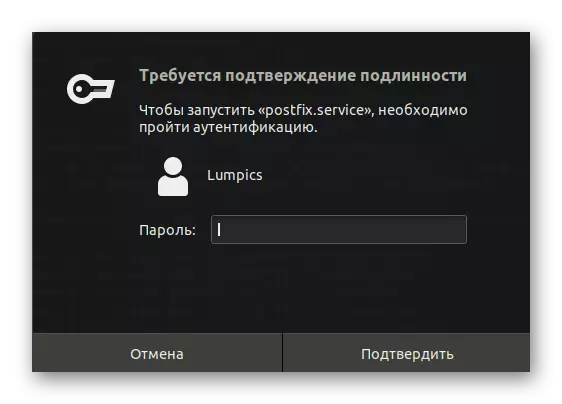
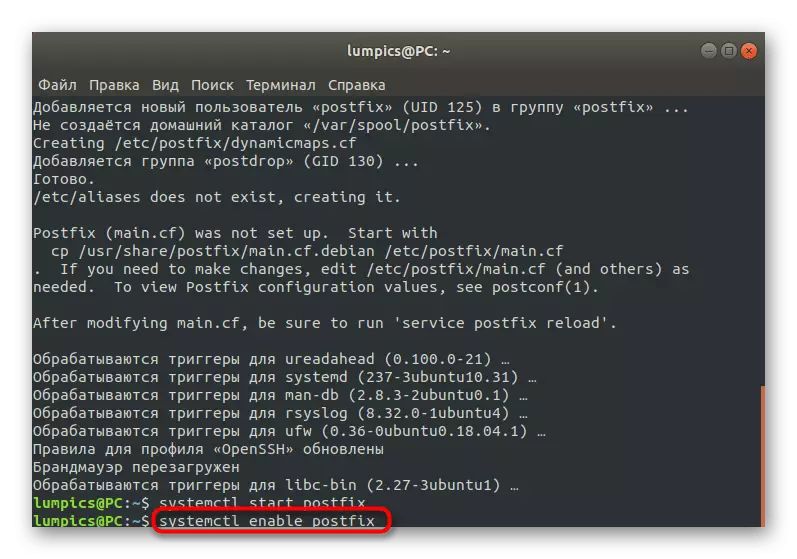
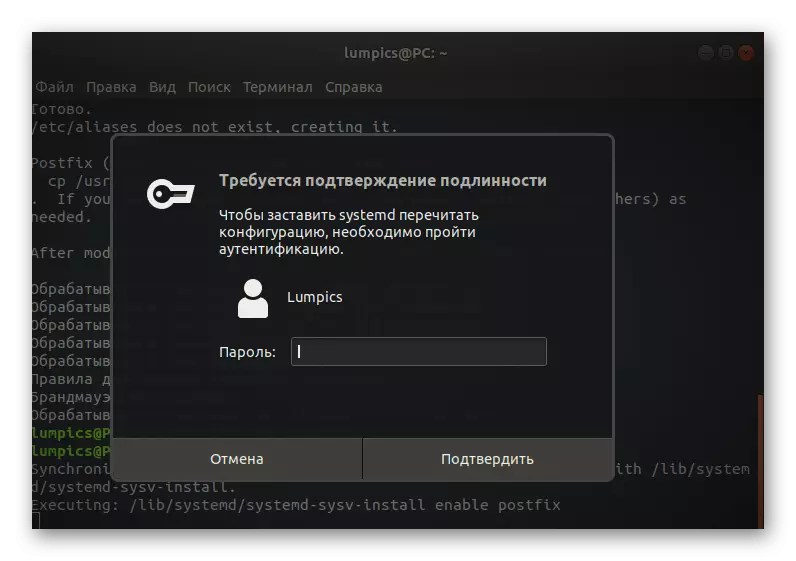
Á þessum aðgerðum ætti engin vandamál að hafa, þar sem þau hafa ekkert flókið eða óvenjulegt. Hins vegar, ef eitthvað fór enn ekki samkvæmt áætluninni, skoðaðu vandlega skilaboðin sem eru tilgreind í hugga línu, vegna þess að oftast innihalda þau upplýsingar til að leiðrétta ástandið.
Skref 2: Setja upp uppsett miðlara
Stillingin á uppsettri póstþjóninum er mikilvægasti stigið, þar sem þetta fer eftir þessari aðgerð. Það er engin ótvírætt svar eða kóðinn sem hefði gert allt fyrir notandann, en þú getur gefið almennar ráðleggingar til að einfalda handvirka stillingaraðgerðina, sem við munum sýna frekari.
- Eins og þú veist er stillingin í Linux framkvæmt með því að breyta raðirnar í sérstökum skrám. Þetta notar handhæga texta ritstjóri. Byrjendur geta verið erfitt að læra VI, þannig að við ráðleggjum þér að koma á einfaldari lausn fyrst. Til að gera þetta skaltu slá inn Sudo Apt Setja upp Nano stjórnina í vélinni og smelltu á Enter.
- Staðfestu tilkynningu um nauðsyn þess að hlaða niður skjalasafni og búast við lok niðurhals.
- Eftir notkun Sudo Nano /etc/postfix/main.cf stjórn til að ræsa stillingarskrána.
- Hér gaumum við bara að helstu breytur. MyHostName - Eftir táknið = Þú ættir að tilgreina hýsingarheiti póstkerfisins á Netinu þannig að þjónninn geti fengið og sent bréf.
- The Mydomain strengurinn er ábyrgur fyrir að viðhalda léni sem miðlarinn er staðsettur.
- Myorigin breytu tilgreinir lénið sem notað er. Við bjóðum upp á að viðhalda mörgum skoðunum Myorigin = $ Mydomain.
- Mydestination er síðasta breytu sem við viljum borga eftirtekt. Þessi lína skilgreinir endanleg lén þar sem bréf eru afhent. Tilgreindu gildin í samræmi við þarfir þínar.
- Eftir að hafa gert allar breytingar skaltu ýta á Ctrl + O til að vista skrána.
- Ekki breyta nafni sínu, en einfaldlega smelltu á Enter.
- Ljúktu verkinu í textaritlinum í gegnum Ctrl + X.
- Nú þarftu að endurræsa miðlara þannig að allar breytingar gerðu gildi. Gerðu það í "Terminal" með því að skrifa kerfisbundið endurhlaða Postfix stjórnina.
- Þú getur ekki strax fundið út hvort einhverjar villur í stillingunni voru leyfðar, þannig að það verður nauðsynlegt að keyra prófunar tól í gegnum postfix athuga. Í nýju línunum birtast upplýsingar um núverandi stöðu miðlara, og þú getur ákvarðað réttmæti verksins.
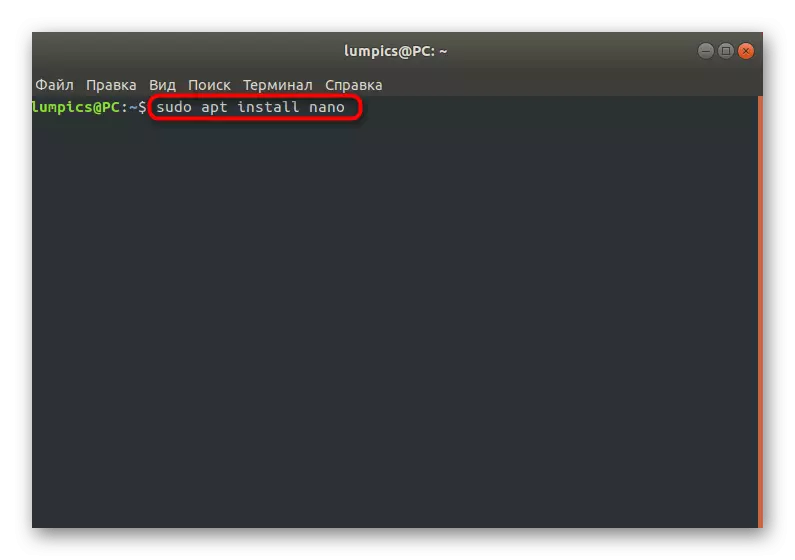
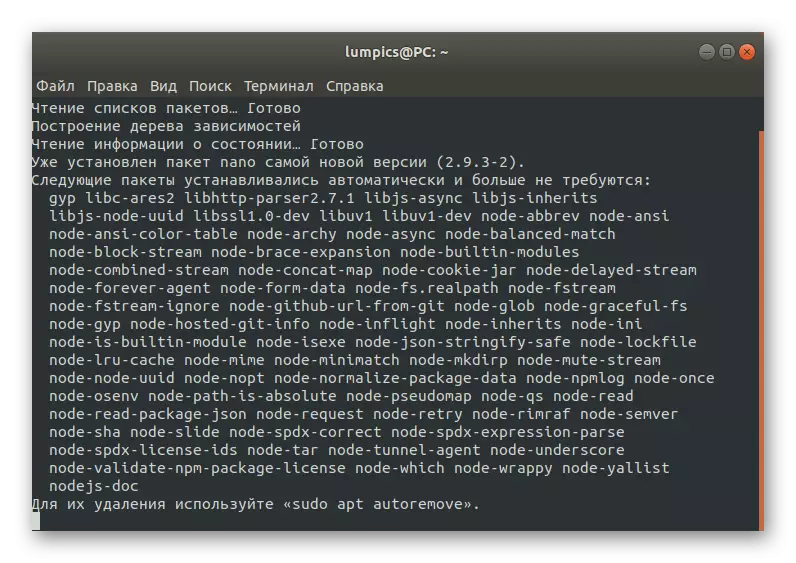
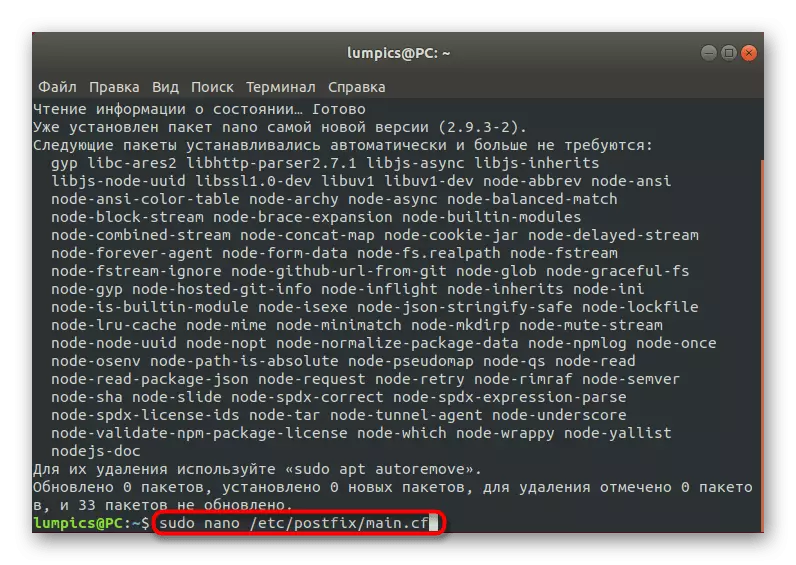
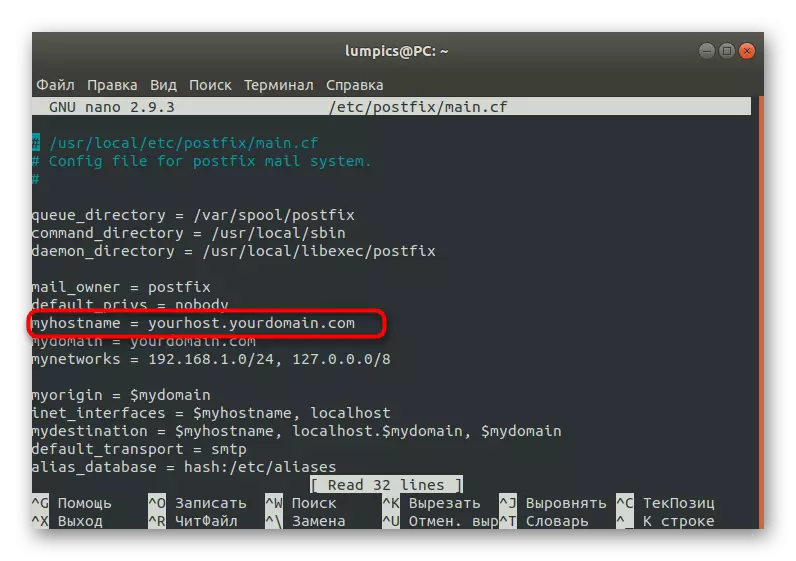
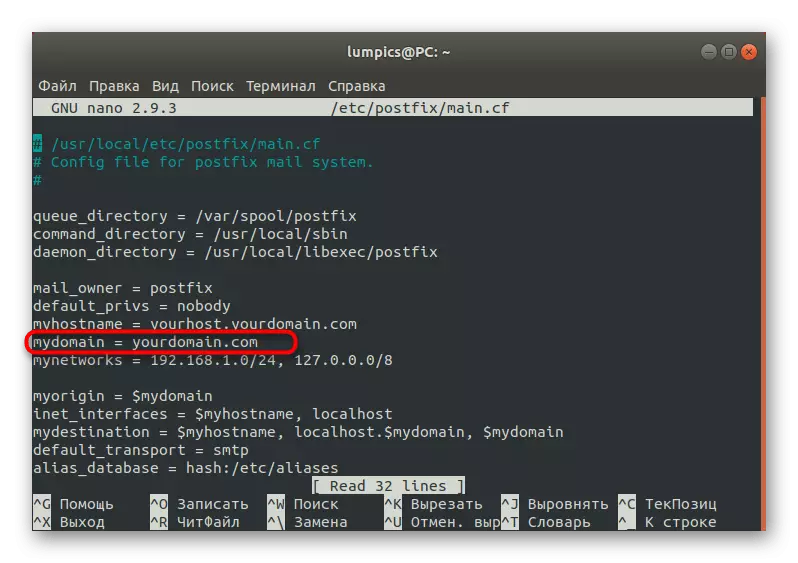
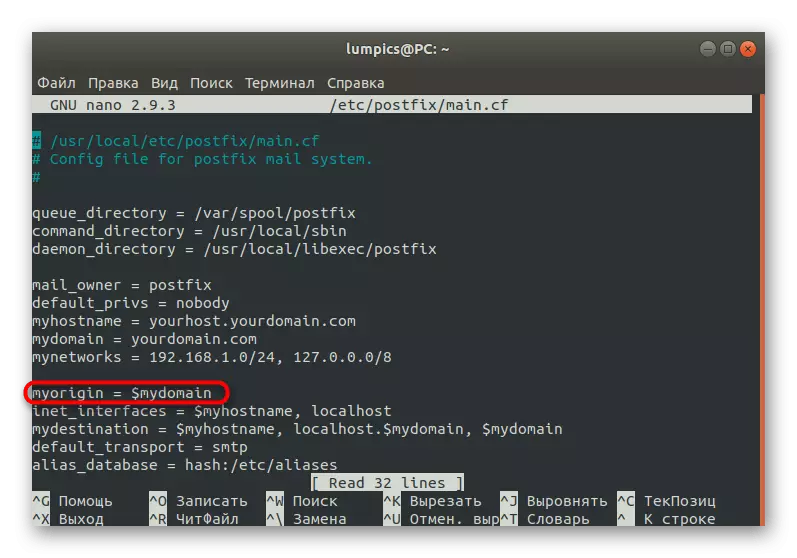
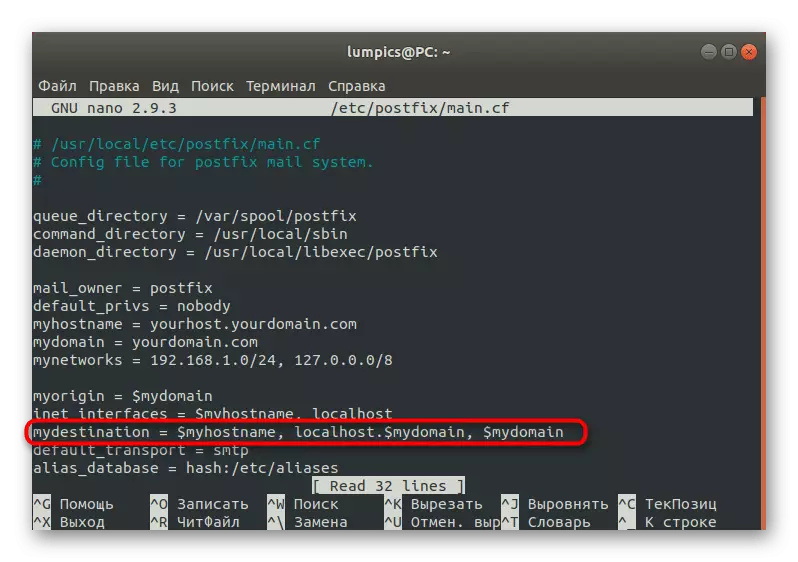
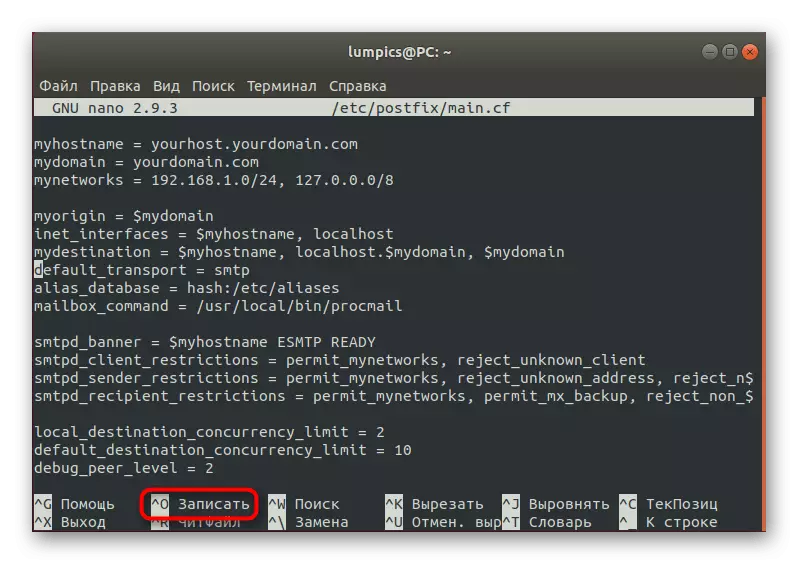
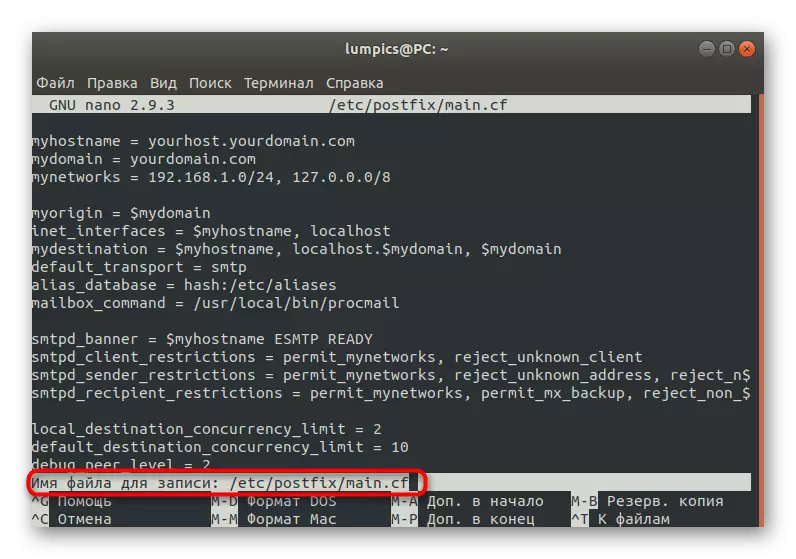
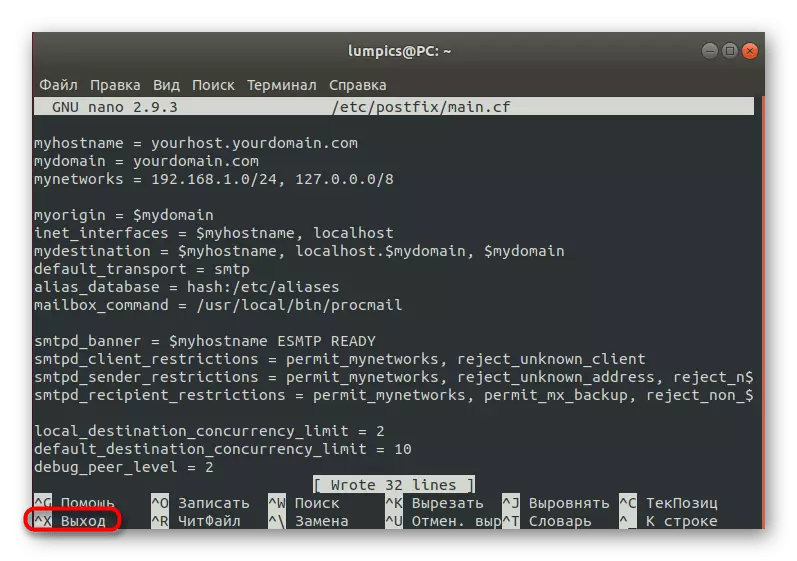
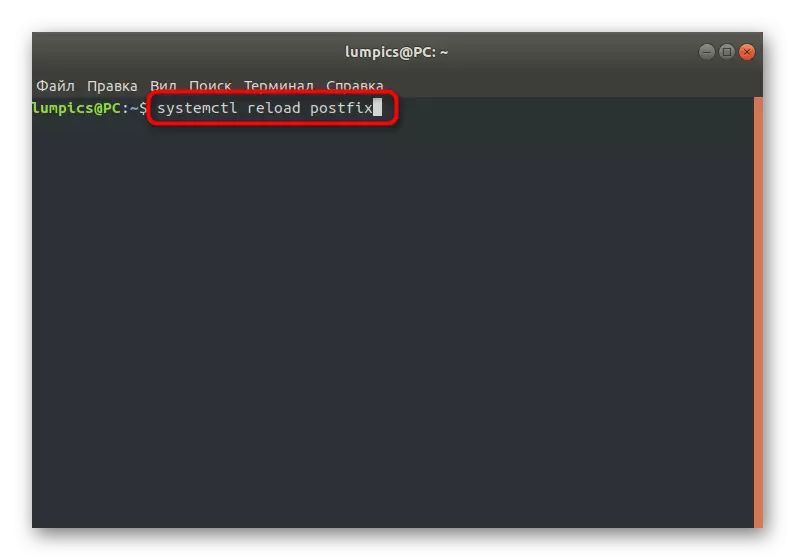
Ef af einhverjum ástæðum er talið að skráin væri ekki búin til, þá þegar þú opnar hana, færðu upplýsingar um að þetta sé nýtt hlut. Samkvæmt því verður það alveg tómt og allar mikilvægar línur verða að búa til sjálfan sig. Auðvitað er hægt að finna nauðsynlegan kóða á Netinu, en þú verður nóg til að afrita og setja eftirfarandi upplýsingar.
# /usr/local/etc/postfix/main.cf.
# CONFIG skrá fyrir postfix póstkerfi.
#
queue_directory = / var / spool / postfix
Command_Directory = / usr / local / sbin
DAOMON_DIRECTORY = / USR / LOCAL / LIBEXEC / POSTFIX
Mail_owner = postfix.
Default_privs = enginn.
MyHostname = Yourhost.yourdomain.com.
Mydomain = Yourdomain.com.
MyNetworks = 192.168.1.0/24, 127.0.0.0/8
Myorigin = $ mydomain
inet_interfaces = $ myhostname, localhost
Mydestination = $ myhostname, localhost. $ Mydomain, $ mydomain
Default_transport = smtp.
alias_database = hash: / etc / aliases
Mailbox_command = / usr / local / bin / procmail
Smtpd_banner = $ myhostname ESMTP tilbúinn
Smtpd_client_restrics = leyfi_mynetworks, hafnaryunknown_client
smtpd_siender_restrics = leyfi_mynetworks, hafnað_unknown_address, hafnaN_NON_FQDN_SENDER, hafna
smtpd_recipient_restritictions = leyfi_mynetworks, leyfi_mx_backup, hafna, hafna, hafna, hafna, hafna, stöðva
Local_Destination_concurrency_limit = 2.
default_destination_concurrency_limit = 10.
Debug_peer_level = 2.
Debugger_command =.
Slóð = / usr / bin: / usr / x11r6 / bin
Xxgdb $ daemon_directory / $ process_name $ process_id & sofa 5
Eftir að það er enn að bjarga öllum þessum breytingum og gera breytingar sem uppfylla kröfur þínar.
Skref 3: Athugaðu biðröð skýrslur
Við skulum einbeita okkur að því að haka við póstþjónninn skilaboð biðröð. Stundum verður fjöldi bréfa við sendingu mikið vegna hinna ýmsu bilana sem tengjast vanhæfni til að senda þau. Í slíkum tilvikum þarf að hreinsa hreinsun til að koma á ástandinu. Til að athuga núverandi biðröð skaltu nota MailQ stjórnina. Í nýju raðirnar eru algerlega öll skilaboð að bíða í augnablikinu.Ef skyndilega kemur í ljós að biðröðin er flæða og er ekki að flytja nokkurn hátt, það er líklegt að ákveðin bilun hafi átt sér stað, sem kemur í veg fyrir rekstur þjónustunnar. The banal lausn á þessu ástandi er að þrífa lista yfir biðskilaboð. Þetta gerist í gegnum Postfix Flush Command. Ef það hjálpaði ekki, verður þú að leita á ástæðum með því að greina núverandi ástand miðlara.
Sem dæmi, athugum við einn valkostur sem lítur svona út:
$ Echo "þetta er skilaboð líkami" | MailX -S "Þetta er háð" -R "eins og" -A / slóð / til / viðhengi [email protected]
Hún ber ábyrgð á því að senda skilaboð til tiltekins viðskiptavinar til staðfestingar. Allar upplýsingar sem settar eru fram í þessu liði ættu að skipta út með því að bréfið sé afhent til viðtakanda. Nánari upplýsingar um undirbúning slíkra forrita má finna í opinberum miðlara skjölum.
Skref 4: Security Setup
Frá ofangreindum leiðbeiningum sem þú þekkir nú þegar að Postfix og aðrir netþjónar hafa samskipti við tæki í gegnum netið. Ef tengingin er ekki varin er ástand árásanna alveg mögulegt til að stela gögnum eða trufla stöðugleika OS. Auðveldasta leiðin til að skipuleggja öryggisreglur með OpenSsh kerfinu, en til að hefja það verður þú að setja upp og framkvæma helstu stillingar. Lestu meira um þetta í öðru efni á heimasíðu okkar með því að nota tenglana hér að neðan.
Lestu meira:
Setja SSH-miðlara í Ubuntu
SSH stilling í CentOS 7
Ssh skipulag í Ubuntu
OpenSSL siðareglur nýtur mikils vinsælda, því að mörg gögn sýna möguleika til að setja upp póstþjóninn með því að nota þetta tól. Dæmi um skipanir líta svona út:
OpenSSL Genrsa -Des3 -Out Mail.Key
OpenSSL req -new -key Mail.Key -out mail.csr
Cp Mail.Key Mail.Key.original.
OpenSSL RSA -In mail.Key.original -out mail_secure.Key
OpenSSL X509 -REQ -DAYS 365 -Í mail.csr -Sigkey Mail_secure.Key -out mail_secure.crt
Cp mail_secure.crt / etc / postfix /
Cp mail_secure.key / etc / postfix /
Þeir bera ábyrgð á að búa til og taka á móti öryggislyklinum. Að auki verður nauðsynlegt að gera breytingar á /etc/postfix/main.cf skrá með því að bæta við slíkum línum:
Smtpd_use_tls = já.
Smtpd_tls_cert_file = /etc/postfix/mail_secure.crt.
Smtpd_tls_key_file = /etc/postfix/mail_secure.Key.
smtp_tls_security_level = maí.
Eftir að hafa gert slíka málsmeðferð, ekki gleyma að endurræsa og athuga miðlara til að ganga úr skugga um að aðgerðin sé rétt.
Skref 5: Uppsetning og dovecot stillingar
Síðasti stigið í greininni í dag verður varið til að setja upp og stilla dovecot. Þetta er ókeypis siðareglur sem notaðar eru af viðskiptavinum til að fá aðgang að tölvupósti. Það gerir þér kleift að stilla aðgangsbreytur hvers reiknings, mun veita gagnaflokkun og fljótlegan staðfestingu. Ef Dovecot hefur ekki enn verið sett upp í dreifingu þinni skaltu fylgja eftirfarandi leiðbeiningum.
- Í vélinni, sláðu inn Sudo Apt-Get -J Setja DoveCot-IMAPD dovecot-pop3d stjórnina og smelltu á Enter. Fyrir eigendur Redhat, stjórnin lítur svolítið öðruvísi: DNF -y setja upp dovecot.
- Staðfestu Superuser réttindi með því að slá inn lykilorðið í nýju línu.
- Búast við lok móttöku og pakka upp skjalasafni. Í þessari aðgerð verður einnig uppfært Reglur OpenSSH.
- Bættu við viðkomandi tækinu við upphafið í gegnum kerfisbundið byrjun dovecot.
- Staðfestu þessa aðgerð með því að skrifa lykilorð í glugganum sem birtist.
- Settu inn kerfisbundið DOVECOT skipunina til að hefja dovecot.
- Nú er hægt að opna stillingarskrá til að stilla með sudo nano /etc/dovecot/dovecot.conf.
- Upphaflega mun þessi skrá ekki vera nánast engin breytur, þannig að þeir verða nauðsynlegar til að setja sig inn. Við skulum ekki kafa inn í næmi uppsetningarinnar, en aðeins veita helstu og nauðsynlegar strengir sem hægt er að afrita, settu inn og vista skrána.

Protocols = IMAP POP3 lmtp
Hlustaðu = *, ::
Userdb {
Ökumaður = PAM.
}
Mail_Location = Mbox: ~ / Mail: Innhólf = / var / póstur /% u
Ssl_cert =.
SSL_KEY = /PKI/Dovecot/private/dovecot.pem.
Fyrir eldvegg þarftu að slá inn eftirfarandi:
$ iptables -A inntak -p tcp --dport 110 -J samþykkja
$ iptables -A inntak -p tcp --dport 995 -J samþykkja
$ iptables -A inntak -p tcp --dport 143 -J samþykkja
$ iptables -A inntak -p tcp --dport 993 -J samþykkja
$ iptables -A inntak -p tcp --dport 25 -J samþykkja
Fyrir eldvegg, þessi uppbygging lítur svolítið á annan hátt:
$ eldvegg-cmd --permanent --Add-Port = 110 / tcp --D-port = 995
$ eldvegg-cmd --permanent --Add-Port = 143 / tcp --D-höfn = 993
$ Eldvegg-cmd -readoad
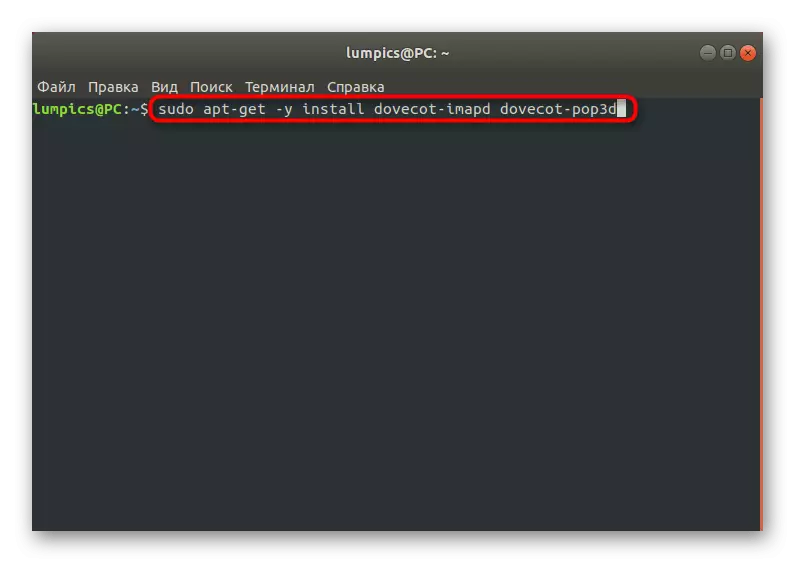
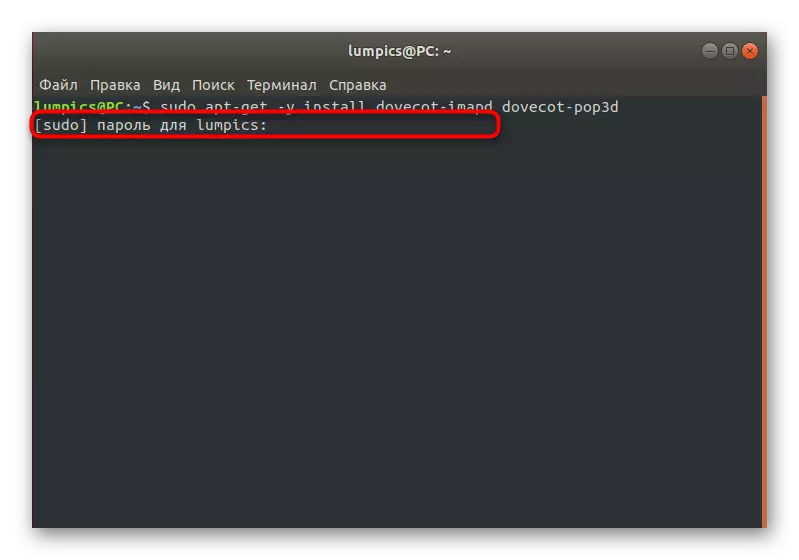
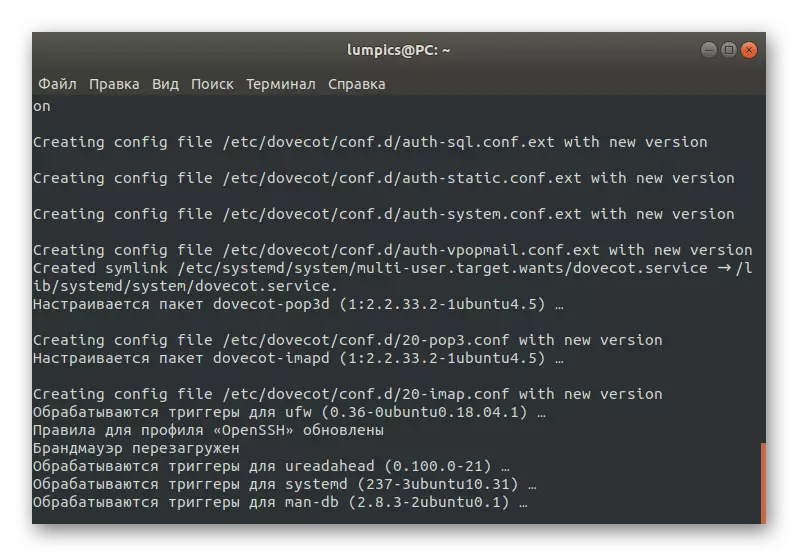
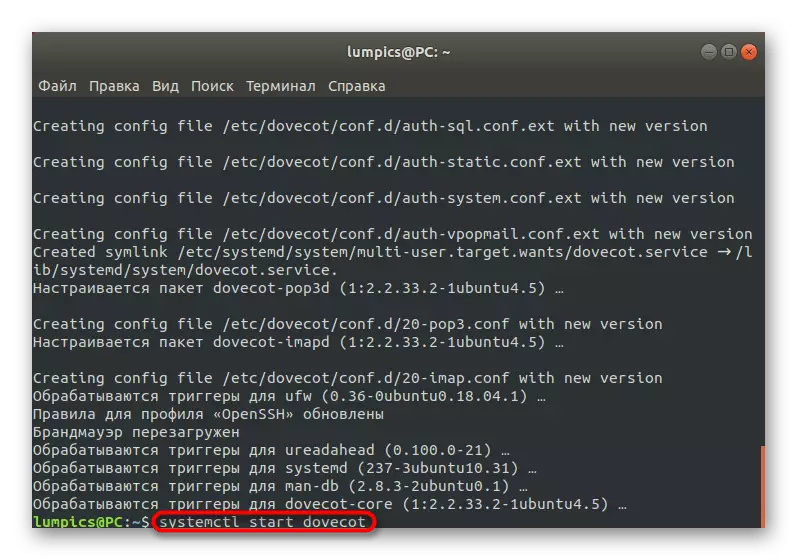
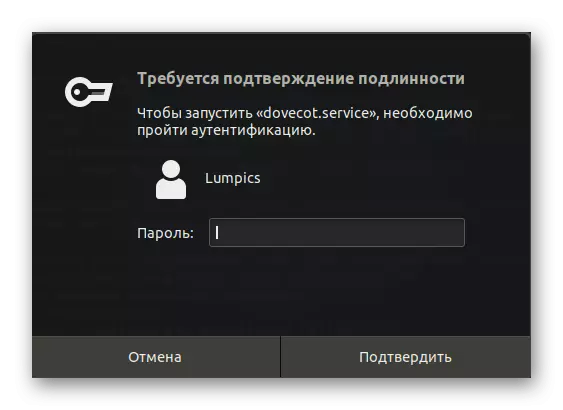
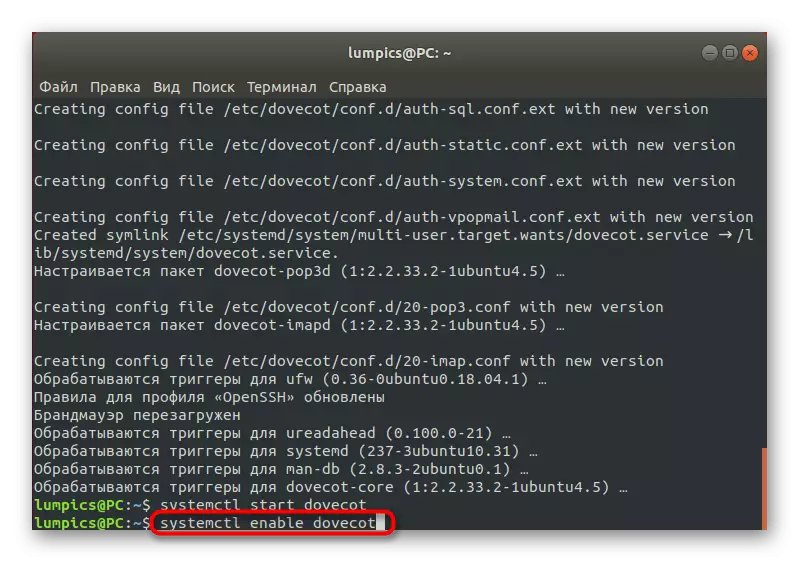
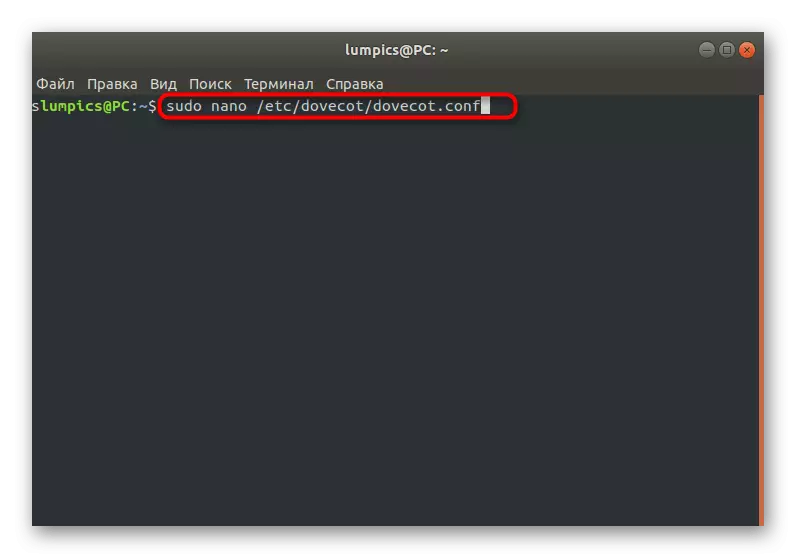
Eins og þú sérð er stillingarferlið mjög flókið, en ef leiðbeiningar, mun allt fara fljótt og án erfiðleika. Því miður, innan ramma einni greinar er einfaldlega ómögulegt að passa öll augnablik í samskiptum við Postfix, þannig að við ráðleggjum þér að læra efni á opinberu vefsíðunni, ef þörf var á.
Farðu á embættismanninn Postfix Mail Server Website
