
Það sem þú þarft að setja upp Windows 7
Til að setja upp Windows 7 er nauðsynlegt dreifing stýrikerfisins - CD eða glampi ökuferð með uppsetningarskrám. Ef þú ert nú þegar með ræsanlega miðil - frábært. Ef ekki, þá geturðu búið til það sjálfur. Hér mun ég kynna aðeins nokkrar einfaldar leiðir, ef af einhverri ástæðu munu þeir ekki passa, er hægt að finna alla lista yfir leiðir til að búa til stígvélflass og ræsidrifið í "Leiðbeiningar" á þessari síðu. Til þess að gera stígvél diskinn (eða USB glampi ökuferð) þarftu mynd af ISO Windows 7.
Eitt af hraðustu leiðum til að búa til ræsanlega fjölmiðla til að setja upp Windows 7 - Notaðu Opinber Microsoft USB / DVD niðurhal gagnsemi, sem hægt er að hlaða niður með tilvísun: https://www.microsoft.com/ru-ru/download/windows- USB-DVD-Download-tól.
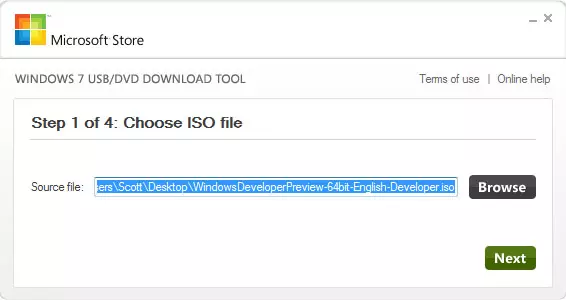
Búa til ræsanlega glampi ökuferð og diskar í USB / DVD Download Tól
Eftir að þú hefur hlaðið niður og sett upp forritið, skaltu aðskilja þig frá því að búa til uppsetningar disk: Veldu ISO mynd með Windows 7 dreifingarskrám, benda til þess að þeir muni skrifa þau, bíða eftir að þú lokar forritinu.
Nú þegar þú hefur, hvar á að setja upp Windows 7, snúum við til næsta skref.
Uppsetning niðurhals úr glampi ökuferð eða diskur í BIOS
Sjálfgefið er yfirgnæfandi meirihluti tölvur hlaðinn af harða diskinum, við munum einnig þurfa að hlaða niður úr glampi ökuferð eða diski sem búið er til á síðasta stigi. Til að gera þetta, farðu í BIOS tölvuna, sem venjulega er gert með því að ýta á Del eða öðrum lyklum strax eftir að hún hefur verið tekin, jafnvel áður en Windows Load byrjar. Það fer eftir útgáfu og framleiðanda BIOS, lykillykillinn getur greint, en venjulega er það del eða F2. Eftir að þú hefur slegið inn BIOS þarftu að finna hlutinn sem ber ábyrgð á niðurhalsröðinni sem kann að vera á mismunandi stöðum: Advanced Setup - Stígvél forgangsverkefni (niðurhal forgang) eða fyrsta ræsibúnað, annað ræsibúnaður (fyrsta niðurhal tæki, annað niðurhal Tæki - við fyrsta hlutinn sem þú þarft til að setja disk eða glampi ökuferð).Ef þú veist ekki hvernig á að stilla niðurhalið úr viðkomandi fjölmiðlum skaltu lesa leiðbeiningar um hvernig á að hlaða niður frá Flash Drive í BIOS (opnast í nýjum glugga). Fyrir DVD diskur er þetta gert á sama hátt. Eftir að BIOS-stillingin er lokið til að ræsa úr glampi ökuferð eða diski skaltu vista stillingarnar.
Windows 7 uppsetningarferli
Þegar tölvan endurræsir eftir að hafa sótt um BIOS stillingarnar sem gerðar eru á fyrri stigi og stígvél frá Windows 7 uppsetningarmiðlum, á svörtu bakgrunni sem þú munt sjá áletrun ýta á hvaða takka sem er til að hlaða niður frá DVD disk eða áletrun af svipuðum efnum á ensku. Smelltu á það.
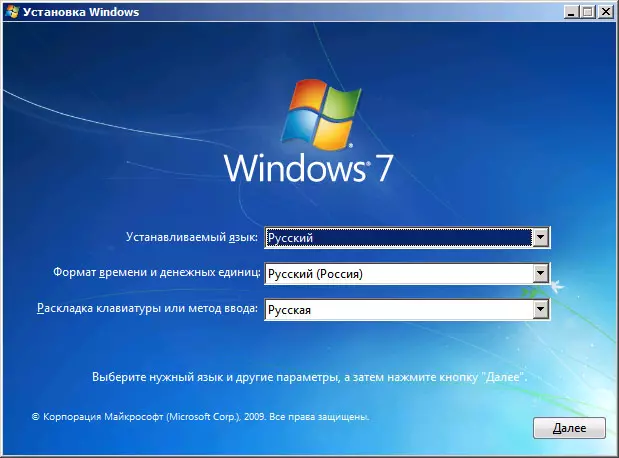
Veldu tungumál þegar þú setur upp Windows 7
Eftir það, yfir stuttan tíma, Windows 7 skrár verður hlaðið niður og tungumál val gluggann birtist fyrir uppsetningu. Veldu tungumálið þitt. Á næsta stigi verður þú að setja inntak breytur, tímasnið og peningaeiningar og tungumál stýrikerfisins sjálfs.
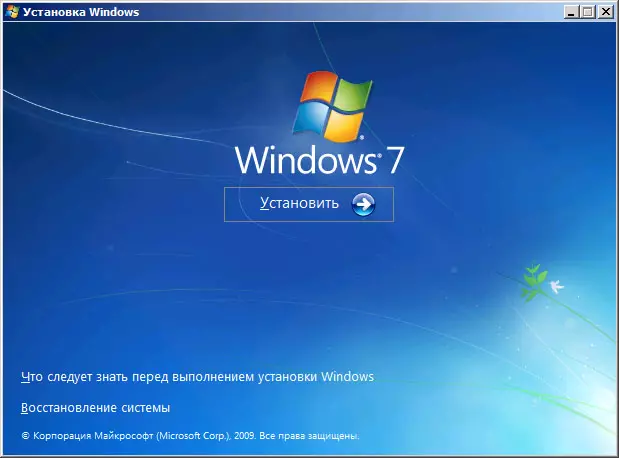
Setja upp Windows 7.
Eftir að þú hefur valið tungumál kerfisins birtist eftirfarandi skjár að bjóða upp á að setja upp Windows 7. Frá sama skjá er hægt að hefja kerfisbata. Smelltu á "Setja". Skoðaðu Windows 7 Leyfisskilmálana, athugaðu hlutinn sem þú samþykkir leyfisskilmála og smelltu á "Næsta".
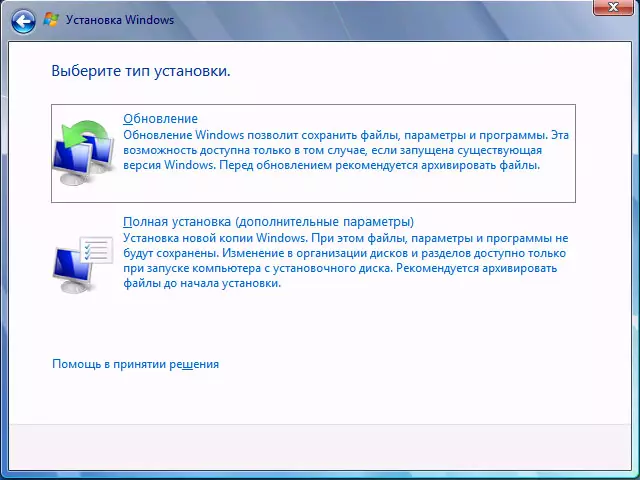
Veldu uppsetningu tegund af Windows 7
Nú þarftu að velja uppsetningartegund Windows 7. Í þessari handbók munum við íhuga hreint uppsetningu á Windows 7 án þess að vista forrit og skrár af fyrri stýrikerfinu. Þetta er yfirleitt besti kosturinn, þar sem það skilur ekki öðruvísi "sorp" frá fyrri uppsetningu. Smelltu á "Full Setup (Valfrjálst breytur).
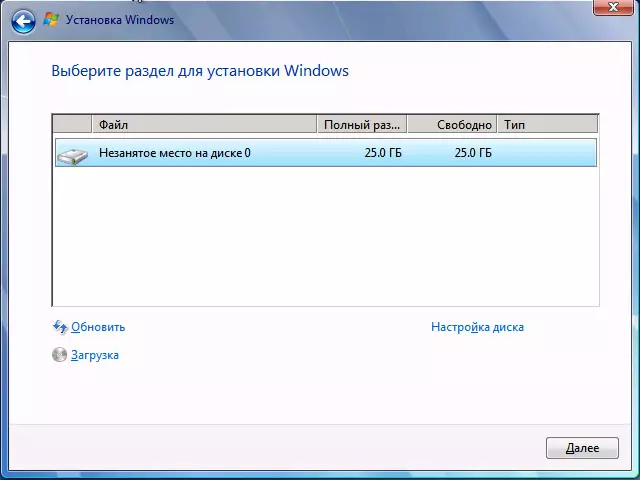
Veldu disk eða hluta til að setja upp
Í næstu valmyndinni muntu sjá tillögu að velja harða diskinn eða skipting á harða diskinum til að setja upp Windows 7. Notkun "Diskur Setup" hlutinn, þú getur eytt, búið til og sniðið skiptingin á harða diskinum (Split diskurinn á tveimur eða tengdu tvö til einn, til dæmis). Hvernig á að gera það er lýst í leiðbeiningunum hvernig á að skipta diskinum (opnast í nýjum glugga). Eftir nauðsynlegar ráðstafanir með harða diskinum eru lokið, og viðkomandi hluti er valinn skaltu smella á "Næsta".
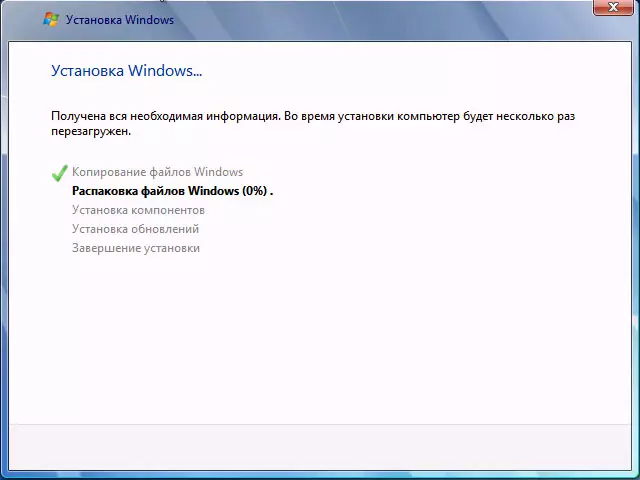
Windows 7 uppsetningarferli
Windows 7 uppsetningarferlið mun byrja á tölvu sem getur hernema mismunandi tímum. Tölvan getur endurræst nokkrum sinnum. Ég mæli með að skila niðurhalinu frá harða diskinum í BIOS í BIOS, svo sem ekki að sjá í hvert skipti sem boðið er að smella á hvaða takka sem er til að setja upp Windows 7. Diskurinn eða stígvélin er betra að yfirgefa uppsetningu sem tengist fyrir Uppsetning er lokið.
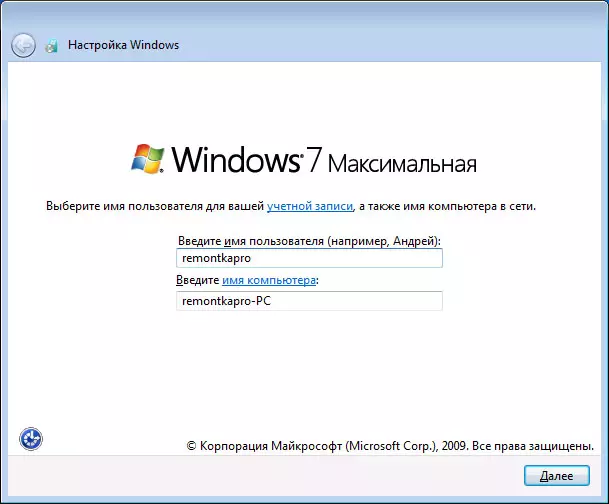
Sláðu inn notandanafnið og tölvuheiti
Eftir að Windows 7 uppsetningarforritið kemur allar nauðsynlegar aðgerðir, uppfærðu skrásetning færsluna og byrjar þjónustuna, þú munt sjá tilboðið til að slá inn notandanafnið og nafnið á tölvunni. Þeir geta verið kynntar á rússnesku, en ég mæli með að nota latínu. Þá verður það beðið um að setja upp lykilorð fyrir Windows reikninginn. Hér að eigin vali - þú getur sett upp, eða þú getur það ekki.
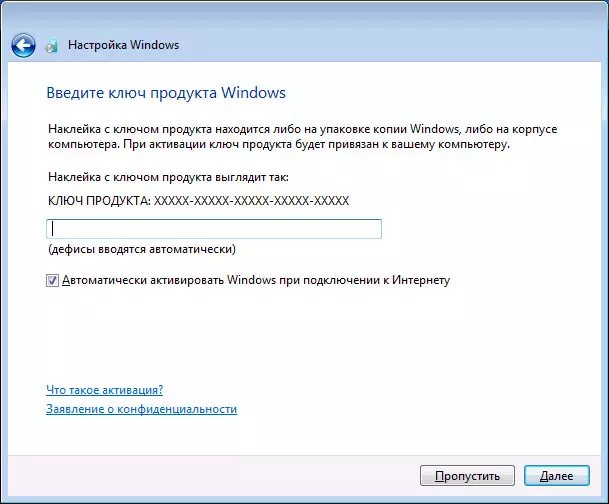
Sláðu inn Windows 7 takkann
Næsta skref er að slá inn vörulykilinn. Í sumum tilfellum er hægt að sleppa þessu skrefi. Það er athyglisvert að ef Windows 7 hefur verið fyrirfram uppsett á tölvunni þinni og lykillinn er á límmiðanum og þú setur upp nákvæmlega sömu útgáfu af Windows 7, getur þú notað takkann með límmiða - það mun virka. Á skjánum "Hjálp sjálfkrafa vernda tölvuna þína og bæta Windows" byrjendur, mæli ég með að hætta við "Nota Mælt breytur" valkostinn.

Stillingar dagsetning og tími í Windows 7
Næsta stilling skref er að stilla tíma breytur og dagsetningu Windows. Allt ætti að vera skýrt hér. Ég mæli með að fjarlægja gátreitinn "Sjálfvirk umskipti til sumar og aftur," þar sem þessi breyting er nú ekki notuð núna. Smelltu á "Next".
Ef það er net á tölvu verður boðið að velja hvaða net þú hefur - heima, opinber eða að vinna. Ef þú ert að nota Wi-Fi leið til að fá aðgang að internetinu geturðu sett "heim". Ef Cable Internet Provider er beint tengdur við tölvuna er betra að velja "almenningi".

Uppsetning Windows 7 lokið
Bíddu eftir Windows 7 breytur og hleðsla stýrikerfisins. Á þessari uppsetningu á Windows 7 lokið. Næsta mikilvægu stig er uppsetning Windows 7 ökumenn, sem ég mun skrifa í smáatriðum í næstu grein.
