
Strax eftir að uppsetningu er lokið er Windows 10 stýrikerfið lokið, notandinn fær fjölda staðlaðra vörumerkja sem eru langt frá því að nota alltaf, en aðeins hernema harða diskinn og stundum trufla. Vegna þessa þarf að fjarlægja óþarfa forrit handvirkt. Hins vegar, ekki allir notendur vita hver af þessum verkfærum er hægt að eyða, og sem ætti að vera eftir, og það verkefni að velja viðeigandi aðferð við framkvæmd verkefnisins.
Við munum tilgreina að þú getur fjarlægt hvaða staðlaða Windows 10 forrit án þess að skaða stýrikerfið. Á sama tíma er eitthvað af afskekktum forritum tiltækar til enduruppsetningar í gegnum opinbera umsóknarverslunina eða með því að slá inn viðeigandi stjórn, sem endurheimtir staðlaða hugbúnaðinn. Það er aðeins að velja flutningsaðferðina, sem fjallað er um hér að neðan.
Aðferð 1: Programs þriðja aðila
Til að byrja með viljum við tala um notkun þriðja aðila til að fjarlægja forrit. Þessi aðferð mun henta öllum notendum sem vilja ekki nota innbyggða grafíska valmyndina eða stjórnarlínuskelinn. Þá verður þú að finna sérstaka hugbúnað, setja það upp og með grafísku viðmótinu til að velja forrit sem ég vil losna við. Þetta ferli er lýst í smáatriðum í dæmi um CCleaner í smáatriðum í annarri greininni hér að neðan.Lesa meira: Eyða venjulegum Windows 10 forritum með CCleaner
Til viðbótar við forritið sem nefnt er, er mikið af hliðstæðum og svipuðum lausnum sem eru um það bil sömu meginreglan. Ef af einhverjum ástæðum ertu ekki hentugur CCleaner, getur þú auðveldlega valið aðra hugbúnað sem er að fjarlægja forrit. Listi yfir bestu fulltrúa slíkrar hugbúnaðar er kynnt í sérstakri umfjöllun frekar.
Lesa meira: forrit til að fjarlægja forrit
Aðferð 2: Valmyndarmörk
Farið í starfsfólk stýrikerfisins sem hægt er að nota til að eyða venjulegum forritum, ef það er heimilt af verktaki. Fyrsti kosturinn felur í sér notkun samsvarandi skiptingar í stillingarvalmyndinni og er framkvæmt sem hér segir:
- Opnaðu "Start" og farðu í valmyndina "Parameters" með því að smella á táknið í formi gírs.
- Í glugganum sem birtist hefurðu áhuga á flokknum "Forrit".
- Þú getur virkjað flokkun og síun til að fljótt finna viðkomandi forrit á listanum.
- Venjulegar umsóknir eru venjulega staðsettir í endanum og merktar "Microsoft Corporation".
- Vinstri smelltu á valið tól og smelltu á hnappinn sem birtist "Eyða".
- Staðfestu áform um að eyða forritinu.
- Búast við að ljúka þessari aðgerð.
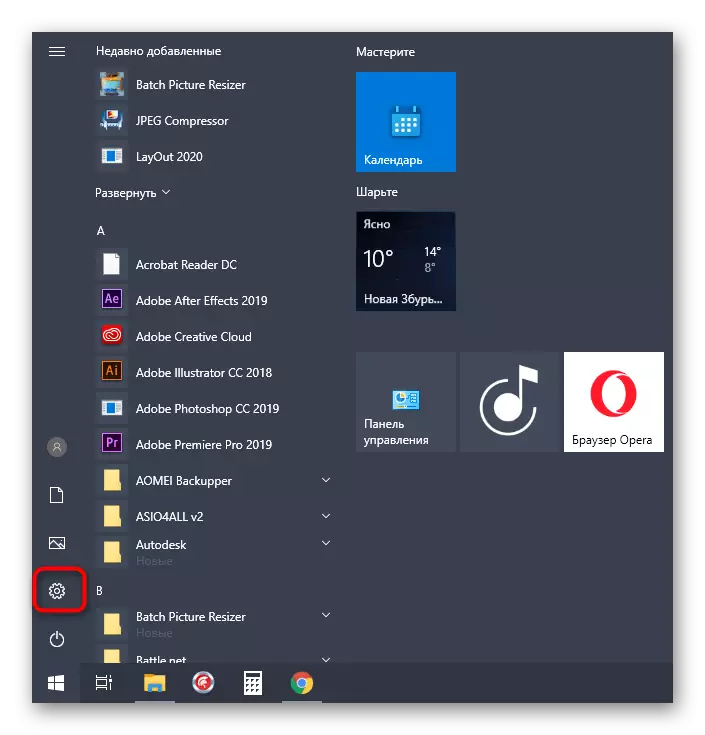
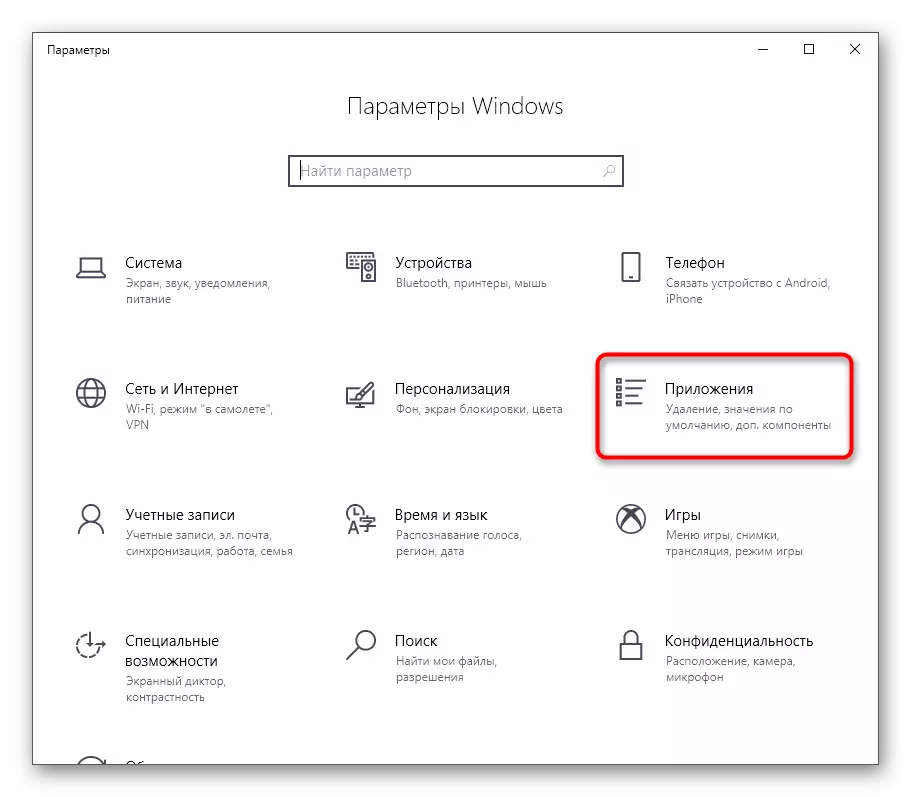
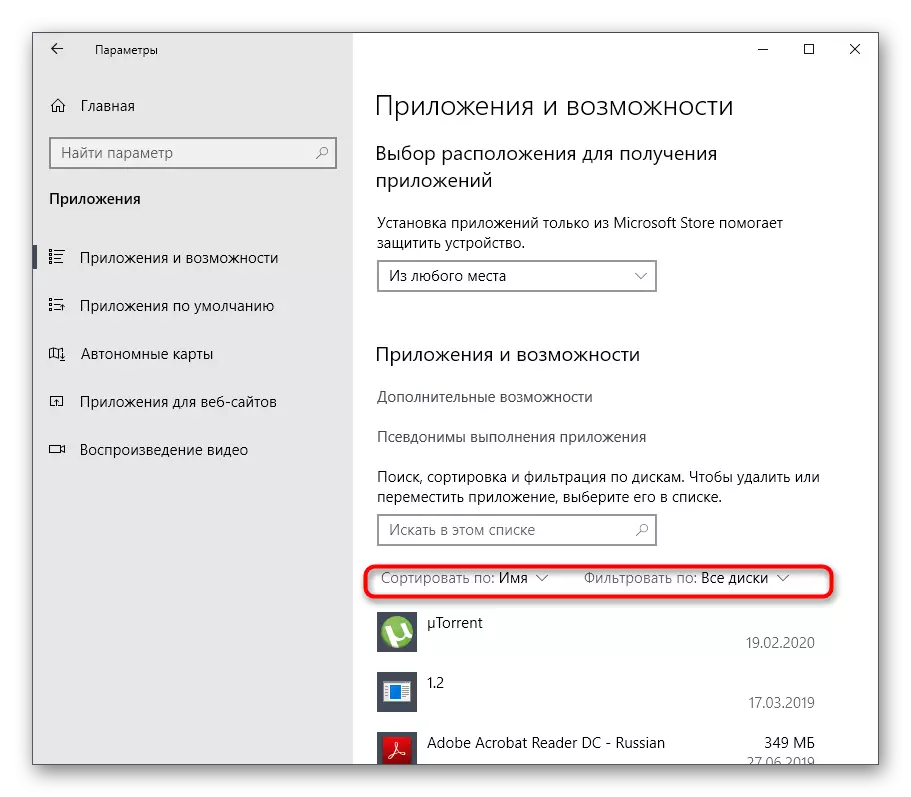
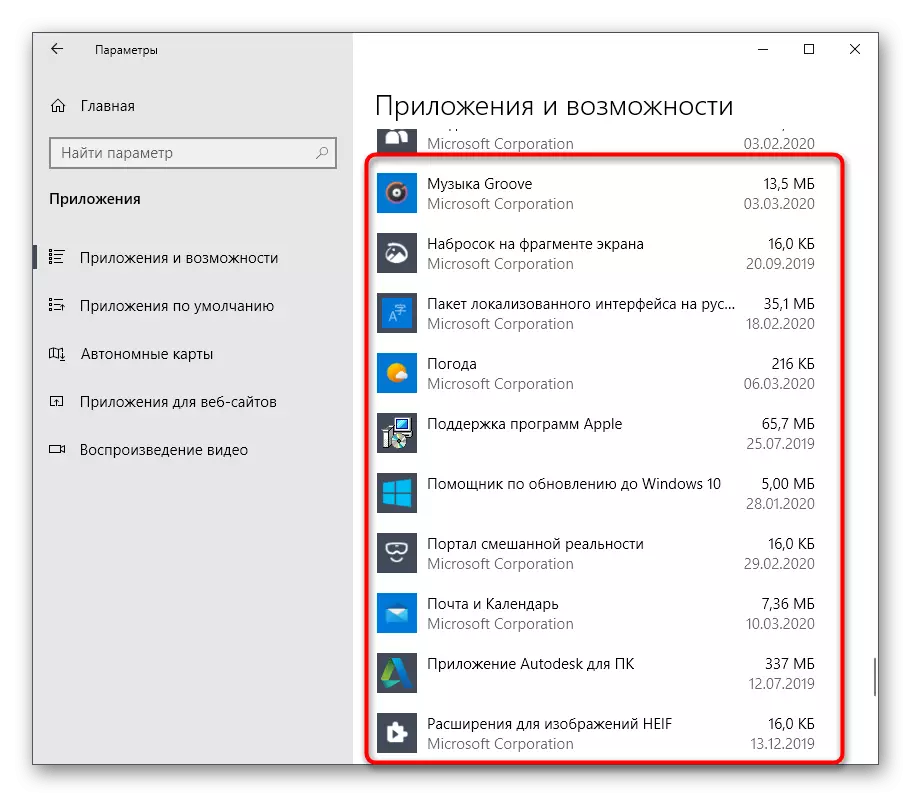
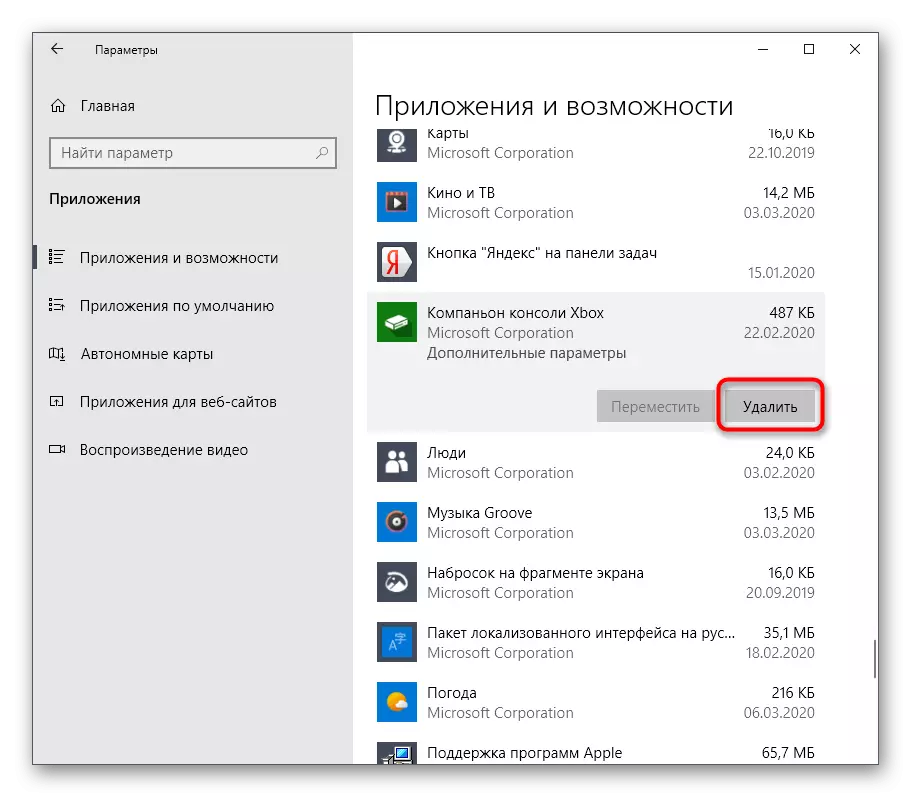

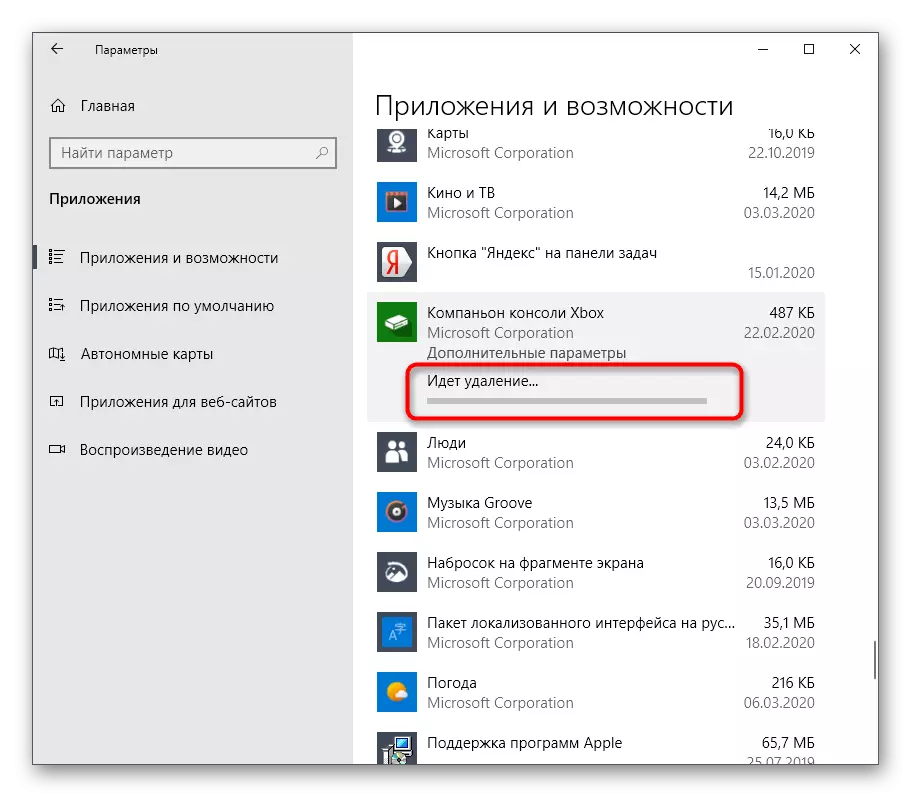
Engin tilkynning um árangursríka uninstall á skjánum birtist og forritið sjálft mun einfaldlega hverfa af listanum. Þetta þýðir að það er ekki lengur sett upp í OS.
Aðferð 3: PowerShell
Notkun Powershell Command Line Shell, getur þú fljótt eyða forritunum sem hafa orðið óþarfi, jafnvel þótt það virkaði ekki, eru breytur talin hér að ofan. Þetta notar sérstakt lið hér, sem verður beint til seinna.
- Smelltu á PCM á Start hnappinn og í samhengisvalmyndinni sem birtist skaltu velja "Windows PowerShell".
- Í fyrsta lagi skulum við fá lista yfir allar uppsettar pakkar. Til að gera þetta skaltu slá inn Appxpackage stjórnina og virkja það með því að ýta á Enter takkann.
- Bíddu eftir að listi niður og skoðaðu "nafnið" strengina, sem sýna fullt nafn umsóknarinnar.
- Þú getur leitað með nafni með því að setja hvaða samsetningu stafir. Fyrir þetta er GET-AppXpackage * Microsoft * stjórnin ábyrgur, þar sem Microsoft er skipt út fyrir hvaða orð eða hluta þess.
- Eins og þú sérð er nú aðeins að bregðast við forritapunktum birtast á listanum.
- Dæmi um stjórn til að eyða forritinu Lítur út eins og þetta: Fá-Appxpackage * OneNote * | Fjarlægja-Appxpackage, á milli tveggja stjörna í stað þess að OneNote passar við annað nafn.
- Eftir að hafa virkjað þessa stjórn birtist ný innsláttarlína, sem þýðir að árangursríkur lýkur. Þú getur strax slegið inn aðrar línur til að fjarlægja önnur forrit.
- Ef þú eyðir óvart rangt forrit eða á einhverjum tímapunkti breytt huganum til að losna við venjulegar verkfæri, notaðu Appxpackage -Alusers | Foreach {Add-Appxpackage -Disablevelopmentmode -register "$ ($ _. Installlocation) \ appxmanifest.xml"} til að endurheimta allar venjulegar forrit.
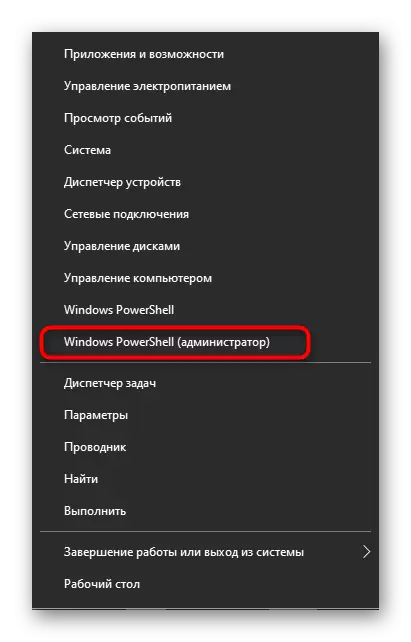
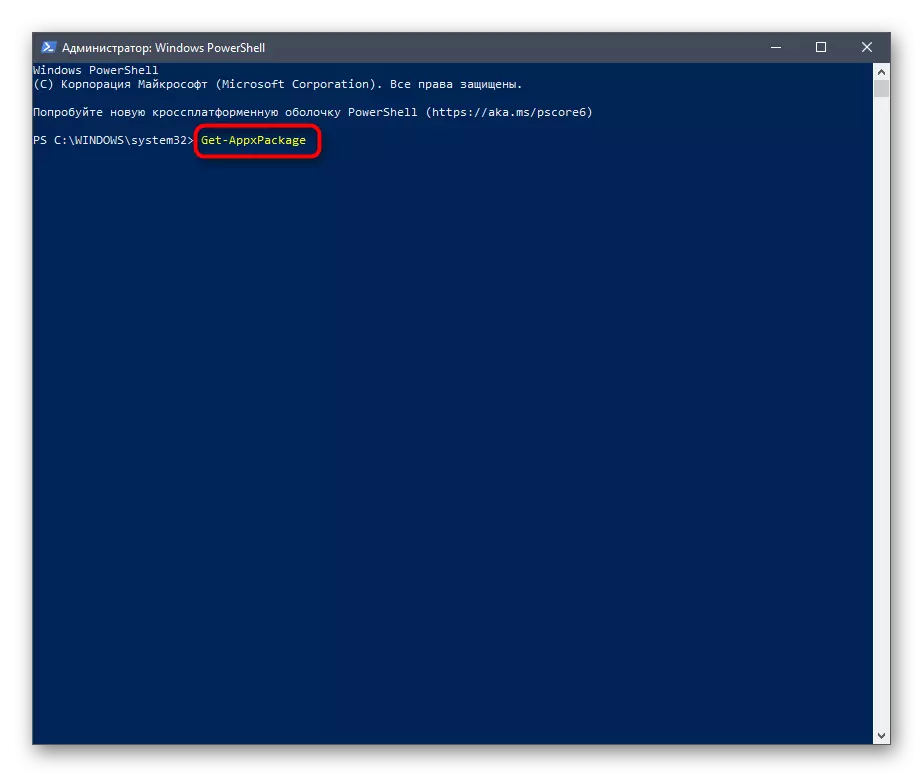
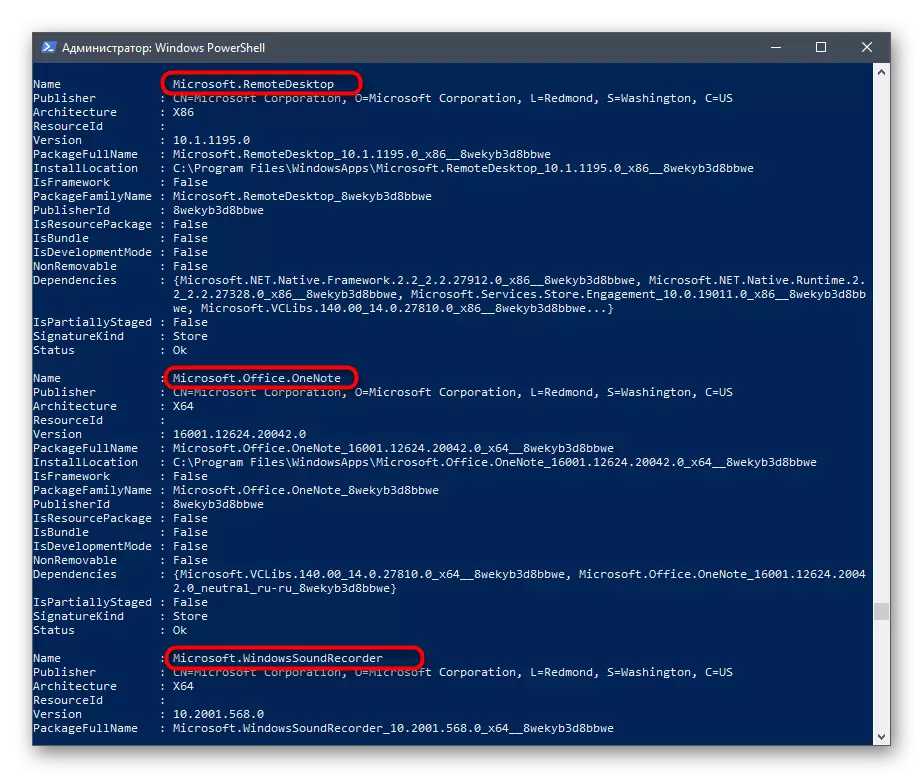
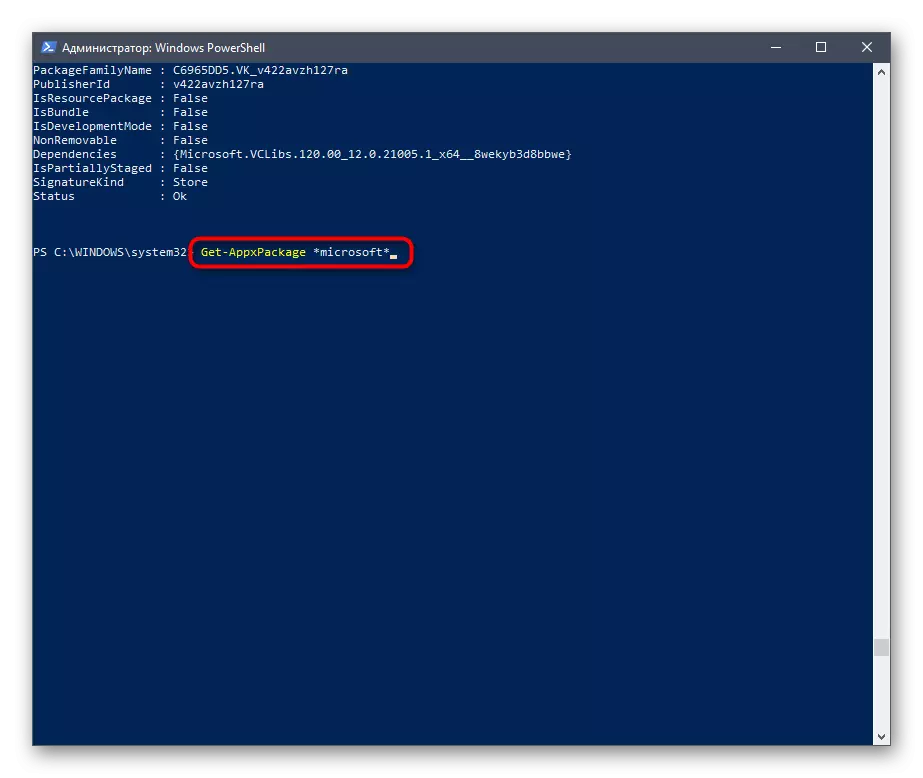
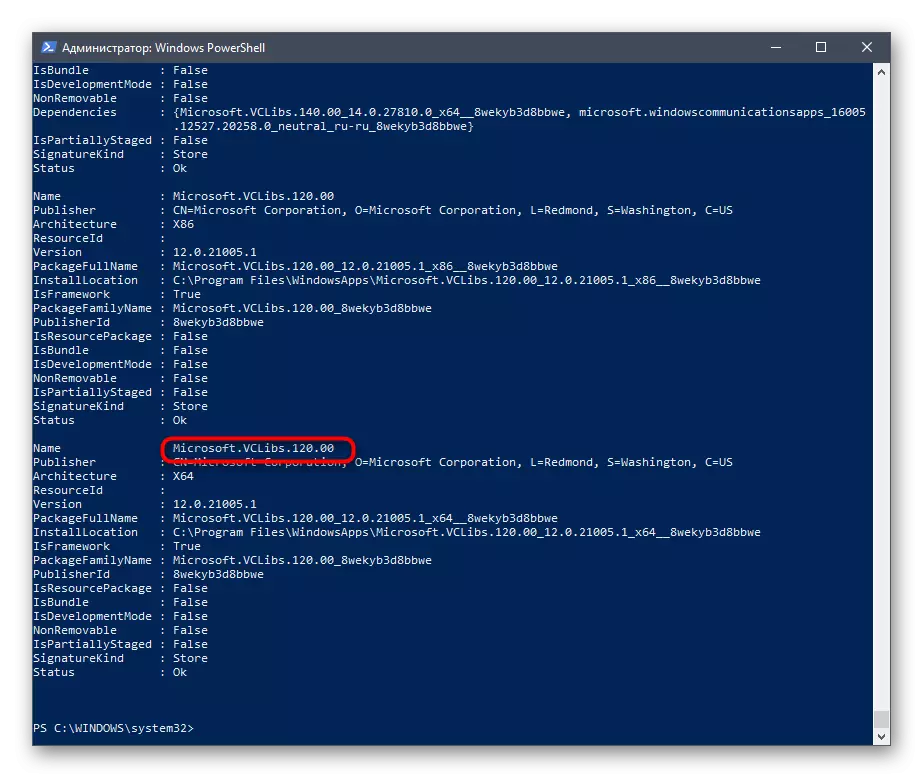
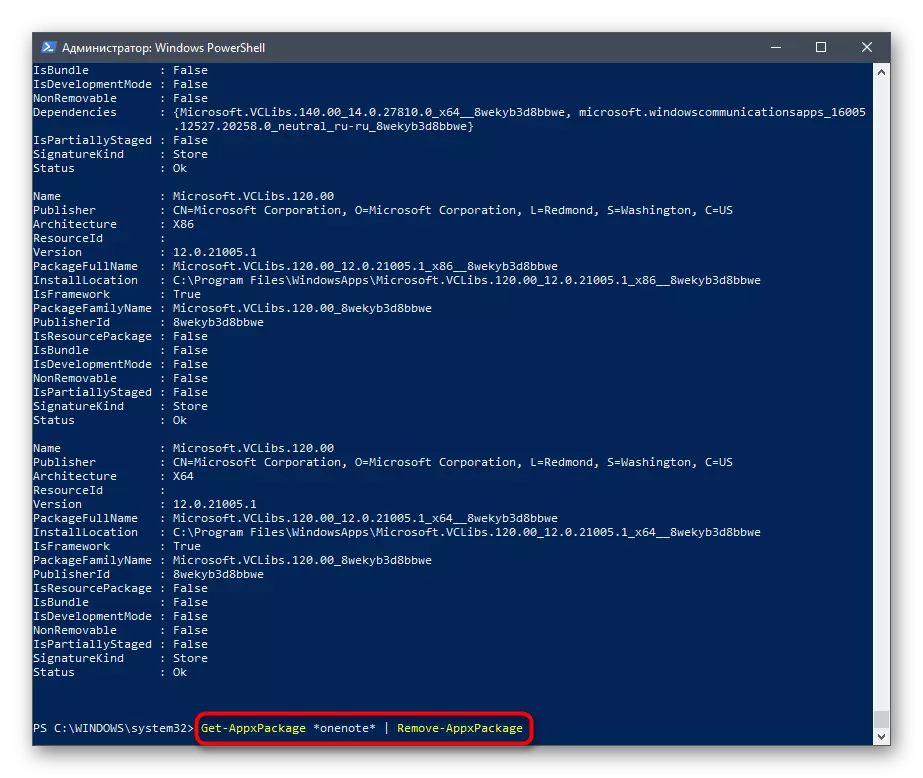
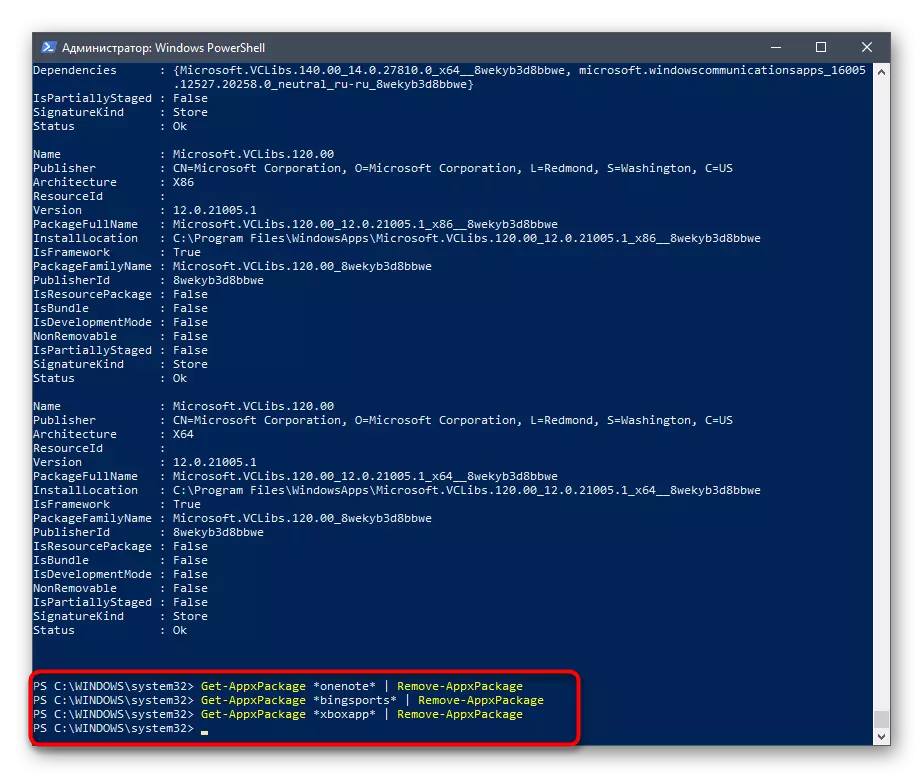
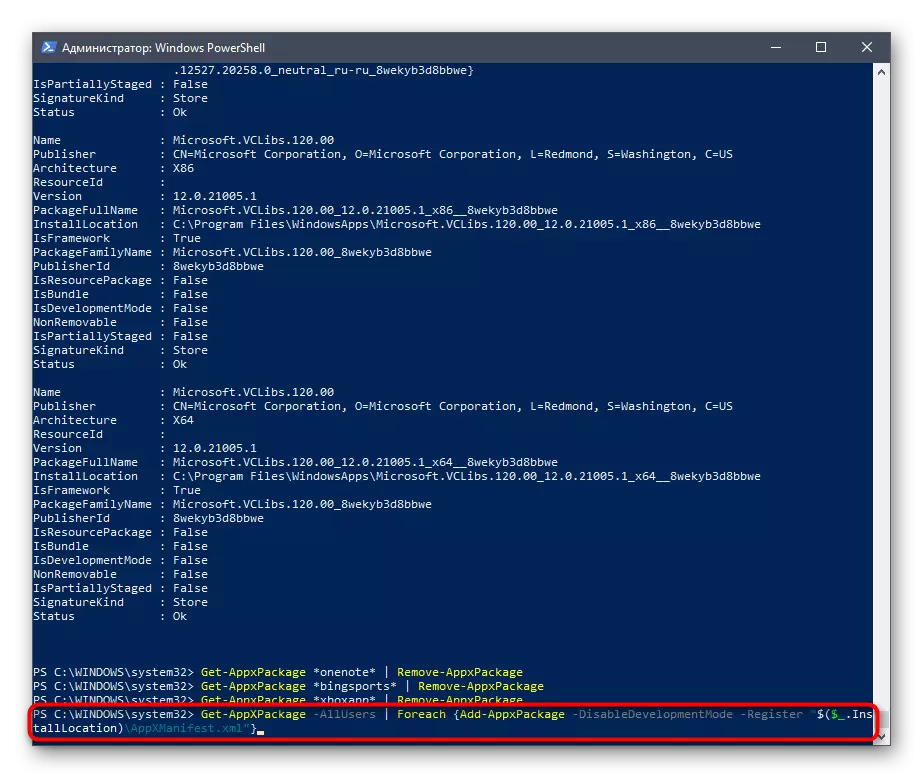
Ekki alltaf að notandinn fær að finna heiti viðkomandi forrits í þessum langa listanum, þannig að við mælum með að kynna þér skipanir til að fjarlægja staðlaða hugbúnaðinn frekar.
- 3D Builder: Fá-Appxpackage * 3dbuilder * | Fjarlægja-appxpackage;
- Klukka og vekjaraklukka: Fá-Appxpackage * WindowsAllarms * | Fjarlægja-appxpackage;
- Reiknivél: Fá-Appxpackage * WindowsCalculator * | Fjarlægja-appxpackage;
- Dagbók og póstur: Fá-appxpackage * WindowsCommunicationsSapps * | Fjarlægja-appxpackage;
- Myndavél: Fá-appxpackage * WindowsCamera * | Fjarlægja-appxpackage;
- Skrifstofa: Fá-Appxpackage * OfficeHub * | Fjarlægja-appxpackage;
- Skype: Get-Appxpackage * SkypeApp * | Fjarlægja-appxpackage;
- Getting Started: Fá-Appxpackage * Getstarted * | Fjarlægja-appxpackage;
- Groove Music: Get-Appxpackage * Zunemusic * | Fjarlægja-appxpackage;
- Kort: Fá-Appxpackage * WindowsMaps * | Fjarlægja-appxpackage;
- Microsoft Solitaire Collection: Get-Appxpackage * Solitairecollection * | Fjarlægja-appxpackage;
- MSN Fjármál: Fá-Appxpackage * Bingfinance * | Fjarlægja-appxpackage;
- Kvikmyndahús og sjónvarp: Fá-Appxpackage * Zunevideo * | Fjarlægja-appxpackage;
- Fréttir: Get-Appxpackage * Bingnews * | Fjarlægja-appxpackage;
- OneNote: Fá-Appxpackage * OneNote * | Fjarlægja-appxpackage;
- Fólk: Fá-Appxpackage * Fólk * | Fjarlægja-appxpackage;
- Sími Manager: Get-Appxpackage * WindowsPhone * | Fjarlægja-appxpackage;
- Myndir: Fá-Appxpackage * Myndir * | Fjarlægja-appxpackage;
- Windows Store: Get-Appxpackage * WindowsStore * | Fjarlægja-appxpackage;
- Sport: Fá-Appxpackage * Bingsports * | Fjarlægja-appxpackage;
- Rödd upptöku: fá-appxpackage * soundrecorder * | Fjarlægja-appxpackage;
- Veður: Fá-Appxpackage * Bingweather * | Fjarlægja-appxpackage;
- Xbox: Get-Appxpackage * XboxApp * | Fjarlægja-Appxpackage.
Það er aðeins til að velja viðeigandi aðferð og eyða öllum óþarfa Windows 10 forritum. Ef ekkert af þremur valkostunum gerir þér kleift að gera þetta, þá þýðir það að verktaki hafi takmarkað möguleika á að fjarlægja valda hluti og losna við það þar til það snýst út.
