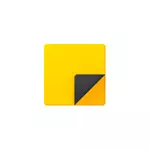
Í þessari endurskoðunarupplýsingum um aðgerðir athugasemda umsóknarinnar, vinna með skýringum á skjáborðinu og viðbótar blæbrigði sem geta verið gagnlegar í tengslum við viðkomandi efni.
Eins og fram kemur hér að framan er forritið embed in í Windows 10, en ef þú finnur það ekki í Start-valmyndinni eða í gegnum leitina að verkefnastikunni kann það að hafa verið fjarlægt. Til að hlaða niður athugasemdum fyrir Windows 10 Desktop frá Microsoft, notaðu Microsoft Store opinbera verslunina, forritið er kallað Microsoft Sticky Notes.
Notkun minnispunkta á skjáborðinu með því að nota Notes forritið
Til að byrja að nota innbyggða Windows 10 minnismiða verður ekki þörf á sérstökum hæfileikum, það verður nóg að gera eitt af:
- Byrjaðu Notes forritið og búðu til nýjan minnismiða á skjáborðinu: Hægt er að nota einfaldan textauppsetning, bæta við myndum.

- Hægrismelltu á táknið "Scrapbook" forritið í Start-valmyndinni eða til dæmis á verkefnastikunni Ef þú ákveður að laga táknið þar (í gegnum "háþróaða" kafla í samhengisvalmyndinni) og veldu einn af hlutunum " Búðu til athugasemd "," Listi yfir athugasemdir "(sýnir eina glugga þar sem allar athugasemdir þínar eru safnað)," Sýna allar athugasemdir "(Allar athugasemdir eru birtar sérstaklega á skjáborðinu).
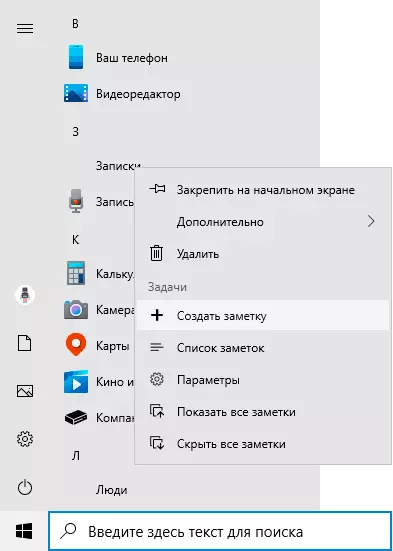
Nú um nokkrar helstu aðgerðir og aðgerðir af vinnuskilum:
- Þegar þú lokar skýringum er ekki eytt, en einfaldlega fjarlægir frá skjáborðinu og er enn í boði á listanum yfir athugasemdir.
- Fjarlægi minnismiða er hægt að framkvæma í valmyndinni. Þar geturðu einnig opnað lista yfir allar athugasemdir eða breytt lit á skýringum með venjulegum gulum einum af viðbótar 6 litum.
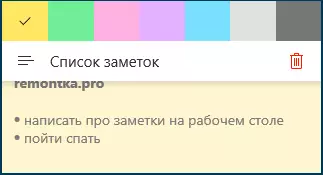
- Þegar breyta athugasemdum eru staðall flýtileiðir að vinna: Innsetning og afritun (þ.mt myndir), Breyting á texta stíl (til dæmis, Ctrl + B. fyrir djörf), afnám síðustu aðgerða ( Ctrl + Z. ). Og til að fjarlægja virkan minnismiða geturðu notað Ctrl + D..
- Þegar minnkar stærð minnispunkta á skjáborðinu (með músinni) eru minniháttar þættir, svo sem myndir, eins og í skjámyndinni hér að neðan.

- Ef þú ert með marga minnispunkta skaltu opna lista yfir athugasemdir (til dæmis í gegnum samhengisvalmynd Notesforritamerkisins) geturðu auðveldlega leitað að þeim.
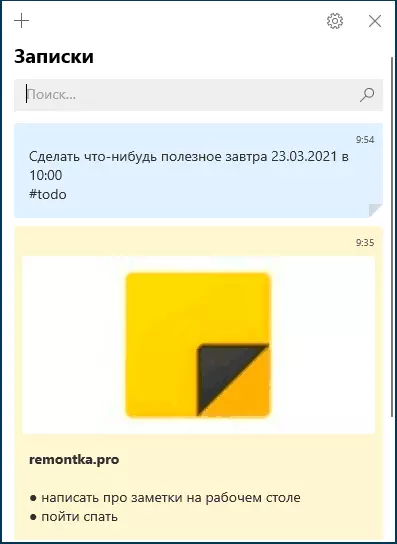
Þar af leiðandi, í þeim tilvikum þar sem þú þarft að fljótt taka eitthvað fljótt og ekki missa: símanúmerið eða skyndilega að finna hugsun eða aðrar upplýsingar, embed in Windows 10 færslur - getur verið frábær lausn í þessu skyni.
Samstilling og vinna með Windows 10 Skýringar á öðrum tækjum
Ef þú þarft aðgang að minnismiðum á Windows 10 Desktop ekki á einum tölvu eða fartölvu, heldur einnig á öðrum tækjum, þar á meðal Android og iPhone, þá er fyrst og fremst að ganga úr skugga um að Microsoft reikningurinn þinn sé notaður í stillingum Notesforritsins - þetta er það er nauðsynlegt til að samstilla.
Aðgangur að fræðimönnum frá öðrum tækjum er mögulegt með eftirfarandi aðferðum:
- Fyrir aðrar tölvur með Windows 10 með sömu Microsoft reikningi verður minnismiðar samstillt sjálfkrafa og þú finnur þær í sömu embeded forriti.
- Í Microsoft OneNote umsókninni fyrir Android og iPhone í valmyndinni, til viðbótar við fartölvurnar, þá er "minnispunktur" atriði, þar sem þú getur séð allar athugasemdir þínar frá skjáborðinu og vinnðu með þeim.
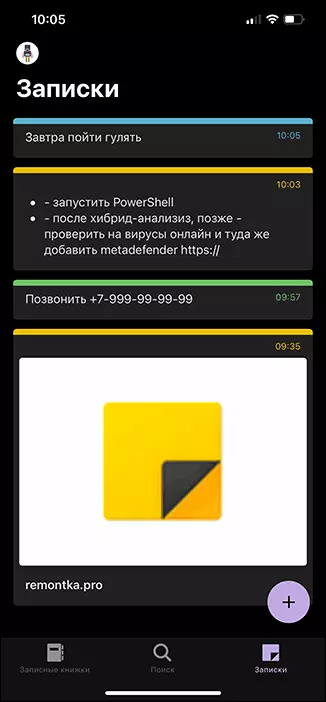
- Skrifstofa umsókn fyrir Android og iPhone á fyrstu síðu er einnig "athugasemdir" atriði með getu til að vinna með þeim.
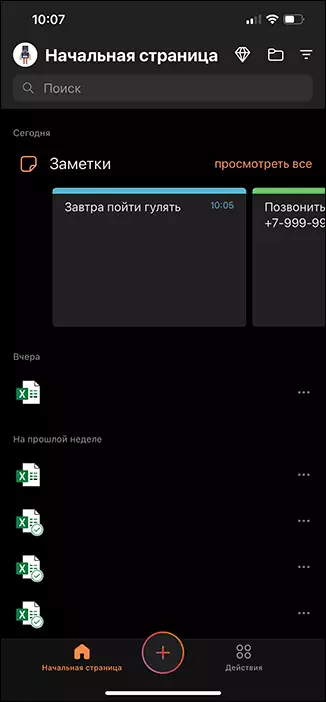
- The OneNote umsókn fyrir Windows 10 og Mac hefur einnig getu til að fá aðgang að Windows 10 athugasemdum.
- Þú getur farið í gegnum vafrann í vefútgáfu OneNote á vefnum OneNote.com. Þar sem athugasemdir verða einnig tiltækar (staðsettir í "fóðri" kafla).
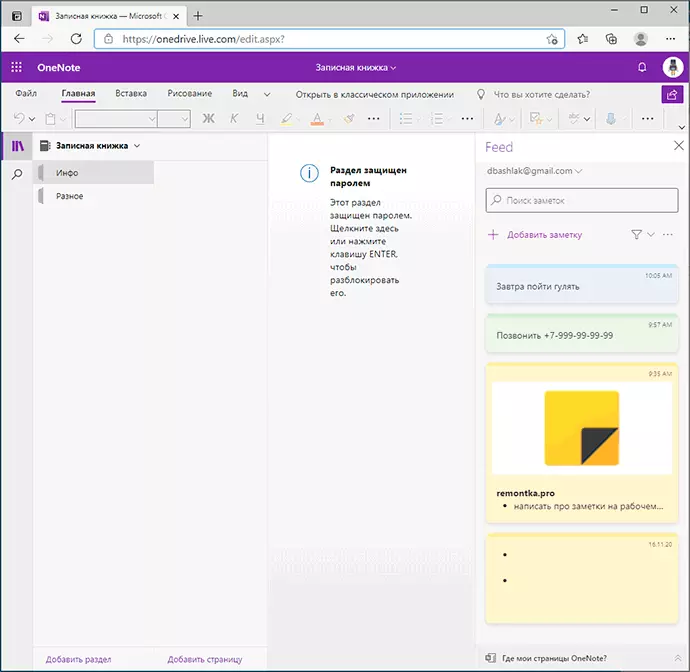
- Microsoft Outlook fyrir Windows og Mac hefur einnig getu til að vinna með Windows 10 athugasemdum.
Það er næstum öll Microsoft vörur sem tengjast árangri og samtökum hafa og fá aðgang að athugasemdum á Windows 10 skjáborðinu, út af undantekningum - nema Microsoft til að gera mig, þar sem slíkt tækifæri fannst ekki.
Það er mögulegt ef þú ert nú þegar með því að nota Notes forritið í Windows 10, verður þú að vera fær um að bæta við lista yfir getu sína eða notkunaraðferðir í athugasemdum - það mun einnig vera gagnlegt fyrir mig og aðra lesendur.
