
Í þessari handbók er það nákvæmar hvernig á að fullu fjarlægja áletrunina af Windows Virkjun á Windows 10 skjánum á nokkra vegu - handvirkt og nota þriðja aðila forrit, auk viðbótarupplýsinga sem kunna að vera gagnlegar.
Við fjarlægjum áletrunina "Virkjun Windows" með því að nota Registry Editor
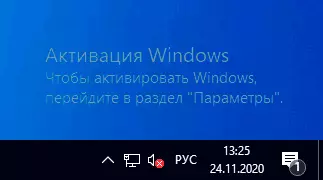
Fyrsta leiðin er að nota Registry Editor til að slökkva á Windows 10 virkjunar áletrunum. Ef þú hefur þegar prófað þessa aðferð, en breyturnar voru skilaðar til upprunalegu ástandsins verður lausnin fyrir þetta einnig verið beðin í þessum kafla.
Skref verður eftirfarandi:
- Hlaupa Registry Editor: Ýttu á takkana Win + R. (Win - lykill með Windows Emblem), sláðu inn regedit. Og ýttu á Enter.
- Farðu í RegistryThkey_Local_Machine \ Software \ Microsoft \ Windows NT \ CurrentVersion \ SoftwareProtectionPlatform \ Virkjun
- Gefðu gaum að breytu Handbók Á hægri hlið ritstjóra gluggans. Tvöfaldur-smellur á það og stilltu gildi. 1..
- Gerðu það sama fyrir breytu TilkynningDisabled.
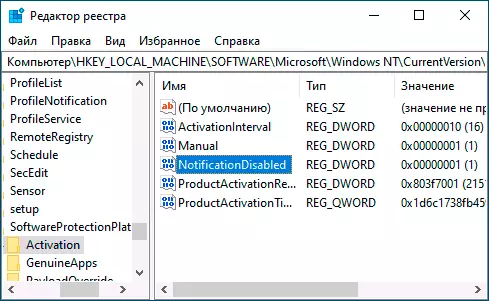
- Eftir að endurræsa mun áletrunin hverfa, en ekki þjóta til að endurræsa: Eftir smá stund getur kerfið fjarlægt breytingar þínar. Að þessu gerist ekki skaltu hægrismella á virkjunarhlutann í kaflanum (möppu) til vinstri og veldu "heimildir".
- Eftir að hafa valið kerfið og treystirnar, athugaðu þá að "banna" í lista yfir heimildir og smelltu á Apply hnappinn.
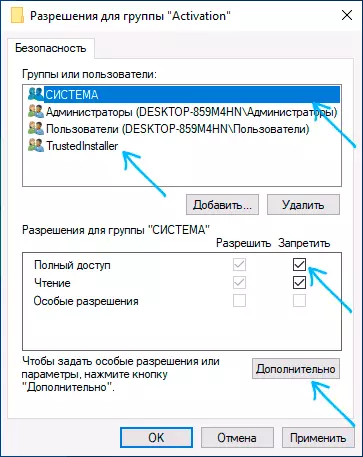
- Smelltu á "Advanced" hnappinn og á næstu skjánum skaltu smella á "Aftengja arfleifð", staðfesta og síðan eyða tortryggnum hlutum og kerfinu sem á að "leyfa" að "leyfa".
- Notaðu stillingarnar sem gerðar eru og endurræstu Windows
Þú getur líka notað eftirfarandi kóða til að búa til regskrá og gera breytingar á skrásetningunni. Í kóðanum fleiri breytur en í skrefunum sem lýst er hér að ofan:
Windows Registry Editor Version 5.00 [HKEY_LOCAL_MACHINE \ Software \ Microsoft \ Windows NT \ CurrentVersion \ SoftwareProtectionPlatform \ Activation] "ActivationInterVal" = DWORD: 000dBBA0 "TilkynningDisabled" = DWORD: 00000001 "Downlevelactivation" = DWORD: 00000002Önnur aðferð til viðbótar við ofangreinda - slökkva á "Fast check" þjónustu. Þú getur gert þetta í services.msc (stilla tegund þjónustu til "disabled", beita og endurræsa tölvuna), eða í the skrásetning ritstjóri: í Registry kafla HKEY_LOCAL_MACHINE \ SYSTEM \ CurrentControlSet \ Services \ SVSVC Þú ættir að breyta breytu Byrja. á 4. Og þá endurræsa tölvuna.
UNIVERSAL WATERMARK DISAGLER PROGRAM
Önnur leið til að fjarlægja áletrunina "Windows örvun" í horninu á skjánum er að nota einfaldan ókeypis tól Universal Watermark Disabler, sem hægt er að sækja frá opinberu síðuna https://winaero.com/download.php?view.1794 . Eftir að hlaða niður gagnsemi, taka upp skjalasafn og hefja UWD.exe skrá
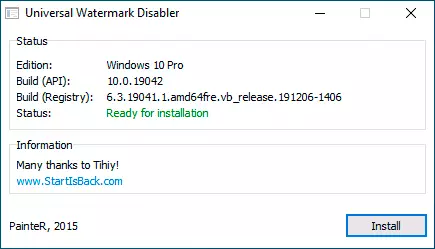
Smelltu á "Setja" hnappinn (þú gætir þurft að staðfesta uppsetningu á óstuddum samsetningu, oftast allt virkar), og smelltu svo á "OK" til að loka kerfinu.
Eftir sjálfvirka brottför frá kerfinu og síðari inntak, er yfirskrift ekki alltaf hverfa, en ef þú endurræsir þá tölva eða laptop - hverfur yfirleitt (en samkvæmt prófunum mínum, ekki alltaf).
Vídeó kennsla.
Ég vona að einn af fyrirhuguðum leiðir reyndist vera framkvæmanlegur fyrir aðstæðum og yfirskrift á virkjun í horninu á skjáborðinu þú munt ekki lengur trufla.
