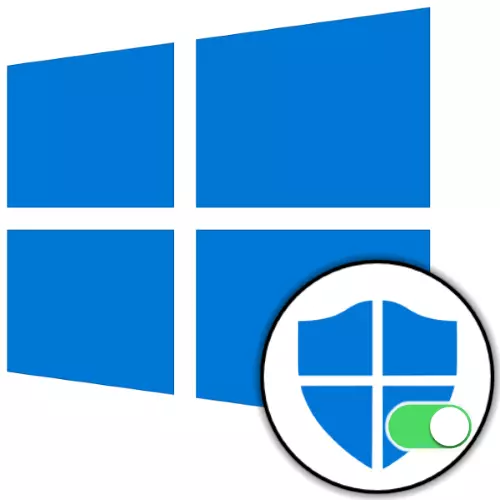
Aðferð 1: OS breytur
Til að innihalda varnarmann sem er samþætt í Windows 10, sem var ekki undir alvarlegum íhlutun, og einnig var ekki skemmd, virka sem hér segir:
- Opnaðu "breytur" stýrikerfisins.
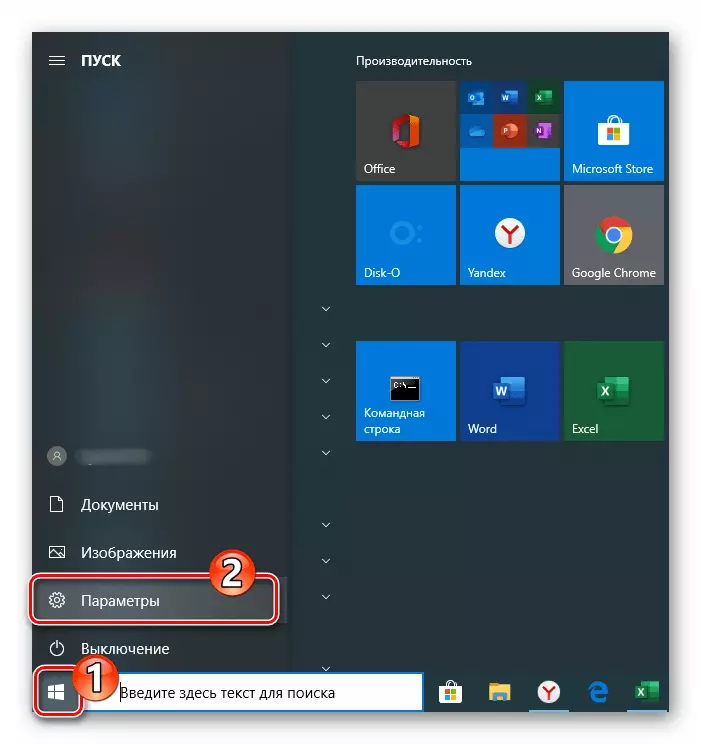
Aðferð 2: Breyting á hópstefnu
Ef það er ómögulegt að hefja verndari meðfram leiðbeiningum (á / rofahnappinum í miðahlutanum eru óvirkar eða í "OS-breytur" birtist skilaboð á þeim takmörkunum sem skipulags þíns). Verkefnið sem lýst er í titil titlinum getur þjónað sem breyting á breytur stefnu OS hópsins.
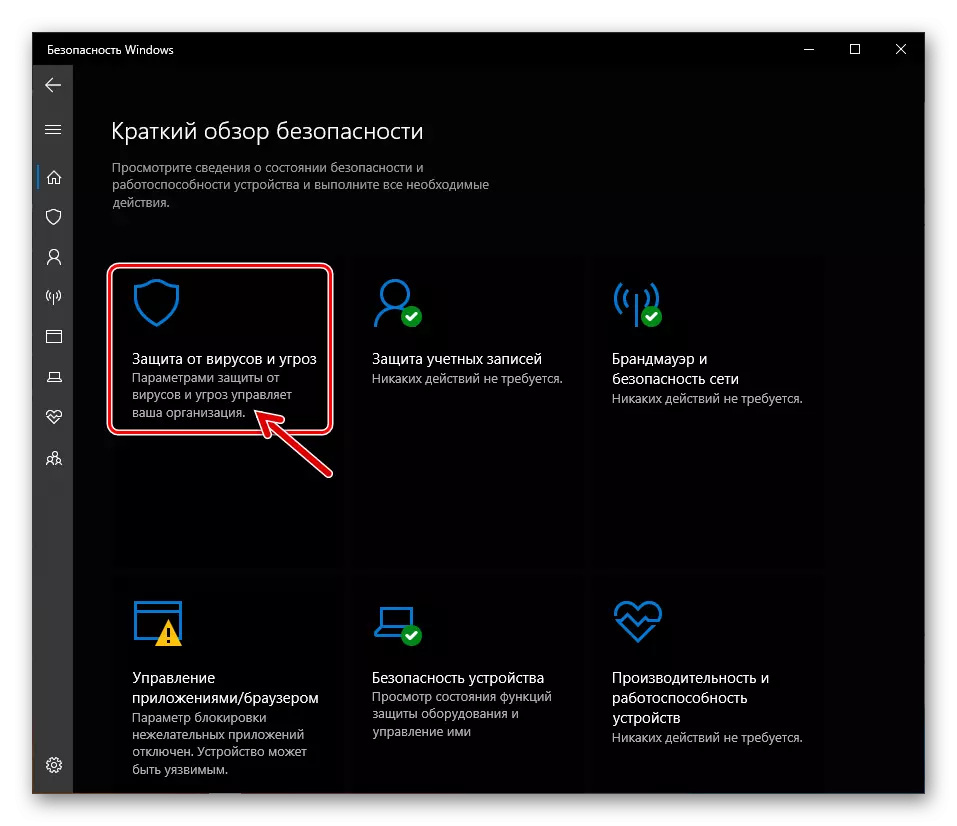
- Opnaðu Windows Group Policy Editor 10. Auðveldasta leiðin til að nota leitina í þessum tilgangi, eru eftirliggjandi aðferðir lýst í eftirfarandi tilvísun.
Lesa meira: Hvernig á að opna staðbundna hópstefnu ritstjóra í Windows 10
- Til skiptis skaltu smella á punktana sem staðsett er á vinstri hlið hópsstefnu Ritstjóra gluggi: "Tölva stillingar" - "Administrative Templates".
- Stækkaðu Windows Components Directory.
- Í ofangreindum skrefi framkvæmdarstjóra, sem birtist í samræmi við niðurstöður skrefsins, smelltu á Anti-veira varnarmann Microsoft.
- Fara til hægri hliðar ritstjóra gluggans, tvísmelltu á "Slökkva á Antivirus Program Microsoft Defender Antivirus Program".
- Færðu útvarpshnappinn í skjánum sem birtist í "slökkt", og staðfestu síðan breytinguna á breytu með því að smella á OK hnappinn.
- Í dreifðu möppunni "Microsoft Defender Anti-veira Program" er "vernd í rauntíma" möppunni - smelltu á nafnið sitt.
- Tvöfaldur-smellur á heiti "Slökkva á rauntímavernd".
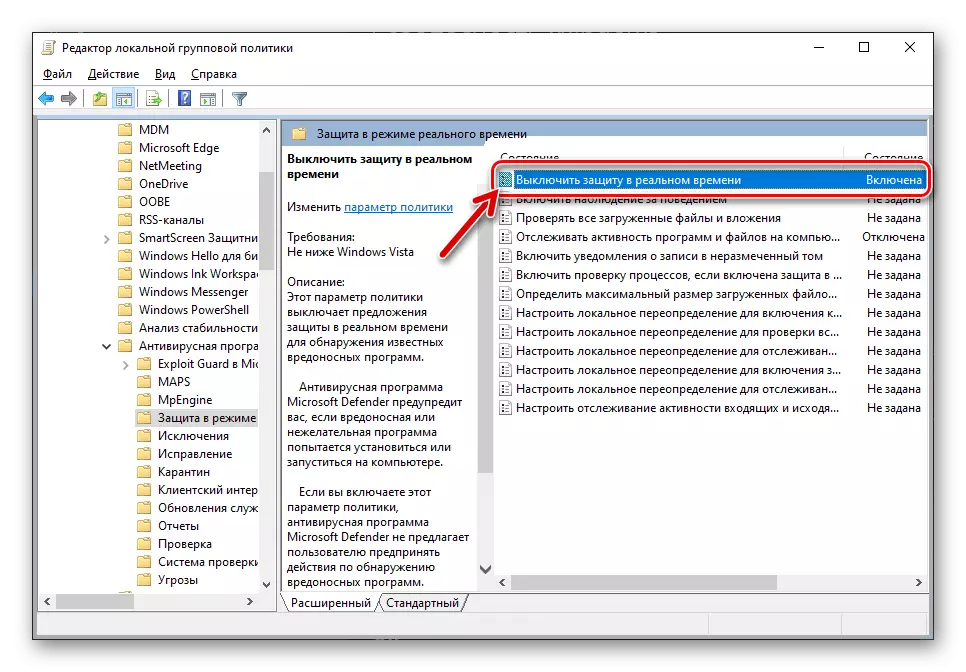
Í valmyndinni sem opnast, settu gildi "óvirk" og staðfestu að breyta breytingum á "OK" hnappinn.
- Næst, til skiptis tvisvar með þremur þáttum sem tilgreindar eru í eftirfarandi skjámyndum,

Í opnunartímum, ákvarðu ástand samsvarandi breytur sem "ekki tilgreint".
- Lokaðu ritstjóra og endurræstu tölvunni. Sem afleiðing af meðferð vandamála með hleypt af stokkunum Windows Defender sem lýst er hér að ofan í greininni "Aðferð 1", ef þau voru af völdum stillinga hópstefnu, ætti ekki að eiga sér stað.

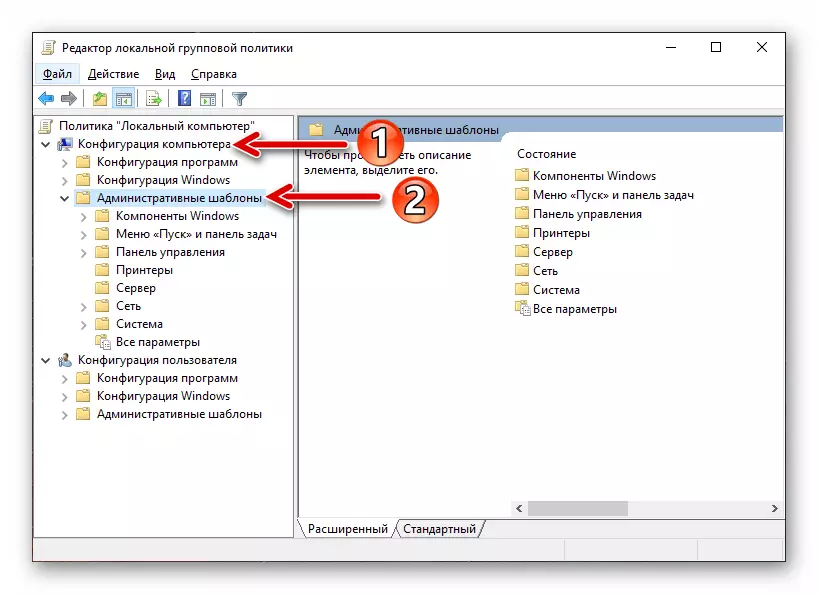
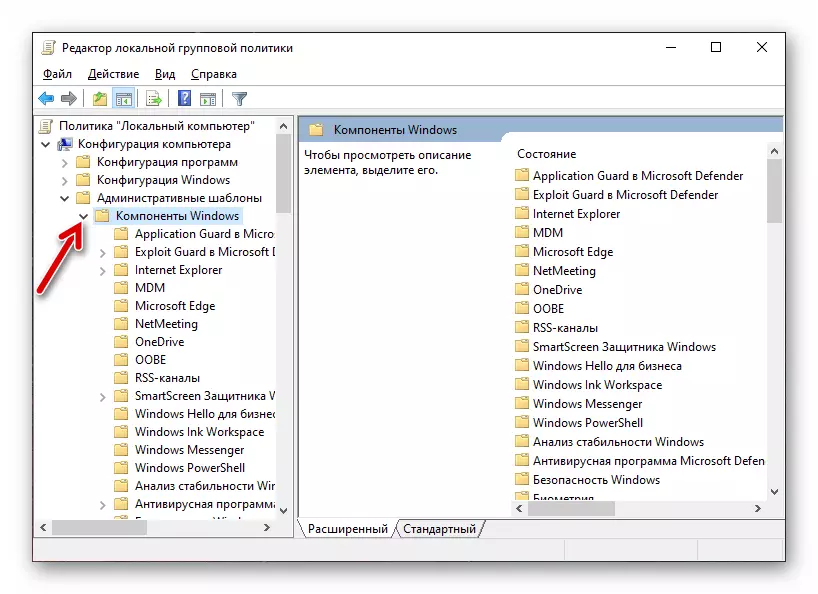
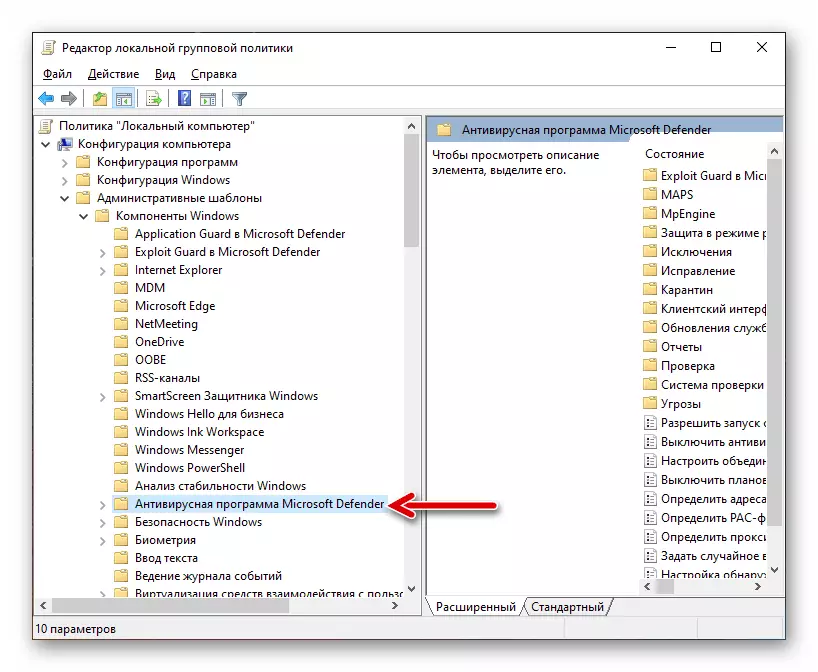
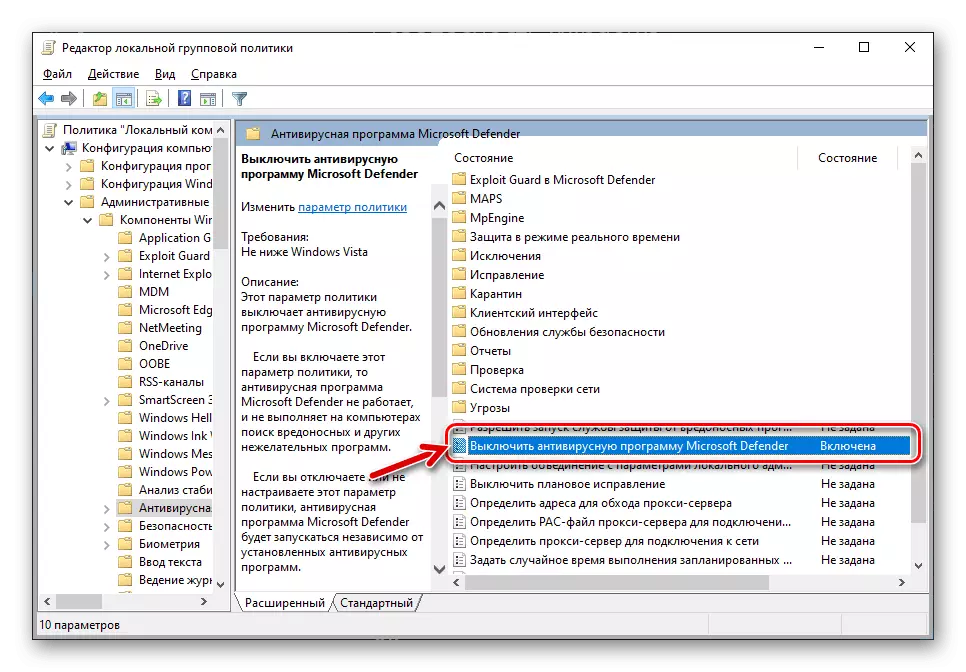

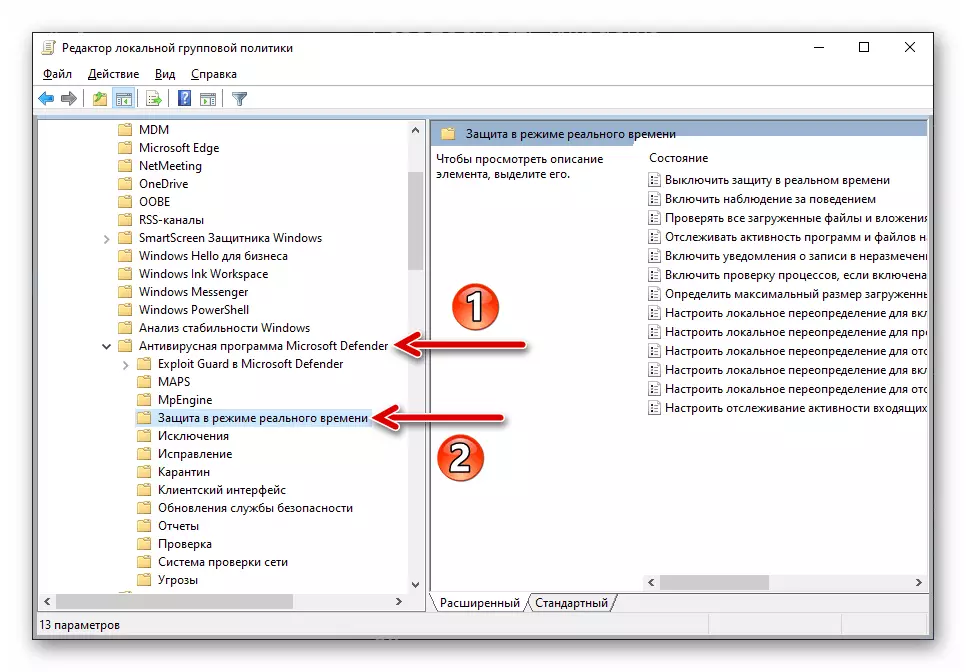
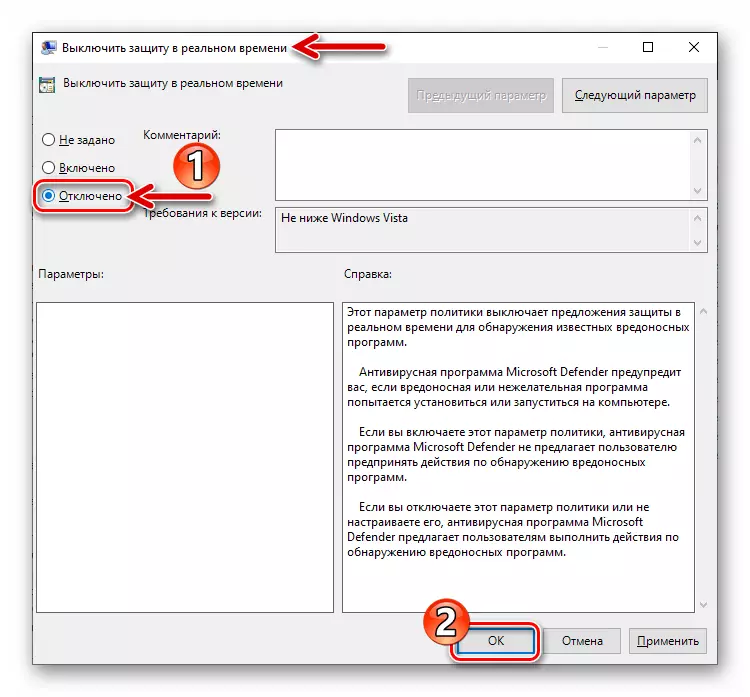
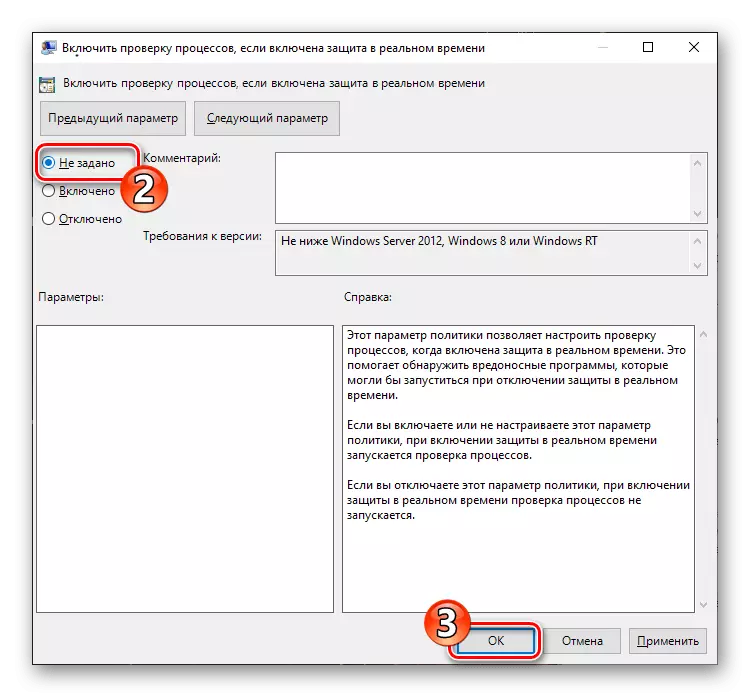
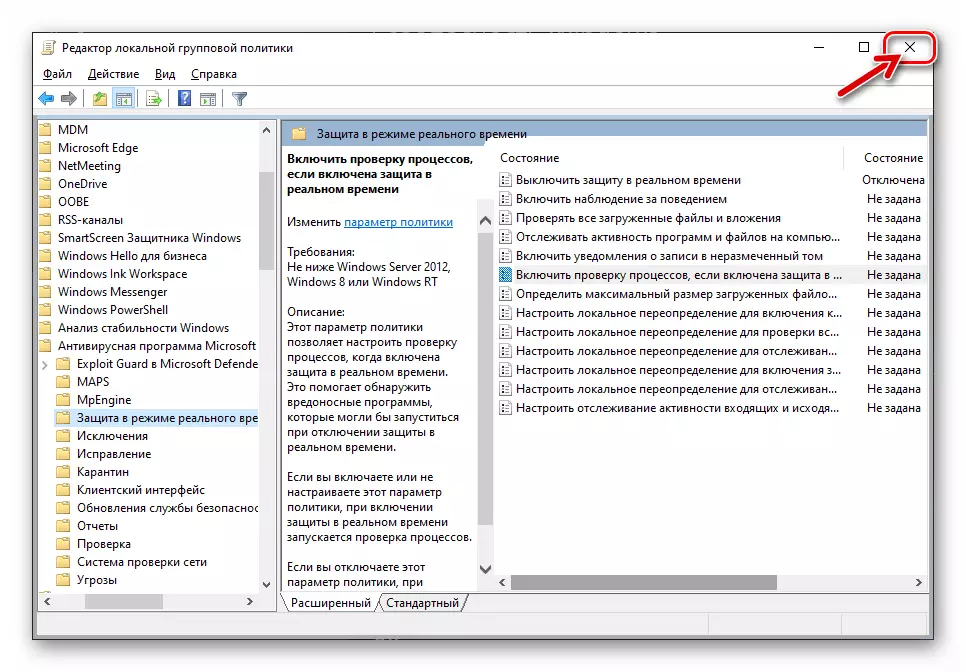
Aðferð 3: System Registry
Í tilvikum þar sem fyrri leiðin til að kveikja á Windows Defender er óinnleystur eða ekki leiða til þess, getur ákvörðun þessa verkefnis verið kynning á breytingum á OS skrásetning frá Microsoft.
- Hlaupa Windows Registry Editor með því að framkvæma hvaða kennslu frá greininni sem er í boði á eftirfarandi tengil eða með því að nota leitina á kerfinu.
Lesa meira: Hlaupa Registry Editor í Windows 10
- Fyrir framan hvaða meðferð í kerfisskránni er það eindregið mælt með því að búa til öryggisafrit. Gerðu það með því að velja útflutningsleitið í skráarvalmynd ritstjóra.

Leysa mögulegar vandamál
Ef verkefnið í þessari grein er ekki leyst með því að gera tillögur sem lýst er hér að framan, getur það stafað af skemmdum á Windows Components 10. Til að útrýma tilgreint vandamál, það er oftast nóg til að athuga og endurheimta kerfisstýrikerfi, vandlega með framkvæma aðgerðarhlutina sem lýst er í greininni.
Lesa meira: Athugaðu og endurheimtu heilleika kerfisskrár Windows 10
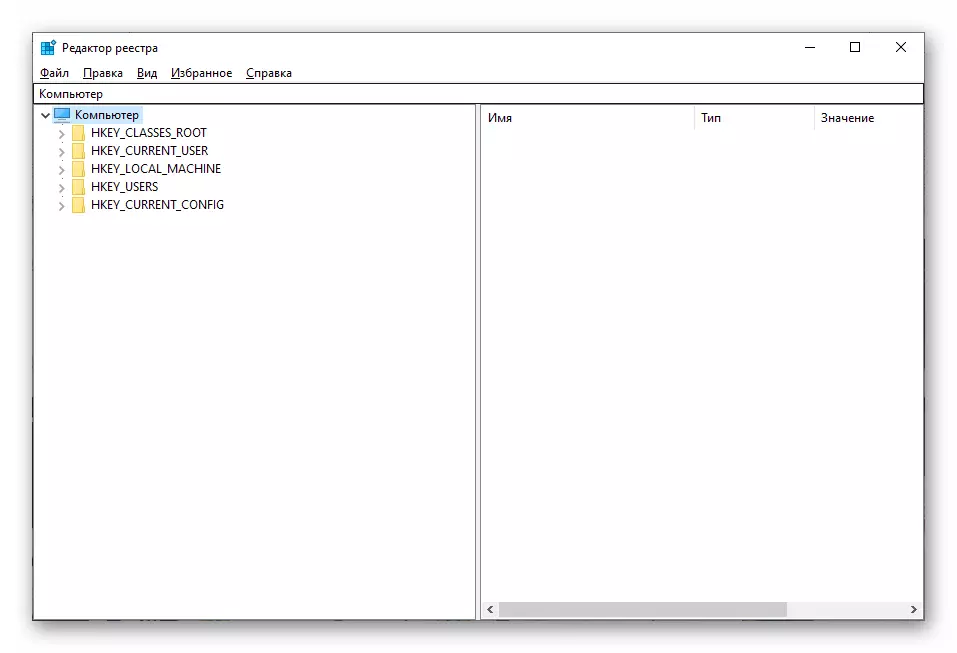
- Opnaðu Windows Group Policy Editor 10. Auðveldasta leiðin til að nota leitina í þessum tilgangi, eru eftirliggjandi aðferðir lýst í eftirfarandi tilvísun.
