
Aðferð 1: Veldu sjálfgefna prentara
Fyrsti kosturinn er auðveldast í framkvæmdinni, en það reynist sjaldan að vera árangursrík. Í öllum tilvikum er betra að uppfylla það í upphafi - það er möguleiki að það muni laus við vinnu-ákafur og útgjöld. Það samanstendur af því að velja miða prentara sem sjálfgefna tæki þannig að allir prentunarverkefni sjálfkrafa fara í það.
- Opnaðu Start-valmyndina og veldu kaflann "Parameters".
- Farðu í flokkinn "Tæki", þar sem allir prentarar eru staðsettar.
- Í gegnum vinstri spjaldið skaltu skipta yfir í "prentara og skannar".
- Smelltu á línuna með prentara til að birta viðbótaraðgerðir.
- Smelltu á stjórnunarhnappinn.
- Úthlutaðu þessari prentunarbúnaði sjálfgefið með því að smella á samsvarandi hnappinn.
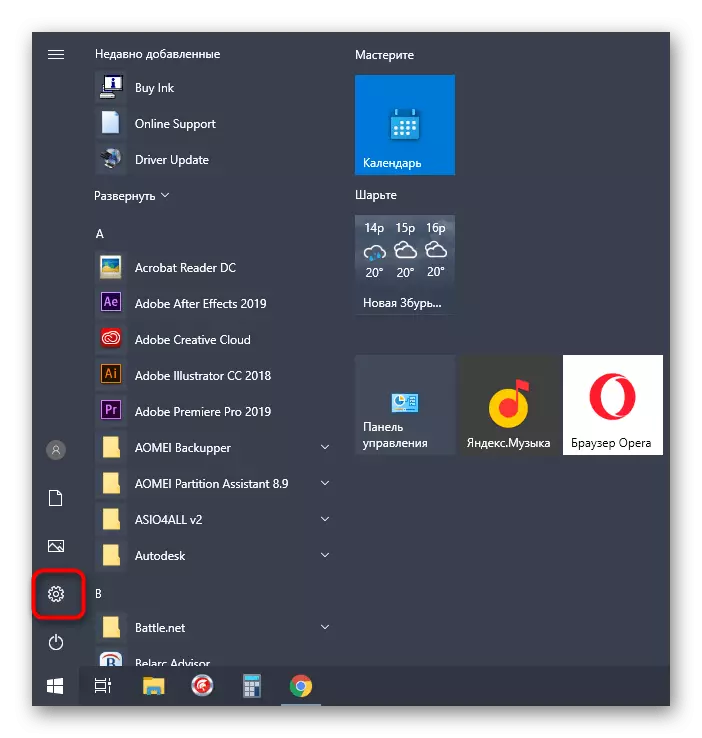

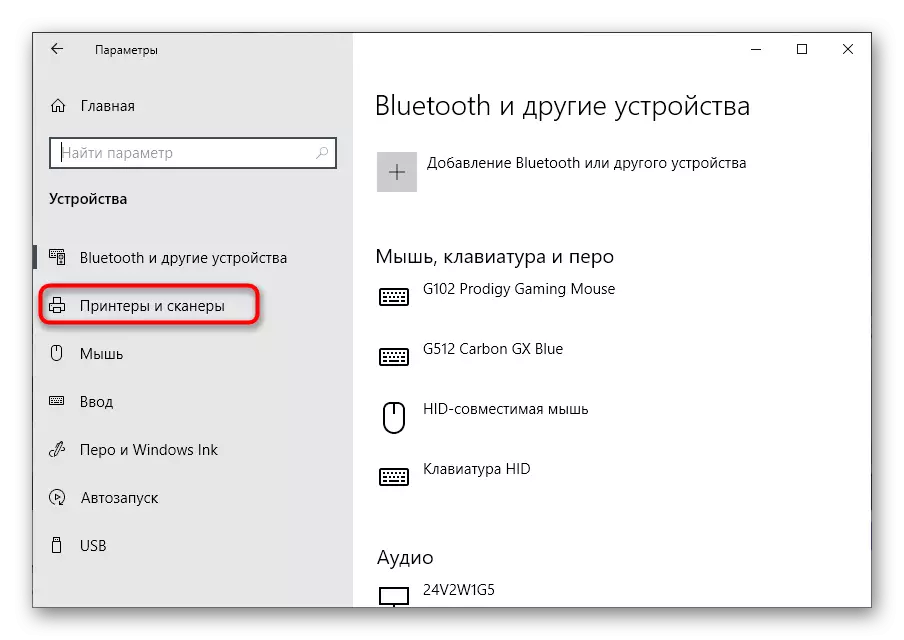



Eftir að breytingarnar eru gerðar er best að endurræsa prentara, þar með nota þau. Á sama tíma verður skjalið í biðröðinni sjálfkrafa hleypt af stokkunum. Ef þetta gerist ekki eða tækið og svo er í "sjálfgefið" ástandinu skaltu nota eftirfarandi aðferð.
Aðferð 2: Fjarlægi verkefni biðröðarinnar
Líklegt er að skjalið sem sett er í stimpilkreppuna var ekki byrjað vegna vandamála sem stafa af eða ófyrirséðum slökkt á prentara. Þá mun þetta verkefni fá villustöðu og mun ekki leyfa prentun annarra skrár. Þess vegna verður nauðsynlegt að eyða því sjálfum þér og síðan endurræsa prentun.
- Farðu í "Tæki" kaflann í "Parameters", veldu prentara og smelltu á Open Queue hnappinn.
- Ef það eru nokkur verkefni í einu, á næstu leið þessari grein lærir þú hvernig á að eyða þeim öllum. Í tilviki þegar skjalið er aðeins einn, hægri-smelltu á það.
- Í samhengisvalmyndinni sem birtist skaltu smella á "Hætta við" og bíða eftir verkefninu af listanum.

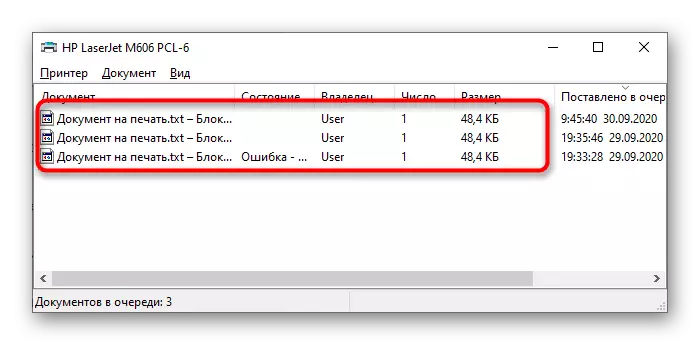

Aðferð 3: Þrif á prenta biðröð
Eins og nefnt er hér að ofan, hreinsa prenta biðröð mun leyfa þér að strax losna við öll vandamál verkefni sem trufla venjulega prentuð skjöl. Þú getur gert þetta sem sjálfvirkan hátt og handvirkt, ef fyrsta valkosturinn mistókst. Nákvæm greining á hverri aðferð sem þú finnur í sérstakri grein á heimasíðu okkar.
Lesa meira: Hvernig á að hreinsa prenta biðröðina á HP prentara
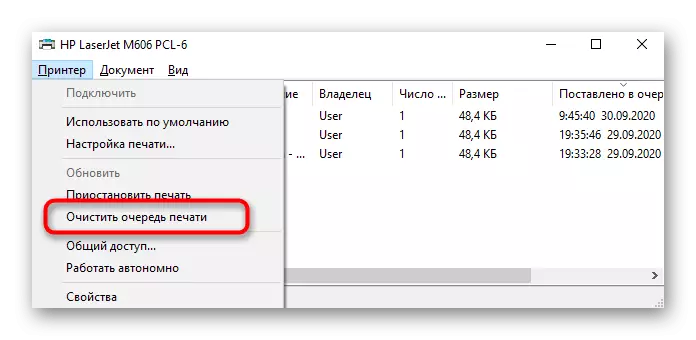
Aðferð 4: Prentari framleiðsla frá offline stjórn
Ef starf prentara var hætt í ófyrirséðri augnabliki, til dæmis, ef það er að koma fram, getur næsta sjósetja fylgja sjálfvirkri þýðingu í sjálfstæðan hátt. Þá eru öll skjölin sem verða í biðröð ekki prentuð ef tækið þýðir ekki í virkan hátt sjálfur. Til að gera þetta skaltu opna prenta biðröðina í "Printer" valmyndinni, fjarlægðu gátreitinn úr "Vinna sjálfstætt" hlut.

Eftir það skaltu eyða verkefninu út úr biðröðinni og bæta því við það aftur. Ef vandamálið var í raunin í þessari aðgerð, mun nú prentun byrja í venjulegum ham.
Aðferð 5: Virkja prentunarhluti
Prentunarhlutir í venjulegu setti stýrikerfisaðgerðir eru ábyrgir fyrir eðlilegum samskiptum við prentara. Ef þessi hluti eru óvirk, geta vandamál með vinnslu skjala byrjað. Þess vegna er nauðsynlegt að athuga stöðu sína handvirkt og þurfa að fela í sér hvað er að gerast:
- Hringdu í "breytur", til dæmis, í gegnum "Start" valmyndina.
- Farðu í "Forrit" kafla með því að smella á flísar.
- Eftir lista yfir uppsett forrit eru "tengdar stillingar" blokk, þar sem þú smellir á "forritin og íhlutirnar" tengilinn.
- Sérstök hugbúnaðarstjórnun gluggi birtist þar sem þú hefur áhuga á "Virkja eða slökkva á Windows Components".
- Í listanum yfir hluti, finndu "prentunar- og skjalþjónustu" og virkjaðu verslunina, sem merkir það með svörtu merkinu.
- Næst skaltu setja þessa möppu og merkja allar undirmöppur undirmöppur.
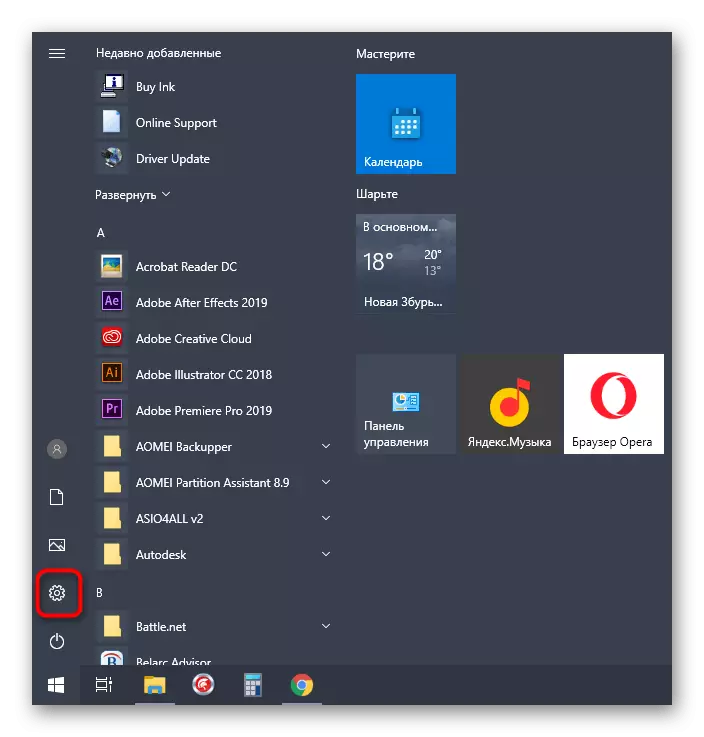



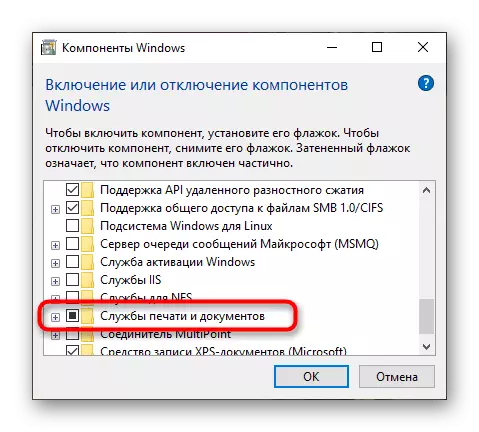

Aðferð 6: Breyta notendareikningi
Ef "ökumaðurinn er ekki tiltæk" birtist þegar skjalið er sett í biðröðina eða kveikir á prentara, er líklegast, er reikningurinn sem notaður er ekki rétt til að hafa samskipti við tækið. Það verður nauðsynlegt að breyta þeim sem "stjórnandinn" er úthlutað. Ef þú veist ekki hvernig á að gera þetta skaltu hafa samband við einstök handbækur á heimasíðu okkar hér að neðan.
Lestu meira:
Fáðu stjórnandi réttindi á tölvu með Windows 10
Notaðu stjórnanda reikninginn í Windows

Aðferð 7: Setjið aftur prentara bílstjóri
Síðasti leiðin sem kann að vera árangursrík við núverandi aðstæður er að setja upp prentara. Til að byrja er nauðsynlegt að losna við gamla hugbúnaðinn, eins og í dreifðu formi er það skrifað í greininni næst.
Lesa meira: Fjarlægðu prentara bílstjóri í Windows 10
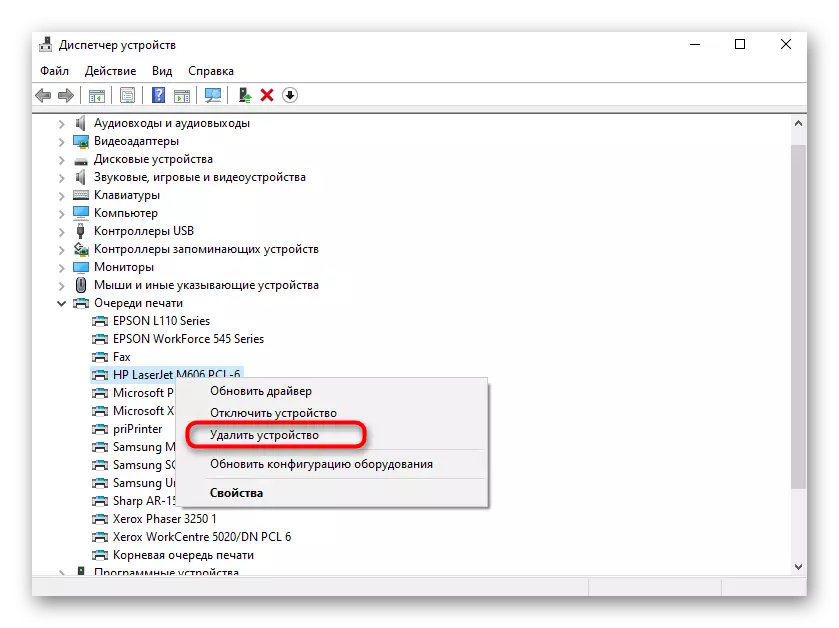
Næst skaltu velja bestu bílstjóri leitaraðferð fyrir prentara, með Universal Leiðbeiningar á heimasíðu okkar eða finna það í gegnum leitina með nafni eigin tækis. Eftir að ökumaðurinn rennur aftur upp, endurræstu tölvuna og tengdu prentunarbúnaðinn og farðu síðan að prenta stöðva.
Lesa meira: Uppsetning ökumanna fyrir prentara
