
Corel Draw er þekktur fyrir marga hönnuði, Illustrators og listamenn-línurit sem multifunctional þægilegan teikningar tól. Til að nota þetta forrit skynsamlega og ekki vera hræddur við viðmótið sitt, ættu nýliði listamenn að kynnast grundvallarreglum vinnunnar.
Í þessari grein munum við segja um hvernig Corel Draw er raðað og hvernig á að sækja það með mesta skilvirkni.
Hvernig á að nota Corel Draw
Ef þú hefur hugsað til að teikna mynd eða búa til nafnspjald skipulag, borði, veggspjald og aðrar myndir, getur þú örugglega notað Corel Draw. Þetta forrit mun hjálpa þér að teikna hvað og undirbúa prentunarbúnað.
Veldu tölvu grafík forrit? Lesa á heimasíðu okkar: hvað á að velja - Corel Draw eða Adobe Photoshop?
1. Hlaða niður hugbúnaðaruppsetningarskránni frá opinberu síðu framkvæmdaraðila. Til að byrja með, þetta getur prófunar umsókn útgáfa.

2. Eftir að þú hefur verið að bíða eftir að hlaða niður skaltu setja forritið í tölvuna, fylgdu leiðbeiningunum um samsetningarhjálpina.
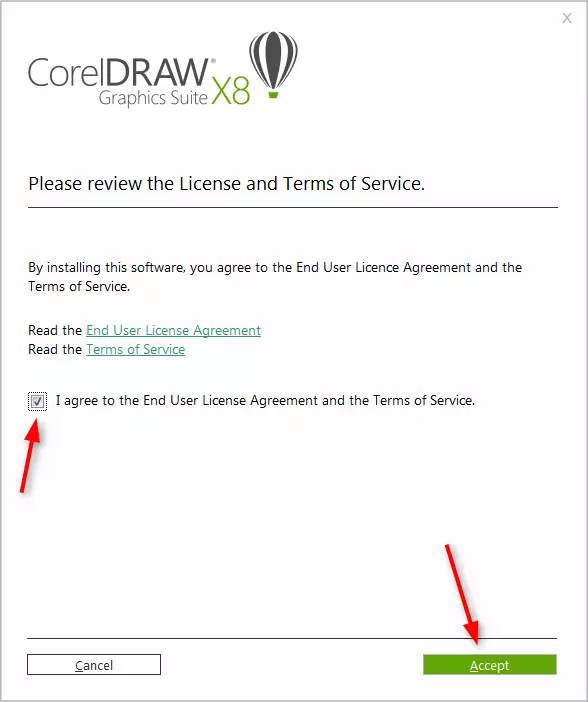
3. Eftir uppsetningu þarftu að búa til Corel Custom Account.
Búa til nýtt skjal Corel Draw
Gagnlegar upplýsingar: Hot Keys í Corel Draw
1. Í upphafsglugganum skaltu smella á "Búa til" eða notaðu CTRL + N takkann. Stilltu PARMETERS skjalið: Nafn, Sheet Orientation Stærð í punktum eða mæligildi, fjöldi síðna, upplausn, litasnið. Smelltu á Í lagi.
2. Fyrir okkur er vinnusvið skjalsins. Sheet breytur Við getum alltaf breytt undir valmyndastikunni.

Teikna hluti í Corel Draw
Byrjaðu að teikna með tækjastikunni. Það inniheldur verkfæri til að teikna handahófskennt línur, línur beziers, marghyrndar útlínur, marghyrningar.
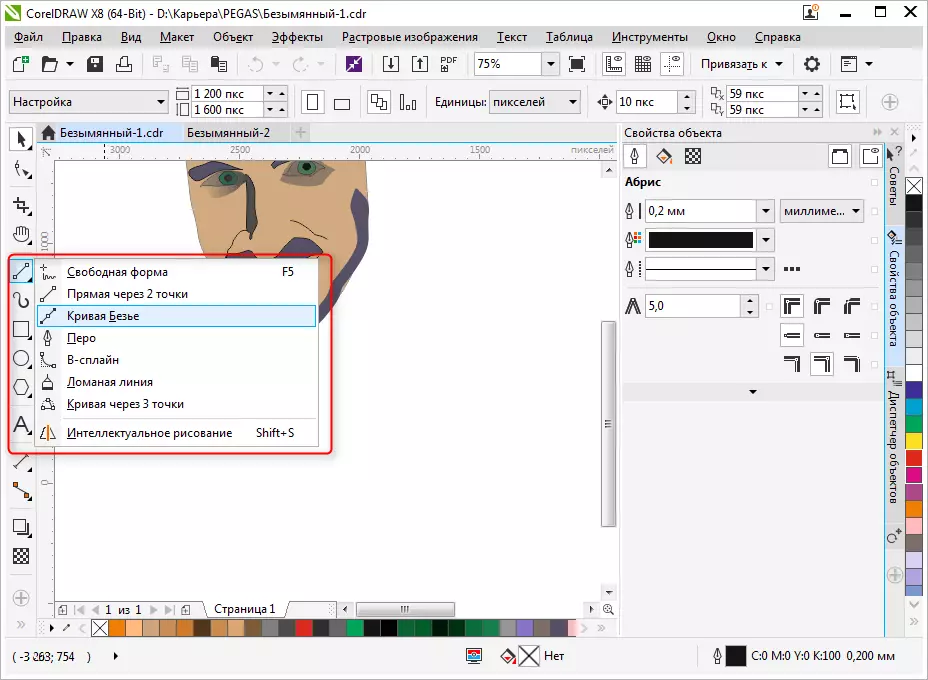
Á sama spjaldið finnur þú Cadry og Panning verkfæri, auk "form" tólið, sem gerir þér kleift að breyta hnútapunktum splines.

Breyting hlutir í Corel Draw
Mjög oft í vinnunni þinni, þú verður að nota hlutareiginleikar spjaldið til að breyta dregnum hlutum. Valin hlutur er breytt af eftirfarandi eiginleikum.
- Abris. Á þessum flipa, settu hlutar hringrás breytur. Þykkt þess, litur, tegund línunnar, chamfer og eiginleikar hornhornsins.
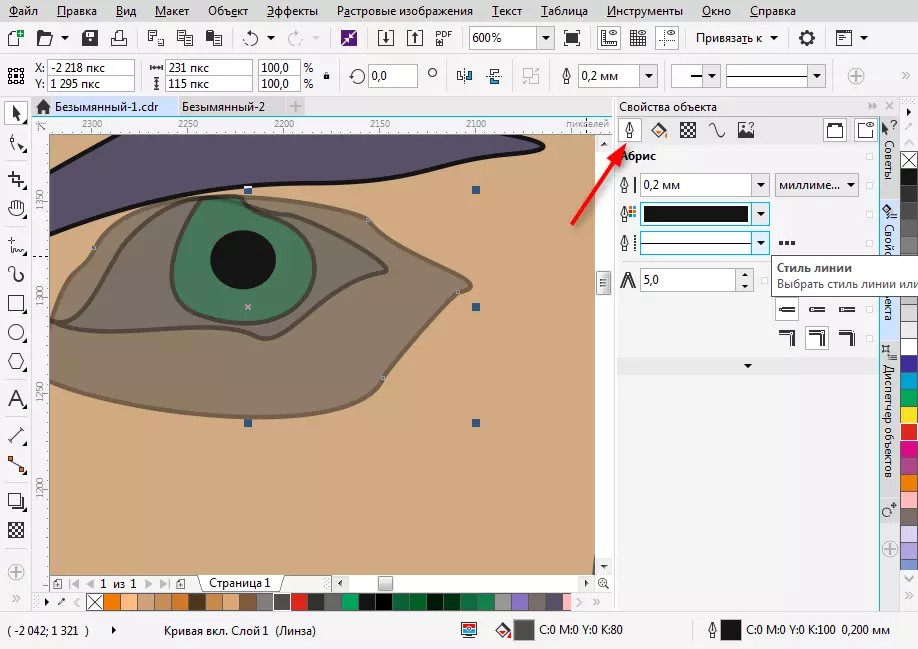
- Fylla. Þessi flipi ákvarðar fyllingu lokaðs svæðisins. Það getur verið einfalt, hallað, mynstrið og raster. Hver tegund af fyllingu hefur eigin stillingar. Litur fyllingarinnar er hægt að velja af stikunni í eiginleikum hlutarins, en þægilegasta leiðin til að velja viðkomandi lit er að smella á það á lóðréttu litaskjánum nálægt hægri brún áætlunargluggans.
Vinsamlegast athugaðu að litarnir sem notaðar eru meðan á vinnunni eru birtar neðst á skjánum. Þeir geta einnig verið beitt á hlutinn með því einfaldlega að smella á þau.
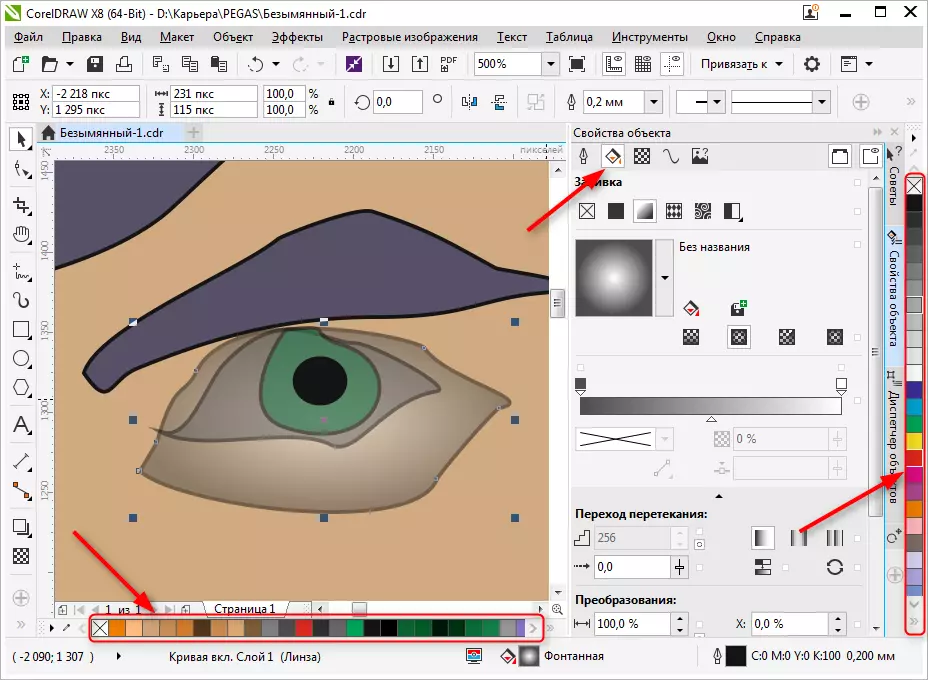
- Gagnsæi. Taktu upp tegund gagnsæis fyrir hlutinn. Það getur einsleitt eða halli. Notaðu renna, settu gráðu sína. Gagnsæi er hægt að fljótt virkjað úr tækjastikunni (sjá skjámynd).
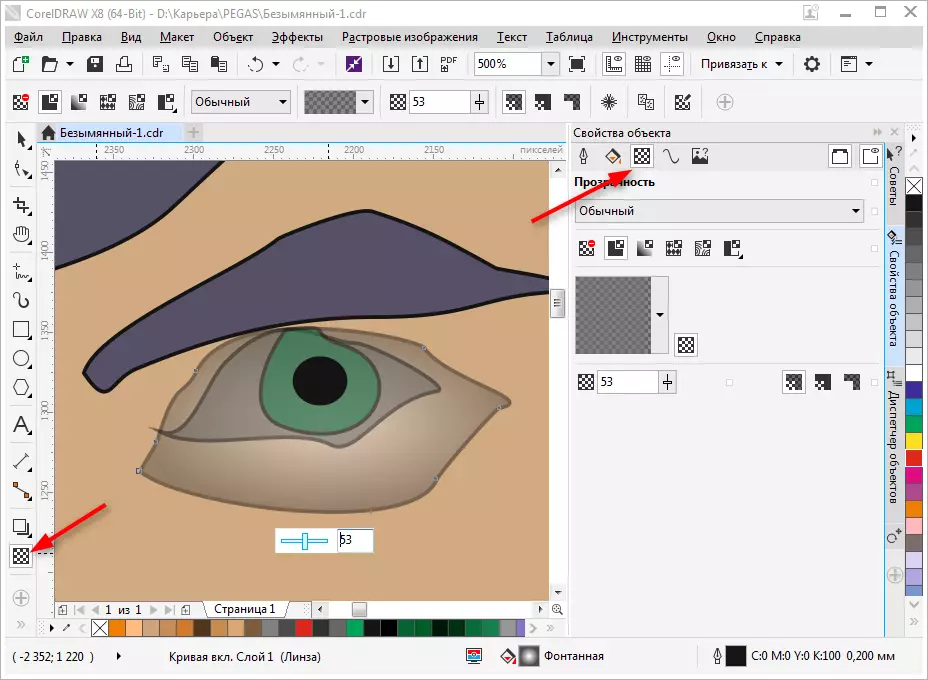
Hægt er að minnka valið hlut, snúið, speglun til að endurspegla, breyta hlutföllum. Þetta er gert með því að nota viðskiptaspjaldið, sem opnar á flipanum Stillingar á réttinum til hægri við vinnusvæðið. Ef þessi flipa vantar skaltu ýta á "+" undir núverandi flipa og hakaðu í reitinn á móti einum af viðskiptalegum aðferðum.

Stilltu skugga mótmæla til valda hlutar með því að smella á viðeigandi tákn í tækjastikunni. Fyrir skugga geturðu sett form og gagnsæi.

Flytja út á önnur snið
Áður en útflutningur er útflutningur verður að vera inni í blaðinu.
Ef þú vilt flytja út á Raster-sniði, svo sem JPEG, þarftu að varpa ljósi á hópmynsturinn og ýttu á Ctrl + E, veldu síðan sniðið og settu merkið í "aðeins valið". Smelltu síðan á "Export".
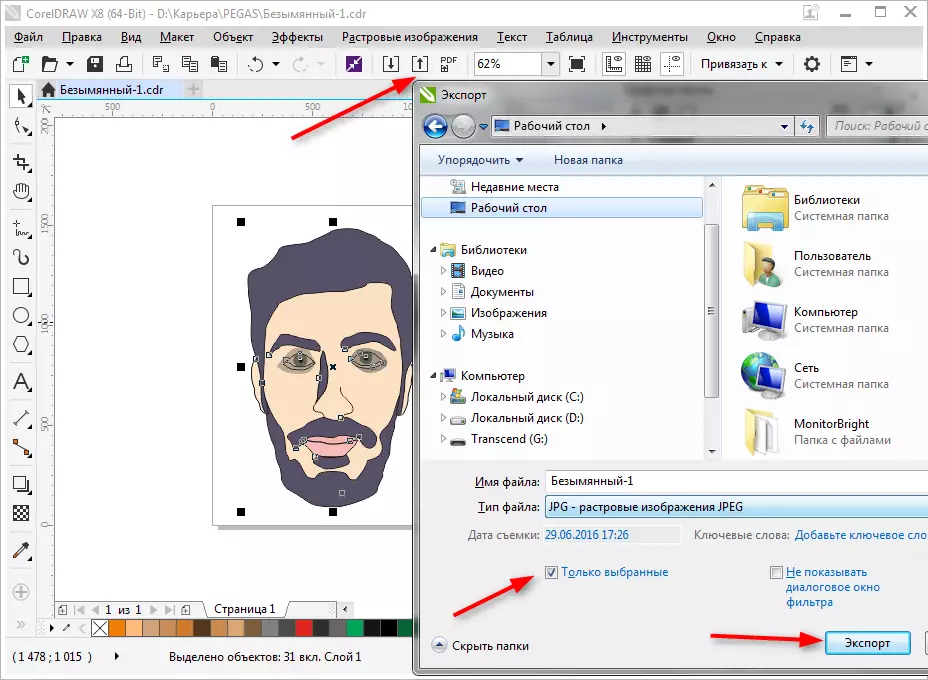
Gluggi opnast þar sem þú getur tilgreint endanlegar stillingar fyrir útflutning. Við sjáum að aðeins myndin okkar án sviða og innkaupa er flutt út.

Til að vista allt blaðið þarftu að bera það út áður en það er útflutningur með rétthyrningi og varpa ljósi á alla hluti á blaðinu, þar á meðal þetta rétthyrningur. Ef þú vilt ekki að það sé sýnilegt skaltu einfaldlega aftengja Abris eða spyrja hvíta lit högunnar.
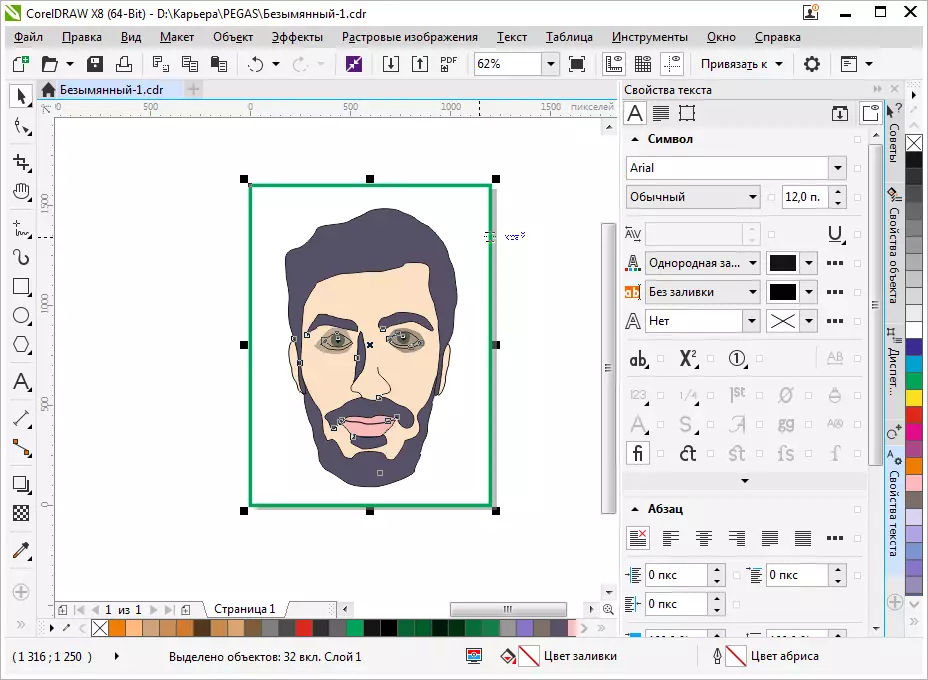
Til að vista í PDF þarftu ekki neinar aðgerðir með lak, allt innihald lakans verður sjálfkrafa vistað á þessu sniði. Ýttu á táknmyndina, eins og í skjámyndinni, þá "breytur" og settu skjalastillingar. Smelltu á "OK" og "Vista".
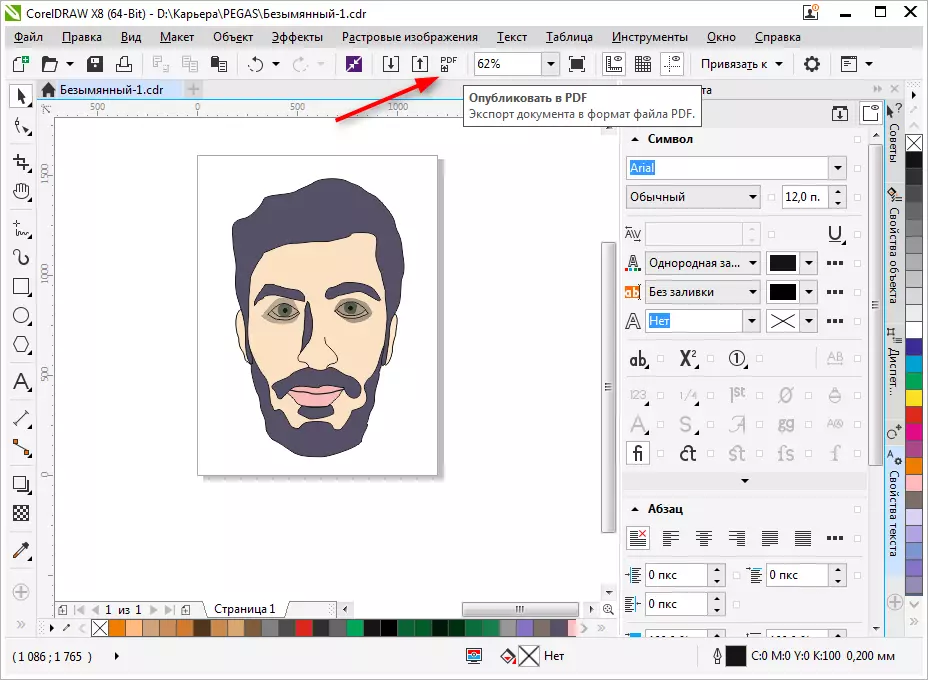
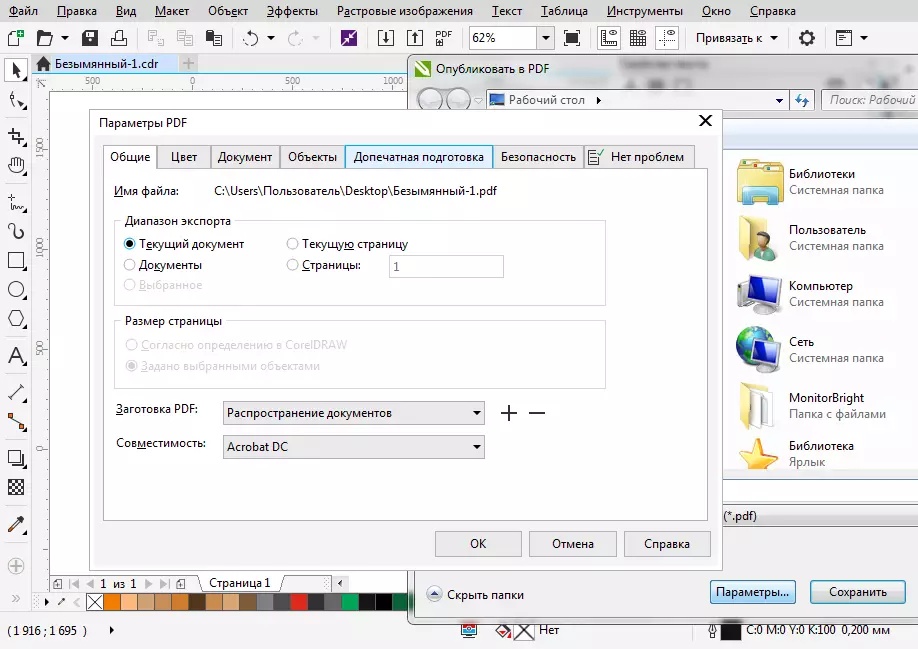
Við ráðleggjum þér að lesa: bestu forritin til að búa til list
Við skoðum stuttlega grundvallarreglur um að nota Corel Draw og nú að læra það verður skýrari og hraðari fyrir þig. Árangursríkar tilraunir í tölvu grafík!
