
Það er erfitt að kynna góða eftirminnilegan kynningu, sem hefur staðlaða hvíta bakgrunn. Það er þess virði að festa mikið af hæfileikum svo að áhorfendur sofna ekki í vinnslu. Eða þú getur gert það auðveldara - búið til eðlilega bakgrunn.
Tilfærsluvalkostir
Alls eru nokkrir möguleikar til að breyta bakplötunni fyrir skyggnur, sem gerir það kleift að gera það eins einfalt og flókið leið. Valið fer eftir hönnun kynningarinnar, verkefnum hennar, en aðallega frá löngun höfundarins.Almennt er hægt að varpa ljósi á fjórar helstu leiðir til að stilla bakgrunn frá skyggnum.
Aðferð 1: Hönnunarbreyting
Auðveldasta leiðin, sem er fyrsta skrefið þegar þú býrð til kynningu.
- Það er nauðsynlegt að fara í "hönnun" flipann í umsóknarhausanum.
- Hér geturðu séð fjölbreytt úrval af alls konar helstu hönnunarmöguleika, öðruvísi en ekki aðeins við skipulag glærunnar, heldur einnig bakgrunninn.
- Þú þarft að velja hönnun sem er hentugur fyrir sniðið og merkingu kynningarinnar. Eftir val, mun bakgrunnurinn breytast fyrir allar skyggnur á tilgreindum. Á hverjum tíma er valið að breyta, upplýsingar frá þessu mun ekki þjást - formatting á sér stað sjálfkrafa og öll gögnin sem eru slegin inn að laga sig að nýjum stíl.


Góð og einföld aðferð, en það breytir bakgrunni fyrir allar skyggnur, sem gerir þeim sömu tegund.
Aðferð 2: Handvirk breyting
Ef þú vilt gera flóknari bakgrunn við aðstæður þegar ekkert er í fyrirhuguðum hönnunarmöguleikum er forn orðalag byrjað að vinna: "Ef þú vilt gera eitthvað gott - gerðu það sjálfur."
- Hér eru tvær leiðir. Annaðhvort hægri smelltu á tómt stað á glærunni (eða með glærunni sjálfum í listanum til vinstri) og í valmyndinni sem opnast skaltu velja "Bakgrunnsnið ..." ...
- ... eða farðu í "Design" flipann og ýttu á sama hnapp í endanum á tækjastikunni til hægri.
- Sérstök formatting valmynd opnast. Hér getur þú valið nokkrar leiðir til að hanna afturáætlunina. Það eru margar möguleikar - frá handstillingum núverandi bakgrunns til að setja inn eigin teikningu.
- Til að búa til eigin bakgrunn á grundvelli myndarinnar þarftu að velja valkostinn "Mynd eða áferð" í fyrsta flipanum og smelltu síðan á File hnappinn. Í vafranum verður þú að finna mynd sem er áætlað að nota sem bakgrunnur. Myndir ættu að velja byggt á stærð skyggnu. Samkvæmt staðlinum er þetta hlutfall 16: 9.
- Einnig neðst eru fleiri hnappar. "Endurheimta bakgrunninn" hættir öllum breytingum sem gerðar eru. "Sækja um allt" notar afleiðinguna til allra skyggna í kynningu sjálfkrafa (sjálfgefið, notandinn breytir einum einum).



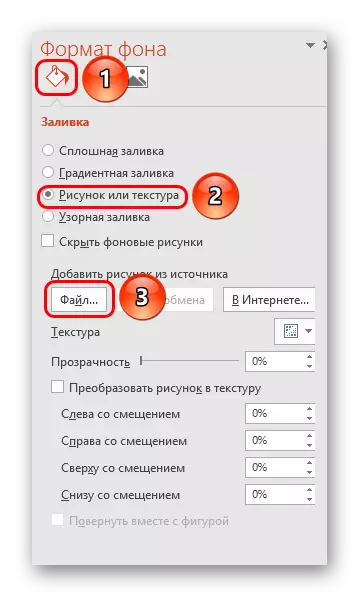
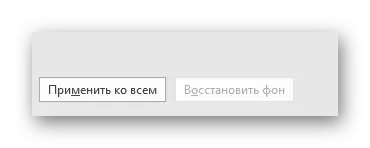
Þessi aðferð er mest hagnýtur í ljósi breiddar möguleika. Þú getur búið til einstaka skoðanir að minnsta kosti fyrir hverja glugga.
Aðferð 3: Vinna með sniðmát
Það er enn dýpra leið til alhliða bakgrunns myndastillingar.
- Til að byrja með, sláðu inn "Skoða" flipann í kynningarhettunni.
- Hér þarftu að fara í vinnustað með sniðmátum. Þetta krefst þess að þú ýtir á glærusafnið.
- Hönnuður skyggnanna mun opna. Hér geturðu búið til eigin valkost (hnappinn "Setja inn skipulag" og breytt í boði. Það er best að búa til eigin tegund af rennibraut sem er best hentugur fyrir stylist kynningu.
- Nú þarftu að eyða ofangreindum aðferðum - Sláðu inn bakgrunnsnið og gerðu viðeigandi stillingar.
- Þú getur einnig notað venjulegar breytingartæki sem eru staðsettar í byggingarhausanum. Hér geturðu búið til sameiginlegt efni og þú stillir einstakar þættir handvirkt.
- Eftir að hafa lokið vinnu er best að setja nafn fyrir útlitið. Þetta er hægt að gera með því að nota endurnefna hnappinn.
- Sniðmátið er tilbúið. Eftir að hafa lokið verkinu er það enn að smella á "Lokaðu sýnishorninu" til að fara aftur í venjulegan kynningarham.
- Nú, á hægri skyggnur, getur þú hægrismellt á listann til vinstri og valið "Layout" valkostinn í sprettivalmyndinni.
- Hér verður kynnt sem við á um glæru mynstur, þar á meðal verður bara búið til fyrr með öllum lagðar bakgrunnsbreytur.
- Það er enn að smella á valið og sýnið verður beitt.
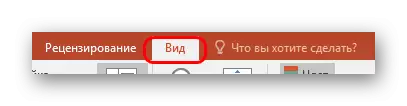






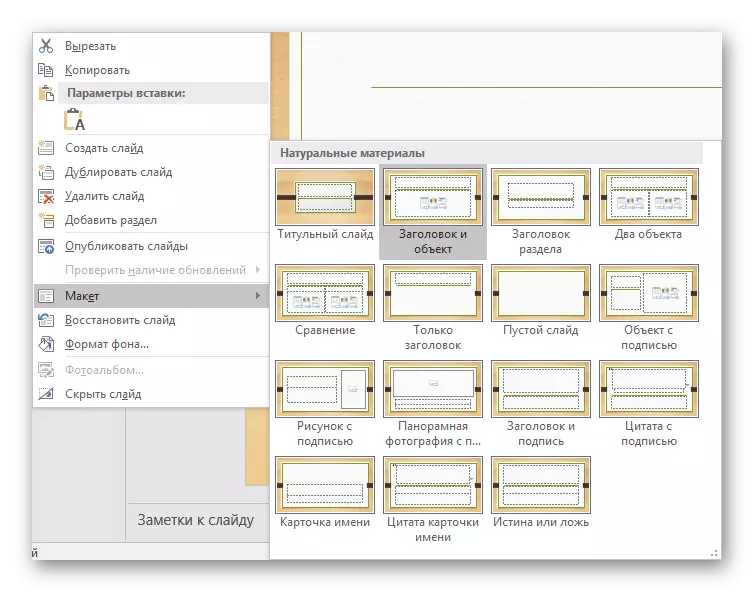
Þessi aðferð er tilvalin fyrir skilyrðin þegar kynningar eru nauðsynlegar til að búa til hópa af skyggnum með mismunandi gerðum af bakgrunnsmyndum.
Aðferð 4: Mynd í bakgrunni
A dilettanic hátt, en ekki að segja að það sé ómögulegt.
- Þú þarft að setja inn myndir í forritinu. Fyrir þetta komum við inn í "Setja inn" flipann og veldu "Myndir" valkostinn í myndinni "Myndir".
- Í áheyrnarfulltrúanum opnaði þú að finna viðkomandi mynd og smelltu á það tvisvar. Nú er það aðeins að smella á myndina með hægri músarhnappi og velja valkostinn "í bakpluna" í sprettivalmyndinni.

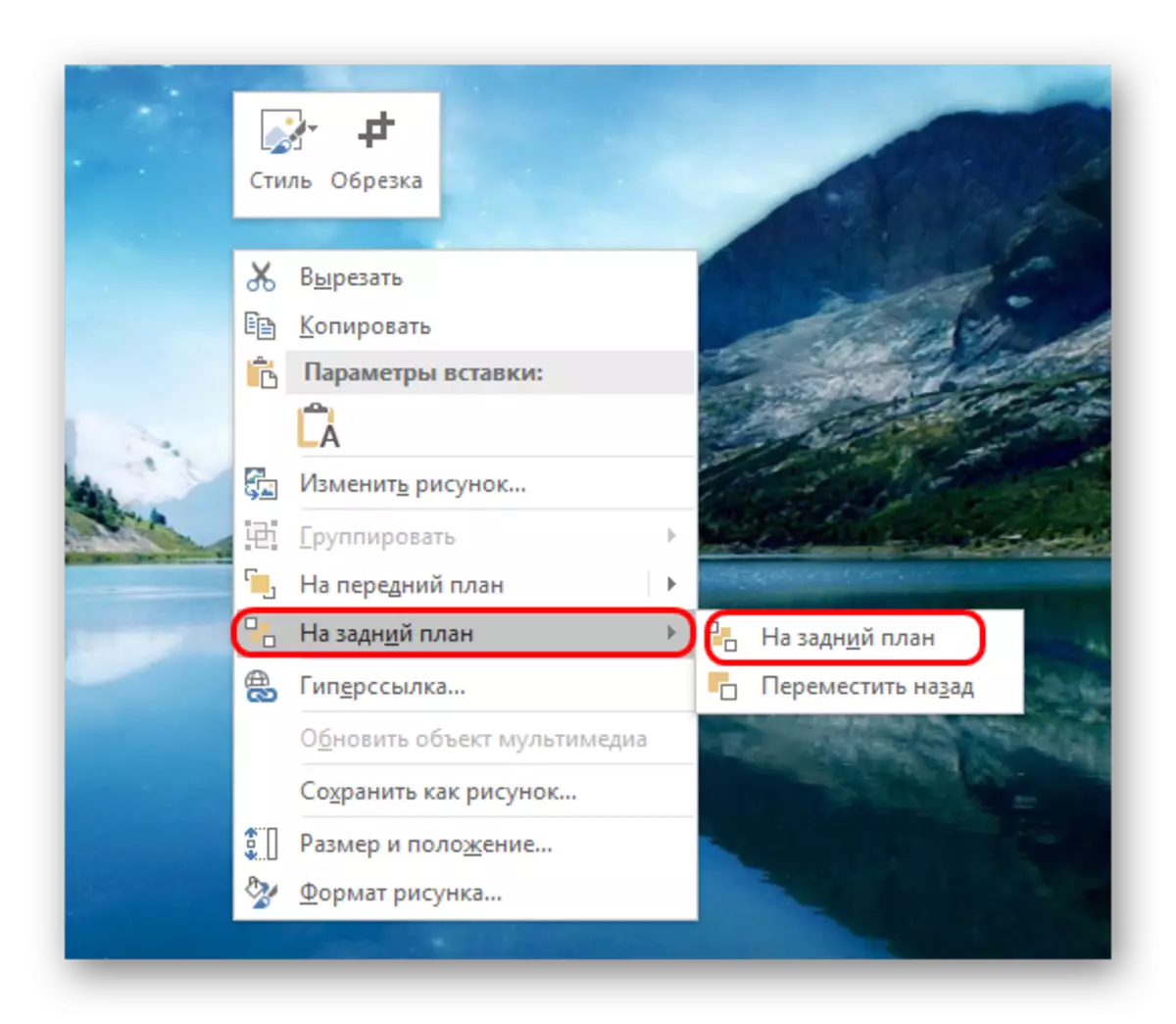
Nú mun myndin ekki vera bakgrunnur, en verður á bak við aðra þætti. A frekar einfalt valkostur, þó ekki án mínuses. Veldu hluti á glærunni verður erfitt, vegna þess að bendillinn mun oftast falla á "bakgrunn" og velja það.

Minnispunktur
Þegar þú velur mynd af bakgrunni er það ekki nóg að velja lausn með sömu hlutföllum fyrir glæruna. Það er betra að taka mynd af háum upplausn, því að þegar fullur skjár sýning getur lágt snið bakið pixelized og líta á kvöldin.
Þegar þú velur hönnun fyrir síður eru einstakar þættir eftir því sem sérstök val er valið. Í flestum tilfellum eru þetta mismunandi skreytingar agnir meðfram brúnum glærunnar. Þetta gerir þér kleift að búa til áhugaverðar samsetningar með myndunum þínum. Ef það truflar, þá er betra að velja einhverjar tegundir af hönnun og vinna með fyrstu kynningu.
