
Enwere ike ijikọ ọtụtụ TV ọgbara ọhụrụ na kọmputa ma ọ bụ Laptọọpụ site na Wi-Fi iji lelee faịlụ ndị na-akwado nkwado. Anyị ga-ekwu banyere nke a, yana ụfọdụ ngwọta ndị ọzọ n'ihu n'ihu edemede a.
Plu
You nwere ike jikọọ site na Wi-Fi kachasị smart TV, mana ego maka TV mgbe niile.Nhọrọ 1: LAN
Mbido a ga-abụ ezigbo ihe ngwọta maka ọrụ ahụ ma ọ bụrụ na ị jiri TV nwere njikọ ikuku. Bụrụ na njikọ kwesịrị ekwesị, ụfọdụ, ọtụtụ data mgbasa site na kọmputa ga-adị na TV.
IHE: Anyị ga-atụle naanị otu ihe nlereanya TV, mana ntọala nke ndị ọzọ smart TV bụ ihe yiri nke ahụ ma dị iche naanị n'aha ụfọdụ.
Kwụpụ 1: TV Mbido
Ibu ụzọ ga-ejikọ TV otu na-agafe laptọọpụ.
- Iji bọtịnụ "Ntọala" dị na njikwa anya, mepee ntọala bụ isi.
- Site na menu wepụtara, họrọ "network" taabụ.
- Site na ịhọrọ ngalaba "Networ njikọ", na nzọụkwụ ọzọ, pịa "hazie" bọtịnụ "hazie".
- Site na listi nke network o nyefere ya, họrọ RI-Fi gị.
- Bụrụ na nke na-aga nke ọma njikọ, ị ga-ahụ ọkwa ọkwa kwesịrị ekwesị.


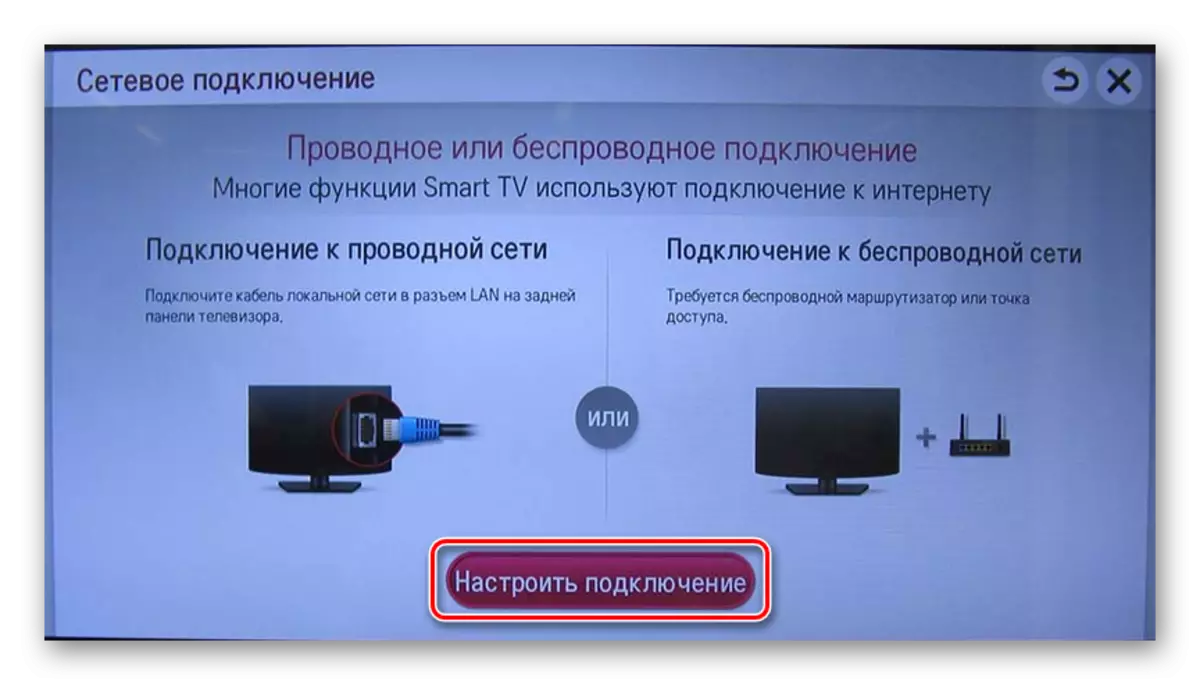
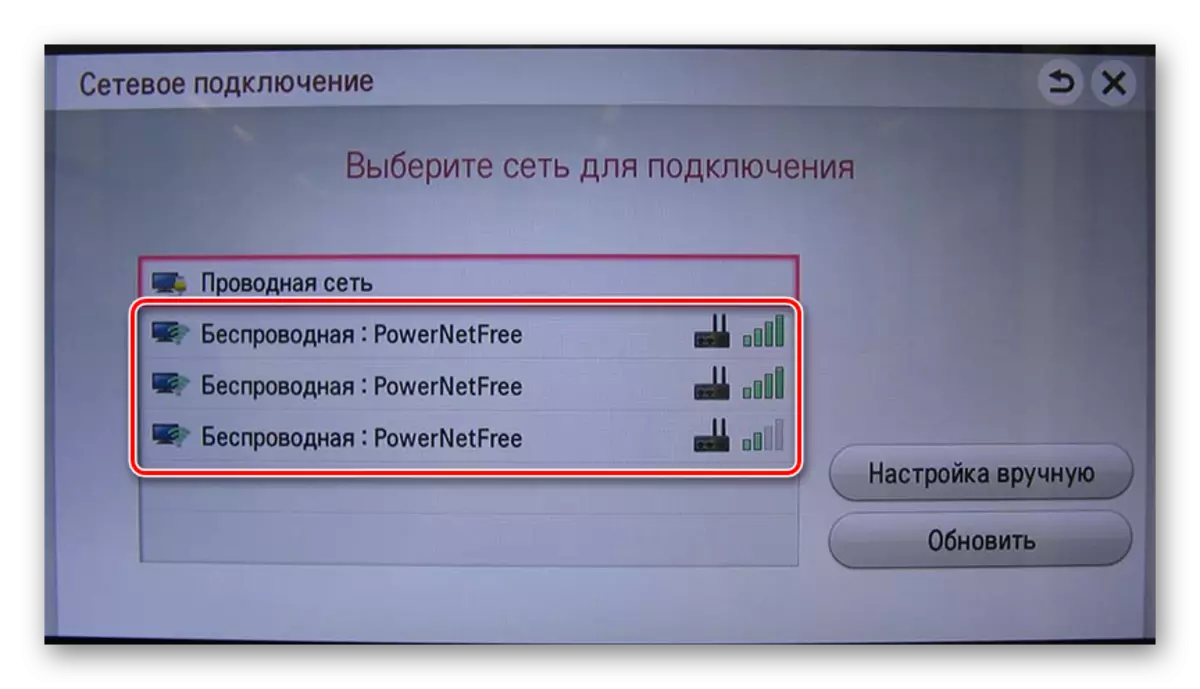

Na mgbakwunye na ihe ndị dị n'elu, ma ọ bụrụ na ịnwere nkwado Wi-Fi na ngwaọrụ gị, ị nwere ike meju na njikọ ozugbo na TV.
Nzọụkwụ 2: Ntọala nke
Enwere ike kee usoro a ụzọ abụọ dabere na TV eji na ihe ọ chọrọ.
Windows Media Player
Iji kpọọ faịlụ mgbasa site na ọbá akwụkwọ gị site na laptọọpụ na TV, ị ga-etinye ntọala pụrụ iche maka ihe ọkpụkpọ Windows Media Windows. A ga-arụ ọrụ ọzọ naanị ma ọ bụrụ na ejikọrọ TV na-enweghị site na onye nrụpụta.
- Na elu nke Windows Media Player, gbasaa "ndepụta" ma lelee igbe dị n'akụkụ isi ihe akọwapụtara na nseta akọwapụtara na nseta ahụ.
- Mepee "Họdị" ma họrọ "Njikwa Ọbá Akwụkwọ".
- N'ebe a, ịkwesịrị ịhọrọ ụdị data ịchọrọ ibubata.
- Pịa na bọtịnụ Tinye.
- Ezipụta ndekọ chọrọ ma pịa Tinye bọtịnụ nchekwa.
- Pịa bọtịnụ "OK" iji chekwaa ntọala ndị ahụ.
- Mgbe nke ahụ gasịrị, data ga-apụta na ọbá akwụkwọ, na-adịgasị nke ị nwere ike inweta site na TV.
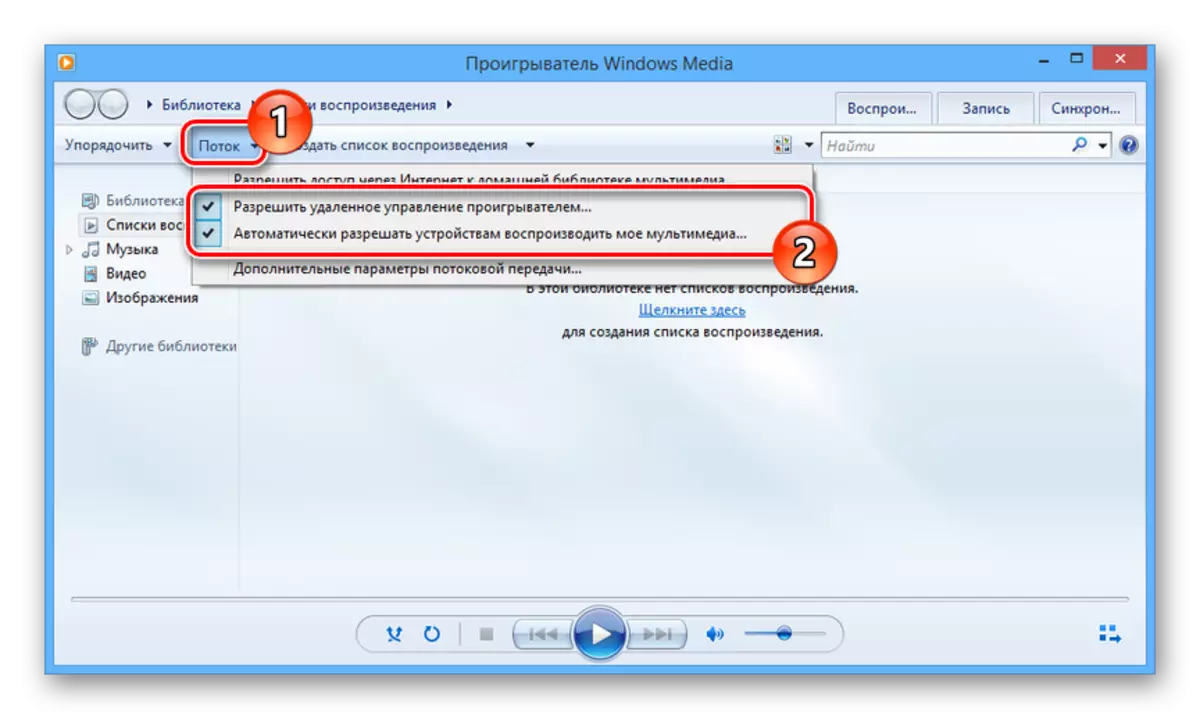
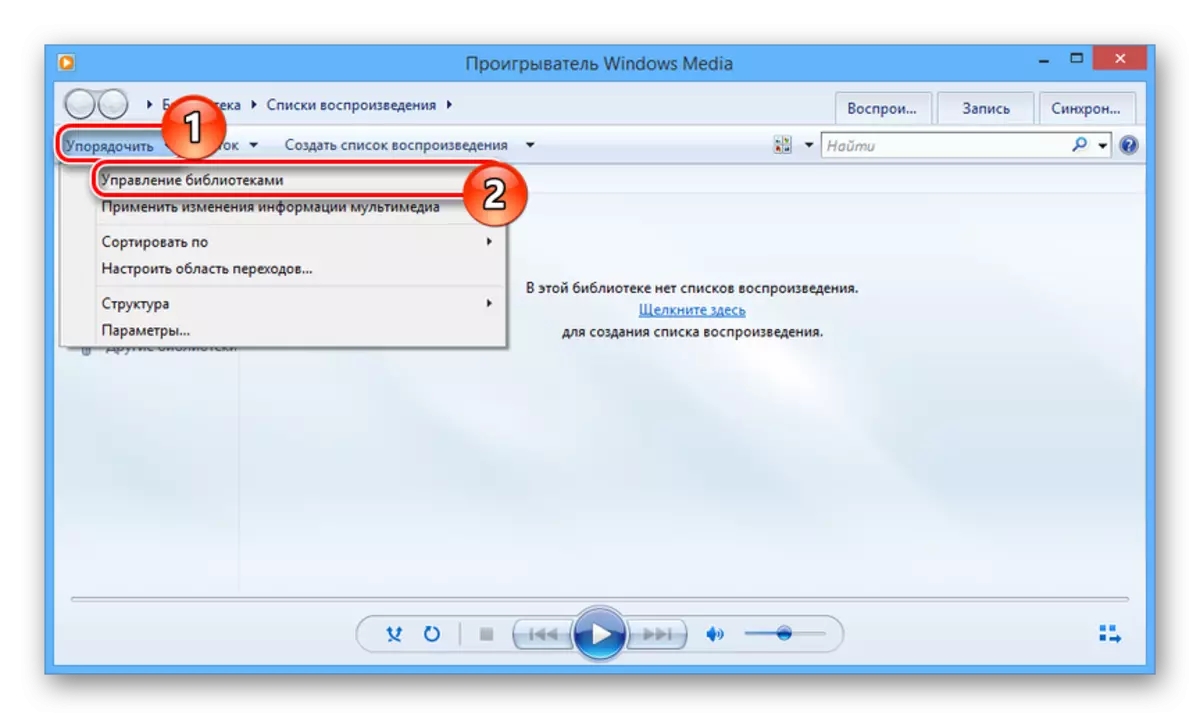
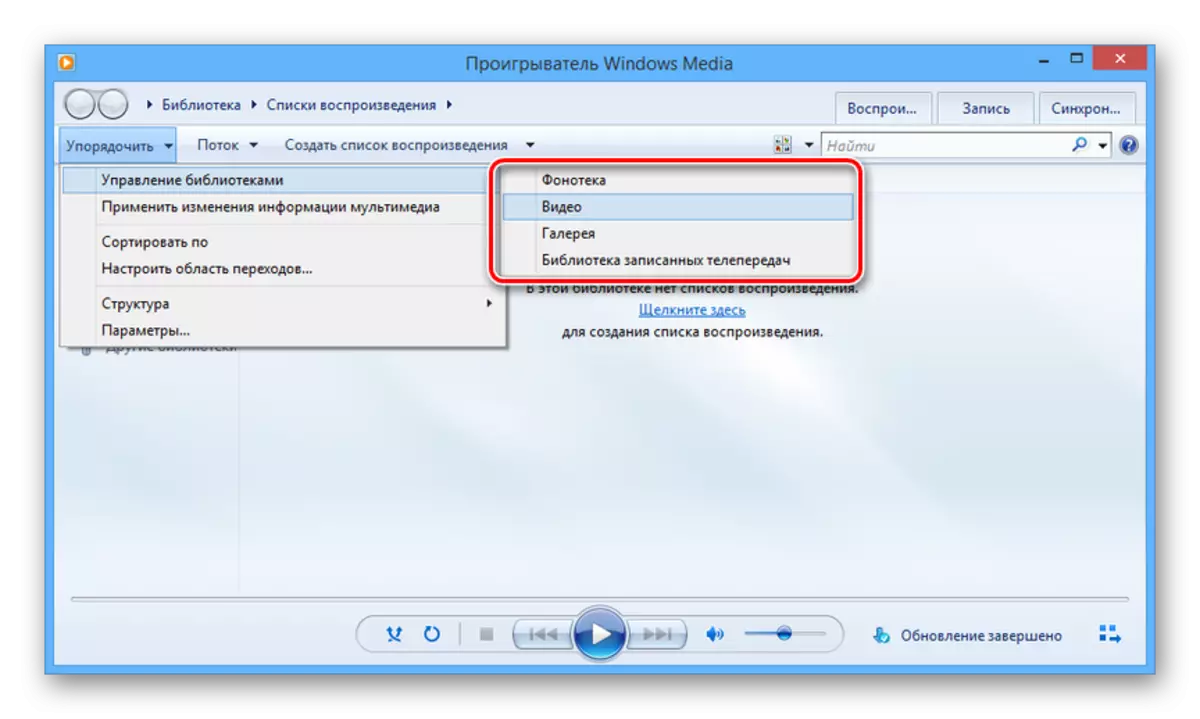

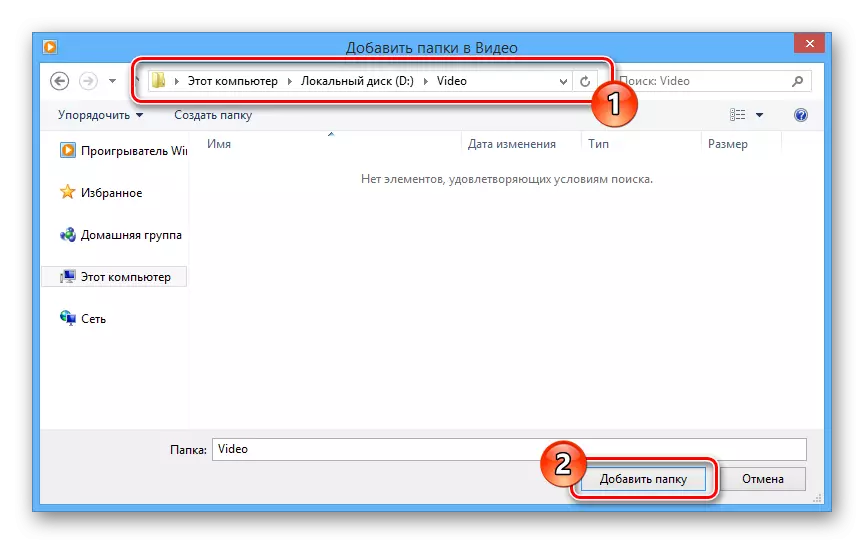

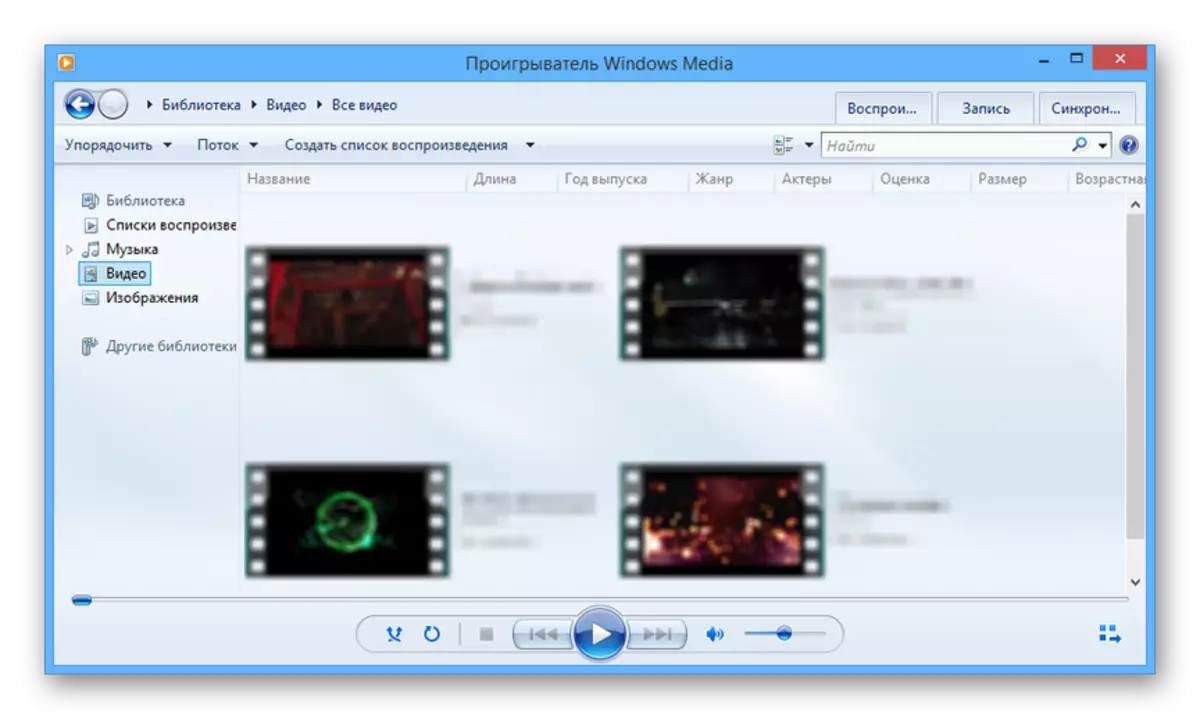
Onye na-emepụta dị nro
Ọtụtụ ndị na-emepụta TV Smart TV chọrọ ihe nwụnye ngwanrọ pụrụ iche iji hụ na nnyefe data. N'aka nke anyị, achọrọ mmemme smart, usoro nbudata na ntinye nke anyị tụlere na nkuzi ọzọ.
Gụkwuo: ịtọlite ihe nkesa DLNA na PC
- Mgbe emechara nwụnye, pịa bọtịnụ "parameters" dị n'elu interface ahụ.
- Na peeji nke ọrụ, gbanwee uru "na".
- Gbanye na ngalaba "faịlụ m niile" wee pịa akara ngosi nchekwa.
- Site na windo mepere emepe, họrọ otu ndekọ ma ọ bụ karịa nke faịlụ mgbasa ozi ịchọrọ ka edepụtara. Nwere ike mezue nhọrọ site na ịpị bọtịnụ "OK".
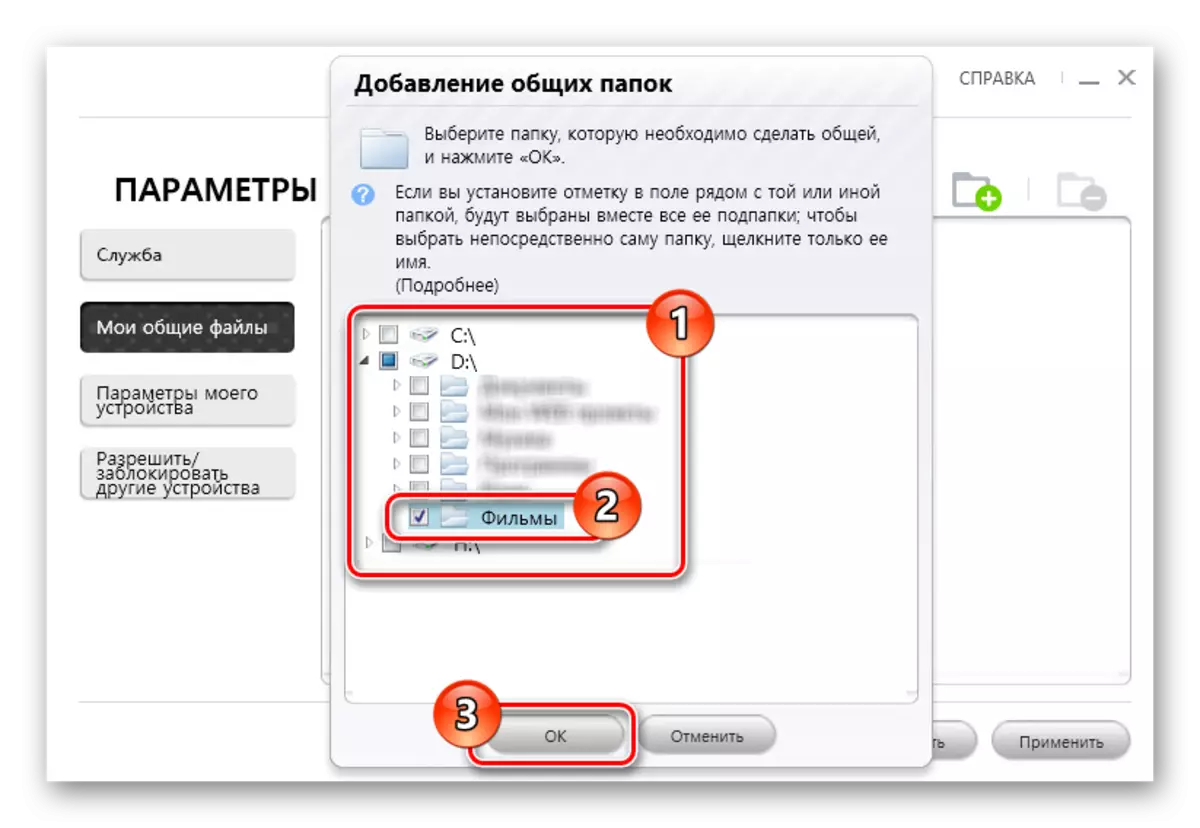
Mgbe emechiela windo, folda ahọrọ ga-apụta na listi, wepụ nke ị nwere ike iji akara ngosi na toolbar.
- Pịa bọtịnụ "OK" iji rụchaa ọrụ ahụ na njikwa faili.
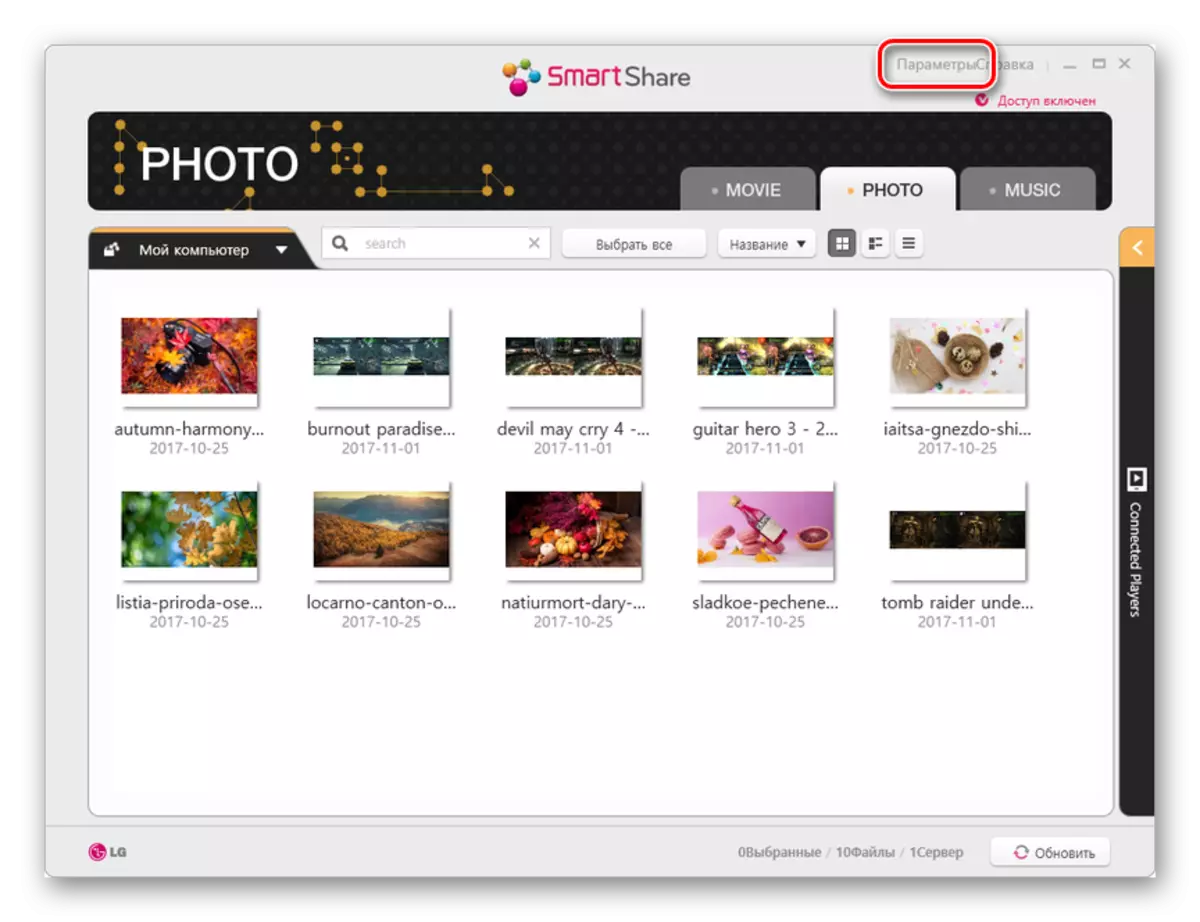
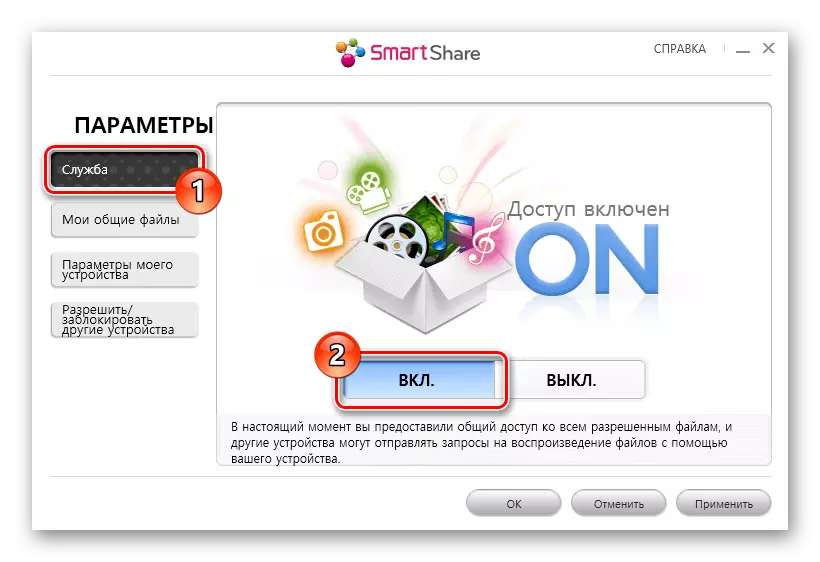
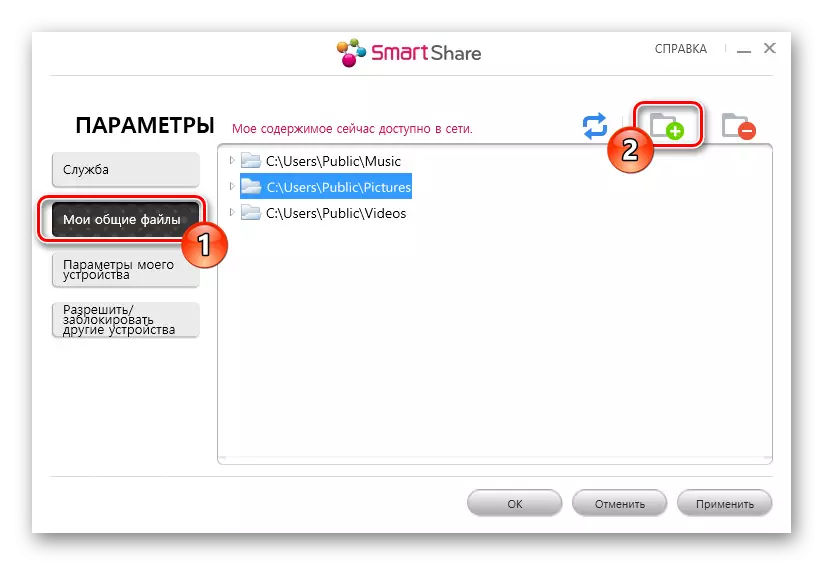
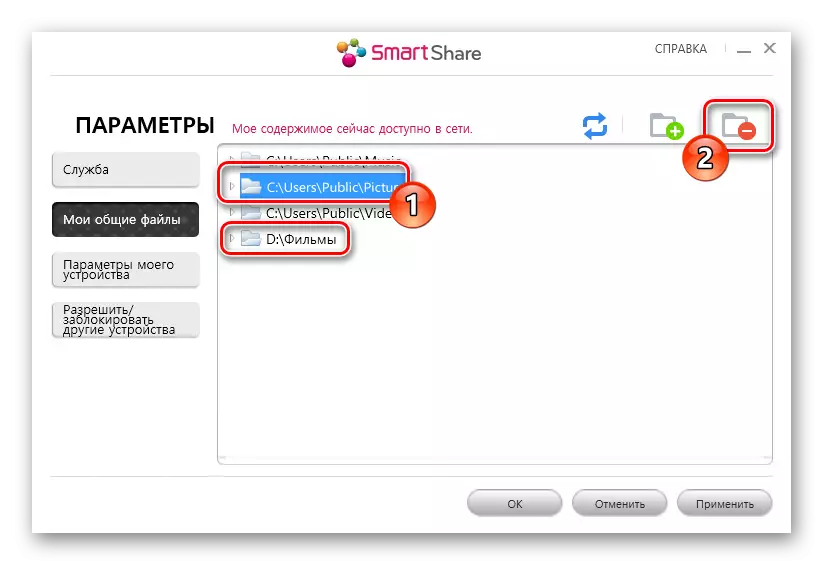
Ugbu a ị nwere ike nweta faịlụ site na TV.
Kwụpụ 3: Kpọọ na TV
Nzọụkwụ a bụ ihe kachasị mfe. Nke a bụ n'ihi eziokwu ahụ bụ na a na-etinyekarị aro ndị dị mkpa na akwụkwọ ntuziaka maka ịrụ ọrụ na TV.
- Mepee ngalaba pụrụ iche na menu nke na-echekwa faịlụ site na laptọọpụ. Ọtụtụ mgbe aha ya kwekọrọ na onye na-emepụta TV na mbụ arụnyere na onye nrụpụta.
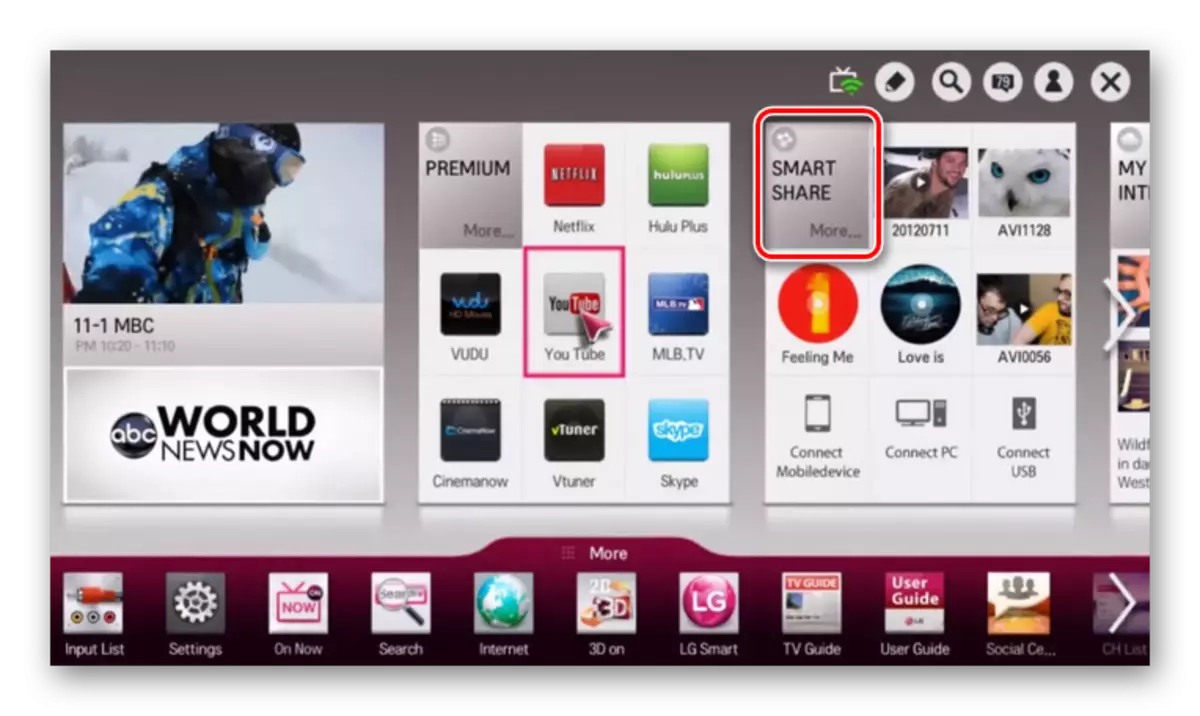
- Na ụfọdụ TV, ịkwesịrị ịhọrọ njikọ netwọta site na "isi mmalite" menu.
- Mgbe nke ahụ gasịrị, data sitere na laptọọpụ ma ọ bụ kọmputa nwere ike igosipụta ihuenyo, nke a ga-ele anya.
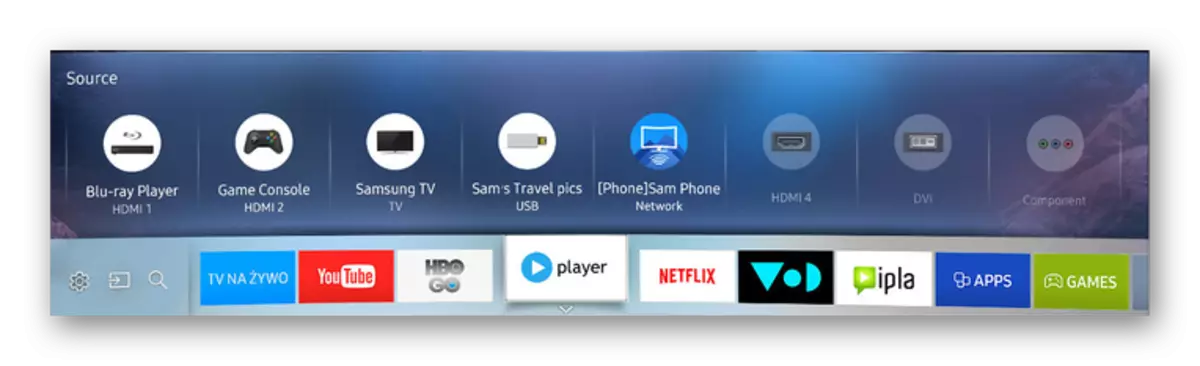
Naanị mmachi gị nke ị nwere ike izute mgbe ị na-eji usoro a bụ na a ga-etinye laptop ahụ mgbe niile. N'ihi mbufe nke laptop ka ụra ma ọ bụ na-ehi ụra, a ga-akwụsịtụ nnyefe na-asọfe.
A ga-eme omume ndị na-esote ya na laptọọpụ na nkwado nke otu teknụzụ.
Kwụpụ 2: Mimato na laptop
Anyị tụlere usoro ọrụ ochie na kọmpụta na laptọp na edemede dị iche iche site na ekwentị gị TV.
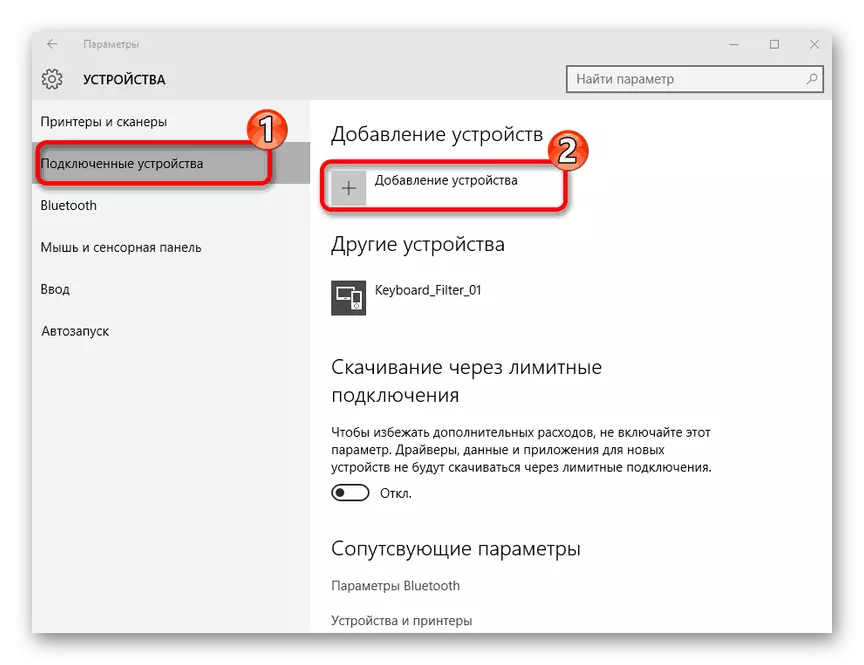
Gụkwuo: Otu esi enyere Mimcast na Windows 10
Nwere ike hazie ọrụ nke ilele site na ngalaba "mkpebi ihuenyo" ma ọ bụ site na ịpị "mmeri + p" na keyboard.
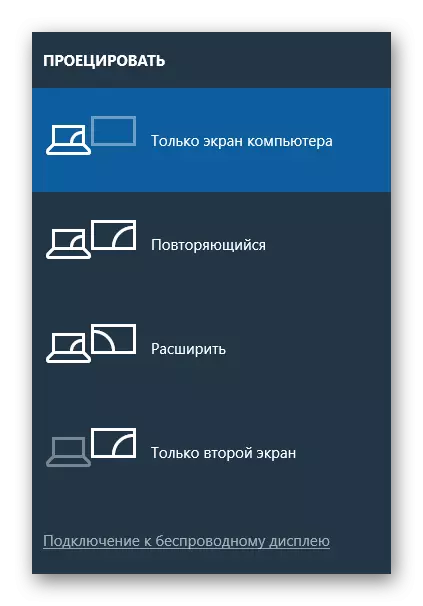
Ọ bụrụ na ajụjụ ọ bụla emee, kpọtụrụ anyị na nkwupụta.
Nhọrọ nke 3: Ntinye Akaụntụ Mimacast
Ọ bụrụ na ịnweghị TV Smart, ị nwere ike iji nkwado eji arụ ọrụ ochie pụrụ iche. Ngwaọrụ a nwere ike ịbụ ụdị dị iche iche, mana n'ọnọdụ ọ bụla chọrọ HDMI na TV na, ọ bụrụ na ọ ga-ekwe omume, ọdụ ụgbọ USB.
Kwụpụ 1: Njikọ
- Jikọọ onye na-ahụ maka ọrụ ochie iji wepụ TV tupu iji onwe ya dochie anya ya site na iji HDMI interface.
- Jikọọ eriri na ngwaọrụ.
- Jikọọ waya ahụ site na interface USB na chaja ma ọ bụ ọdụ ụgbọ mmiri na TV.



Kwụpụ 2: TV Mbido
- Jiri bọtịnụ "ntinye" ma ọ bụ "isi" na panel.
- Họrọ ọdụ ụgbọ mmiri HDMI na ntinye aka ejikọtara.
- A ga-achọ ozi a na ihuenyo ahụ ga-achọ ka ịhazi ihe nkwụnye.
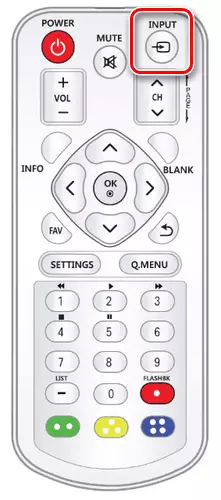


Kwụpụ 3: ịtọlite laptọọpụ
- Iji ngwaọrụ Windows Windows, jikọọ na netwọkụ Wi-Fi nke nkwụnye ọrụ Mimawo.
Mgbe emechara omume ndị ahụ kọwara, tụgharịa na mitacast na kọmputa dị na ntuziaka dị n'elu. Ọ bụrụ na emechara ihe niile n'ụzọ ziri ezi, ihe oyiyi site na laptọọpụ apụta na TV.
Hụ: Otu esi ejikọ laptọọpụ na TV Via USB
Mmechi
Mgbe ejikọtara Laptọọ na TV site na Wi-Fi, ihe ọghọm bụ igbu oge na nnyefe mgbapụta, ọkachasị ma ọ bụrụ na iji TV dị ka ilele TV dị ka nchegharị ikuku dịka ikuku ikuku. Maka ndị ọzọ data ahụ, ụzọ a adịghị ala ala na ijikọ site na HDMI.
