
Jaringan nirkabel, dengan semua kenyamanannya, tidak dirampas dari beberapa penyakit yang mengarah pada komplikasi dalam bentuk segala macam masalah pada jenis kurangnya koneksi atau menghubungkan ke titik akses. Gejala berbeda, terutama penerimaan tak terbatas dari alamat IP dan / atau laporan bahwa tidak ada kemungkinan untuk terhubung ke jaringan. Artikel ini dikhususkan untuk mendiskusikan penyebab dan memecahkan masalah ini.
Tidak dapat terhubung ke titik akses
Masalah yang mengarah pada ketidakmungkinan menghubungkan laptop ke titik akses dapat disebabkan oleh faktor-faktor berikut:- Memasukkan kunci keamanan yang salah.
- Pengaturan router termasuk filter alamat perangkat MAC.
- Mode jaringan tidak didukung oleh laptop.
- Koneksi jaringan tidak valid di Windows.
- Adaptor kesalahan atau router.
Sebelum Anda mulai memecahkan masalah dengan cara lain, coba nonaktifkan firewall (firewall) jika diinstal pada laptop Anda. Ini mungkin memblokir akses jaringan. Ini mungkin berkontribusi pada konfigurasi program.
Penyebab 1: Kode Keamanan
Ini yang kedua, apa yang layak diperhatikan setelah antivirus. Anda mungkin salah memasukkan kode keamanan. Tersebar dari waktu ke waktu menyalip semua pengguna. Periksa tata letak keyboard, apakah "Caps Lock" tidak diaktifkan. Agar tidak termasuk dalam situasi seperti itu, ubah kode pada digital, itu akan lebih rumit.
Penyebab 2: Filter alamat MAC
Filter semacam itu memungkinkan Anda untuk lebih meningkatkan keamanan jaringan dengan memasukkan ke dalam daftar perangkat yang diizinkan (atau dilarang) alamat MAC. Jika fitur ini tersedia, dan diaktifkan, maka mungkin laptop Anda tidak dapat melewati otentikasi. Terutama relevan ini akan ada di peristiwa yang Anda coba hubungkan dari perangkat ini untuk pertama kalinya.
Memecahkan yang berikut: Buat laptop MAC ke daftar yang diizinkan dalam pengaturan router atau benar-benar menonaktifkan pemfilteran jika mungkin dan dapat diterima.

Kebab 3: Mode Jaringan
Dalam pengaturan router Anda, operasi 802.11n dapat diatur, yang tidak didukung oleh laptop, atau lebih tepatnya, adaptor Wi-Fi yang sudah ketinggalan zaman yang tertanam di dalamnya. Memecahkan masalah akan membantu beralih ke mode 11bn, di mana sebagian besar perangkat dapat bekerja.

Penyebab 4: Pengaturan dan Layanan Koneksi Jaringan
Selanjutnya, kami akan menganalisis contoh ketika laptop digunakan sebagai titik akses. Ketika Anda mencoba menghubungkan perangkat lain ke jaringan, otentikasi konstan terjadi atau kotak dialog dengan kesalahan koneksi muncul. Untuk memecahkan masalah seperti itu, Anda harus mengkonfigurasi koneksi jaringan pada laptop yang direncanakan untuk mendistribusikan Internet.
- Klik sekali pada ikon jaringan pada bilah tugas. Setelah itu, jendela pop-up akan muncul dengan tautan tunggal "parameter jaringan".
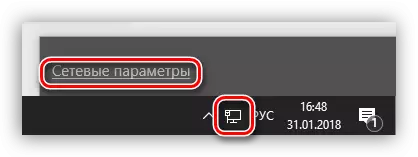
- Di jendela yang terbuka, pilih "Mengatur parameter adaptor".

- Di sini hal pertama yang Anda butuhkan untuk memeriksa apakah akses bersama ke jaringan yang akan Anda tangani. Untuk melakukan ini, klik PCM pada adaptor dan pergi ke propertinya. Selanjutnya, kami menetapkan daw di depan item yang memungkinkan komputer ini terhubung ke Internet, dan dalam daftar jaringan rumah, pilih koneksi.
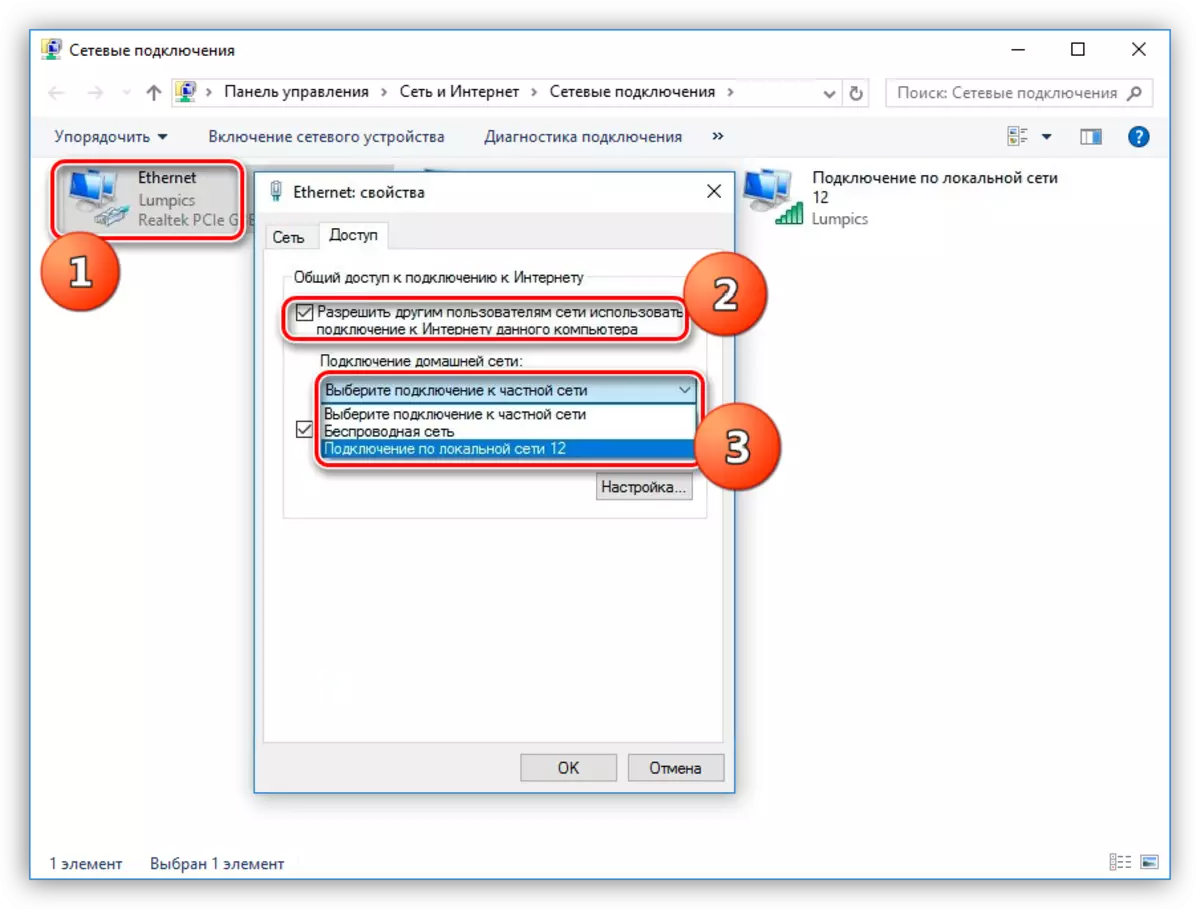
Setelah tindakan ini, jaringan akan tersedia untuk umum, sebagaimana dibuktikan dengan tulisan yang sesuai.

- Tindakan berikutnya jika koneksi tidak diinstal - konfigurasi alamat IP dan DNS. Ada satu trik atau, lebih tepatnya, nuansa. Jika alamat otomatis telah ditetapkan, maka Anda perlu beralih ke manual dan sebaliknya. Perubahan akan berlaku hanya setelah memulai kembali laptop.
Contoh:
Buka properti koneksi itu (PCM - "Properties"), yang ditentukan sebagai jaringan rumah dalam paragraf 3. Selanjutnya, pilih komponen dengan nama "IP Versi 4 (TCP / IPv4)" dan, pada gilirannya, pergi ke sifatnya. Jendela Pengaturan IP dan DNS terbuka. Di sini kita beralih ke administrasi manual (jika dipilih otomatis) dan masukkan alamat. AIP harus diresepkan: 192.168.0.2 (Digit terakhir harus berbeda dari 1). Sebagai DNS, Anda dapat menggunakan alamat publik Google - 8.8.8.8 atau 8.8.4.4.
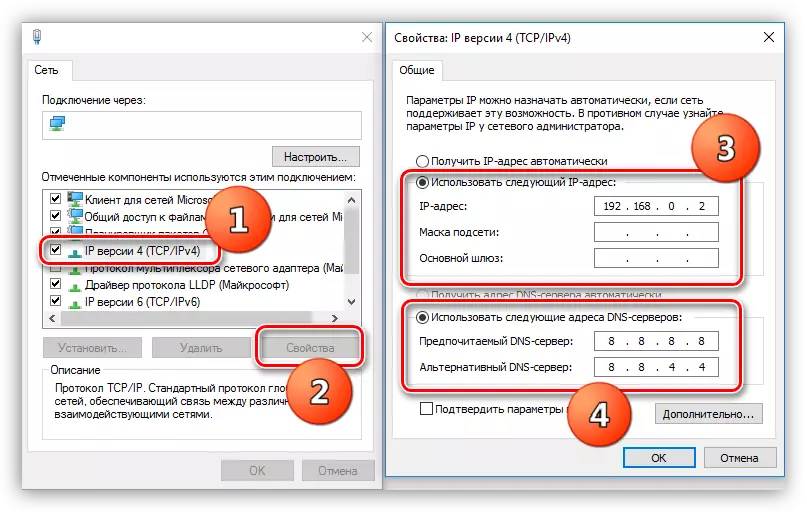
- Pergi ke layanan. Dengan operasi normal sistem operasi, semua layanan yang diperlukan berjalan secara otomatis, tetapi ada kegagalan. Dalam kasus seperti itu, layanan dapat dihentikan atau jenis start-up mereka bervariasi berbeda dari otomatis. Untuk mengakses snap yang diperlukan, Anda harus mengklik tombol Win + R dan masukkan perintah di bidang "Buka".
Layanan.msc.

Posisi berikut tunduk pada verifikasi:
- "Rute";
- "Akses umum ke koneksi internet (ICS)";
- "Layanan konfigurasi otomatis WLAN".
Klik dua kali pada nama layanan dengan membuka propertinya, Anda perlu memeriksa jenis mulai.
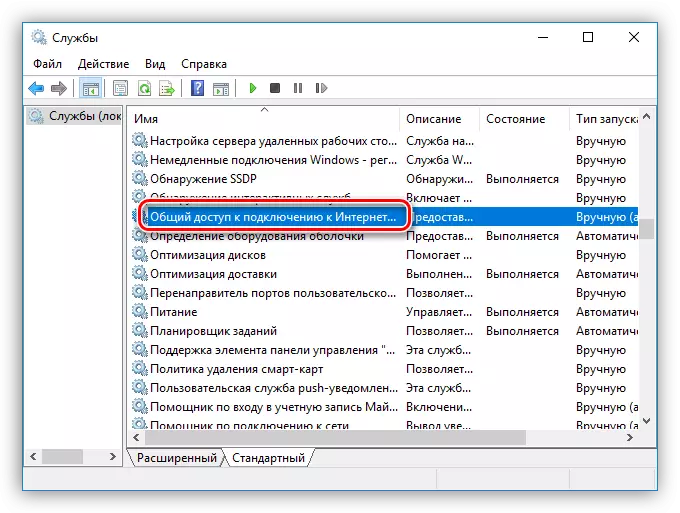
Jika ini tidak "secara otomatis", itu harus diubah dan restart laptop.

- Jika Anda tidak dapat menginstal koneksi setelah menyelesaikan tindakan, Anda harus mencoba menghapus koneksi yang ada (PCM - "Delete") dan buat lagi. Harap dicatat bahwa itu diizinkan hanya jika "Wan MiniPort (PPPoE)" digunakan.
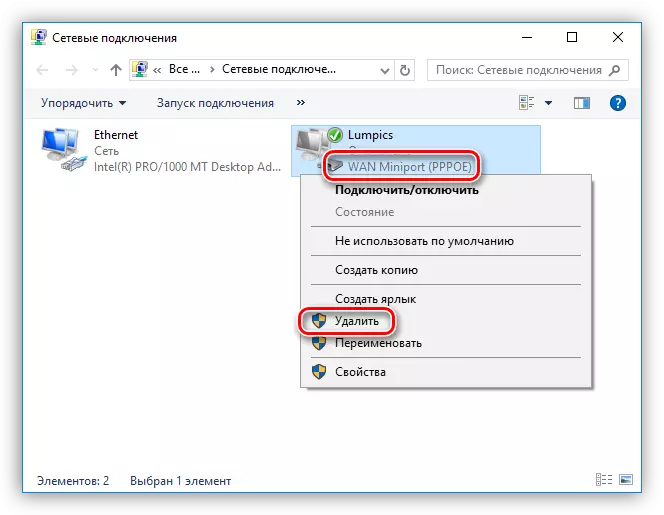
- Setelah dihapus, buka "Control Panel".
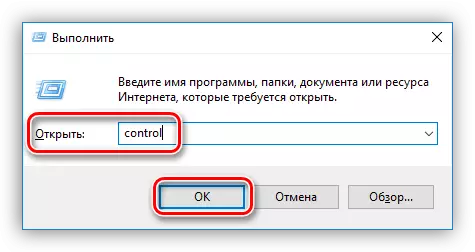
- Buka bagian "Properti Browser".

- Selanjutnya, buka tab "Koneksi" dan klik "Tambah".

- Pilih "kecepatan tinggi (dengan PPPoE)".

- Masukkan nama operator (pengguna), akses kata sandi dan klik "Connect".
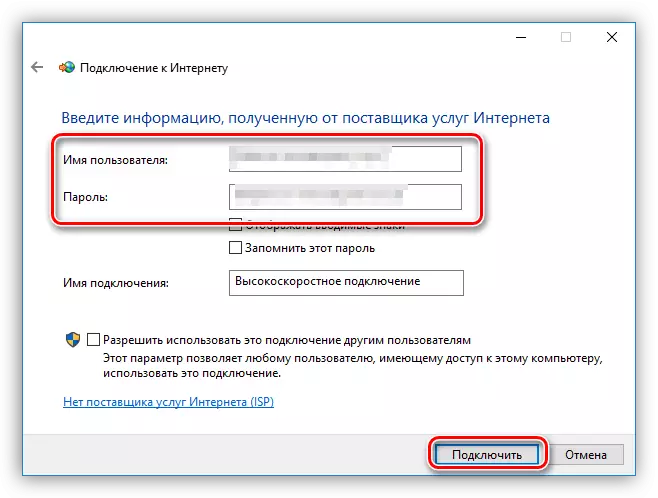
Jangan lupa untuk mengkonfigurasi berbagi untuk koneksi yang baru dibuat (lihat di atas).
- Setelah dihapus, buka "Control Panel".
Penyebab 5: Adaptor atau Kesalahan Routher
Ketika semua cara untuk membangun komunikasi habis, Anda harus memikirkan kegagalan fungsi fisik modul atau router Wi-Fi. Anda dapat melakukan diagnostik hanya di pusat layanan dan di sana untuk mengganti dan memperbaiki.Kesimpulan
Kesimpulannya, kami perhatikan bahwa "Obat untuk semua penyakit" menginstal ulang sistem operasi. Dalam kebanyakan kasus, setelah prosedur ini, masalah dengan koneksi menghilang. Kami berharap sebelum itu tidak datang, dan informasi yang diberikan di atas akan membantu memperbaiki situasi.
