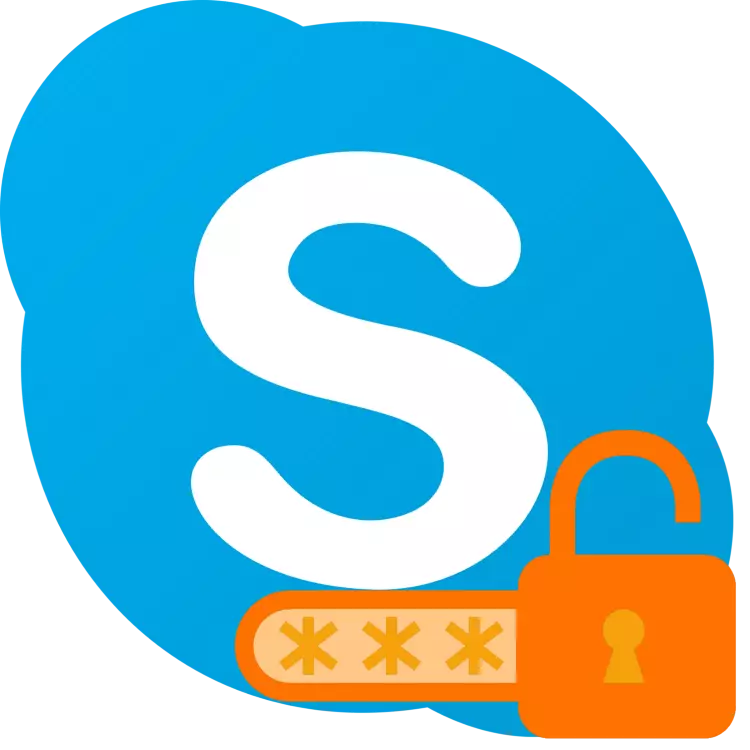
Untuk memastikan keamanan berbagai akun dan akun, disarankan untuk mengubah kata sandi dari mereka dari waktu ke waktu. Program yang populer seperti Skype bukan pengecualian untuk aturan yang jelas, tetapi sangat penting ini. Dalam artikel kami saat ini, kami akan memberi tahu Anda cara mengubah kombinasi kode yang diperlukan untuk masuk.
Catatan: Jika Anda lupa atau kehilangan kata sandi dari akun Anda di Skype, alih-alih mengubahnya, Anda harus melalui prosedur pemulihan. Kami sebelumnya memberi tahu tentang itu dalam materi yang terpisah.
Baca lebih lanjut: Cara mengembalikan kata sandi di Skype
Ubah Kata Sandi di Skype 8 ke atas
Saat ini, akun Skype dan Microsoft saling terkait, yaitu, login dari satu dapat digunakan untuk mengotorisasi pada yang lain, dan sebaliknya. Serupa yang berlaku untuk kata sandi - mengubah kombinasi pelindung dari satu akun, memerlukan perubahannya di yang lain.
Jika Anda menggunakan versi Skype yang diperbarui, Anda harus melakukan langkah-langkah berikut untuk menyelesaikan tugas:
- Buka "Pengaturan" dari program dengan mengklik tombol kiri mouse (LKM) untuk tiga poin di seberang nama Anda dan memilih item yang sesuai dalam menu drop-down kecil. Di bagian "Akun dan Profil", yang terbuka secara default, klik pada item "Profil Anda" yang terletak di blok manajemen.
- Di browser yang Anda gunakan sebagai utama, halaman data pribadi dari situs Skype akan dibuka. Di bagian "Informasi Pribadi", klik tombol "Ubah Kata Sandi".
- Selanjutnya, perlu masuk ke akun Microsoft, pertama-tama menunjukkan email yang terikat dan menekan "Next",

Dan kemudian memasukkan kombinasi kode dari itu dan mengklik "Login".
- Setelah otorisasi, Anda akan diarahkan ke halaman Shift Password. Masukkan nilai saat ini terlebih dahulu, lalu tentukan dua kali kombinasi baru di bidang yang sesuai. Untuk menerapkan perubahan yang dilakukan, klik tombol Simpan.
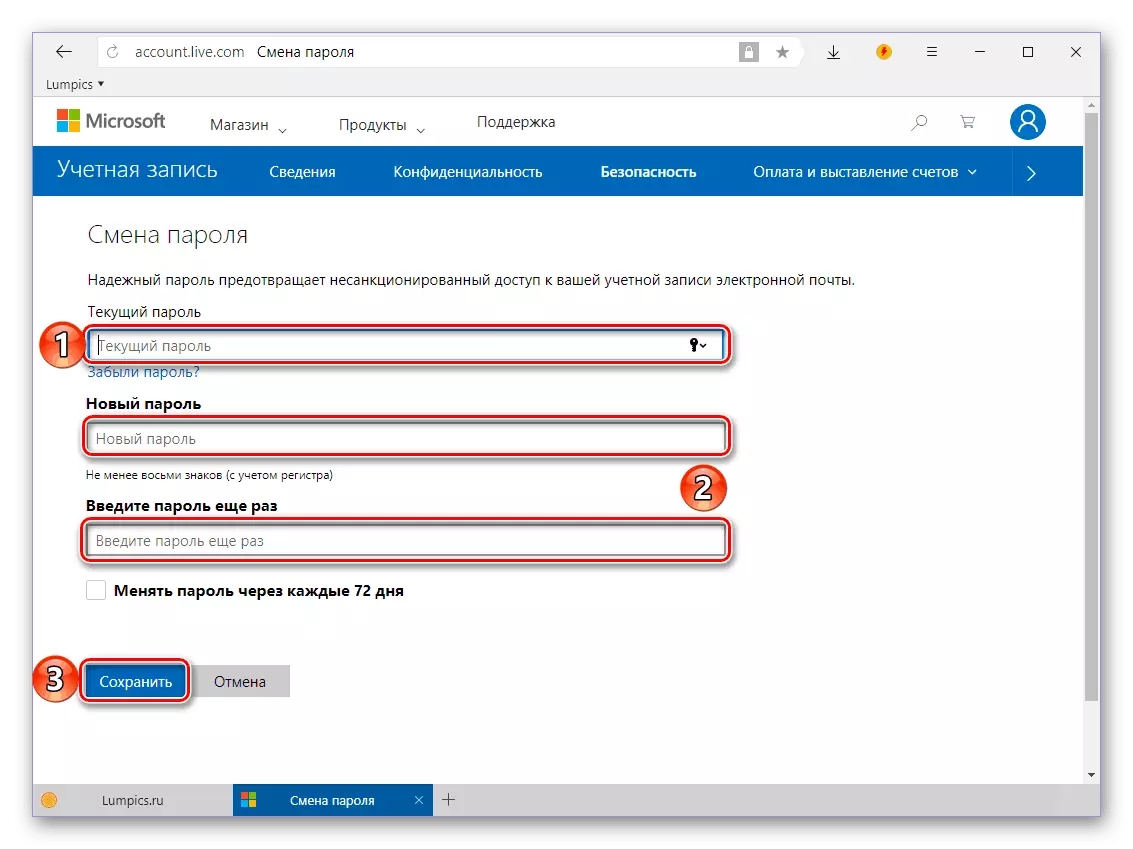
Untuk memberikan keamanan tambahan, Anda dapat memasang kutu di seberang item "Ubah Kata Sandi setiap 72 hari", yang akan ditawarkan untuk dilakukan setelah periode ini.
- Sekarang, untuk memastikan keberhasilan prosedur dilakukan, masuk ke akun Microsoft Anda,

Setelah menunjukkan kata sandi dari itu dan mengklik tombol "Masuk".

Diotorisasi di akun di situs, Anda dapat langsung ke aplikasi dari mana, omong-omong, Anda akan "membuang" segera setelah Anda melakukannya pada manipulasi web.
- Menjalankan Skype, pilih akun Anda di jendela Selamat Datang,
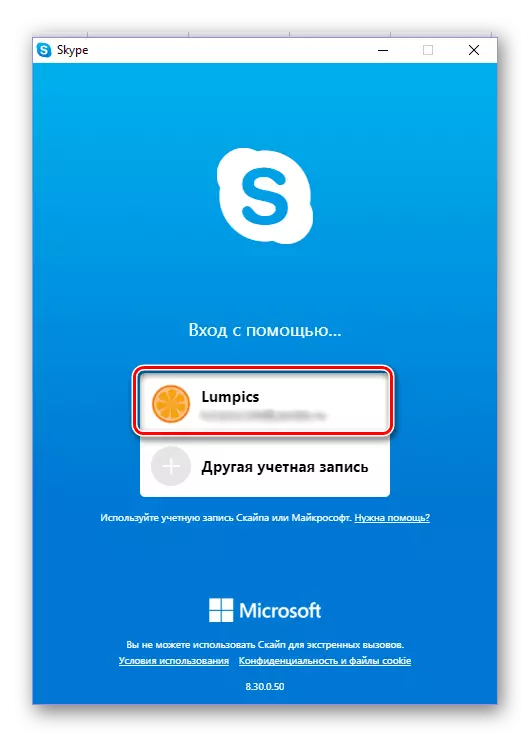
Tentukan kombinasi kode baru dan klik tombol "Login".
- Anda akan berhasil diotorisasi dalam aplikasi, maka Anda dapat, seperti sebelumnya, menggunakannya untuk berkomunikasi.







Mengubah kata sandi yang diperlukan untuk memasukkan Skype - prosedurnya cukup sederhana. Pengguna kecil-ekstrem hanya dapat membingungkan fakta bahwa semua tindakan selain "langkah pertama" dilakukan di browser langsung pada halaman akun Microsoft, dan bukan dalam program. Tapi apa bedanya, jika ini persis apa yang memungkinkan Anda mencapai hasil positif?
Ubah kata sandi di Skype 7 dan di bawah
Berbeda dengan versi terbaru dari Skype, dalam item "tujuh" untuk mengubah kata sandi disediakan langsung di menu aplikasi (ini adalah tab di panel atas, yang umumnya tidak ada di G8). Benar, tindakan lebih lanjut masih berjalan di situs - seperti pada metode sebelumnya, kata sandi bervariasi di akun Microsoft. Katakan sebentar kepada saya bagaimana melanjutkan ini.
- Di jendela aplikasi utama, klik LKM pada tab Skype dan pilih "Ubah Kata Sandi" di menu drop-down.
- Seperti dalam kasus Skype versi kedelapan, akun akun di browser akan dibuka, bagaimanapun, dengan penawaran langsung untuk masuk ke akun Microsoft, pertama-tama tentukan email, dan kemudian kata sandi akting.
- Tindakan lebih lanjut tidak berbeda dengan yang telah kami jelaskan pada bagian sebelumnya dari artikel: cukup ikuti langkah-langkah nomor 3-7, dan kemudian masuk ke program Skype di bawah kata sandi yang sudah dimodifikasi.



Seperti yang Anda lihat, perbedaan nyata antara cara mengubah kata sandi dari akun di Skype versi ketujuh dan kedelapan. Semua tindakan dilakukan di browser web, hanya transisi ke halaman web yang sesuai yang dimulai langsung dari program.
Versi seluler Skype.
Di Skype untuk perangkat seluler, instal yang dapat dari aplikasi di Android dan iOS, Anda juga dapat mengubah kata sandi. Algoritma tindakan yang harus dilakukan untuk menyelesaikan masalah ini tidak jauh berbeda dengan itu dalam kasus kakaknya - versi kedelapan dari program desktop. Perbedaan kecil terletak pada gaya dan posisi antarmuka, serta fakta bahwa kita harus secara mandiri "menanyakan aplikasi untuk membuka situs web Microsoft di browser.
- Dari tab "obrolan", yang memenuhi Anda ketika Anda memulai Skype seluler, buka bagian profil Anda, rekam sepanjang avatar di panel atas.
- Sekarang buka "Pengaturan" aplikasi dengan mengklik pada gigi di sudut kanan atas atau memilih item dengan nama yang sama di blok "Lainnya" yang terletak di bagian bawah.
- Ketuk Buka bagian "Akun dan Profil".
- Di blok "Manajemen", yang terletak di bagian bawah opsi yang tersedia, pilih "Profil Anda".
- Di browser web Skype built-in, halaman informasi pribadi dari situs resmi akan dibuka.

Segera di sini, menurut alasan yang benar-benar tidak dapat dipahami, Anda tidak dapat mengubah kata sandi, jadi Anda perlu membuka halaman yang sama, tetapi di browser penuh. Untuk melakukan ini, klik pada triple vertikal, yang terletak di sudut kanan atas, dan di menu pop-up yang muncul, pilih "Buka di browser".
- Gulir ke bawah halaman "Informasi Pribadi" hingga tombol "Edit Kata Sandi" dan ketuk.
- Anda akan diminta masuk di akun Microsoft Anda, pertama-tama menunjukkan kotak surat yang diikat, dan kemudian kata sandi. Setelah menekan tombol "Login", Anda harus melakukan langkah 4-7 partisi "Ubah kata sandi di Skype 8 ke atas".
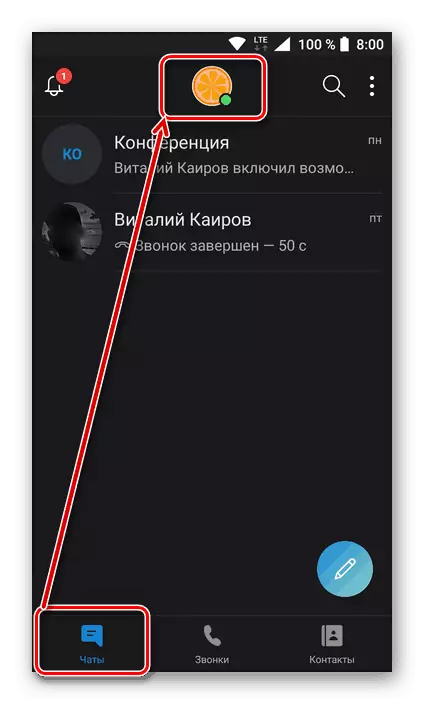
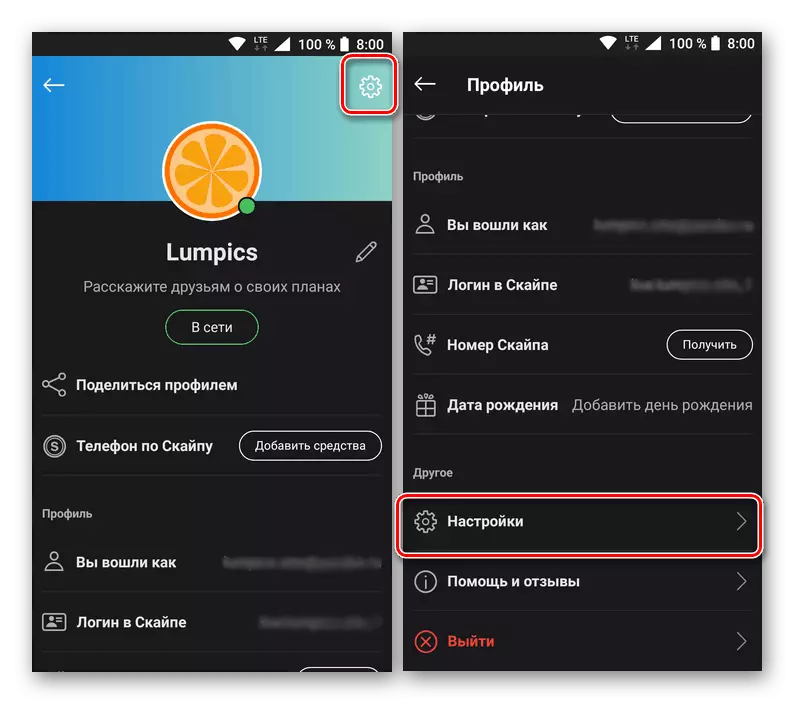





Jadi, Anda dapat mengubah kata sandi dari Skype jika Anda menggunakannya di perangkat seluler Anda. Seperti dalam kasus versi PC, tindakan dasar dilakukan di browser web, tetapi Anda hanya dapat pergi ke antarmuka aplikasi.
Kesimpulan
Kami melihat cara mengubah kata sandi dari akun di Skype di semua versi aplikasi ini - yang lama, baru dan analog seluler mereka. Kami berharap artikel ini ternyata bermanfaat bagi Anda dan membantu menyelesaikan tugas.
