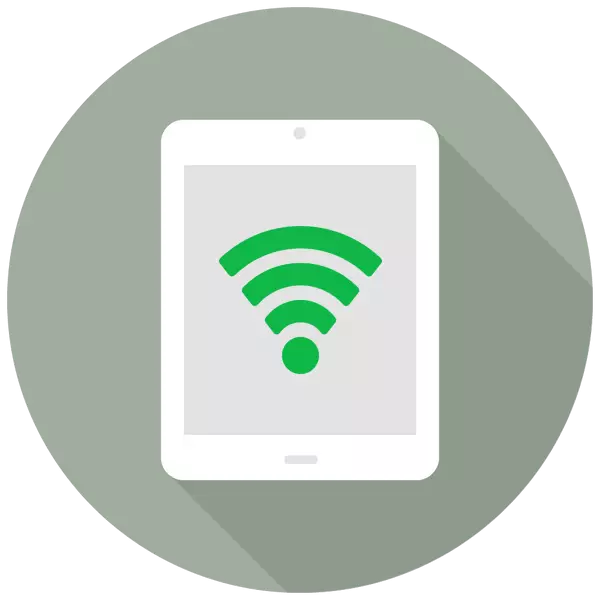
Tablet ini dapat melayani tidak hanya sarana untuk melihat film, mendengarkan musik, berselancar di browser, tetapi juga sebagai titik akses penuh dengan akses ke World Wide Web. Untuk hal ini ada fitur khusus dalam pengaturan yang disebut "Mode Modem".
Aktifkan Mode Modemia iPad
Fungsi Mode Modem memungkinkan Anda untuk mendistribusikan koneksi Internet ke perangkat lain: telepon, tablet, komputer. Selain itu, koneksi dapat terjadi menggunakan kabel USB dan menggunakan teknologi nirkabel.
Perhatikan bahwa "Mode modem" Hadir pada iPad seperti: iPad 3 Wi-Fi + model seluler dan selanjutnya, iPad mini wi-fi + model seluler dan akhir. Dalam judul harus menjadi prasasti "Seluler" yang berarti kemampuan untuk menggunakan kartu SIM di tablet ini. Versi Wi-Fi tidak memiliki distribusi fungsi Internet.
- Buka "Pengaturan" tablet.
- Buka bagian "Data Sel" dan pindahkan saklar di sebaliknya item yang sama ke kanan untuk mengaktifkan koneksi Internet. Selanjutnya, klik "Mode Modem".
- Dalam menu yang terbuka, pindahkan slider ke kanan untuk menghidupkan fungsi. Harap dicatat bahwa distribusi Internet dapat terjadi pada Wi-Fi, Bluetooth atau USB. Di sini Anda juga dapat mengubah kata sandi dari jaringan menjadi lebih rumit.
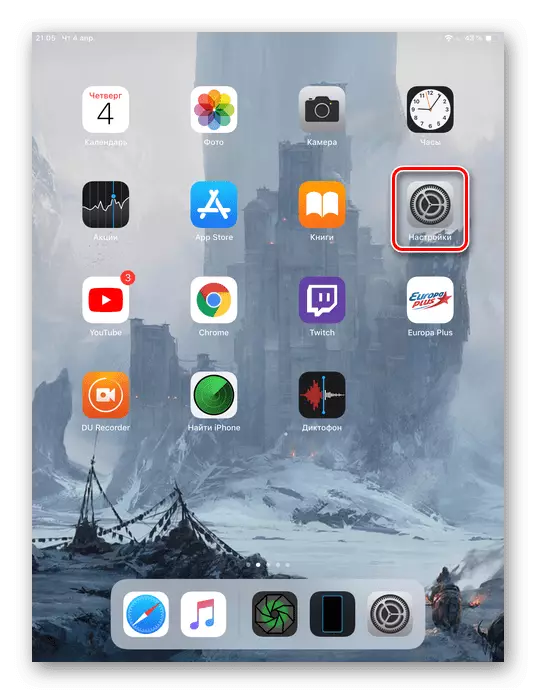
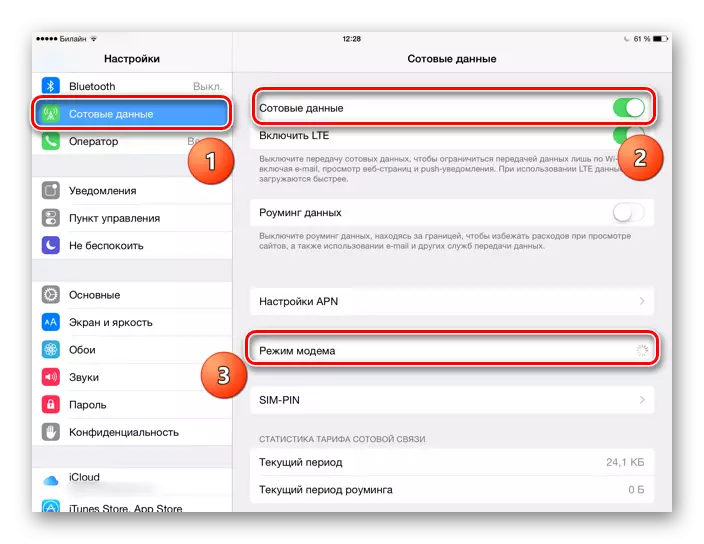
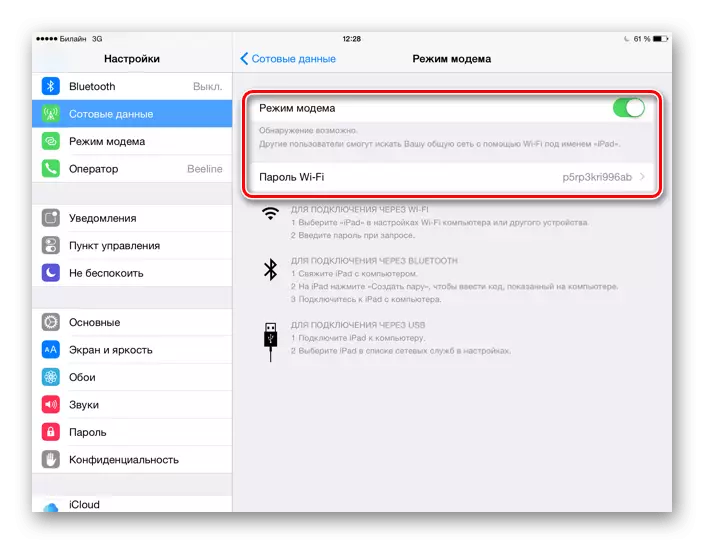
Menghubungkan perangkat lain ke iPad
Setelah mengaktifkan fungsi mode modem, Anda harus mencari cara menghubungkan perangkat lain ke titik akses ini. Anda dapat melakukan ini dengan cara yang berbeda, masing-masing kita akan lebih memahami.Opsi 1: Wi-Fi
Pilihan distribusi dan penerimaan termudah dan paling nyaman dari koneksi internet dari iPad. Pertama, Anda perlu mengkonfigurasi titik akses Wi-Fi dengan mengubah kata sandi sesuai keinginan untuk lebih rumit.

Sekarang Anda dapat terhubung ke Internet pada perangkat lain dengan memasukkan kata sandi yang dibuat. Titik akses akan disebut "iPad". Yang utama adalah bahwa perangkat yang terhubung ini memiliki modul Wi-Fi, terutama jika kita berbicara tentang PC.

Opsi 3: Bluetooth
Beberapa pengguna lebih suka menggunakan teknologi Bluetooth untuk terhubung. Dalam hal ini, prosesnya tidak akan sangat berbeda dari opsi 1 dengan Wi-Fi, jika kita berbicara tentang menghubungkan ponsel atau tablet. Hal lain adalah terhubung ke PC pada Bluetooth, karena harus membuat cukup banyak tindakan. Kami akan mempertimbangkan prosedur pada contoh iPhone, karena tindakan akan benar-benar identik.
- Aktifkan fungsi modem dan bluetooth pada iPad.
- Pada PC pergi ke alat "parameter".
- Pilih bagian "Perangkat".
- Berada di tab Bluetooth dan perangkat lain, pindahkan sakelar ke kanan, untuk mengaktifkan Bluetooth.
- Klik "Menambahkan Bluetooth atau perangkat lain."
- Di jendela baru, klik "Bluetooth" untuk memulai pencarian poin yang tersedia.
- Setelah selesai, pilih dari daftar iPad.
- Kode khusus akan ditampilkan pada layar iPad. Ketuk "Buat pasangan."
- Sebuah jendela akan muncul di komputer, di mana kode yang sama ditentukan seperti pada iPad. Jika cocok, klik "Connect".


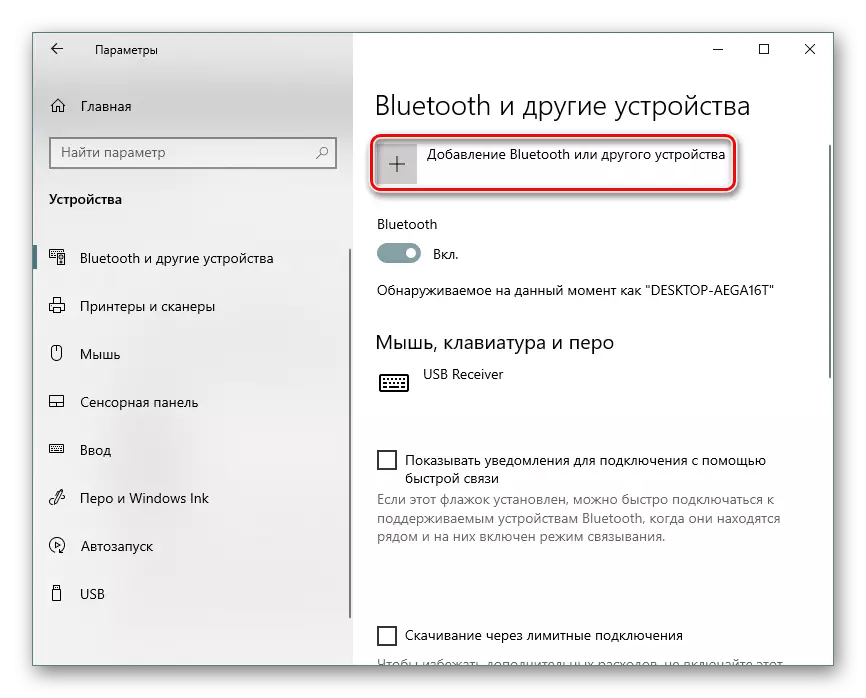
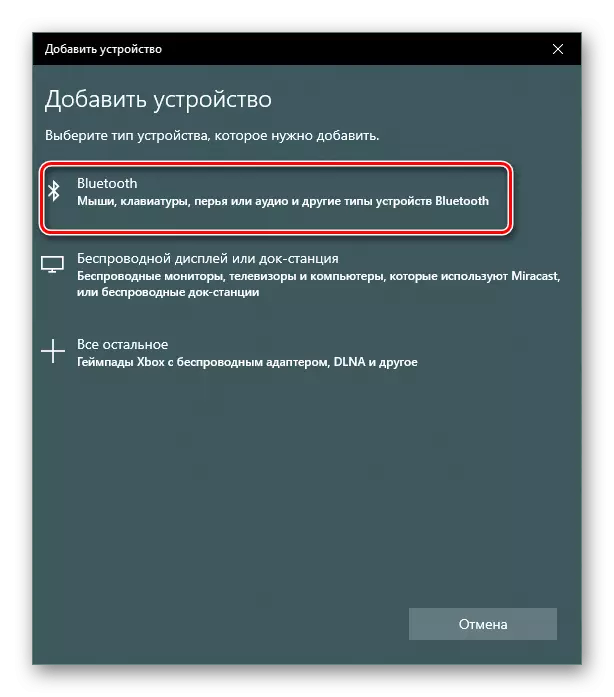



Baca juga: Kami memecahkan masalah dengan Bluetooth yang tidak berfungsi pada laptop
Jadi, kami membongkar proses aktivasi "mode modem" fungsi pada iPad, serta cara terhubung ke titik akses yang dibuat. Dalam beberapa situasi, Anda perlu meresepkan pengaturan operator.
