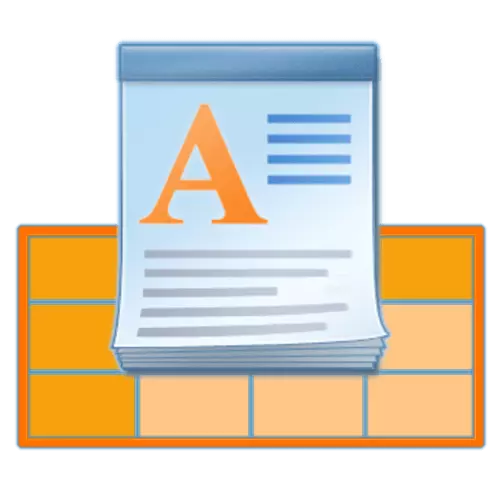
Editor teks sederhana Wordpad ada di setiap komputer dan laptop yang menjalankan Windows. Aplikasi ini dalam semua parameter melebihi "notebook" standar, tetapi tentu saja tidak mencapai Word, di mana Anda tidak hanya dapat bekerja dengan teks, tetapi juga memasukkan berbagai item dari luar dan / atau membuatnya sendiri. Ada juga tabel, tetapi tidak semua orang tahu bahwa dimungkinkan untuk membuatnya dalam aplikasi WordPad standar, bagaimanapun, dengan pemesanan kecil.
Metode 2: Menyalin dan Memasukkan dari Microsoft Word
Seperti disebutkan di awal artikel, Anda dapat memasukkan objek dari program lain yang kompatibel di WordPad. Berkat kesempatan ini, kami dapat menambahkan tabel dari kata ke editor teks sederhana ini, tetapi sebelum perlu untuk membuatnya. Untuk mempelajari bagaimana hal ini dapat dilakukan, akan membantu artikel di bawah ini akan membantu, kami akan melanjutkan ke solusi langsung dari tugas yang ada.
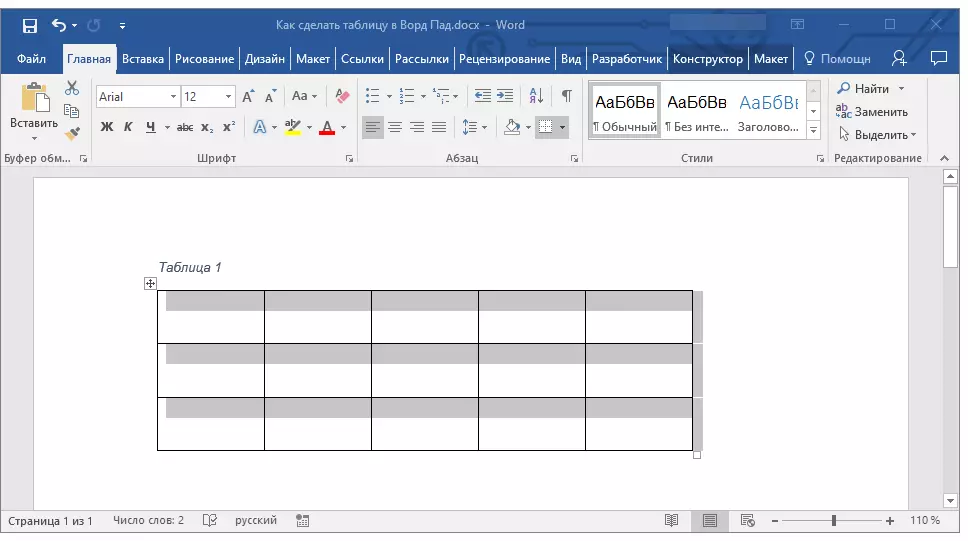
Baca lebih lanjut: Cara membuat tabel di Word
Semua yang Anda butuhkan dari kami, pilih tabel yang dibuat ke dalam kata bersama dengan semua isinya dengan mengklik untuk ini pada tanda salib di sudut kiri atas, salin (Ctrl + C), dan kemudian masukkan ke halaman dokumen WordPad (Ctrl + V). Siap - ada meja, meskipun dibuat dalam program lain.

Lihat juga: Cara Menyalin Meja di Word
Keuntungan dari metode ini tidak hanya dalam kemudahan implementasinya, tetapi juga seberapa mudah dan nyaman dapat diubah tabel yang dihasilkan di masa depan. Jadi, untuk menambahkan baris baru, cukup untuk membuat pointer kursor di akhir yang Anda ingin menambahkan yang lain, dan tekan tombol Enter.
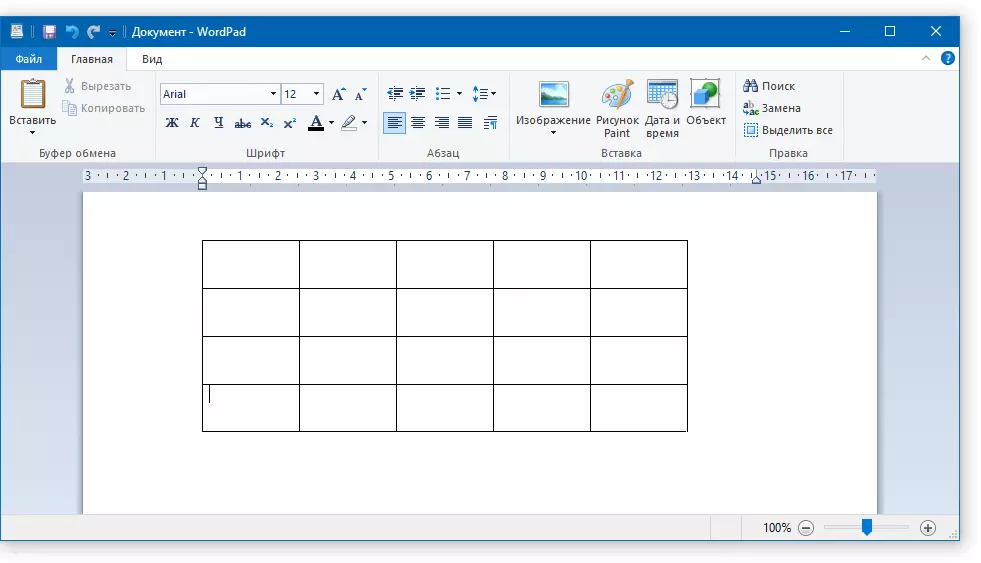
Untuk menghapus string dari tabel, cukup pilih dengan mouse dan klik "Delete". Demikian pula, bekerja dengan kolom dilakukan. Mengisi sel-sel data dilakukan dengan cara yang sama seperti pada kata tersebut.
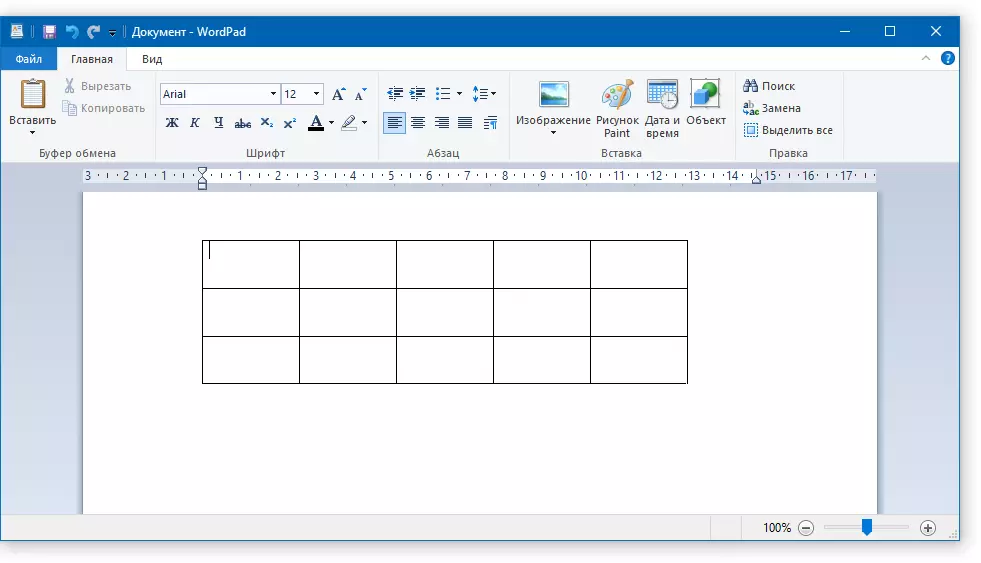
Ngomong-ngomong, dengan cara yang persis sama, Anda dapat memasukkan tabel yang dibuat di Excel di Wordpad. Benar, batas-batas standarnya pada awalnya akan ditampilkan, dan untuk mengubahnya, serta untuk mengisi data, akan diperlukan untuk melakukan tindakan yang dijelaskan dalam metode pertama - klik dua kali pada tabel untuk membukanya dalam prosesor tabel .
Kesimpulan
Kedua metode yang dapat Anda buat tabel di Wordpad, cukup sederhana. Benar, ada baiknya memahami bahwa untuk menyelesaikan tugas dalam kedua kasus, kami menggunakan perangkat lunak yang lebih maju. Paket Microsoft Office dipasang hampir di setiap komputer, satu-satunya pertanyaannya adalah, jika Anda memiliki alamat untuk editor yang lebih sederhana? Selain itu, jika perangkat lunak kantor dari Microsoft, sebaliknya, tidak diinstal pada PC, maka tindakan yang dijelaskan oleh kami tidak mungkin.
