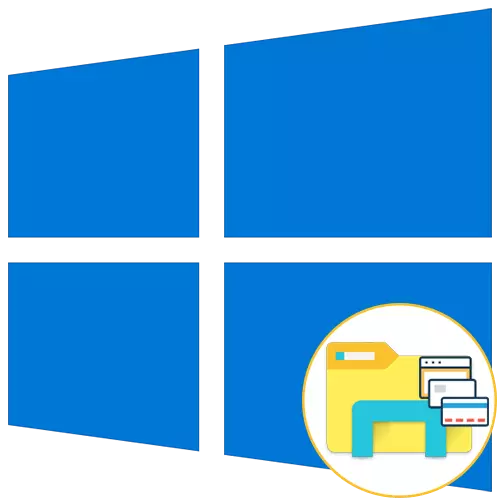
Fungsi standar dari sistem operasi Windows 10 tidak memungkinkan pengguna untuk membuka direktori baru dalam perintah individu konduktor, yang sering menyebabkan ketidaknyamanan. Namun, ada sumber daya pihak ketiga dalam bentuk perangkat lunak, setelah menginstal fungsi ini ditambahkan ke Windows. Hari ini kami sarankan membiasakan diri dengan empat opsi berbeda untuk membuat tab di konduktor, sebagai hasilnya, untuk memilih yang tepat dan menggunakannya secara berkelanjutan.
Metode 1: Qtttabbar
Yang pertama dipertimbangkan utilitas memiliki nama Qttabbar dan merupakan salah satu alat paling populer yang memperluas fungsionalitas konduktor standar. Ini menyebar gratis dan memiliki lokalisasi penuh ke dalam bahasa Rusia, sehingga akan mengatasi konfigurasi bahkan pengguna pemula, dan prosedur penambahan terlihat seperti ini:
Unduh Qttabbar dari situs resmi
- Ikuti tautan di atas untuk sampai ke halaman resmi perangkat lunak. Di sana Anda akan melihat tombol yang bertanggung jawab untuk mengunduh versi terbaru, tetapi jangan terburu-buru mengkliknya. Pertama, Anda harus mengunduh perakitan sebelumnya dari 1038 untuk meningkatkan ke yang terakhir. Mungkin untuk versi mendatang, kebutuhan ini akan hilang. Bagaimanapun, sebelum mengunduh, pastikan untuk membaca informasi yang ditulis di halaman situs.
- Harapkan terminasi unduhan, dan kemudian buka direktori yang diterima melalui arsip yang nyaman.
- Jalankan file yang dapat dieksekusi di sana.
- Ikuti instruksi sederhana di installer untuk mengatasi instalasi Qttabbar (dalam kasus kami dua dari versinya, seperti yang disebutkan pada langkah 1). Untuk menerapkan semua perubahan, restart komputer dan baru kemudian pergi ke langkah berikutnya.
- Sekarang Anda perlu mengaktifkan kontrol utilitas. Buka konduktor dan klik tombol "Lihat", yang terletak di panel atas.
- Perluas blok "parameter".
- Centang kotak centang "Qt Command Bar" untuk menampilkan baris manajemen Qttabbar.
- Setelah string yang sesuai muncul, klik ikon Gear untuk membuka pengaturan dasar.
- Di bagian "Umum", temukan "Unduh File Bahasa".
- Setelah menampilkan daftar dengan localization, temukan "Rusia" di sana dan klik dua kali pada baris ini.
- Pilih tempat yang nyaman di komputer Anda untuk menyimpan file dengan terjemahan.
- Setelah itu, tambahkan ke "file bahasa".
- Oleskan perubahan dan masuk kembali ke konduktor sehingga pengaturan bahasa diperbarui.
- Di bagian yang sama dengan konfigurasi, buka kategori "Tab".
- Anda menentukan pengaturan lokasi, membuka dan mengganti tab sesuai dengan kebutuhan pribadi Anda, mengaktifkan item menu atau mematikannya dengan penghapusan kotak centang dari baris yang sesuai.
- Sekarang keluar dari jendela Pengaturan dan perluas blok "parameter" lagi, di mana Anda sudah mengaktifkan Qttabbar.
- Tindakan ini menerjemahkan utilitas ke mode operasi aktif. Klik pada salah satu folder dengan tombol mouse kanan dan temukan item baru di tab baru di menu konteks.
- Seperti yang Anda lihat, direktori yang dipilih ditampilkan di tab baru, yang dapat Anda pindahkan, tutup, atau ubah tempat dengan tab lain.
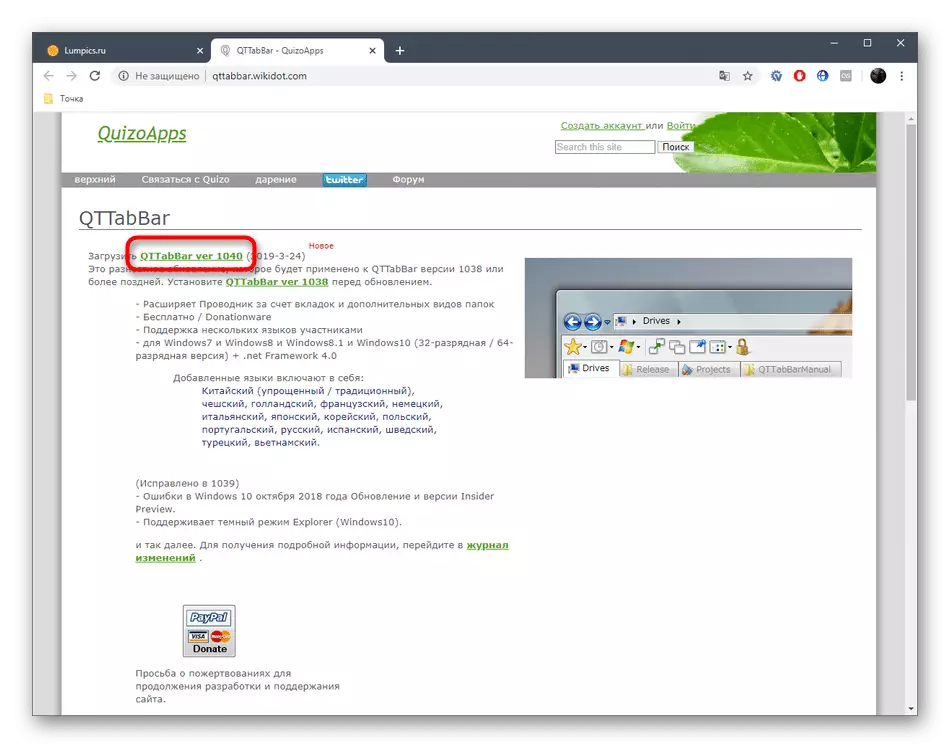
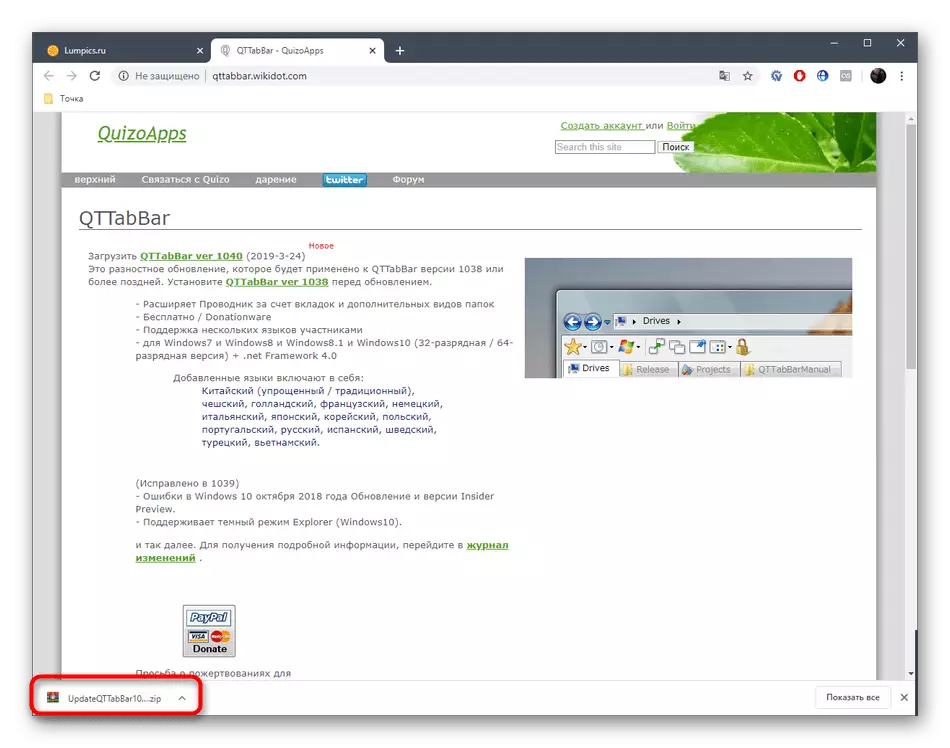
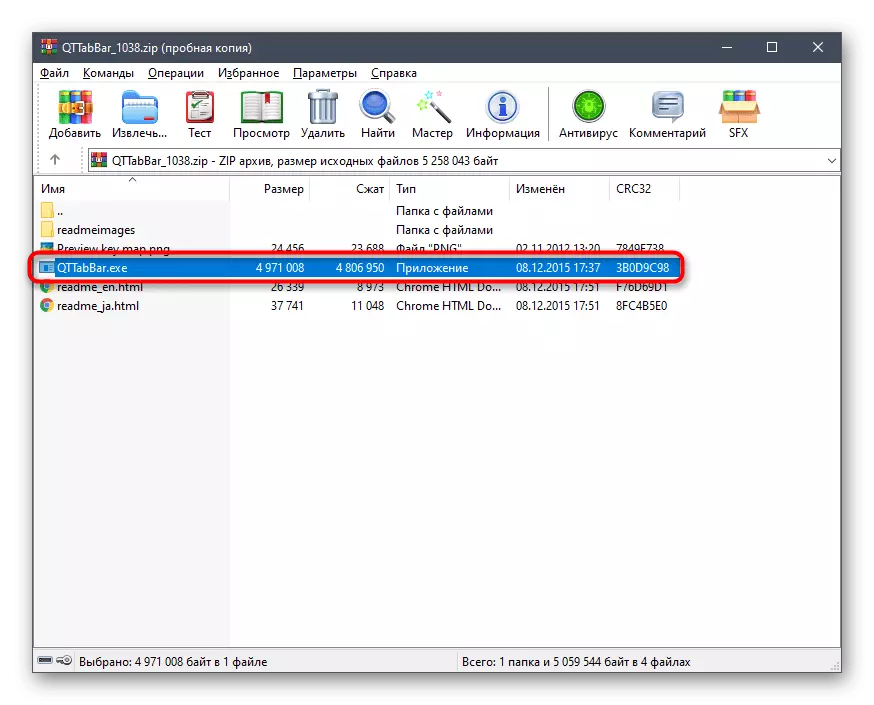



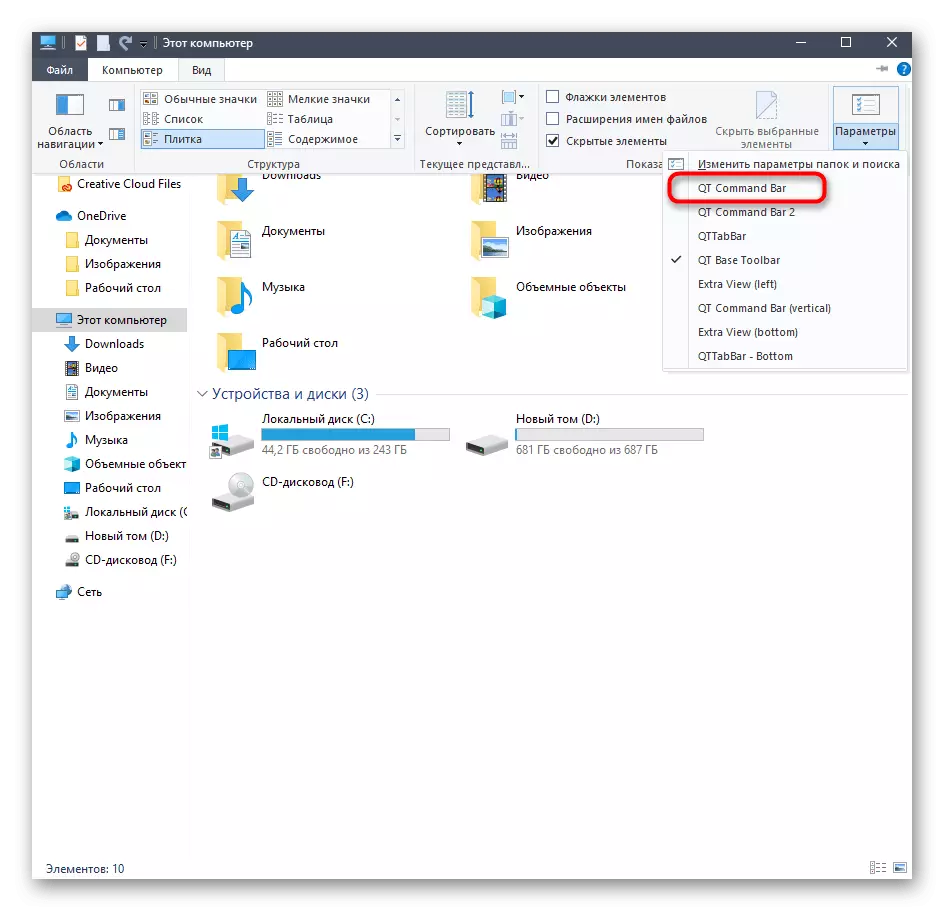



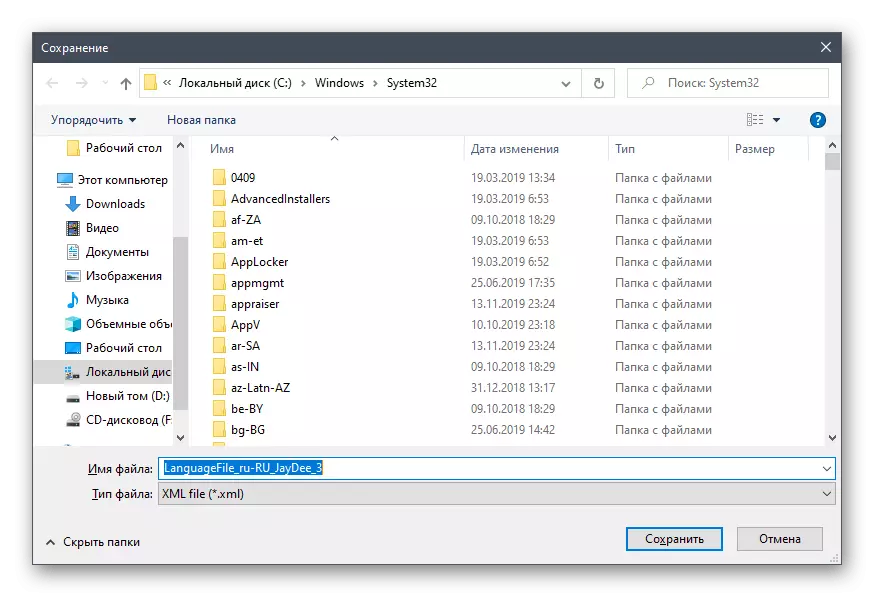







Hari ini, kami tidak akan mempertimbangkan opsi yang tersisa untuk utilitas ini, karena subjek artikelnya adalah Saczyant secara eksklusif pada menambahkan tab ke konduktor. Jika Anda ingin menguasai Qttabbar, baca informasi di situs web resmi atau jelajahi pengaturan dan panel tambahan secara independen.
Metode 2: Clover
Fungsionalitas program Clover terkonsentrasi pada menambahkan tab ke konduktor. Penampilan mereka dilaksanakan dalam gaya tab browser, sehingga banyak pengguna bahkan tidak harus terbiasa dengan perubahan. Satu-satunya kesulitan terjadi pada tahap instalasi, karena penginstal semanggi dibuat dalam bahasa Cina.
Unduh Clover dari situs resmi
- Di utilitas situs web resmi Anda tertarik pada "Unduh Gratis".
- Setelah menyelesaikan pengunduhan file yang dapat dieksekusi, mulai melalui browser atau lokasi tempat ia ditempatkan di penyimpanan lokal.
- Sekarang perlu untuk menangani dua item, yang dicatat oleh kotak centang default. Beberapa pengguna secara keliru percaya bahwa mereka bertanggung jawab atas instalasi otomatis aplikasi periklanan atau konten yang tidak perlu, tetapi dalam hal ini tidak. Saat memasang kotak centang pertama, ketentuan perjanjian lisensi dikonfirmasi, dan yang kedua bertanggung jawab atas peluncuran otomatis semanggi pada awal sistem operasi. Tandai dua titik ini, lalu klik tombol besar untuk memulai instalasi.
- Proses ini tidak akan memakan banyak waktu, dan kemajuan dapat dipantau dengan strip dengan persentase.
- Setelah pemberitahuan akhir instalasi yang berhasil muncul. Tutup jendela ini dan mulai semanggi untuk memastikan bahwa tab secara otomatis diintegrasikan ke dalam konduktor.
- Di sebelah kiri dekat tab akan muncul ikon kunci pas. Klik untuk membuka menu pop-up dan pergi ke pengaturan.
- Antarmuka bahasa Rusia dipasang di sini.
- Selain itu, biasakan diri Anda dengan kombinasi kunci standar yang memungkinkan Anda untuk dengan cepat mengelola utilitas, misalnya, membuka tab baru atau pengembalian ditutup sebelumnya.
- Jika Anda ingin membuka direktori sebagai tab baru, tahan LKM dan pindah ke panel atas.
- Tab secara otomatis ditambahkan. Sekarang bisa dipindahkan atau ditutup sesuai kebutuhan.


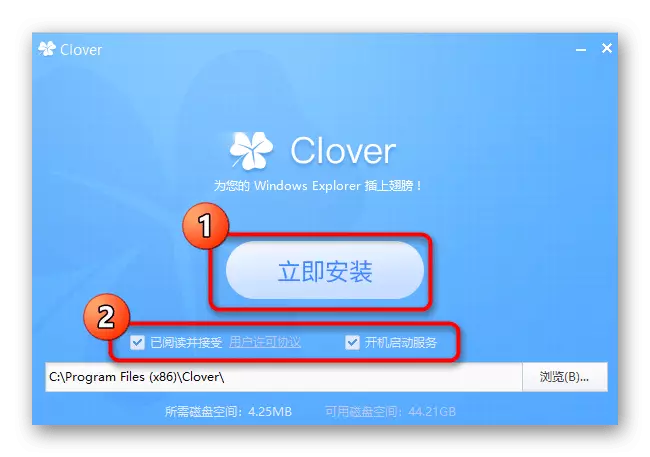




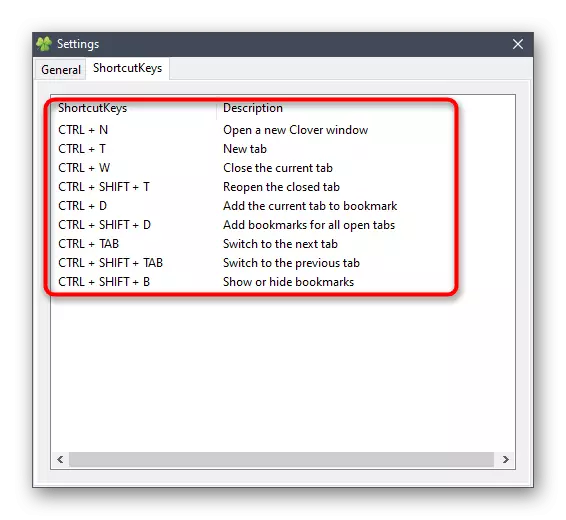

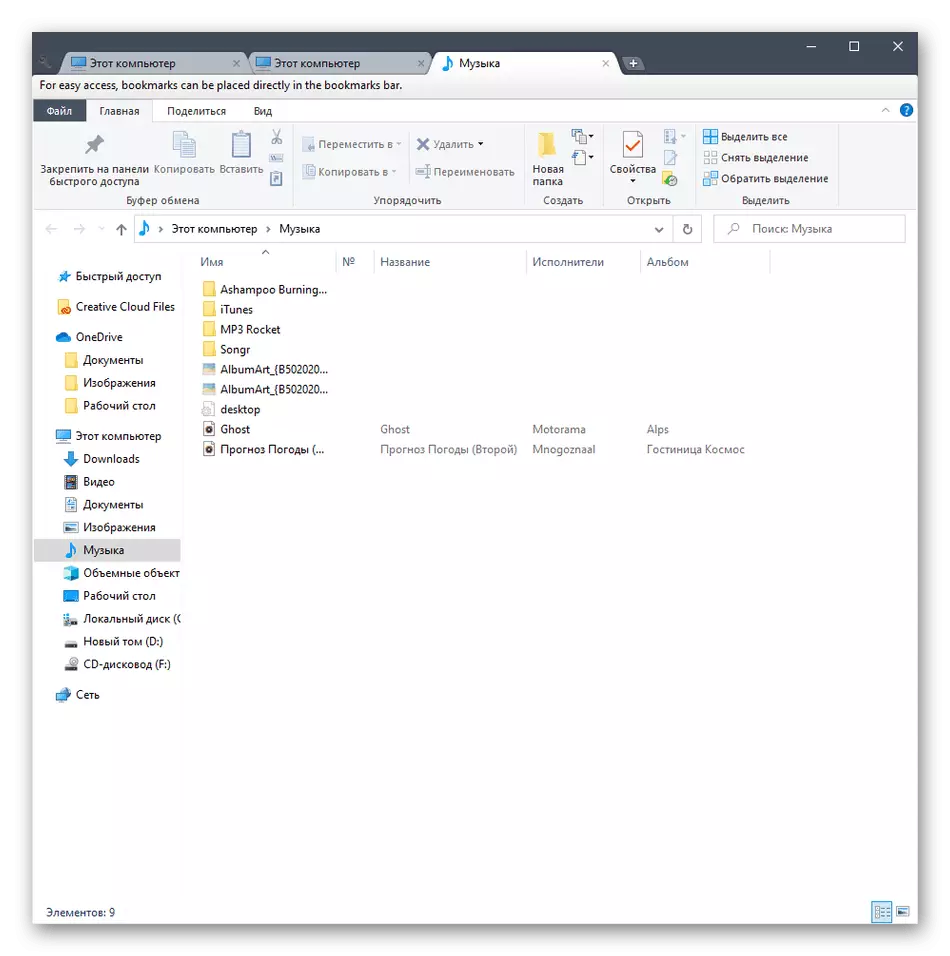
Metode 3: BrightExplorer
BrightExplorer adalah program paling sederhana dan mudah digunakan dari daftar hari ini, tetapi mungkin tidak seperti beberapa pengguna karena fitur-fitur dari jenis eksternal. Jika Anda tidak puas dengan opsi di atas, Anda harus memperhatikan utilitas ini, instal dan periksa kinerjanya.
Unduh BrightExplorer dari situs web resmi
- Manfaatkan tautan sebelumnya untuk pergi ke situs web resmi BrightExplorer dan unduh perangkat lunak ini dari sana.
- Setelah mengunduh, ikuti instruksi instalasi sederhana, yang akan muncul di jendela yang sesuai.
- Pada peluncuran pertama, BrightExplorer akan diintegrasikan ke dalam konduktor. Di sini dengan bagian "Favorites", Anda dapat menyesuaikan panel akses cepat dengan menambahkan direktori dan file yang berbeda.
- Tab baru terbuka dengan memilih item yang sesuai dari menu konteks atau memindahkan direktori ke panel atas.
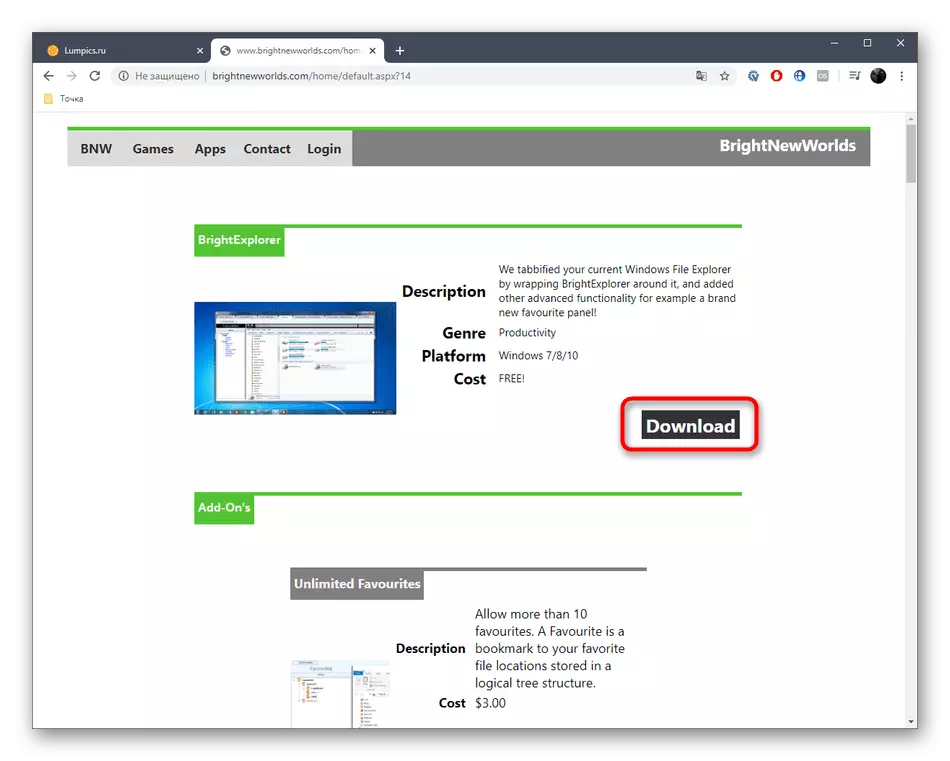



Tidak ada lagi fitur dari BrightExplorer, tetapi saya ingin mengklarifikasi satu detail. Jika satu jendela jendela konduktor sudah terbuka dan Anda menjalankan yang kedua, misalnya, dengan memilih bagian "Gambar" di awal atau folder apa pun di desktop, lokasi ini akan secara otomatis dibuat sebagai tab baru di yang sudah aktif Jendela, yang tidak selalu merupakan solusi yang baik.
Metode 4: Explorer ++
Sebagai metode terakhir dari materi saat ini, kami ingin mempertimbangkan program Explorer ++, yang merupakan penggantian konduktor standar dengan fungsionalitas yang diperluas. Hal ini harus diingat bahwa perangkat lunak ini tidak menambahkan tab ke browser, dan diinstal secara paralel dan mulai sebagai aplikasi terpisah.
Unduh Explorer ++ dari situs resmi
- Saat mengunduh Explorer ++ dari halaman pengembang, pertimbangkan berbagai builds dari majelis untuk mendapatkan versi yang kompatibel dengan sistem operasi.
- Anda dapat membongkar file yang dapat dieksekusi dari arsip atau setiap kali untuk menjalankannya dari direktori ini. Works Explorer ++ dalam mode portabel, jadi tidak memerlukan pra-instalasi.
- Setelah diluncurkan, perhatikan realisasi browser. Semua katalog dibuat dalam bentuk pohon, dan lokasi saat ini dan semua tab aktif ditampilkan pada panel di sebelah kanan.
- Klik PCM di salah satu direktori untuk membukanya di tab baru dengan memilih item Tab Buka di menu konteks yang sesuai.
- Volume logis hard disk baru saja dibuka di tab baru yang dapat Anda pindahkan dan mulai interaksi.
- Semua pengaturan terkait Explorer ++ ada di bagian "Opsi", transisi yang ada melalui menu "Alat".
- Di sini Anda memilih prinsip pembukaan, tab penutup dan parameter tambahan yang terkait dengannya.

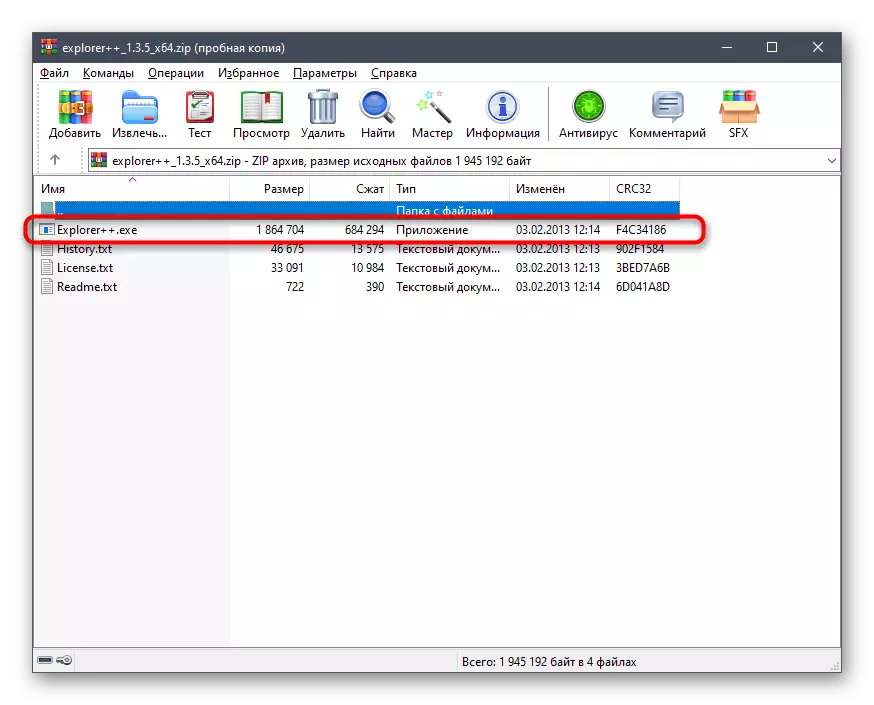



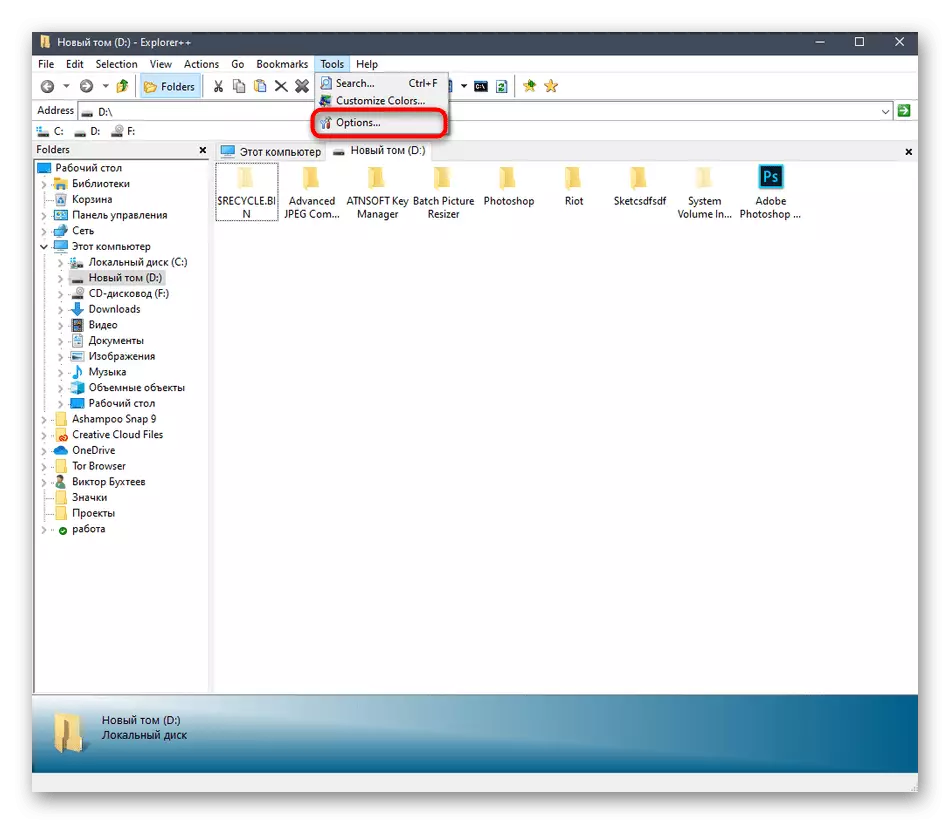

Seperti yang Anda lihat, manajemen aplikasi yang dipertimbangkan tidak rumit. Namun, tidak semua pengguna suite alternatif untuk konduktor standar, jadi kami menempatkan program Explorer ++ untuk tempat terakhir.
Tentu saja, ini tidak semua program yang menambahkan tab ke Windovs 10 browser, tetapi kita semua tidak dapat mempertimbangkan dalam kerangka satu bahan, oleh karena itu, mereka hanya memilih solusi yang paling menarik dan populer.
