
Dalam instruksi ini detail cara menghubungkan headphone Bluetooth ke laptop atau PC dengan Windows 10, 8.1 atau Windows 7, masalah apa yang dapat terjadi, sebagai nuansa yang menentukan dan tambahan yang mungkin penting. Petunjuk headphone Apple terpisah: Cara menghubungkan airpod ke laptop.
- Proses koneksi headphone bluetooth
- Instruksi video
- Kemungkinan masalah dan solusi
Proses koneksi Bluetooth Earphone ke laptop atau PC
Untuk kemungkinan menghubungkan perangkat melalui Bluetooth, termasuk headphone, adaptor yang sesuai harus dihidupkan pada laptop: Jika tidak ada ikon Bluetooth di area notifikasi, itu adalah Palang Merah, tidak dikecualikan bahwa itu dinonaktifkan: untuk Contoh, menggunakan tombol fungsi di baris atas keyboard, di area pemberitahuan Windows 10 atau di bagian parameter: Perangkat - Bluetooth dan perangkat lain. Jika Bluetooth tidak menyala, materi berikut dapat membantu menyelesaikan masalah: Apa yang harus dilakukan jika Bluetooth tidak berfungsi pada laptop.
Untuk menghubungkan headphone Bluetooth ke laptop dengan Windows 10 atau versi sebelumnya dari sistem, tiga langkah utama: Terjemahkan Headphone ke Mode Pasangan, Hubungkan sebagai perangkat di Windows, Output suara lengkap Dan, jika perlu, masukan dari mikrofon. Dan sekarang secara rinci tentang setiap tahap koneksi:
- Terjemahkan headphone Anda ke mode pemasangan. Pada headphone yang berbeda, ini dilakukan dengan cara yang berbeda: biasanya diperlukan untuk menekan dan menahan tombol dengan lambang Bluetooth sampai indikator berkedip "bukan standar" (misalnya, itu akan mengubah frekuensi, warna), atau , Dengan tidak adanya tombol seperti itu, tekan dan tahan tombol daya. / Mati.
- Setelah menerjemahkan headphone ke mode pasangan di Windows 10, buka parameter - perangkat dan klik "Menambahkan Bluetooth atau perangkat lain".
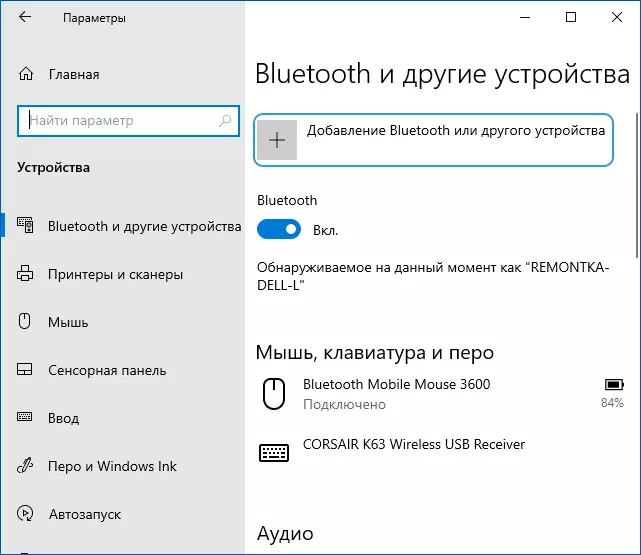
- Di versi Windows sebelumnya, Anda dapat mengklik kanan pada ikon Bluetooth di area notifikasi dan pilih item "Menambahkan Perangkat Bluetooth" (Jika ikon tidak ditampilkan, Anda dapat menggunakan panel kontrol - perangkat dan printer - Tambah Perangkat) .
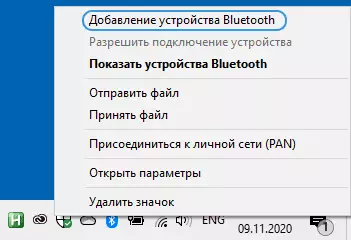
- Selanjutnya dan di Windows 10 dan dalam versi sistem sebelumnya (walaupun di antarmuka yang berbeda) akan ada pencarian untuk perangkat Bluetooth yang tersedia. Klik pada headphone yang ditemukan.
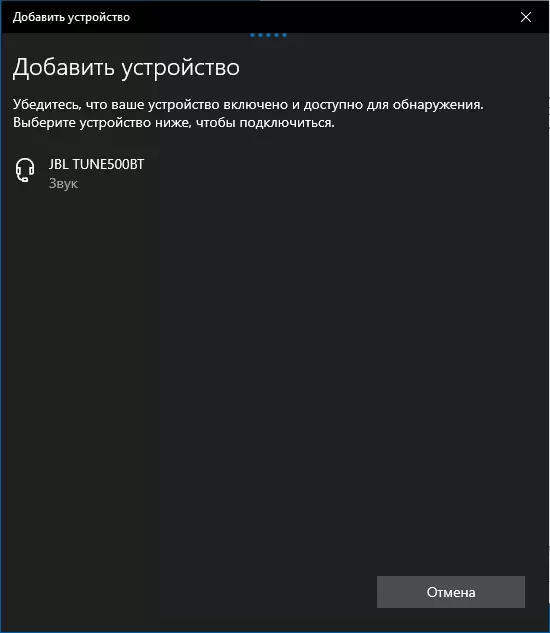
- Secara otomatis menghubungkan dan memasangkan headphone dengan laptop. Jika permintaan kode / kata sandi muncul saat terhubung, biasanya cukup untuk masuk 0000. (Empat nol).
- Pertimbangkan bahwa kadang-kadang koneksi yang berhasil dilakukan tidak sejak pertama kali, juga terjadi bahwa headphone modern tidak dapat terhubung ke laptop yang sangat lama (atau ketika menggunakan satu sen yang dibeli secara terpisah, adaptor Bluetooth).
- Biasanya, setelah menghubungkan, suara segera mulai ditampilkan melalui headphone Bluetooth, dan jika ada mikrofon tertanam, itu menjadi "perangkat komunikasi default". Jika ini tidak terjadi, di Windows 10, buka parameter suara dan pilih perangkat pemutaran dan perekaman yang sesuai, seperti pada gambar di bawah ini. Harap dicatat: tidak mengikuti perangkat output untuk memilih telepon kepala (dalam hal ini, profil dengan kualitas suara rendah akan digunakan), pilih "Headphone".
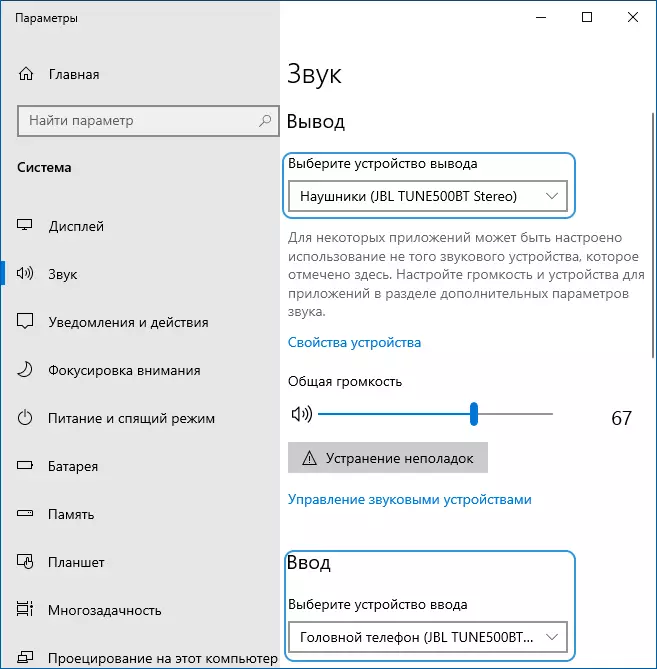
- Di Windows 7 dan 8.1, buka "Perangkat bermain dan merekam" (panel pemutaran dan perekaman dapat dibuka di Windows 10) dan mengkonfigurasi perangkat pemutaran default (dan catatan, jika Anda perlu menggunakan mikrofon headphone) dengan mengklik pada Tombol kanan mouse Klik kanan dan memilih item menu yang sesuai. Untuk menampilkan audio (musik, suara dari game), saya menginstal item "Headphone" sebagai "perangkat default", untuk berkomunikasi dengan penggunaan mikrofon, pilih "headphone" dan pilih "Gunakan perangkat komunikasi default" untuk itu.

Ini selesai pada proses ini. Pertimbangkan bahwa jika headphone yang sama digunakan dengan telepon atau perangkat lain, ada kemungkinan bahwa koneksi untuk diinstal ulang.
Instruksi video
Kemungkinan masalah dalam pekerjaan headphone Bluetooth di Windows dan solusi
Headset Bluetooth yang sangat baik dengan suara yang sangat baik saat digunakan dalam pasangan dengan smartphone tidak selalu menunjukkan kualitas yang sama, dihubungkan ke laptop atau PC dengan Windows 10 atau versi sistem sebelumnya. Mari kita bicara tentang masalah yang paling sering setelah menghubungkan dan tentang kemungkinan cara untuk menyelesaikannya.
Itu harus diingat bahwa kualitas kerja headphone bluetooth atau headset di Windows tergantung pada berbagai kondisi, mulai dari fitur adaptor Bluetooth, karakteristik teknis headphone itu sendiri dan codec audio yang didukung, berakhir dengan faktor yang kurang jelas. Misalnya, ketika laptop terhubung ke Wi-Fi di pita 2,4 GHz dan perangkat Bluetooth lainnya secara bersamaan digunakan, seperti mouse, kualitas komunikasi dapat memburuk.
- Memuat suara. Ini mungkin tergantung pada berbagai faktor: adaptor Bluetooth dan drivernya yang digunakan oleh codec transmisi audio, kemampuan teknis headphone itu sendiri. Secara rinci tentang kemungkinan solusi masalah ini dalam instruksi yang harus dilakukan, jika suara tertinggal di headphone Bluetooth.
- Suara mono dengan kualitas buruk. Solusi: Pastikan bahwa dalam parameter perangkat output Windows 10 atau sebagai "perangkat perangkat" di panel kontrol suara, "Headphone" dipilih, dan bukan "Headphone".
- Suara memburuk atau menghilang ketika mikrofon headphone digunakan. Alasan untuk ini adalah ketika menggunakan fungsi komunikasi ("headphone"), Windows menghidupkan profil headset HSP. atau HFP. (Profil headset / profil hands-free), dirancang untuk komunikasi dan tidak menyediakan suara berkualitas tinggi tidak seperti profil A2DP. yang digunakan dalam mode "Headphone". Tidak ada solusi yang baik, tetapi Anda dapat menggunakan mikrofon lain untuk berkomunikasi dengan mengkonfigukkannya sebagai perangkat input di Windows, serta menonaktifkan profil komunikasi headphone dengan memasukkan panel kontrol - perangkat dan printer dan membuka tab "Layanan" dari headphone Anda . Pada saat yang sama, gunakan mikrofon dan transmisi suara berkualitas tinggi diperoleh pada perangkat langka: tergantung pada adaptor, driver dan headphone-nya sendiri.
- Headphone Bluetooth setiap kali Anda harus menginstal ulang. Alasan untuk ini, sebagai suatu peraturan, adalah bahwa headphone yang sama digunakan dengan perangkat lain: misalnya, setelah menghubungkan ke telepon, pemasangan dengan laptop dapat hilang dan Anda harus menghapus perangkat di Windows dan koneksi direnovasi . Fitur sebagian besar perangkat Bluetooth.
- Headphone sendiri terputus. Itu dapat terjadi sebagai konsekuensi dari hubungan yang buruk di antara mereka dan adaptor Bluetooth karena jarak atau rintangan, parameter hemat daya pada laptop Anda: Cobalah untuk menghidupkan profil daya kinerja maksimum, buka properti adaptor Bluetooth di Manajer Perangkat dan Di hadapan "Catu Daya Manajemen» Hapus "Izinkan shutdown perangkat ini untuk menghemat energi", periksa keberadaan tab yang sama untuk headphone itu sendiri di Windows Device Manager.
Dalam semua kasus, dengan perilaku aneh headphone yang terhubung, saya sarankan menginstal driver adaptor Bluetooth asli, tanpa mengandalkan yang telah diinstal secara otomatis: kadang-kadang, bahkan driver lama untuk versi Windows Anda untuk model laptop Anda dari Situs resmi produsennya menunjukkan pekerjaan terbaik. Dari yang lain, termasuk yang kompatibel terbaru. Semua item di atas relevan dan untuk skrip koneksi kolom Bluetooth ke laptop.
