
Dalam detail instruksi ini apa yang harus dilakukan jika monitor menulis di luar jangkauan atau di luar jangkauan dalam berbagai situasi. Topik serupa: Monitor tidak menulis sinyal, tidak ada sinyal atau memeriksa kabel sinyal.
- Di luar jangkauan, input tidak didukung ketika permainan dimulai
- Monitor menulis "di luar jangkauan" atau "di luar jangkauan" saat meluncurkan komputer dan Windows
Apa yang harus dilakukan jika ketika Anda memulai permainan, monitor menunjukkan "di luar jangkauan" atau "di luar jangkauan"
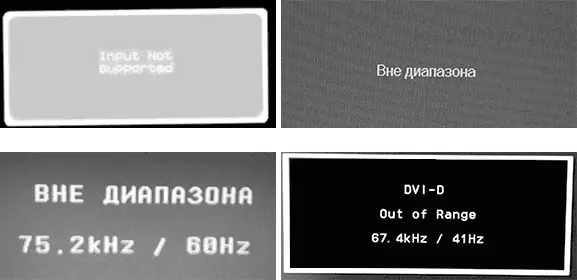
Masalah dengan layar hitam dan tulisan "rentang luar" atau "login tidak didukung" (pada beberapa monitor gambar mungkin, meskipun pesannya), ketika game mulai, itu paling sering terjadi baik setelah mengatur parameter grafis yang salah Dalam permainan, atau saat menggunakan game dalam formulir "Repacks", di mana grafik sudah dikonfigurasi oleh orang lain, tetapi tidak cocok untuk monitor Anda.
Solusi yang mungkin untuk masalah rentang yang diizinkan pada monitor dalam game:
- Coba tekan tombol Alt + Enter - Dalam beberapa game itu menerjemahkannya dari mode layar penuh ke mode jendela. Akibatnya, gambar akan muncul lagi, dan Anda dapat mengubah parameter grafis dalam game yang akan didukung oleh monitor Anda.
- Jika di antara file game yang dapat dieksekusi ada file terpisah untuk menjalankan pengaturan grafis (lihat di folder .exe dari file game atau di folder game di menu Start), mulai dan atur izin yang didukung oleh monitor Anda.
- Cari (Anda dapat menggunakan pencarian online), di mana file konfigurasi game Anda berada dan menghapusnya (dan lebih baik - coba dulu untuk pindah ke lokasi lain, tanpa menghapus), atau buka di editor teks dan temukan baris yang bertanggung jawab untuk layar Resolusi di editor teks. File biasanya memiliki ekstensi .cfg atau .ini (tetapi ada pengecualian, misalnya, di Stalker - user.ltx), mungkin memiliki kata "config" dalam judul. Lokasi juga dapat berbeda: di folder dengan file game yang dapat dieksekusi, di folder pengguna, misalnya: dokumen \ rockstar game \ Red Dead Redemption 2 \ Settings \ atau C: \ Nama perangkat lunak \ Doom \ Doom \ Basis
- Juga tentukan apakah ada kemungkinan menjalankan game tertentu dengan beberapa parameter yang menentukan parameter grafis atau mode jendela, misalnya, SIMS 4 dapat dimulai dalam mode jendela menggunakan parameter "-W", seperti yang Anda bisa (tanpa tanda kutip) sebagai Dalam properti label misalnya, baik di properti game asal. Game lain sering juga memiliki parameter serupa.
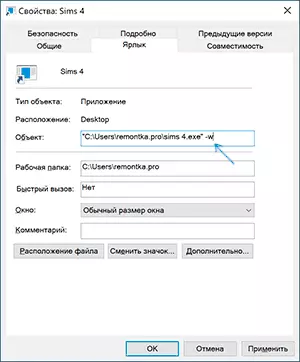
Di luar jangkauan atau input tidak didukung ketika komputer dihidupkan atau menjalankan Windows 10, 8.1 dan Windows 7
Ketika "rentang luar" dilaporkan, "input tidak didukung" dan analog berbahasa Inggris dari prasasti ini pada monitor ketika komputer dihidupkan, alasannya kemungkinan akan ditampilkan secara salah parameter grafis yang tidak sesuai dengan mode monitor Anda yang didukung. Apalagi jika baru-baru ini Anda mengubah frekuensi pembaruan layar atau izin.
CATATAN: Terkadang itu terjadi bahwa monitor, sesuai dengan karakteristik, harus mempertahankan frekuensi pembaruan tertentu, tetapi ketika Anda menginstalnya, Anda melihat pesan bahwa sinyal berada di luar jangkauan atau serupa. Dalam hal ini, saya sarankan membaca instruksi dengan hati-hati: kebetulan frekuensi tinggi pembaruan hanya didukung ketika terhubung melalui input tertentu, tanpa adaptor dan adapter.
Situasi yang dijelaskan memiliki beberapa solusi sederhana yang dapat bekerja:
- Jika selain kartu video diskrit, ada yang terintegrasi (output pada motherboard), Anda dapat mematikan komputer, menghubungkan monitor ke kartu video terintegrasi dan hidupkan kembali. Kemungkinan besar, gambar akan muncul. Setelah itu, menggunakan manajer perangkat, hapus driver kartu video discrete (ini termasuk mengatur ulang pengaturan grafis), matikan komputer, sambungkan monitor lagi ke kartu video diskrit, nyalakan komputer - kemungkinan besar, Di luar jangkauan, input tidak mendukung pesan dan sama Anda tidak akan lagi melihat: itu hanya akan dibiarkan untuk menginstal driver lagi.
- Jika Anda memiliki Windows 7, maka kemungkinan besar pesan muncul segera sebelum pergi ke desktop, dan sebelum itu Anda melihat proses pengunduhan. Jika demikian, maka segera setelah memulai unduhan, mulailah menekan F8 (atau FN + F8), dan kemudian di menu, pilih Mode Resolusi Rendah. Dalam mode ini, Anda dapat menghapus - instal driver kartu video (ini akan mengatur ulang parameter grafis), dan jika Anda memiliki titik pemulihan sistem (panel kontrol - pemulihan sistem), lalu gunakan.
- Dalam kasus Windows 10, setelah dua komputer komputer yang salah, lingkungan pemulihan sistem harus secara otomatis memulai (dengan parameter grafis aman), di mana Anda dapat mencoba menggunakan titik pemulihan atau opsi unduhan khusus untuk memulai sistem dalam mode aman atau dengan rendah resolusi.
Pilihan lain untuk Windows 10 dan 8.1, yang akan memerlukan penggunaan boot flash drive (mungkin harus membuatnya di komputer atau laptop lain) dengan sistem dengan bit yang sama yang diinstal pada komputer Anda:
- Muatkan komputer dari pemuatan flash drive. Di layar setelah memilih bahasa di bagian bawah kiri, klik "Pulihkan Sistem".
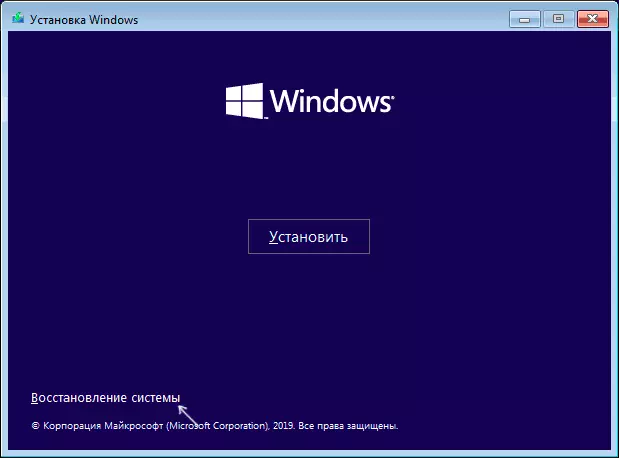
- Di lingkungan pemulihan, pergi ke "pemecahan masalah", maka "Pemulihan Sistem" dan coba gunakan titik pemulihan jika tersedia.
- Jika tidak berfungsi, sekali lagi pergi ke lingkungan pemulihan, buka "Pemecahan masalah" - "baris perintah".
- Dalam Command Prompt, masukkan commandbedit / copy {default} / d "resolusi rendah"
- Setelah mengeksekusi perintah ini, Anda akan melihat pesan bahwa catatan berhasil disalin dan GUID pengidentifikasi unik dalam kurung keriting. Ini akan diperlukan di tim berikut:
- Bcdedit / set {panduan yang ditampilkan} VGA aktif
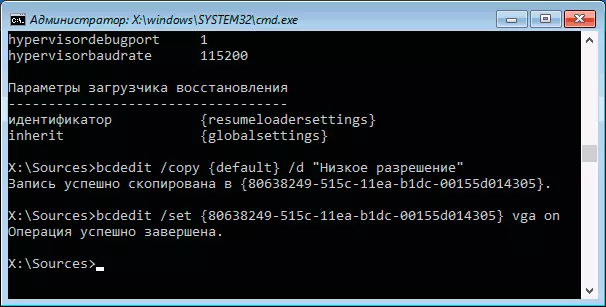
- Tutup prompt perintah dan restart komputer, Anda akan menampilkan menu dengan dua item, pilih "Resolusi rendah".
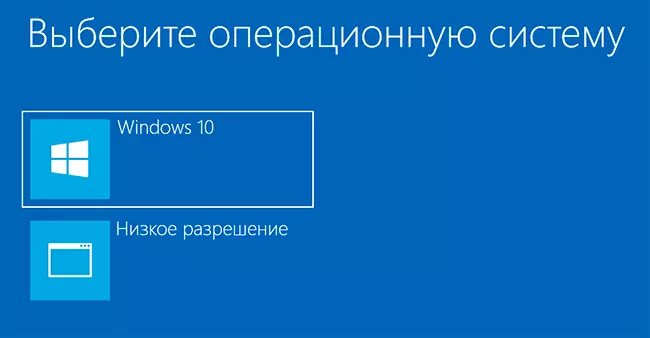
- Setelah mengunduh dalam mode resolusi rendah, Anda dapat melakukan tindakan dengan driver dan parameter. Solusi tercepat adalah dengan sepenuhnya menghapus driver kartu video dan mengatur ulang.
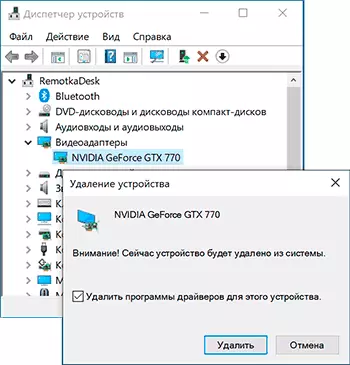
- Nyalakan kembali komputer dan pilih menu pemuatan sistem sederhana. Untuk menghapus item menu yang dibuat oleh kami, tekan tombol Win + R, masukkan msconfig dan hapus di tab Unduh.
Jika tidak ada metode yang membantu, tetapi masalah terjadi ketika komputer dihidupkan - coba sambungkan monitor ke kabel lain, dan bahkan lebih baik - dengan bantuan output lain pada kartu video dan input pada monitor jika tersedia.
