
Kami telah berulang kali menulis tentang alat untuk bekerja dengan teks dalam MS Word, tentang seluk-beluk desain, perubahan dan pengeditannya. Kami diberitahu tentang masing-masing fungsi dalam artikel terpisah, hanya untuk membuat teks lebih menarik, nyaman untuk dibaca, Anda akan membutuhkan sebagian besar dari mereka, dan dilakukan dalam urutan yang benar.
Pelajaran: Cara menambahkan font baru ke kata
Ini tentang cara memformat format teks dengan benar di Microsoft Word dan akan dibahas dalam artikel ini.
Seleksi font dan jenis penulisan teks
Kami sudah menulis tentang cara mengubah font di Word. Kemungkinan besar, Anda awalnya mendapatkan teks dalam font yang Anda sukai dengan memilih ukuran yang sesuai. Informasi lebih lanjut tentang cara bekerja dengan font, Anda dapat mengetahui di artikel kami.
Pelajaran: Cara mengubah font di Word
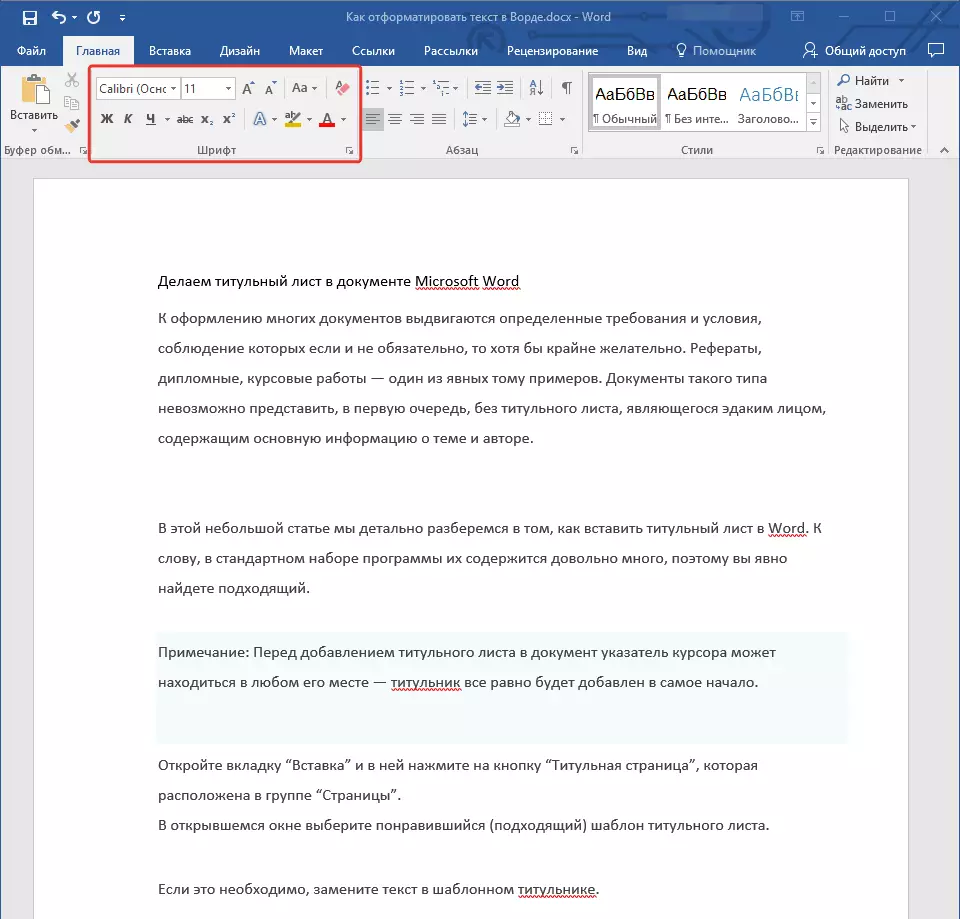
Dengan memilih font yang sesuai untuk teks utama (berita utama dan subtitle, sejauh ini jangan terburu-buru untuk berubah), berjalan melalui seluruh teks. Mungkin beberapa fragmen makan harus muatik atau tebal, sesuatu harus ditekankan. Berikut adalah contoh bagaimana artikel di situs kami mungkin terlihat.

Pelajaran: Cara menekankan teks dalam kata
Koleksi Panas
Dengan probabilitas 99,9% dari artikel yang ingin Anda format, ada judul, dan, kemungkinan besar, ada juga subtitle di dalamnya. Tentu saja, mereka harus dipisahkan dari teks utama. Anda dapat melakukan ini menggunakan gaya Word bawaan, dan secara lebih rinci cara bekerja dengan alat-alat ini, Anda dapat menemukan di artikel kami.
Pelajaran: Cara membuat header dalam kata

Jika Anda menggunakan versi MS Word terbaru, gaya tambahan untuk merancang dokumen yang dapat Anda temukan di tab "Desain" Dalam kelompok dengan nama berbicara "Pemformatan Teks".
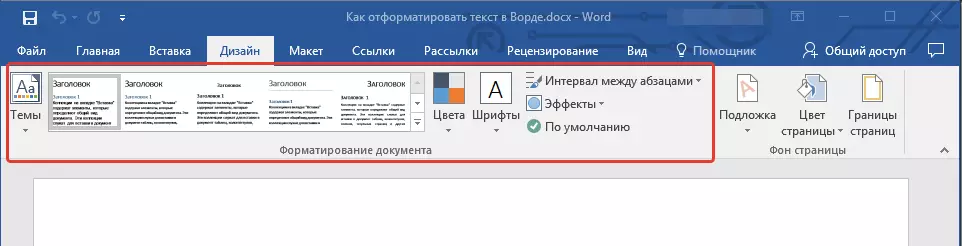
Leveling Text.
Secara default, teks dalam dokumen diselaraskan ke tepi kiri. Namun, jika perlu, Anda dapat mengubah penyelarasan seluruh teks atau fragmen khusus yang didedikasikan secara terpisah karena Anda memerlukan ini dengan memilih salah satu opsi yang sesuai:
Pelajaran: Cara meluruskan teks dalam kata
Instruksi yang disajikan di situs web kami akan membantu Anda mengatur teks dengan benar pada halaman dokumen. Fragmen teks berwarna tinggi pada tangkapan layar dan panah yang terkait menunjukkan gaya penyelarasan mana yang dipilih untuk bagian-bagian dokumen ini. Sisa dari konten file diselaraskan sesuai dengan standar, yaitu, di tepi kiri.

Ubah Interval.
Jarak antara garis-garis dalam MS Word adalah 1,15, namun, itu selalu dapat diubah menjadi lebih besar atau kurang (template), serta secara manual mengatur nilai yang sesuai. Instruksi lebih detail mengenai cara bekerja pada interval, ubah dan konfigurasikan yang akan Anda temukan di artikel kami.
Pelajaran: Cara mengubah interval garis dalam kata

Selain interval antara garis, dalam Word, Anda juga dapat mengubah jarak antara paragraf, dan, keduanya sebelum mereka dan sesudah. Sekali lagi, Anda dapat memilih nilai templat yang cocok untuk Anda, atau mengatur sendiri secara manual.

Pelajaran: Cara mengubah interval antara paragraf dalam kata
Catatan: Jika judul dan subjudul yang tersedia dalam dokumen teks Anda dihiasi dengan salah satu gaya built-in, interval ukuran tertentu di antara mereka dan paragraf berikut diatur secara otomatis, dan itu tergantung pada gaya desain yang dipilih.
Menambahkan daftar berlabel dan bernomor
Jika dokumen Anda berisi daftar, tidak perlu diberi nomor atau bahkan lebih banyak diberi label secara manual. Microsoft Word memiliki alat khusus untuk keperluan ini. Mereka, seperti alat untuk bekerja pada interval, terletak di grup. "Gugus kalimat" Tab. "Rumah".

1. Pilih fragmen teks yang akan dikonversi ke daftar yang ditandai atau bernomor.
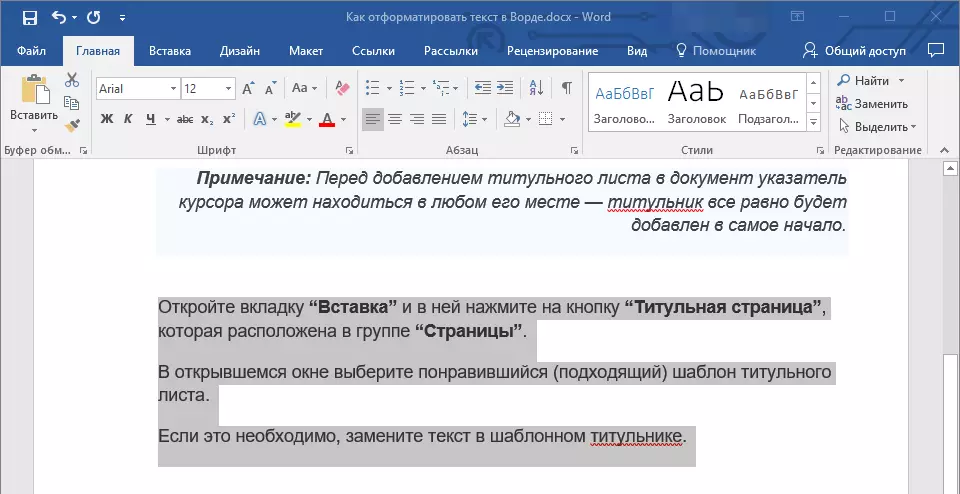
2. Tekan salah satu tombol ( "Marker" atau "Penomoran" ) Pada panel kontrol dalam grup "Gugus kalimat".
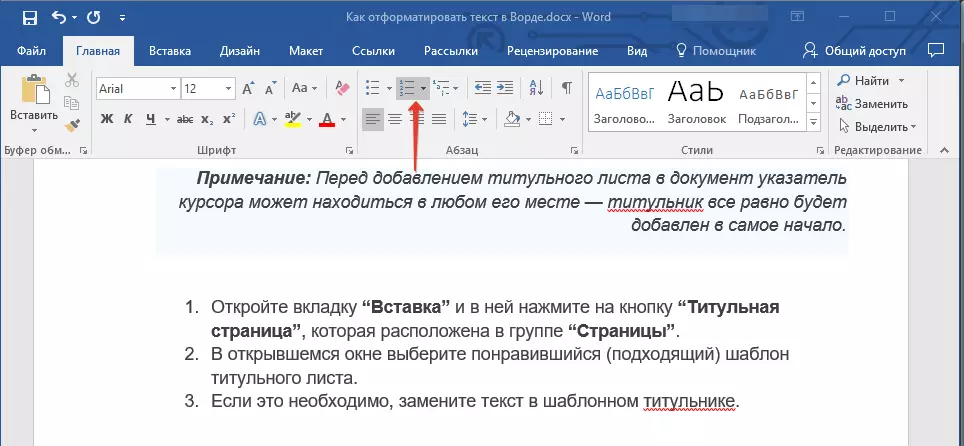
3. Fragmen teks yang dipilih dikonversi menjadi daftar yang ditandai atau bernomor yang indah, tergantung pada alat mana yang telah Anda pilih.

- Nasihat: Jika Anda menggunakan menu tombol yang bertanggung jawab untuk daftar (untuk ini, Anda perlu mengklik panah kecil di sebelah kanan ikon), Anda dapat melihat gaya tambahan untuk membuat daftar.

Pelajaran: Cara membuat daftar dalam urutan abjad
Operasi tambahan
Dalam kebanyakan kasus, fakta bahwa kita telah menjelaskan dalam artikel ini dan sisa materi pada topik memformat teks lebih dari cukup untuk pendaftaran dokumen di tingkat yang tepat. Jika Anda tidak cukup untuk Anda, atau Anda hanya ingin melakukan perubahan tambahan, penyesuaian, dll. Ke dokumen, dengan probabilitas tinggi, artikel berikut akan sangat berguna bagi Anda:
Pelajaran Microsoft Word:
Cara membuat indentasi
Cara membuat daun gelar
Cara Halaman Nomor
Cara membuat tali merah
Cara Membuat Konten Otomatis
Tabulasi
- Nasihat: Jika selama desain dokumen, ketika melakukan operasi pemformatan tertentu, Anda membuat kesalahan, itu selalu dapat diperbaiki, yaitu, membatalkan. Untuk melakukan ini, cukup klik panah bundar (diarahkan kiri) yang terletak di dekat tombol "Menyimpan" . Juga, untuk membatalkan tindakan apa pun di Word, apakah pemformatan teks atau operasi lain, Anda dapat menggunakan kombinasi tombol "Ctrl + Z".

Pelajaran: Kunci panas di Word
Pada ini kita dapat menyelesaikannya dengan aman. Sekarang Anda tahu persis bagaimana memformat teks dalam kata, membuatnya tidak hanya menarik, dan dapat dibaca dengan baik, dihiasi sesuai dengan persyaratan yang ditetapkan.
