
Gelap perifer atau "sketsa" digunakan oleh para master untuk memusatkan perhatian perhatian pemirsa pada bagian tengah gambar. Perlu dicatat bahwa sketsa tidak hanya gelap, tetapi juga pirang, dan juga kabur.
Dalam pelajaran ini, mari kita bicara tentang sketsa gelap dan pelajari cara membuatnya dengan cara yang berbeda.
Peredupkan tepi di Photoshop
Untuk pelajaran, foto kebun birch dipilih dan salinan lapisan sumber dibuat (Ctrl + J).

Metode 1: Penciptaan manual
Seperti berikut dari nama, metode ini menyiratkan pembuatan manual sketsa dengan isi dan mask.
- Buat layer baru untuk sketsa.

- Tekan kombinasi tombol Shift + F5 dengan memanggil jendela Fill Settings. Di jendela ini, pilih Isi dengan Hitam dan tekan Approx.
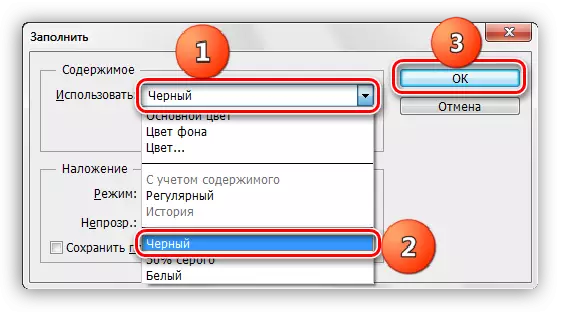
- Buat topeng hanya dengan lapisan banjir.
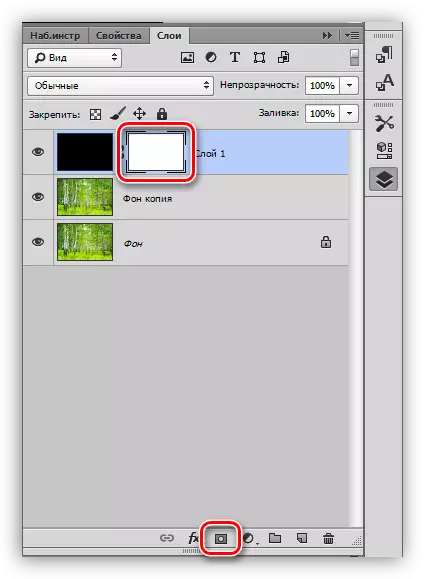
- Selanjutnya Anda perlu mengambil alat "Brush".

Bentuknya dipilih bulat, kuas harus lunak.
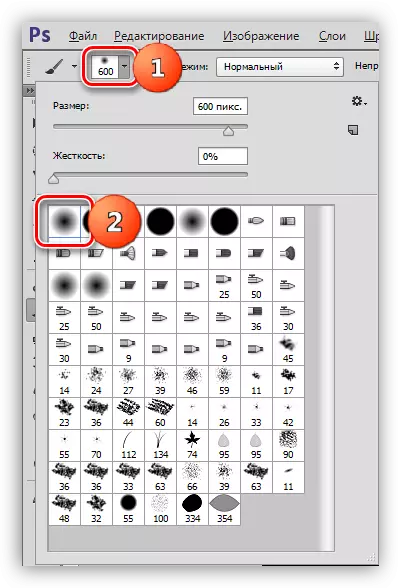
Kuas warna - Hitam.
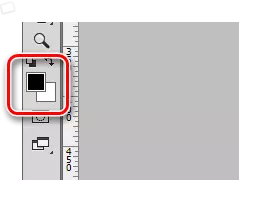
- Tingkatkan ukuran kuas dengan kurung persegi. Ukuran kuas harus jadi untuk membuka bagian tengah gambar. Beberapa kali Anda mengklik pada kanvas.

- Kami mengurangi opacity dari lapisan atas ke nilai yang dapat diterima. Dalam kasus kami, 40% akan cocok.
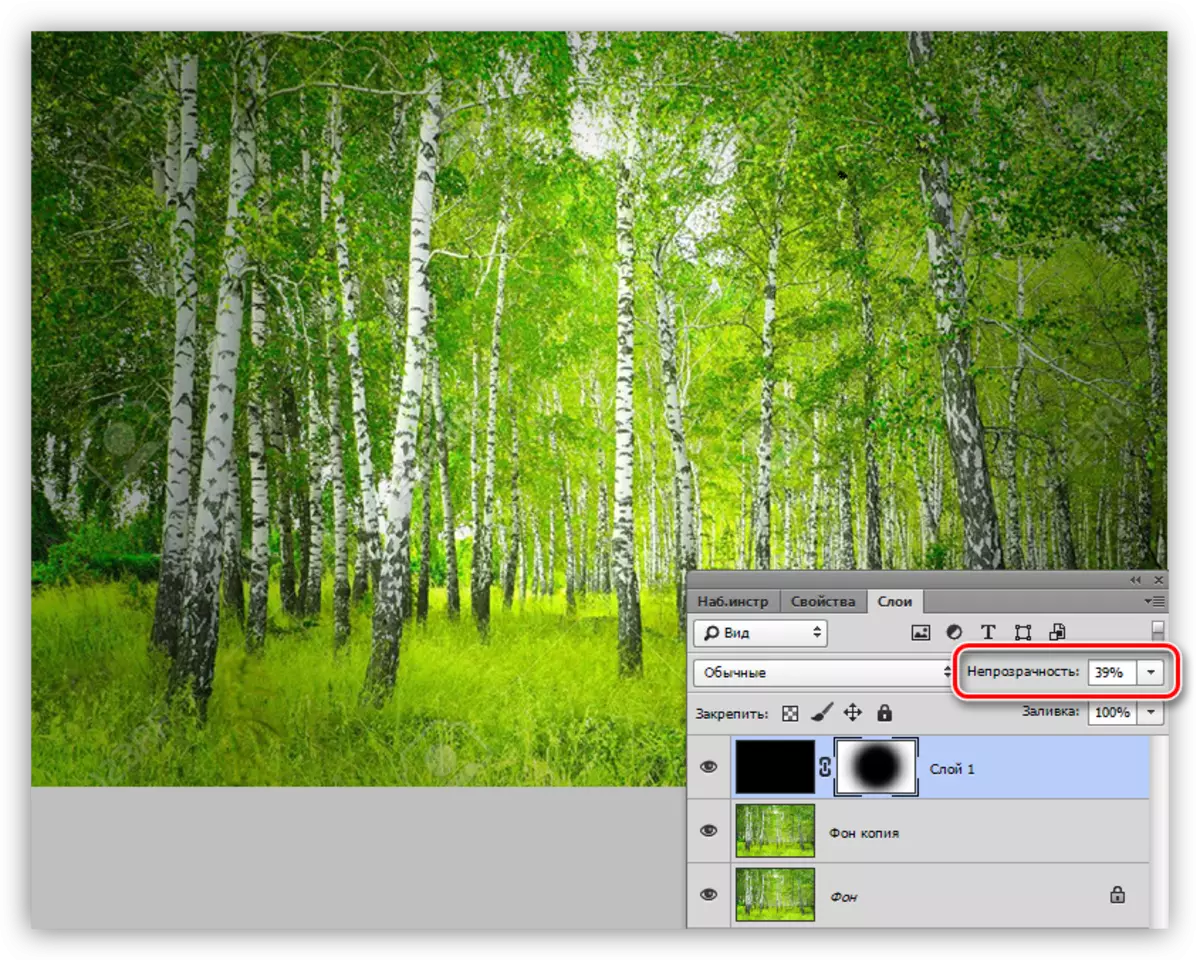
Opacity dipilih secara individual untuk setiap pekerjaan.
Metode 2: Decale
Ini adalah metode yang menggunakan penentu area oval dengan isi berikutnya. Kita tidak lupa bahwa kita menggambar sketsa pada lapisan kosong baru.
1. Pilih Alat Area Oval.

2. Buat pilihan di tengah gambar.
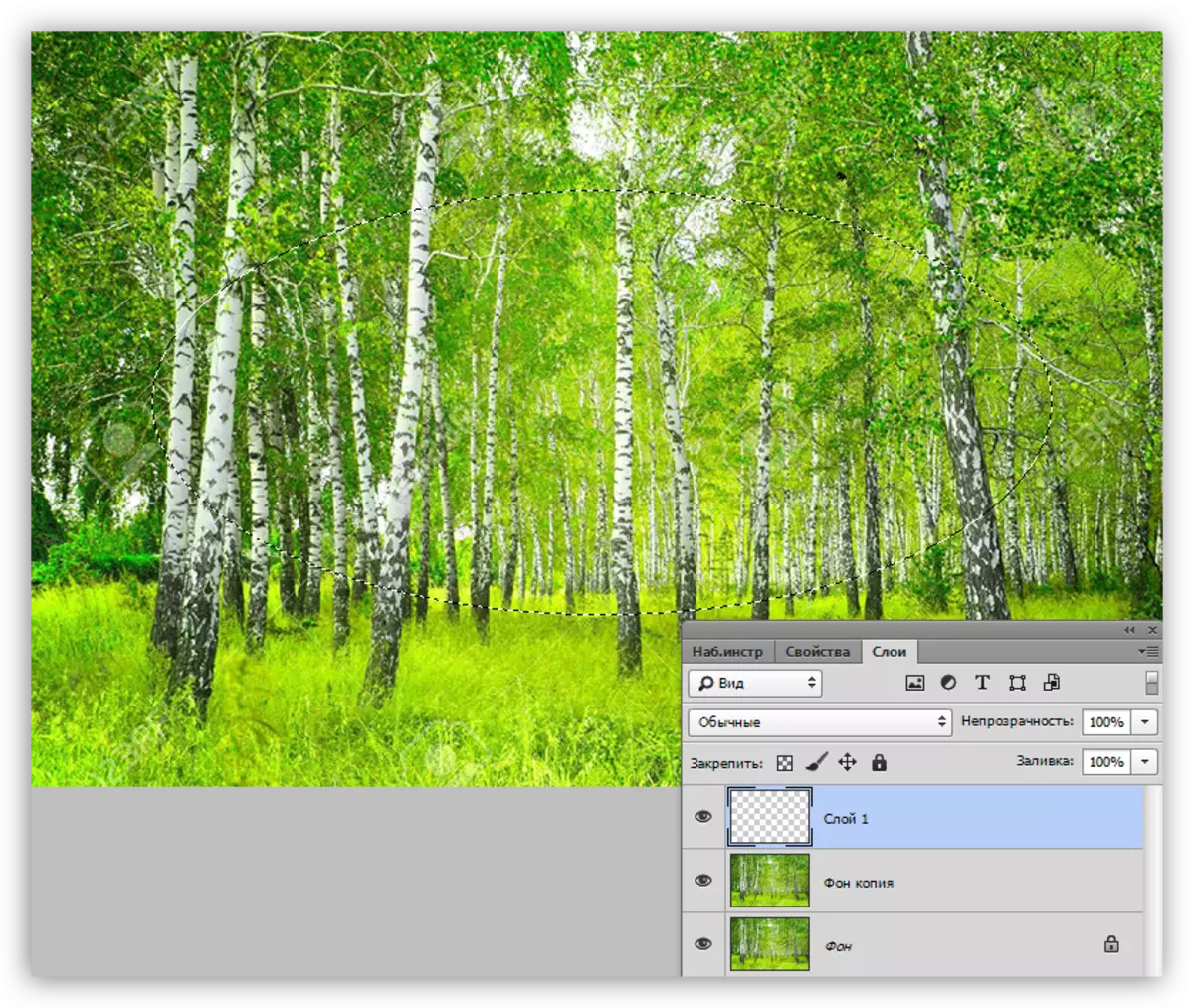
3. Seleksi ini harus dibalik, karena kita harus menuangkan hitam bukan bagian tengah gambar, tetapi ujung-ujungnya. Ini dilakukan dengan kombinasi tombol Ctrl + Shift + I.

4. Sekarang tekan kombinasi tombol Shift + F6, memanggil jendela Pengaturan Decisive. Nilai radius dipilih secara individual, Anda hanya dapat mengatakan bahwa itu harus besar.
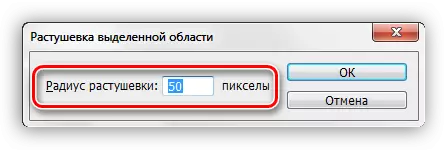
5. Tuang seleksi dengan hitam (shift + f5, warna hitam).
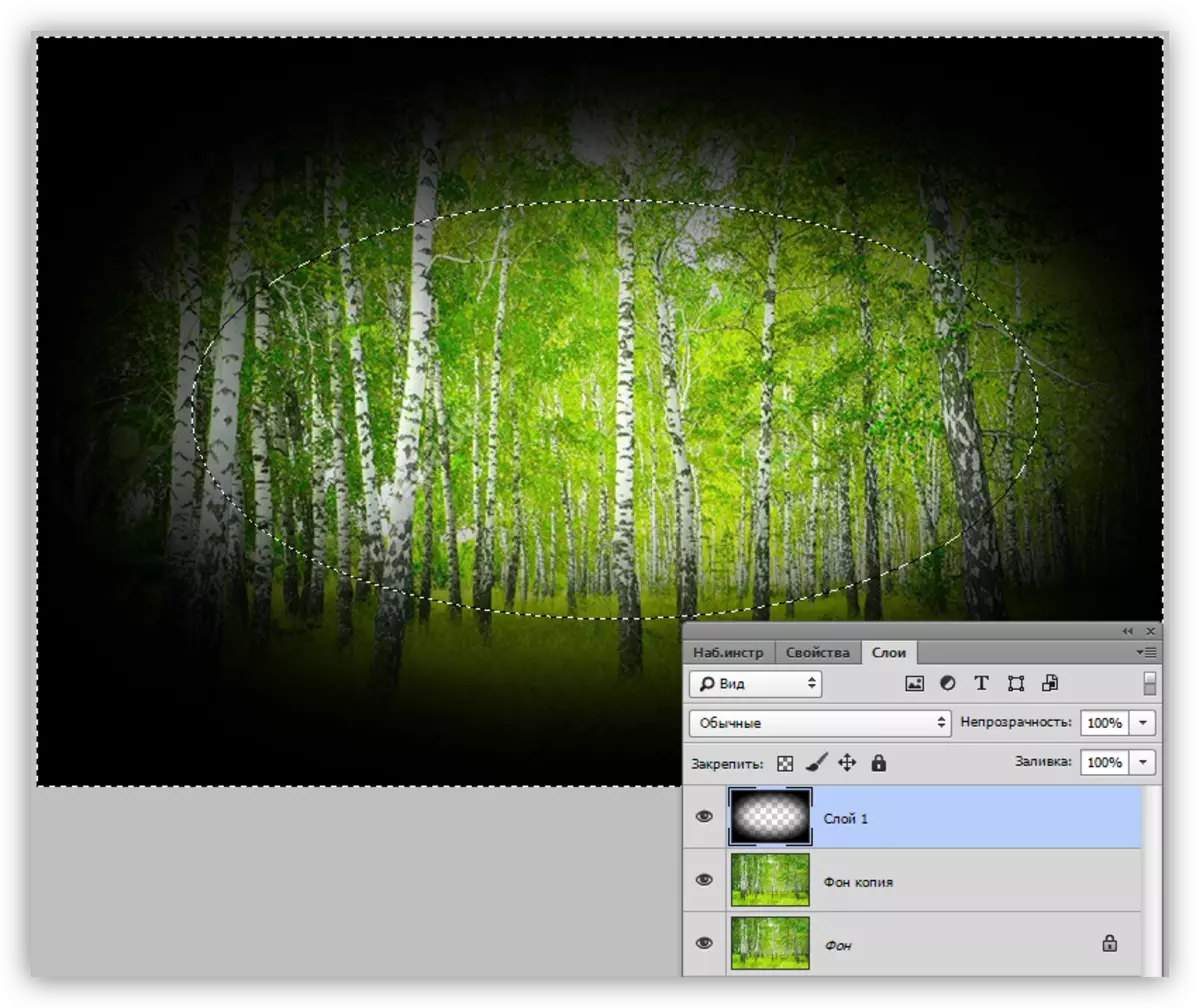
6. Hapus pemilihan (Ctrl + D) dan kurangi opacity layer dengan sketsa.
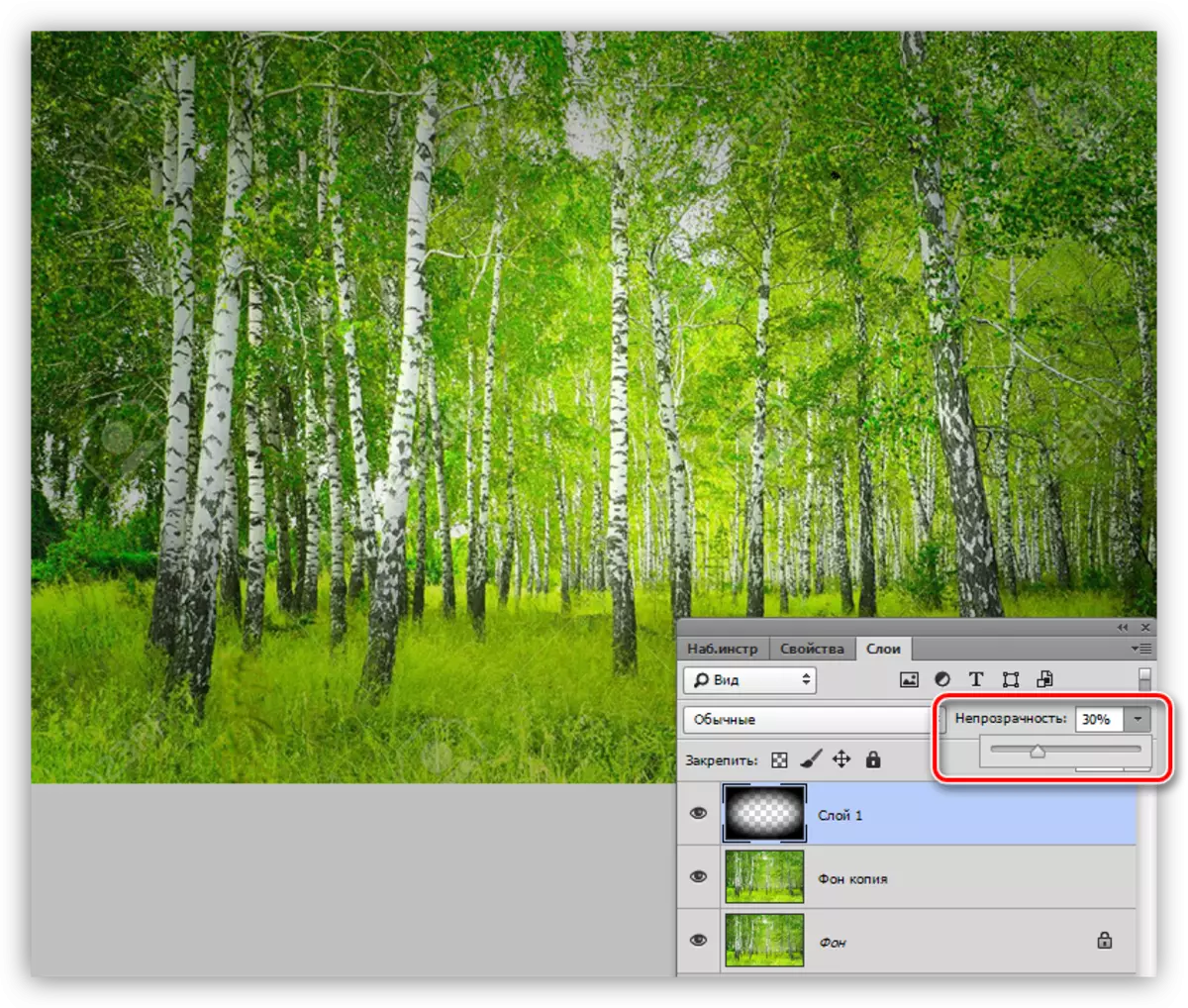
Metode 3: Blur di Gauss
Untuk memulainya, kami mengulangi item awal (layer baru, pemilihan oval, pembalik). Kami mengisi pilihan dengan hitam tanpa memotong dan menghapus pemilihan (Ctrl + D).

1. Buka menu "Filter - Blur - Blur in Gauss".

2. Slider menyesuaikan blur sketsa. Harap dicatat bahwa radius yang terlalu besar dapat menggelapkan pusat gambar. Jangan lupa bahwa setelah Blur kita akan mengurangi opacity layer, jadi jangan terlalu encer.

3. Kurangi opacity layer.

Metode 4: Filter koreksi distorsi
Metode ini dapat disebut yang paling mudah dari semua hal di atas. Pada saat yang sama, itu tidak selalu berlaku.
Anda tidak perlu layer baru, karena tindakan dilakukan pada salinan latar belakang.
1. Pergi ke "filter - koreksi distorsi".

2. Buka tab "Kustom" dan atur sketsa di blok yang sesuai.
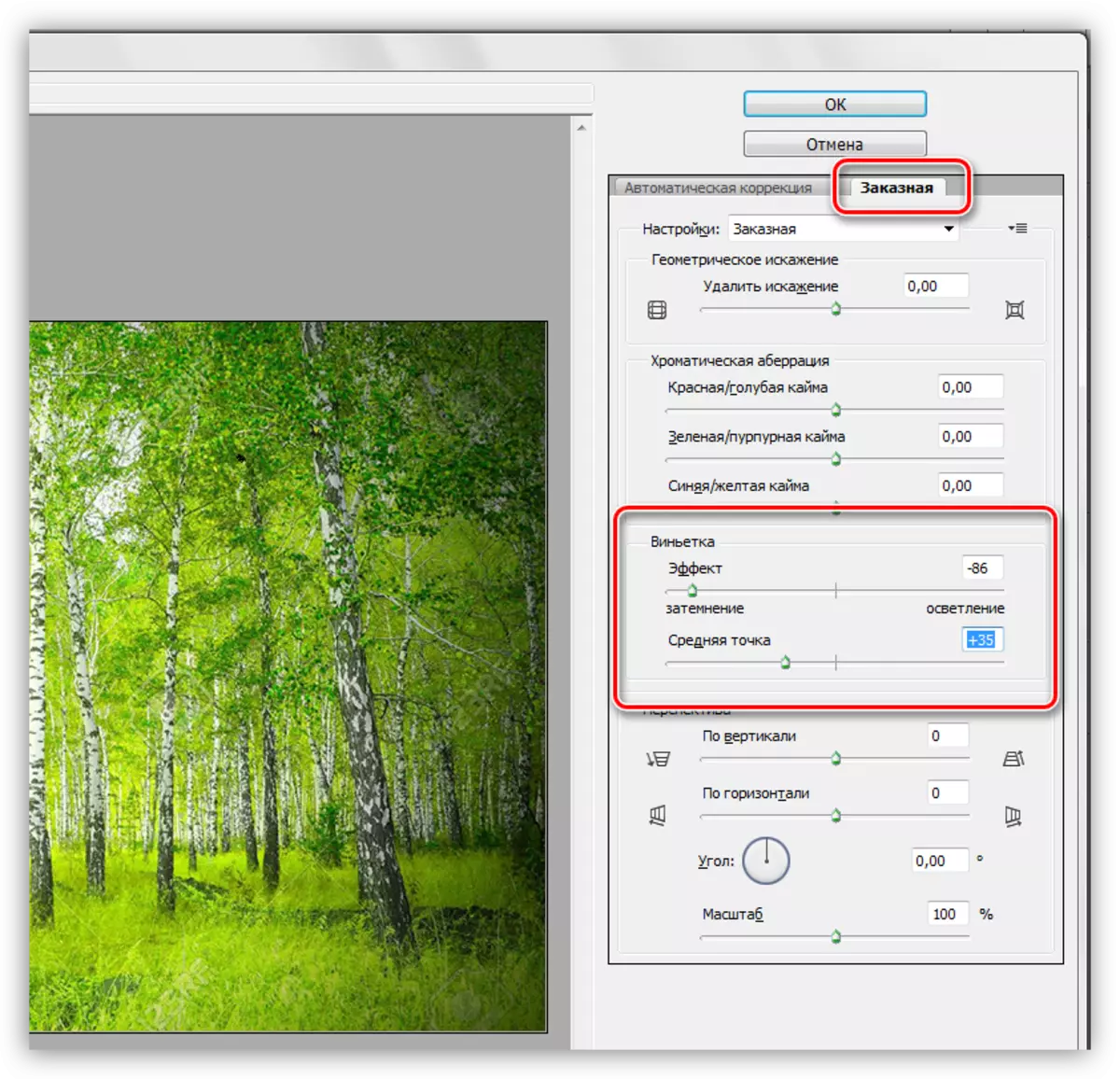
Filter ini hanya berlaku untuk lapisan aktif.
Hari ini Anda belajar empat cara untuk menyumbang di tepi (Vignettes) di Photoshop. Pilih situasi yang paling nyaman dan cocok.
