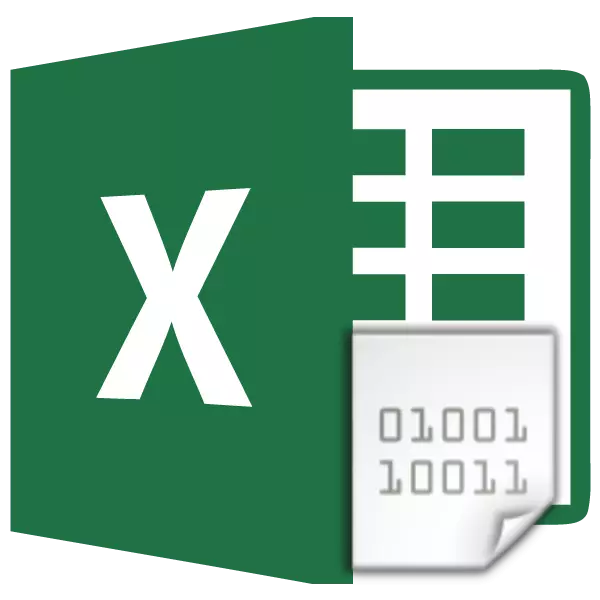
Dengan kebutuhan untuk encoding perubahan teks, pengguna yang browser pekerjaan, teks editor dan prosesor yang sering ditemui. Namun, ketika bekerja di prosesor Tabel Excel, kebutuhan tersebut dapat juga terjadi, karena program ini proses tidak hanya nomor, tetapi juga teks. Mari angka keluar bagaimana mengubah encoding di Excele.
Pelajaran: Encoding di Microsoft Word
Bekerja dengan encoding teks
Teks Encoding - Ini set ekspresi digital elektronik yang dikonversi ke mereka dimengerti dengan karakter pengguna. Ada banyak jenis encoding, masing-masing memiliki aturan dan bahasa sendiri. Keterampilan program untuk mengenali bahasa tertentu dan menerjemahkannya ke mereka dimengerti untuk tanda-tanda orang biasa (huruf, angka, karakter lainnya) menentukan apakah aplikasi akan dapat bekerja dengan teks tertentu atau tidak. Di antara pengkodean teks populer harus dialokasikan sebagai berikut:
- Jendela-1251;
- Koi-8;
- ASCII;
- Ansi;
- UKS-2;
- UTF-8 (Unicode).
Nama terakhir adalah yang paling umum di antara pengkodean di dunia, karena dianggap semacam standar universal.
Paling sering, program itu sendiri mengakui encoding dan secara otomatis beralih ke itu, tetapi dalam beberapa kasus pengguna perlu untuk menentukan penampilan. Hanya kemudian dapat bekerja dengan benar dengan simbol kode.
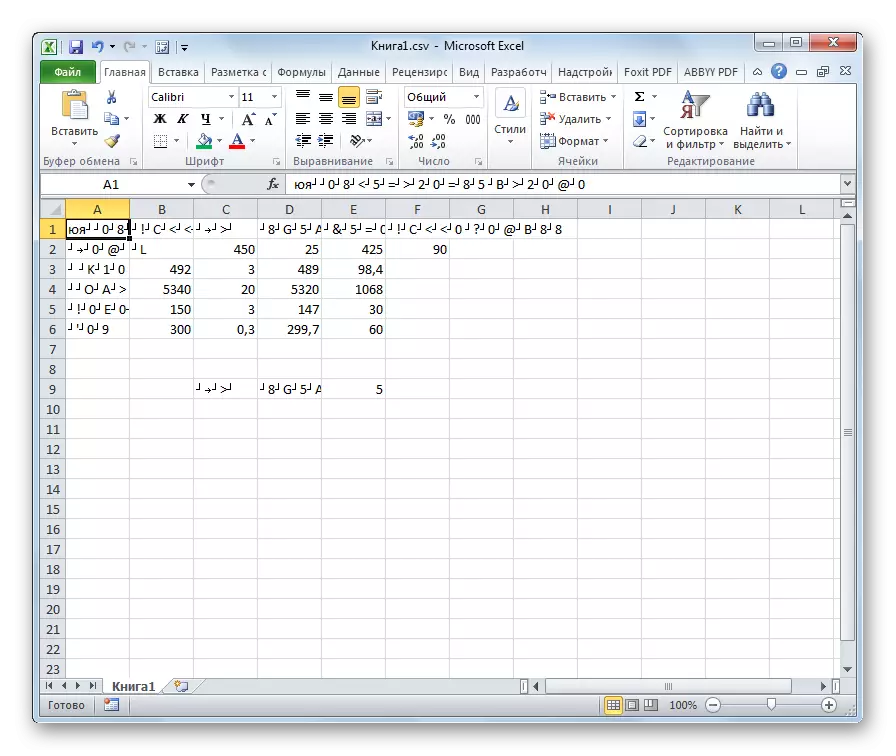
Excel memiliki jumlah terbesar dari pengkodean masalah dengan program Excel saat Anda mencoba untuk file CSV terbuka atau ekspor file TXT. Seringkali, bukannya huruf biasa ketika Anda membuka file tersebut melalui Excel, kita dapat mengamati karakter dimengerti, yang disebut "Crakozyabry". Dalam kasus ini, pengguna perlu untuk membuat manipulasi tertentu agar program untuk memulai benar menampilkan data. Ada beberapa cara untuk menyelesaikan masalah ini.
Metode 1: Mengubah encoding menggunakan NotePad ++
Sayangnya, alat penuh yang akan memungkinkan Anda untuk dengan cepat mengubah pengkodean di setiap jenis teks dari Excel. Oleh karena itu, perlu untuk menggunakan solusi multi-langkah untuk tujuan ini atau resor untuk pihak ketiga bantuan. Salah satu yang paling cara yang dapat diandalkan adalah dengan menggunakan NotePad ++ editor teks.
- Jalankan NotePad ++ aplikasi. Klik pada file "File". Dari daftar pembukaan, pilih "Open" item. Sebagai alternatif, Anda dapat memanggil keyboard CTRL + O pada keyboard.
- File membuka jendela dimulai. Pergi ke direktori dimana dokumen tersebut berada, yang tidak benar ditampilkan dalam Excele. Kami sorot dan klik pada tombol "Open" di bagian bawah jendela.
- file terbuka di NotePad ++ jendela editor. Di bagian bawah jendela di sisi kanan dari status tali ditunjukkan pengkodean dokumen saat ini. Sejak Excel menampilkannya secara tidak benar, diperlukan untuk membuat perubahan. Kami merekrut Ctrl + A kombinasi tombol pada keyboard untuk menyorot seluruh teks. Klik pada item menu "Encoding". Dalam daftar yang terbuka, pilih "Convert ke UTF-8" item. Ini adalah pengkodean Unicode dan dengan dia unggul karya sebagai benar mungkin.
- Setelah itu, untuk menyimpan perubahan di file menjepit tombol pada toolbar dalam bentuk disket. Tutup NotePad ++ dengan mengklik tombol sebagai salib putih di lapangan merah di sudut kanan atas jendela.
- Buka file dengan cara standar melalui konduktor atau menggunakan pilihan lain dalam program Excel. Seperti yang Anda lihat, semua karakter sekarang ditampilkan dengan benar.


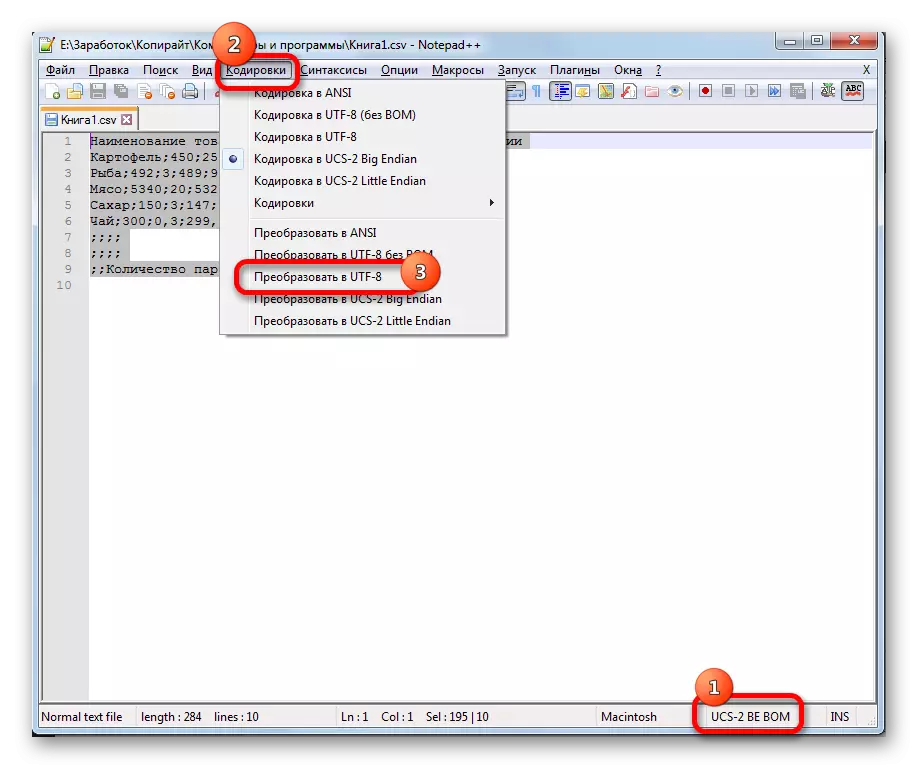

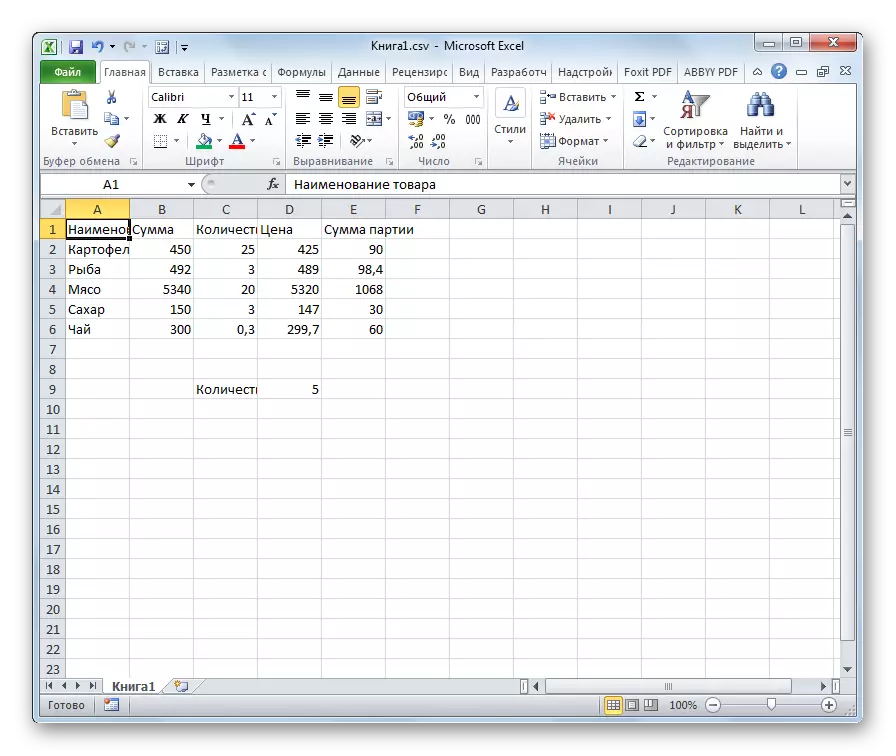
Terlepas dari kenyataan bahwa metode ini didasarkan pada penggunaan perangkat lunak pihak ketiga, itu adalah salah satu pilihan yang paling mudah untuk transcoding isi dari file untuk Excel.
Metode 2: Penerapan penyihir teks
Selain itu, Anda dapat membuat konversi dan menggunakan alat program built-in, yaitu penyihir teks. Anehnya, penggunaan alat ini agak lebih rumit daripada penggunaan program pihak ketiga yang dijelaskan dalam metode sebelumnya.
- Jalankan program Excel. Hal ini diperlukan untuk mengaktifkan aplikasi itu sendiri, dan tidak membuka dokumen dengan itu. Artinya, Anda harus muncul lembar kosong. Buka tab "Data". Klik tombol pada "Dari Teks" tape, ditempatkan di "Mendapatkan data Eksternal" toolbar.
- Sebuah jendela impor file teks akan terbuka. Mendukung pembukaan format berikut:
- TXT;
- CSV;
- PRN.
Pergi ke direktori untuk lokasi file yang diimpor, pilih dan klik pada tombol "Import".
- Teks jendela Wizard akan terbuka. Seperti yang kita lihat, di bidang pratinjau, karakter yang ditampilkan salah. Dalam "File Format" lapangan, kami mengungkapkan daftar drop-down dan mengubah encoding untuk "Unicode (UTF-8)" di dalamnya.

Jika data yang ditampilkan pula, itu tidak benar, maka cobalah bereksperimen menggunakan pengkodean lain sampai teks dalam bidang pratinjau dibaca. Setelah memenuhi hasil yang Anda, klik pada tombol "Next".
- Berikut jendela wizard teks terbuka. Di sini Anda dapat mengubah tanda pemisah, namun disarankan untuk meninggalkan pengaturan default (tab tanda). Klik pada tombol "Next".
- Window terakhir memiliki kemampuan untuk mengubah format data kolom:
- Umum;
- Tekstual;
- Tanggal;
- Lewati kolom.
Di sini pengaturan harus diatur, mengingat sifat konten yang diproses. Setelah itu, kami menekan tombol "Selesai".
- Di jendela berikutnya, tentukan koordinat kisaran kiri atas kisaran pada lembar di mana data dimasukkan. Ini dapat dilakukan dengan mengarahkan alamat secara manual ke bidang yang sesuai atau cukup sorot sel yang diinginkan pada lembar. Setelah koordinat ditambahkan, di bidang jendela, klik tombol "OK".
- Setelah itu, teks akan muncul pada lembar dalam pengkodean yang kita butuhkan. Tetap untuk memformatnya atau memulihkan struktur tabel, jika itu data tabular, karena dihancurkan saat memformat ulang.
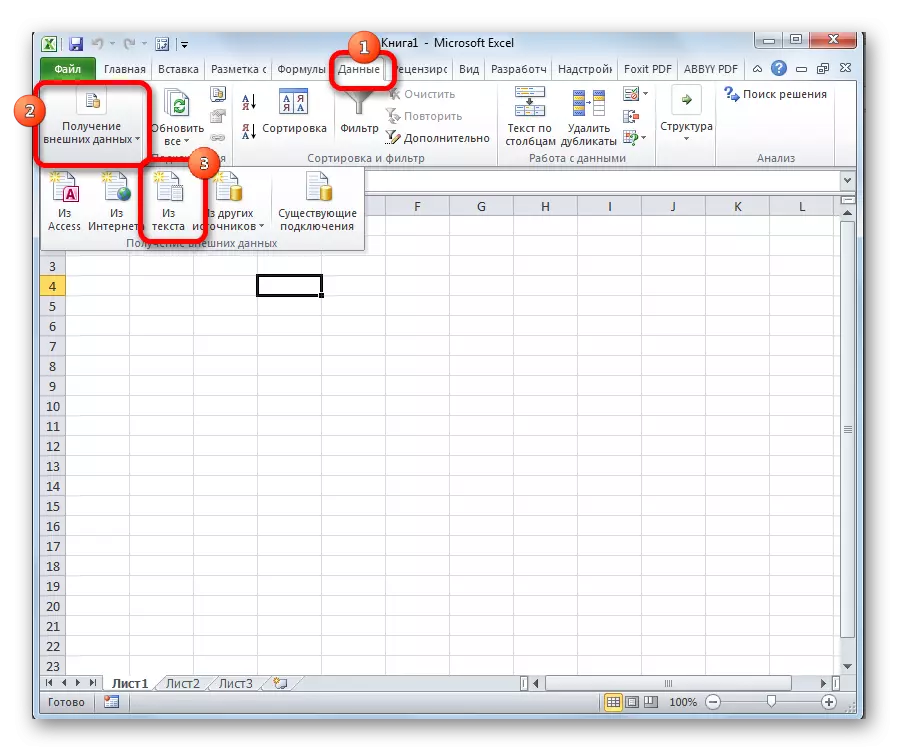
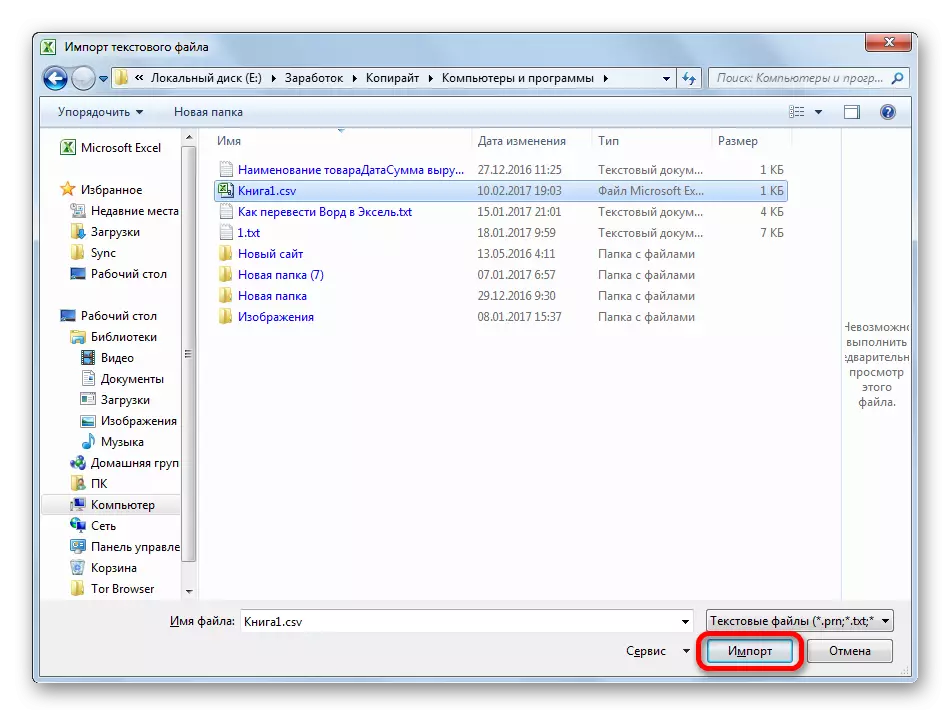


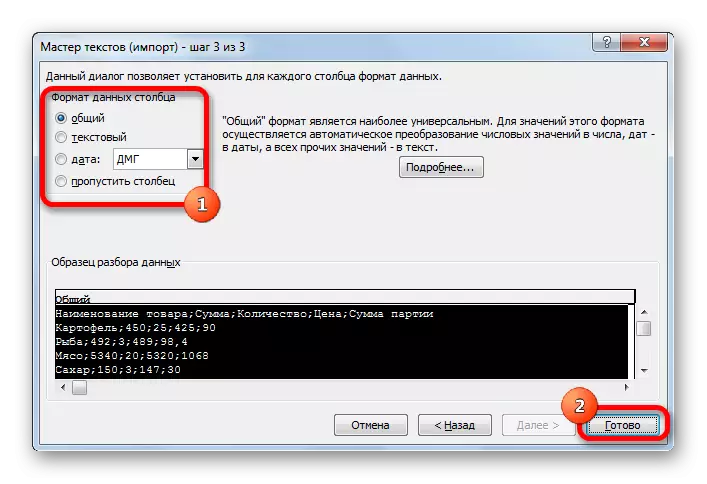
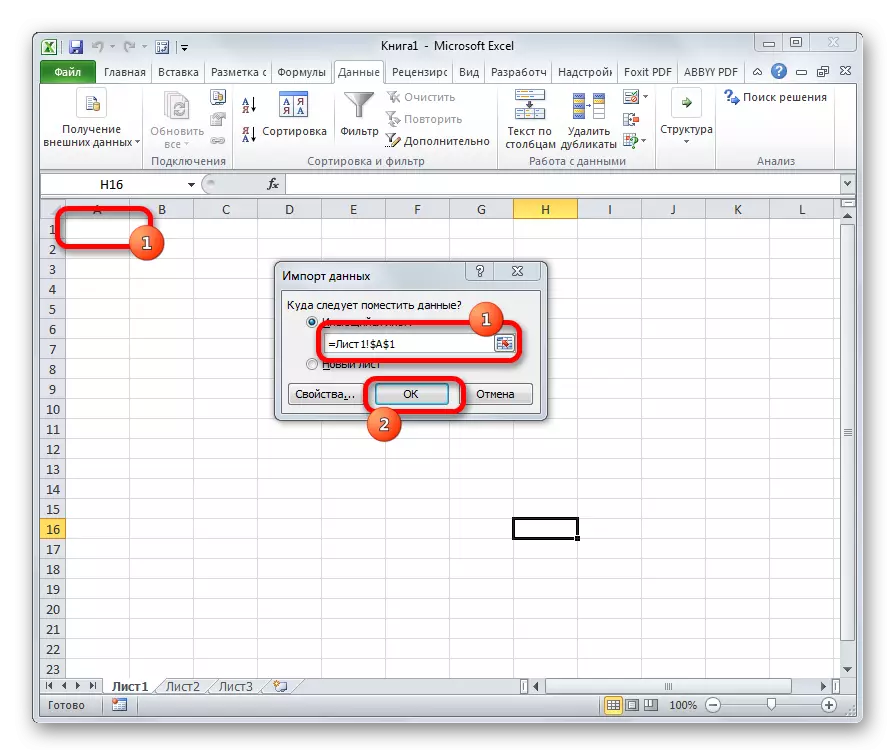
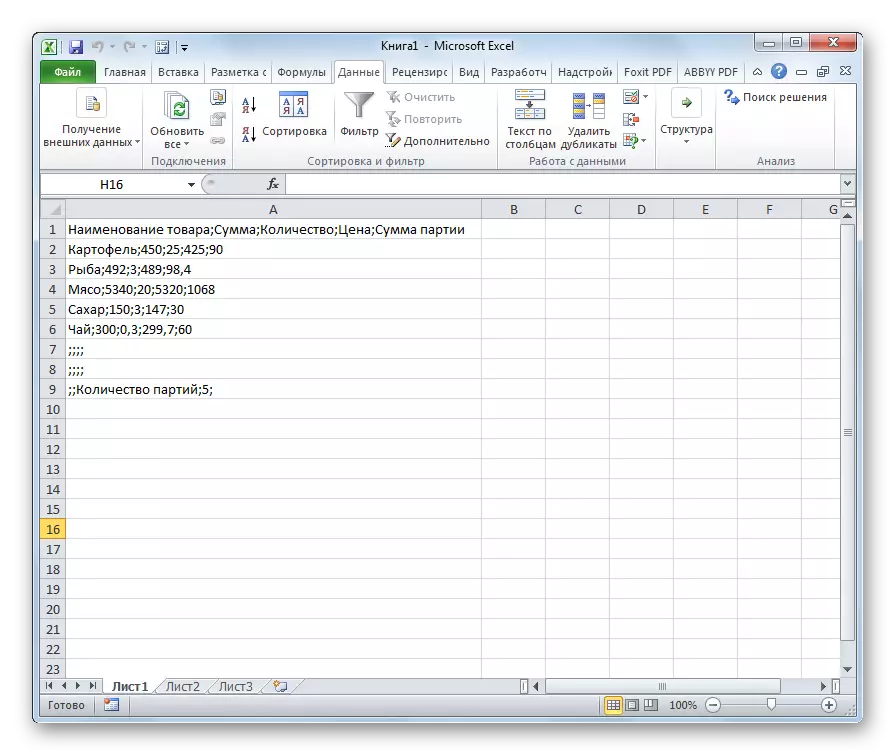
Metode 3: Menyimpan file dalam pengkodean tertentu
Ada juga situasi terbalik ketika file tidak boleh dibuka dengan tampilan data yang benar, dan simpan di pengkodean yang diinstal. Di Excel, Anda dapat melakukan tugas ini.
- Buka tab "File". Klik "Simpan sebagai".
- Jendela penyimpanan dokumen terbuka. Menggunakan antarmuka konduktor, kami mendefinisikan direktori tempat file akan disimpan. Kemudian atur jenis file jika kami ingin menyimpan buku dalam format berbeda dari format Excel standar (XLSX). Kemudian saya klik pada parameter "Layanan" dan dalam daftar yang terbuka, pilih item "Parameter Dokumen Web".
- Di jendela yang terbuka, pergi ke tab "Encoding". Di bidang "Simpan Dokumen Sebagai", buka daftar drop-down dan atur jenis pengkodean dari daftar, yang kami anggap perlu. Setelah itu, klik tombol "OK".
- Kembali ke jendela "Document Save" dan di sini kami mengklik tombol "Simpan".



Dokumen akan disimpan pada hard disk atau media yang dapat dilepas dalam pengkodean yang telah Anda identifikasi. Tetapi Anda perlu mempertimbangkan bahwa sekarang selalu dokumen yang disimpan di Excel akan disimpan dalam pengkodean ini. Untuk mengubah ini, Anda harus pergi ke jendela "Dokumen Web" dan mengubah pengaturan.
Ada cara lain untuk mengubah pengaturan pengkodean teks yang disimpan.
- Berada di tab "File", klik "Parameter".
- Jendela parameter Excel terbuka. Pilih sub-ayatgraf "Selain itu" dari daftar yang terletak di sisi kiri jendela. Bagian tengah jendela bergulir ke blok pengaturan "Umum". Di sini klik tombol "Pengaturan Halaman Web".
- Jendela "Parameter Dokumen Web" terbuka, di mana kami melakukan semua tindakan yang sama dengan yang mereka bicarakan sebelumnya.
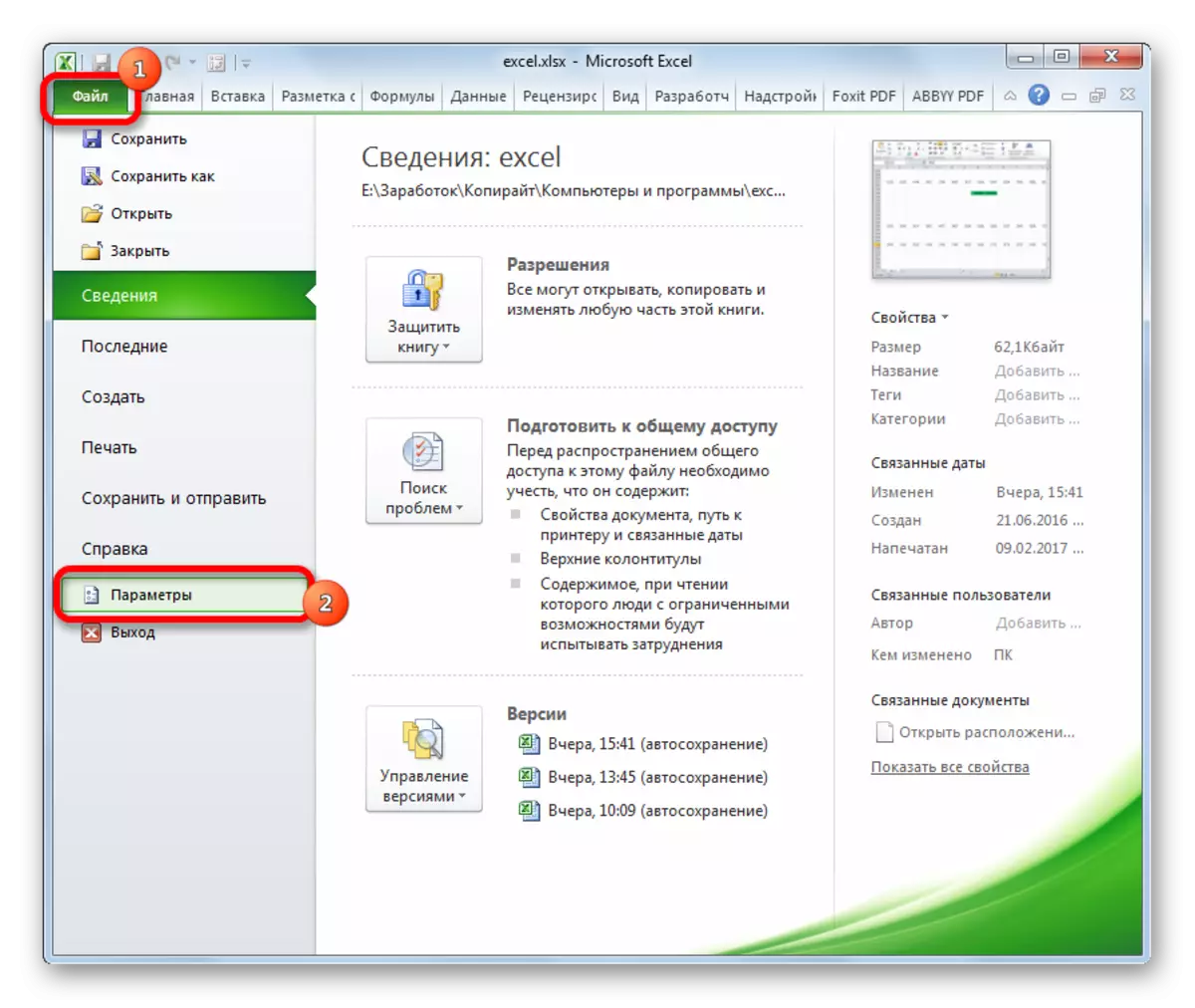

Sekarang setiap dokumen yang disimpan di Excel akan memiliki tepat pengkodean bahwa Anda telah menginstal.
Seperti yang Anda lihat, Excel tidak memiliki alat yang akan memungkinkan Anda dengan cepat dan mudah mengkonversi teks dari satu pengkodean ke yang lain. Master teks memiliki fungsi terlalu rumit dan memiliki banyak kemungkinan yang tidak diperlukan untuk prosedur tersebut. Menggunakannya, Anda akan harus melewati beberapa langkah, yang secara langsung pada proses ini tidak mempengaruhi, dan melayani untuk tujuan lain. Bahkan konversi melalui pihak ketiga editor teks NotePad ++ dalam hal ini terlihat agak sederhana. Menyimpan file dalam pengkodean yang diberikan dalam aplikasi Excel juga rumit oleh fakta bahwa setiap kali Anda ingin mengubah parameter ini, Anda harus mengubah pengaturan global program.
