
Sulit untuk menyajikan presentasi yang tak terlupakan yang baik, yang memiliki latar belakang putih standar. Perlu menempelkan banyak keterampilan sehingga audiens tidak tertidur dalam proses tampilan. Atau Anda dapat melakukannya dengan lebih mudah - masih membuat latar belakang normal.
Pilihan perpindahan
Secara total, ada beberapa opsi untuk mengubah rencana belakang untuk slide, memungkinkannya untuk melakukannya sebagai sarana sederhana dan kompleks. Pilihan akan tergantung pada desain presentasi, tugasnya, tetapi terutama dari keinginan penulis.Secara umum, Anda dapat menyoroti empat cara utama untuk menetapkan latar belakang dari slide.
Metode 1: Perubahan desain
Cara termudah, yang merupakan langkah pertama saat membuat presentasi.
- Diperlukan untuk pergi ke tab "Desain" di header aplikasi.
- Di sini Anda dapat melihat berbagai macam opsi desain dasar, berbeda tidak hanya dengan tata letak area slide, tetapi juga latar belakang.
- Anda perlu memilih desain yang paling cocok untuk format dan arti presentasi. Setelah seleksi, latar belakang akan berubah untuk semua slide pada yang ditentukan. Kapan saja, pilihan dapat diubah, informasi dari ini tidak akan menderita - pemformatan terjadi secara otomatis dan semua data yang dimasukkan sendiri beradaptasi dengan gaya baru.


Metode yang baik dan sederhana, tetapi itu mengubah latar belakang untuk semua slide, menjadikannya tipe yang sama.
Metode 2: Perubahan manual
Jika Anda ingin melakukan latar belakang yang lebih kompleks dalam kondisi ketika tidak ada dalam opsi desain yang diusulkan, sebuah pepatah kuno mulai bekerja: "Jika Anda ingin melakukan sesuatu yang baik - lakukan sendiri."
- Berikut adalah dua cara. Baik klik kanan pada tempat kosong pada slide (atau dengan slide itu sendiri dalam daftar di sebelah kiri) dan di menu yang terbuka, pilih "Format latar belakang ..." ... "..."
- ... atau pergi ke tab "Desain" dan tekan tombol yang sama di ujung bilah alat di sebelah kanan.
- Menu pemformatan khusus terbuka. Di sini Anda dapat memilih cara untuk merancang rencana belakang. Ada banyak opsi - dari pengaturan tangan dari latar belakang yang ada untuk memasukkan gambar Anda sendiri.
- Untuk membuat latar belakang Anda sendiri berdasarkan gambar, Anda harus memilih opsi "Gambar atau Tekstur" di tab pertama, dan kemudian klik tombol File. Di jendela browser, Anda perlu menemukan gambar yang direncanakan untuk digunakan sebagai latar belakang. Gambar harus memilih berdasarkan ukuran slide. Menurut standar, rasio ini adalah 16: 9.
- Juga di bagian bawah ada tombol tambahan. "Kembalikan latar belakang" Membatalkan semua perubahan yang dilakukan. "Berlaku untuk semua" menggunakan hasil yang dihasilkan untuk semua slide dalam presentasi secara otomatis (secara default, pengeditan pengguna tertentu).



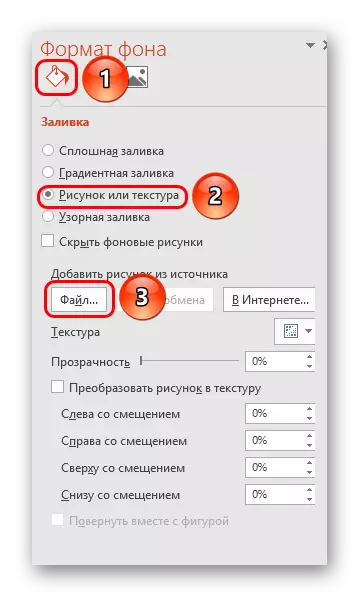
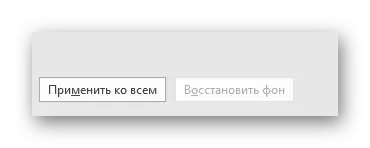
Metode ini adalah yang paling fungsional dalam pandangan garis lintang dari kemungkinan. Anda dapat membuat tampilan unik setidaknya untuk setiap slide.
Metode 3: Bekerja dengan templat
Ada cara yang lebih dalam untuk pengaturan gambar latar belakang universal.
- Untuk memulai, masukkan tab "Lihat" di tutup presentasi.
- Di sini Anda harus pergi ke mode bekerja dengan templat. Ini mengharuskan Anda untuk menekan sampel slide.
- Desainer tata letak slide akan terbuka. Di sini Anda dapat membuat opsi sendiri (tombol "Sisipkan Layout") dan Edit tersedia. Yang terbaik adalah membuat jenis slide Anda sendiri yang paling cocok untuk presentasi stylistry.
- Sekarang Anda perlu menghabiskan prosedur yang dijelaskan di atas - masukkan format latar belakang dan buat pengaturan yang diinginkan.
- Anda juga dapat menggunakan alat pengeditan standar yang terletak di header konstruktor. Di sini Anda dapat membuat topik umum, dan Anda secara manual mengkonfigurasi aspek individual.
- Setelah menyelesaikan pekerjaan, yang terbaik adalah menetapkan nama untuk tata letak. Ini dapat dilakukan dengan menggunakan tombol ganti nama.
- Template siap. Setelah menyelesaikan pekerjaan, tetap mengklik "Tutup mode sampel" untuk kembali ke mode presentasi normal.
- Sekarang, di slide kanan, Anda dapat mengklik kanan pada daftar di sebelah kiri, dan pilih opsi "Tata Letak" di menu pop-up.
- Di sini akan disajikan berlaku untuk pola slide, di antaranya hanya akan dibuat sebelumnya dengan semua parameter latar belakang yang diletakkan.
- Tetap mengklik pilihan dan sampel akan diterapkan.
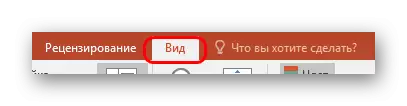






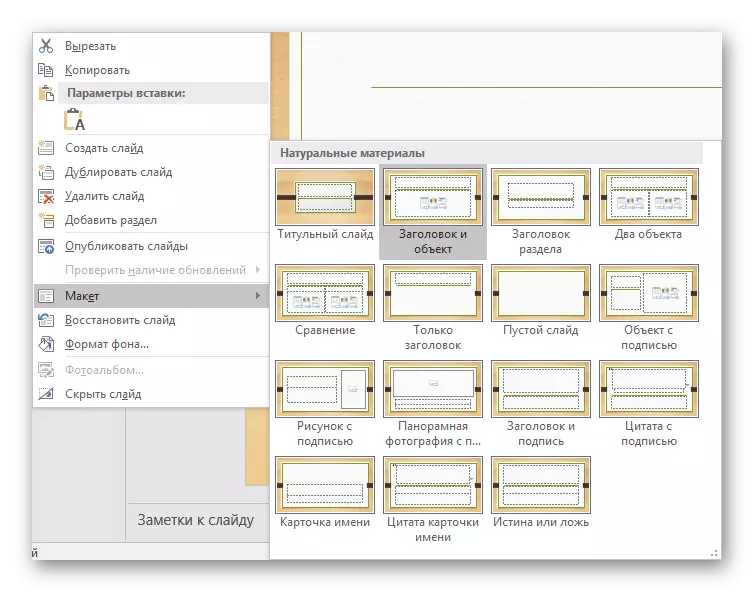
Metode ini sangat ideal untuk kondisi ketika presentasi diperlukan untuk membuat kelompok slide dengan berbagai jenis gambar latar belakang.
Metode 4: Gambar di latar belakang
Cara dilettan, tetapi tidak mengatakan itu tidak mungkin.
- Anda perlu memasukkan gambar dalam program. Untuk ini, kami masuk ke tab "Sisipkan" dan pilih opsi "Gambar" dalam gambar "gambar".
- Di pengamat dibuka, Anda perlu menemukan gambar yang diinginkan dan klik dua kali. Sekarang tetap hanya untuk mengklik pada gambar yang dimasukkan dengan tombol kanan mouse dan pilih opsi "ke Rencana Kembali" di menu pop-up.

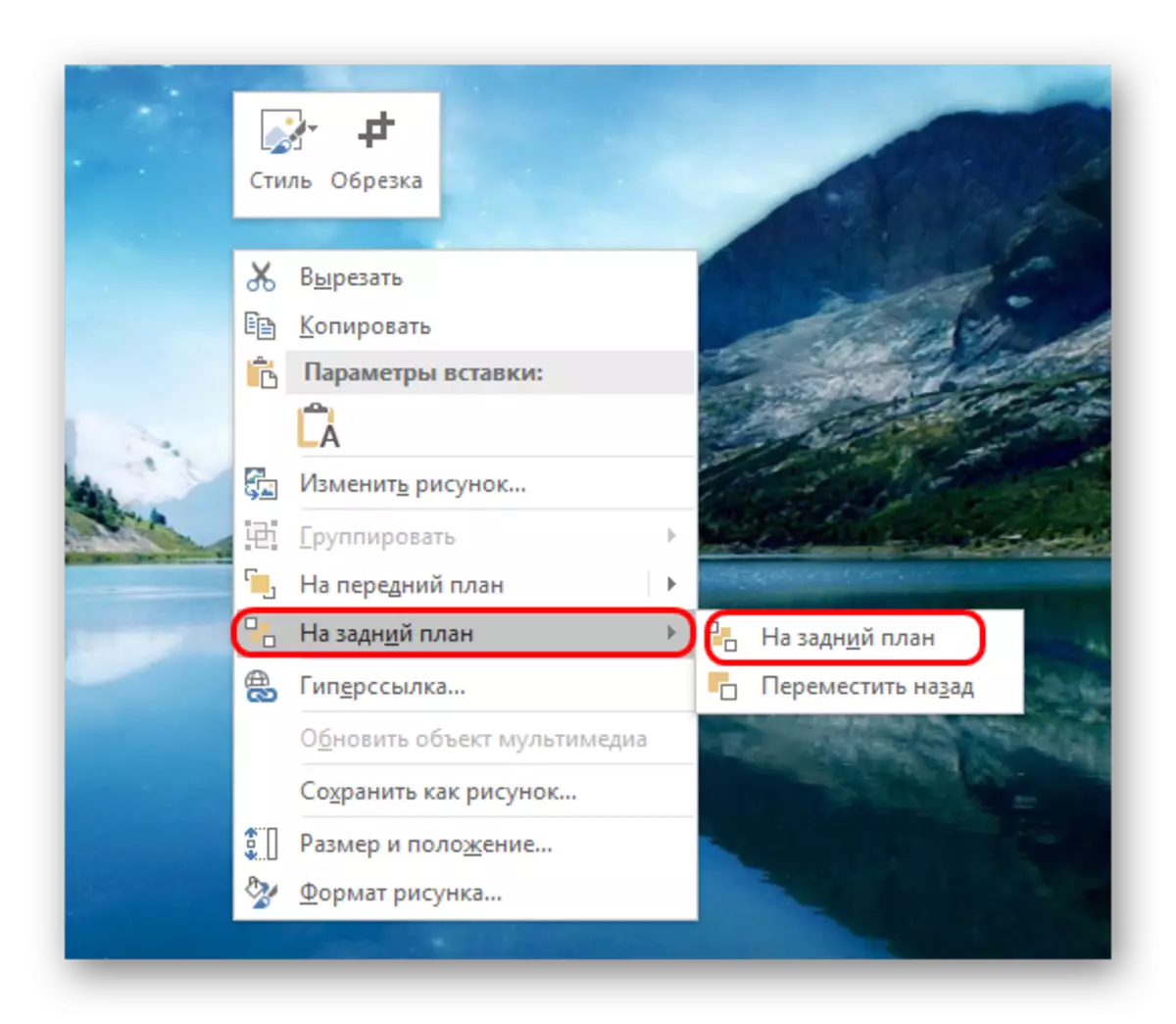
Sekarang gambar tidak akan latar belakang, tetapi akan berada di belakang sisa elemen. Namun, opsi yang cukup sederhana, bukan tanpa minus. Pilih komponen pada slide akan menjadi bermasalah, karena kursor paling sering jatuh pada "latar belakang" dan pilih.

Catatan
Saat memilih gambar latar belakang, itu tidak cukup untuk memilih solusi dengan proporsi yang sama untuk slide. Lebih baik mengambil gambar beresolusi tinggi, karena ketika pertunjukan layar penuh, punggung format rendah dapat dikecualikan dan dilihat setiap malam.
Ketika memilih desain untuk situs, elemen individual tetap tergantung pada pilihan spesifik. Dalam kebanyakan kasus, ini adalah partikel dekoratif yang berbeda di sepanjang tepi slide. Ini memungkinkan Anda untuk membuat kombinasi menarik dengan gambar Anda. Jika itu mengganggu, lebih baik tidak memilih jenis desain dan pekerjaan dengan presentasi awal.
