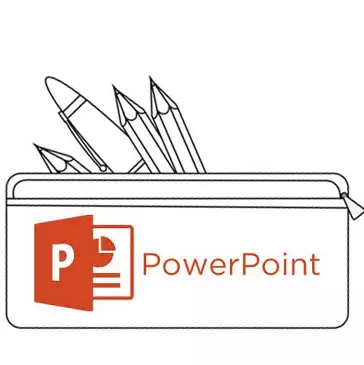
Memasukkan file media dan tabel tidak selalu menyebabkan kesulitan seperti itu mudah untuk menambahkan teks ke slide. Mungkin ada banyak alasan untuk sesuatu yang jauh lebih dari rata-rata pengguna yang tahu cara mengatasi masalah ini. Jadi sudah waktunya untuk menambal kesenjangan dalam pengetahuan.
Masalah teks di PowerPoint
Bahkan jika itu tidak bekerja dengan proyek yang menggunakan desain yang benar-benar unik, masalah dengan teks untuk informasi teks di PowerPoint sudah cukup. Biasanya, slide dasar standar hanya memiliki dua jendela - untuk menaju dan memasukkan konten apa pun, termasuk teks.Untungnya, cara menambah jendela teks tambahan sudah cukup untuk menyelesaikan tugas apa pun. Semua metode 3 dan masing-masing dari mereka baik di bidang aplikasi.
Metode 1: Ubah template slide
Untuk kasus-kasus ketika diperlukan hanya lebih banyak area untuk teks, metode ini cocok. Jika Anda menggunakan template standar, Anda dapat membuat hingga dua bagian seperti itu.
- Cukup klik pada tombol kanan mouse pada slide yang diinginkan dan hover pada menu pop-up "tata letak".
- Pilihan beberapa templat untuk slide yang diberikan akan muncul di samping. Anda dapat memilih salah satu yang memiliki komposisi beberapa area untuk teks. Misalnya, "dua objek" atau "perbandingan".
- Template secara otomatis berlaku untuk slide. Sekarang Anda dapat menggunakan dua Windows sekaligus untuk diperkenalkannya teks.
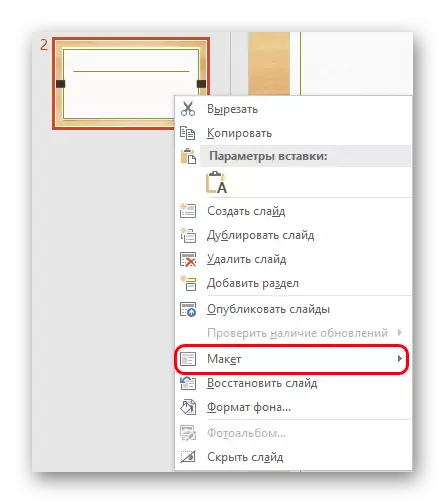
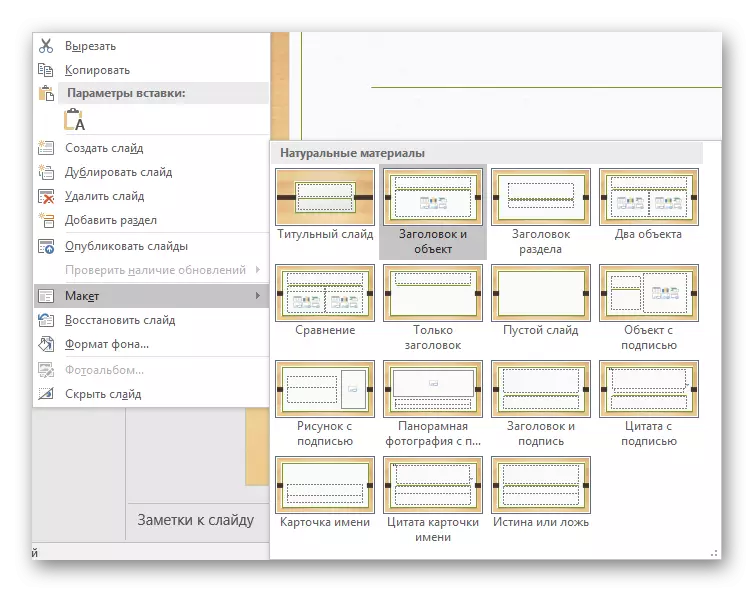
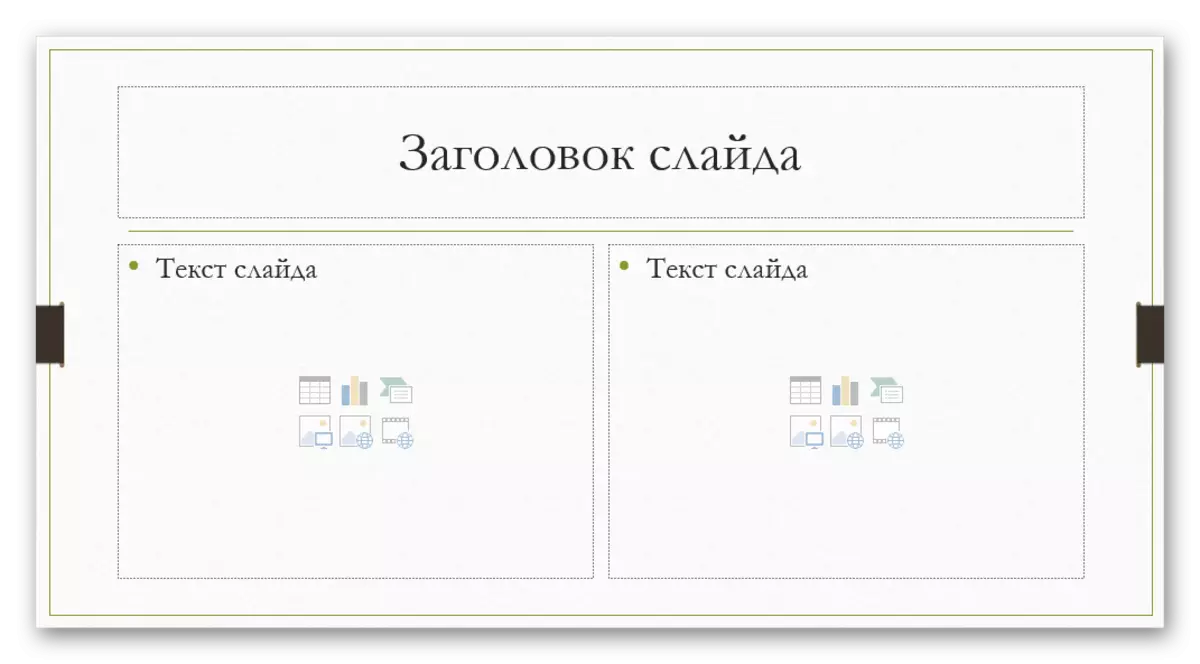
Selain itu, dimungkinkan untuk mempelajari templat secara lebih rinci, serta membuat sendiri, di mana Anda dapat memanaskan sebanyak area untuk memasukkan informasi.
- Untuk melakukan ini, buka tab "Lihat" di tutup presentasi.
- Di sini Anda perlu mengklik tombol "Slide Sample".
- Program akan beralih ke mode terpisah di mana Anda dapat mengonfigurasi template. Di sini Anda dapat memilih keduanya tersedia dan membuat tombol "Sisipkan Tata Letak" Anda.
- Menggunakan fungsi "Sisipkan Filter", Anda dapat menambahkan area apa pun ke slide. Ketika Anda mengklik tombol ini, menu terungkap dengan opsi.
- Pada slide, "konten" biasanya menggunakan jendela yang sama di mana Anda dapat memasukkan teks, meskipun item dimasukkan menggunakan ikon penambahan cepat. Jadi pilihan ini akan menjadi yang terbaik dan serbaguna. Jika Anda hanya perlu teks, opsi yang sama lebih rendah.
- Setiap opsi setelah menekan perlu menggambar slide, menunjukkan ukuran jendela yang diinginkan. Di sini Anda dapat menggunakan berbagai alat untuk membuat slide unik.
- Setelah itu, yang terbaik adalah memberikan template nama Anda. Ini dapat dilakukan dengan menggunakan tombol ganti nama. Seperti yang Anda lihat, fungsi "Hapus" di atasnya, memungkinkan Anda untuk menyingkirkan opsi yang tidak berhasil.
- Setelah pekerjaan selesai, Anda harus mengklik "Tutup mode sampel". Presentasi akan kembali ke pikiran yang biasa.
- Terapkan template yang dibuat ke slide dapat dijelaskan di atas di tombol kanan mouse.
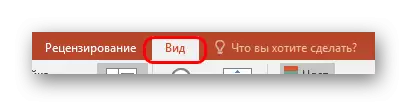






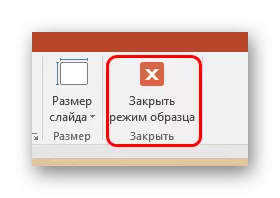
Ini adalah cara yang paling nyaman dan fungsional yang memungkinkan tidak hanya menambahkan teks dalam jumlah apa pun ke slide, tetapi pada prinsipnya memberikan jenis apa pun yang hanya menyapu.
Metode 2: Menambahkan Prasasti
Ada cara yang lebih sederhana untuk menambahkan teks. Opsi ini paling cocok untuk menambahkan tanda tangan di bawah tabel, diagram, gambar, dan file media lainnya.
- Fungsi yang Anda butuhkan ada di tab "Sisipkan" di tutup presentasi.
- Di sini Anda perlu mengklik opsi "Prasasti" di bidang "teks".
- Kursor akan segera berubah dan akan mengingatkan umpan silang terbalik. Akan diperlukan untuk menggambar di area slide untuk memasukkan teks.
- Setelah itu, item yang ditarik akan tersedia untuk bekerja. Segera bidang diaktifkan untuk set teks. Anda dapat menulis apa pun dan memformat informasi dengan sarana standar.
- Segera setelah menutup mode input teks, elemen ini akan dirasakan oleh sistem sebagai satu komponen, seperti file media. Itu bisa dipindahkan dengan tenang sesuka Anda. Mungkin ada masalah dalam kasus di mana area tersebut dibuat, tetapi ada sedikit teks di dalamnya, akan sulit untuk memilih area untuk memasukkan data baru. Untuk mengedit dalam situasi seperti itu, Anda harus mengklik objek ini dan klik pada menu pop-up "Ubah Teks".
- Ini dapat bermanfaat untuk mengubah ukuran, karena penggunaan spidol konvensional untuk mempersempit atau ekspansi area tidak mempengaruhi teks itu sendiri. Hanya mengurangi atau meningkatkan font.

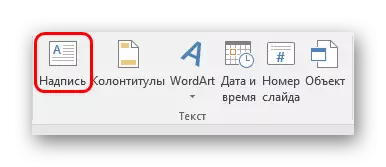

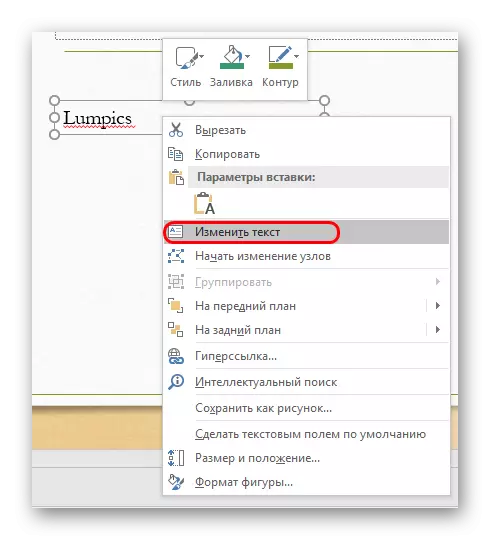
Metode 3: Penyisipan Teks
Metode paling sederhana memasukkan teks dalam PowerPoint untuk kasus-kasus ketika tidak ada keinginan atau waktu untuk mengacaukan opsi lain, dan Anda perlu memasukkan teks.- Cukup hanya untuk memasukkan teks dengan tombol mouse kanan atau kombinasi "Ctrl" + "V". Tentu saja, sebelum itu, beberapa kutipan harus disalin.
- Tambahkan teks di jendela Anda sendiri yang tersedia di clipboard. Tidak masalah teks mana yang telah disalin, Anda bahkan dapat menyimpan satu kata dari tertulis pada slide yang sama dan memasukkannya, dan kemudian mengedit. Area ini akan secara otomatis berkembang, menyesuaikan dengan jumlah informasi yang dimasukkan.
Perlu dicatat bahwa metode ini tidak secara tepat menyalin format teks di jendela untuk memasukkan konten. Di sini Anda harus secara manual membuat pelabelan paragraf dan menyesuaikan indentasi. Jadi opsi paling cocok untuk membuat deskripsi kecil ke foto, tanda tambahan di dekat komponen penting.
Selain itu
Juga dalam beberapa kasus, cara alternatif untuk menambahkan teks dapat didekati. Sebagai contoh:
- Jika Anda ingin menambahkan deskripsi atau foto yang ditandai, itu dapat ditempatkan pada file itu sendiri di editor, dan masukkan opsi Siap-ke-saat ini.
- Hal yang sama berlaku untuk penyisipan tabel atau grafik dari Excel - Anda dapat menambahkan deskripsi langsung di sumber, dan memasukkan opsi penuh.
- Anda dapat menggunakan alat pengeditan WordArt. Anda dapat menambahkan komponen tersebut di tab "Sisipkan" menggunakan fungsi yang sesuai. Sangat cocok untuk subtitle atau judul ke foto.
- Jika Anda tidak perlu melakukan apa-apa, Anda dapat mencoba menambahkan teks menggunakan editor di tempat yang sesuai di foto, menyalin latar belakang slide, dan memasukkannya sebagai latar belakang. Caranya begitu-begitu, tetapi belum lagi, itu tidak mungkin, baik, kasus penggunaan dalam sejarah diketahui.
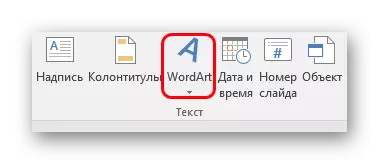
Simpul, ada baiknya mengatakan bahwa cara untuk menambah teks dalam kondisi ketika opsi awal tidak cukup, sebenarnya keseluruhan sibuk. Cukup hanya untuk memilih yang paling cocok untuk tugas tertentu dan memperbaikinya untuk mengimplementasikannya.
