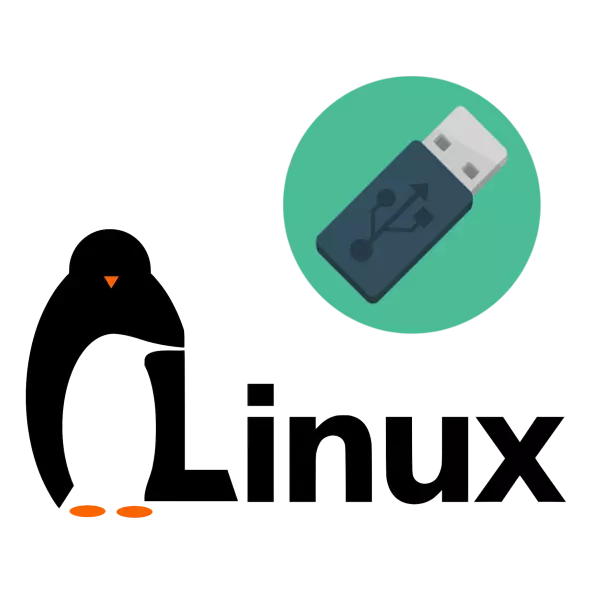
Բոլորը գիտեն, որ գործող համակարգերը (OS) տեղադրված են կոշտ սկավառակների կամ SSD- ի վրա, այսինքն `համակարգչի հիշողության մեջ, բայց ոչ բոլորն են լսել OS- ի ամբողջական տեղադրման մասին USB Flash Drive- ում: Պատուհաններով, ցավոք, հնարավոր չի լինի դա դիմել, բայց Linux- ը հնարավոր կդարձնի անել:
Ըստ եզրափակչի, կտտացրեք «Լավ»: Դուք պետք է ստանաք մոտավորապես, ինչպես ցույց է տրված ստորեւ նշված պատկերով.
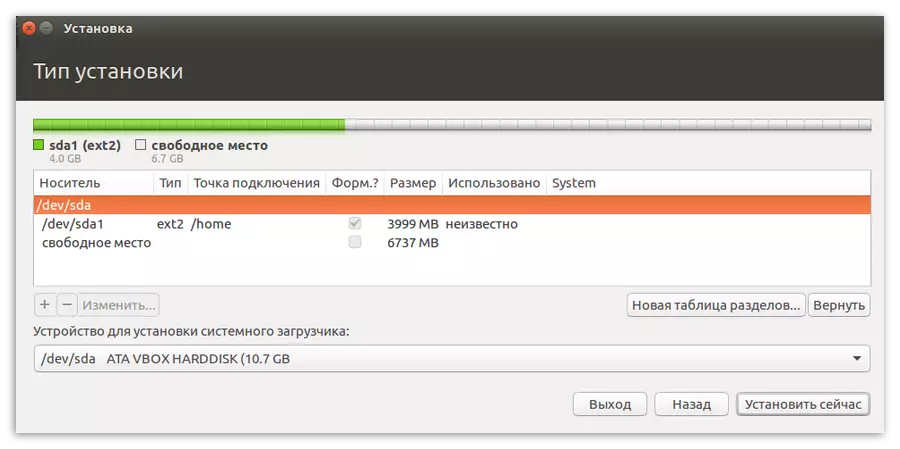
Համակարգային բաժանման ստեղծում
Այժմ դուք պետք է ստեղծեք երկրորդ բաժին `համակարգային: Դա արվում է գրեթե նույն ձեւով, ինչպես նախորդի հետ, բայց կան որոշ տարբերություններ: Օրինակ, լեռան կետը դուք պետք է ընտրեք արմատ - "/": Եվ դաշտում «հիշողություն» մտնելու համար `մնացածը նշելու համար: Նվազագույն չափը պետք է լինի մոտ 4000-5000 MB: Մնացած փոփոխականները պետք է սահմանվեն, ինչպես նաեւ տան բաժինը:
Ըստ արդյունքի, դուք պետք է նման բան ստանաք.
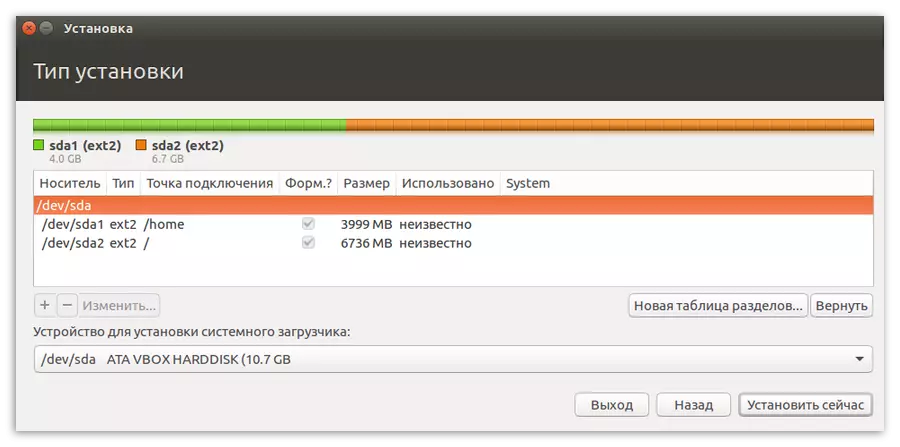
ԿԱՐԵՎՈՐ. Նշումից հետո նշեք համակարգի բեռնախցիկը: Դա կարելի է անել համապատասխան բացվող ցուցակի մեջ. «Համակարգի բեռնիչ տեղադրելու սարք»: Այն պետք է ընտրի Flash Drive, որին տեղադրված է Linux- ը: Կարեւոր է ընտրել քշել ինքնին, եւ ոչ թե դրա բաժանումը: Այս դեպքում այն «/ dev / sda» է:
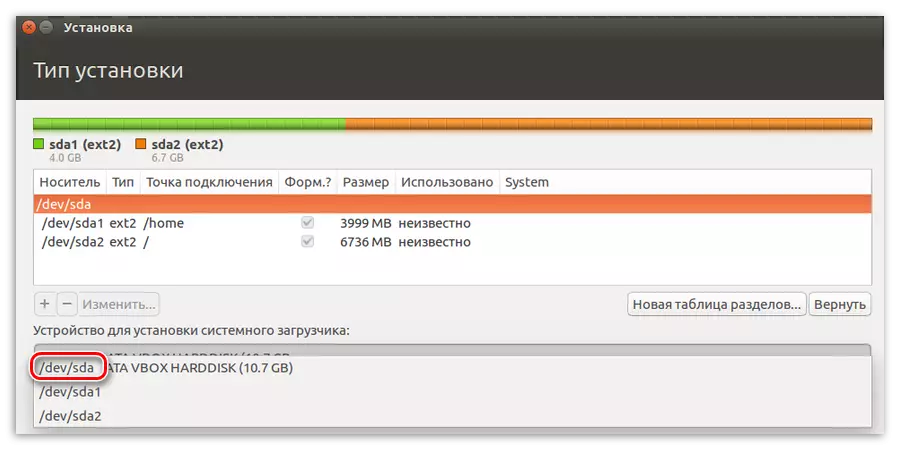
Մանիպուլյացիաներն ավարտվելուց հետո դուք կարող եք ապահով կերպով սեղմել «Սահմանել հիմա» կոճակը: Դուք կունենաք պատուհան, որն անցկացվում է բոլոր գործողություններով:
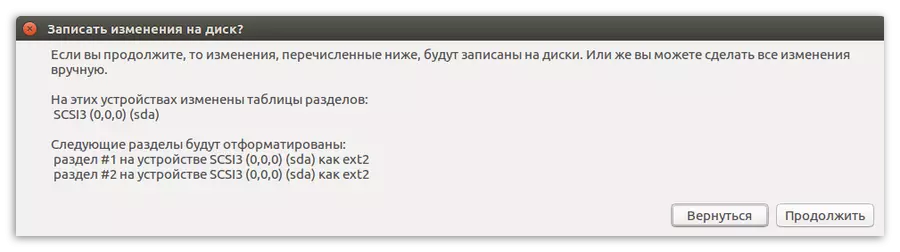
Նշում. Կարող եք, կոճակը սեղմելուց հետո, հաղորդագրություն կհայտնվի, որ փոխանակման բաժինը չի ստեղծվում: Մի ուշադրություն դարձրեք դրան: Այս բաժինը անհրաժեշտ չէ, քանի որ տեղադրումը կատարվում է Flash Drive- ում:
Եթե պարամետրերը նման են, ապա համարձակորեն սեղմեք «Շարունակեք», եթե նկատում եք տարբերությունները. Կտտացրեք «Վերադառնալ» եւ բոլորի համար փոխեք բոլոր հրահանգները:
Քայլ 5. Տեղադրման ավարտը
Տեղադրման մնացած մասը տարբեր չէ դասական (համակարգչից), բայց արժե այն նաեւ կարեւորել:
Ընտրելով ժամացույցի գոտի
Սկավառակի նշումից հետո ձեզ կփոխարինի հաջորդ պատուհանի վրա, որտեղ դուք պետք է նշեք ձեր ժամային գոտին: Սա կարեւոր է միայն համակարգում ճիշտ ժամանակի ցուցադրման համար: Եթե դուք չեք ցանկանում ժամանակ անցկացնել դրա տեղադրման վրա կամ չկարողանաք որոշել ձեր տարածաշրջանը, կարող եք ապահով կերպով առաջնորդել «Շարունակել», այս գործողությունը կարող է իրականացվել տեղադրումից հետո:
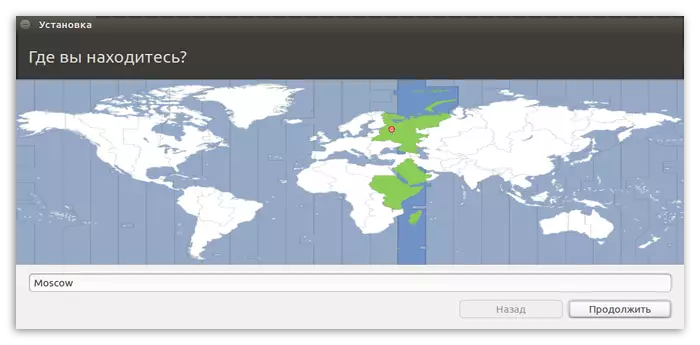
Ստեղնաշարի դասավորության ընտրություն
Հաջորդ էկրանին անհրաժեշտ է ընտրել ստեղնաշարի դասավորությունը: Այստեղ ամեն ինչ պարզ է. Դուք երկու ցուցակ եք, ձախ կողմում, դուք պետք է ընտրեք դասավորության լեզուն ուղղակիորեն (1), իսկ երկրորդ տատանումներով (2): Կարող եք նաեւ ստուգել ստեղնաշարի դասավորությունը հենց այն դաշտում, որը հատուկ սահմանված է այս (3):
Որոշելուց հետո սեղմեք շարունակական կոճակը:
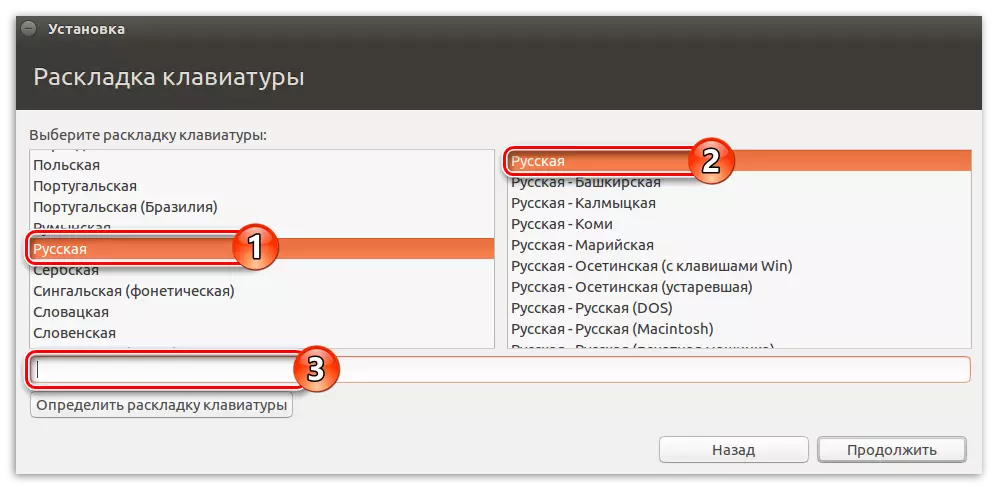
Մուտքագրեք օգտվողի տվյալները
Այս փուլում դուք պետք է նշեք հետեւյալ տվյալները.
- Ձեր անունը ցուցադրվում է համակարգ մուտք գործելիս եւ ծառայելու է որպես ուղեցույց, եթե անհրաժեշտ է ընտրել երկու օգտագործողի մեջ:
- Համակարգչային անուն - Դուք կարող եք գալ ցանկացածի հետ, բայց կարեւոր է հիշել դա, քանի որ այս տեղեկատվությունը ստիպված կլինի դիմակայել համակարգի ֆայլերի եւ տերմինալի հետ աշխատելիս:
- Օգտագործողի անունը ձեր մականունն է: Այնուամենայնիվ, կարող եք գալ ցանկացած, ինչպես համակարգչի անունը, արժե հիշել:
- Գաղտնաբառ - Գաղտնաբառով եկեք գաղտնաբառ, որը մուտքագրվելու է համակարգի ֆայլերի հետ աշխատելիս եւ աշխատելիս:
Նշում. Գաղտնաբառը անհրաժեշտ չէ համալիր հորինել, Linux OS մուտք գործելու համար կարող եք նաեւ նշել միանշանակ գաղտնաբառ, օրինակ, «0»:
Կարող եք ընտրել նաեւ. «Մուտքագրեք համակարգը ինքնաբերաբար» կամ «գաղտնաբառի համար գաղտնաբառ է պահանջում»: Երկրորդ դեպքում հնարավոր է կոդավորել տան թղթապանակը, որպեսզի հարձակվողները ձեր համակարգչի համար աշխատանքի ընթացքում չկարողանան դիտել դրա մեջ տեղակայված ֆայլերը:
Բոլոր տվյալները մուտքագրելուց հետո սեղմեք «Շարունակել» կոճակը:
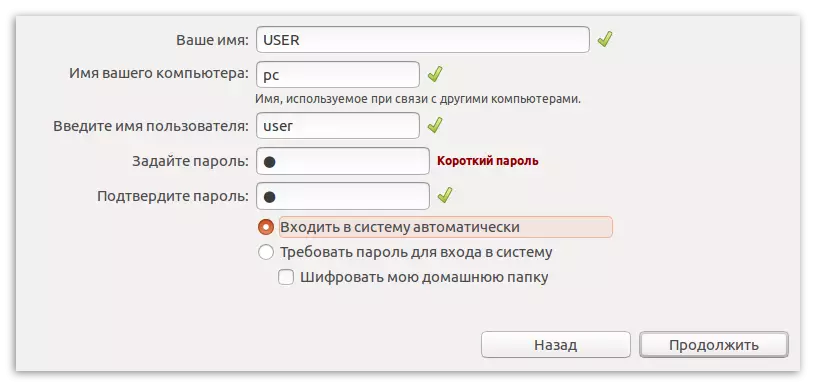
Եզրակացություն
Վերը նշված բոլոր դեղատոմսերը լրացնելուց հետո դուք կսպասեք միայն Linux OS- ի տեղադրման ավարտին USB ֆլեշ կրիչի վրա: Գործողության առանձնահատկությունների շնորհիվ դա կարող է երկար ժամանակ տեւել, բայց ամբողջ գործընթացը կարող եք հետեւել համապատասխան պատուհանում:
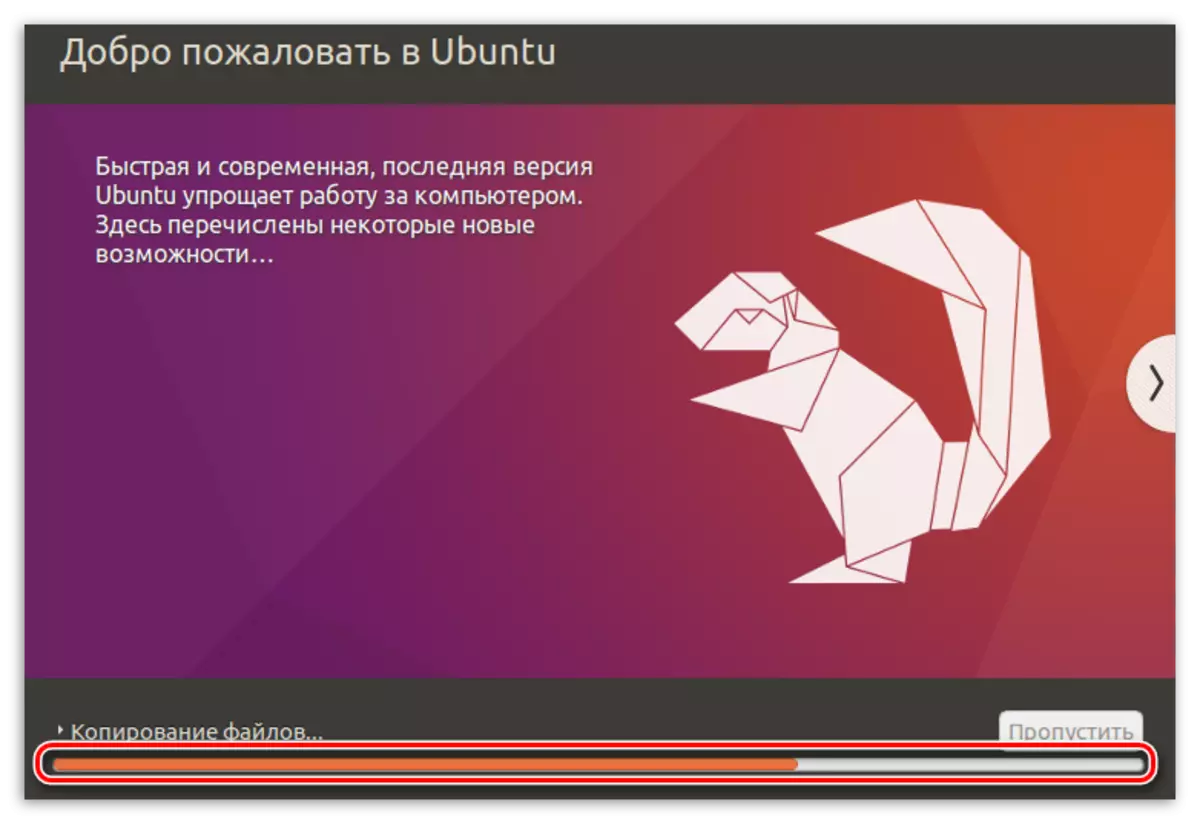
Տեղադրման ավարտից հետո ահազանգը կհայտնվի համակարգիչը վերագործարկելու առաջարկ, օգտագործելու լիարժեք OS- ն կամ շարունակեք վայելել LiveCD- ի տարբերակը:
