
Android օպերացիոն համակարգում գործող երկու սմարթֆոնների միջեւ լուսանկարներ ուղարկելը չի առանձնանում կատարման բարձր դժվարությամբ: Անհրաժեշտության դեպքում կարող եք կատարել մեծ քանակությամբ տվյալների փոխանցում:
Մենք լուսանկարներ ենք նետում Android- ից Android- ից
Լուսանկարներ մեկ այլ Android սարքի ուղարկելու համար կարող եք օգտագործել ներկառուցված գործառնական համակարգի ֆունկցիոնալությունը կամ օգտագործել երրորդ կողմի դիմումներ եւ ծառայություններ:Մեթոդ 1: Vkontakte
Օգտագործեք սուրհանդակներ եւ սոցիալական ցանցեր `մի android սարքից մյուսը լուսանկար ուղարկելու համար միշտ չէ, որ հարմար է, բայց երբեմն այս մեթոդը խստորեն օգնում է: Որպես օրինակ հաշվի առեք սոցիալական ցանցը vkontakte: Եթե Ձեզ անհրաժեշտ է լուսանկարներ ուղարկել մեկ այլ անձի սմարթֆոնին, դրանք բավարար են նրան VC- ի միջոցով ուղարկելու համար, որտեղից կարող է դրանք ներբեռնել հեռախոսով: Այստեղ կարող եք նաեւ պատկերներ ուղարկել ինքներդ
Ներբեռնեք vkontakte խաղային շուկայից
Լուսանկարը ուղարկելը
Կարող եք լուսանկարներ ուղարկել VK հետեւյալ ցուցումներով.
- Բացեք Android Vkontakte ծրագիրը: Գնացեք «երկխոսություններ»:
- Կտտացրեք խոշորացույցի պատկերակին: Որոնման բարում մուտքագրեք այն անձի անունը, որը դուք պատրաստվում եք պատկերներ ուղարկել: Եթե Ձեզ անհրաժեշտ է լուսանկարներ ուղարկել ինքներդ, ապա պարզապես մուտքագրեք ձեր անունը սոցիալական ցանցում:
- Նրան գրեք որեւէ բան, երկխոսություն սկսելու համար, եթե մինչ այդ դուք նրա հետ շփում չեք կատարել, եւ այն ձեր ընկերների ցանկում չէ:
- Այժմ գնացեք պատկերասրահ եւ ընտրեք լուսանկարները, որոնք ցանկանում եք ուղարկել: Դժբախտաբար, անհնար է ուղարկել ավելի քան 10 կտոր:
- Էկրանի ստորին կամ վերեւում (կախված որոնվածից), պետք է հայտնվեն գործողությունների ցանկը: Ընտրեք «Ուղարկել» տարբերակը:
- Առկա ընտրանքների շարքում ընտրեք vkontakte դիմում:
- The անկը կբացվի, որտեղ դուք պետք է սեղմեք «Ուղարկեք հաղորդագրություն»:
- Կապի առկա ընտրանքների շարքում ընտրեք ցանկալի անձը կամ ինքներդ: Հարմարության համար կարող եք օգտագործել որոնումը:
- Սպասեք առաքման:
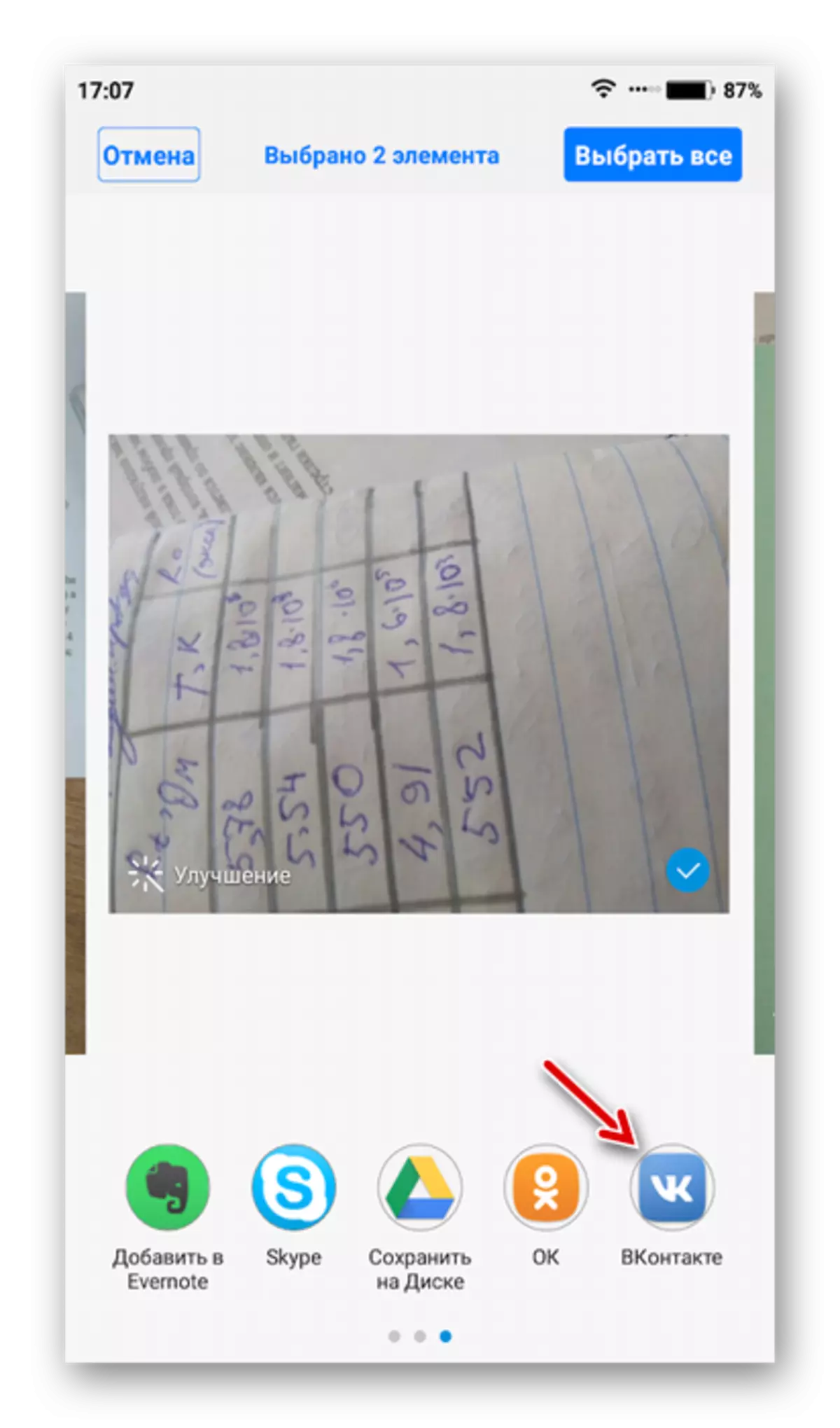

Ներբեռնեք լուսանկարը
Այժմ ներբեռնեք այս լուսանկարները մեկ այլ սմարթֆոնի.
- Մուտքագրեք VKontakte հաշիվը մեկ այլ սմարթֆոնի միջոցով `պաշտոնական ծրագրի միջոցով: Եթե լուսանկարը ուղարկվել է մեկ այլ անձի, նա պետք է սմարթֆոնի միջոցով մուտքագրի իր հաշիվը VC- ում եւ բացեք ձեզ հետ նամակագրություն: Պայմանով, որ դուք ինքներդ եք ուղարկել լուսանկար, դուք պետք է նամակ բացեք ինքներդ ձեզ հետ
- Բացեք առաջին լուսանկարը: Կտտացրեք Troyaty պատկերակին վերին աջ անկյունում եւ ընտրեք «Պահպանել» տարբերակը: Լուսանկարը ներբեռնվի սարքի վրա:
- Ընթացակարգը կատարեք 3-րդ քայլից `մնացած լուսանկարների հետ:


Սմարթֆոնների միջեւ սոցիալական ցանցերի կամ առաքյալների միջոցով առաքման լուսանկարները կարող են հարմար լինել միայն այն դեպքում, եթե անհրաժեշտ է ուղարկել մի քանի լուսանկարներ: Այն պետք է հաշվի առնել, որ որոշ ծառայություններ կարող են սեղմել լուսանկարները արագացված ուղարկման համար: Սա գործնականում չի արտացոլվում դրանով, բայց ապագայում լուսանկարը խմբագրելը ավելի դժվար կլինի:
Բացի VC- ից, կարող եք օգտագործել Telegram- ը, WhatsApp- ը եւ այլ ծառայություններ:
Մեթոդ 2. Google Drive
Google Drive- ը ամպամած պահուստ է հայտնի որոնման հսկան, որը կարելի է համաժամեցնել ցանկացած արտադրողի սմարթֆոնի, նույնիսկ Apple- ի միջոցով: Գոյություն ունեն գործնականում սահմանափակումներ լուսանկարների չափի եւ դրանց քանակի փոխանցման քանակի վրա:
Ներբեռնեք Google Drive- ը Play շուկայից
Ներբեռնեք լուսանկարները սկավառակի վրա
Այս մեթոդը կյանքի կոչելու համար տեղադրեք Google Drive ծրագիրը երկու սարքերի վրա, եթե այն չի սահմանվել լռելյայն եւ հետեւել հետեւյալ հրահանգներին.
- Գնացեք սմարթֆոնների պատկերասրահ:
- Ընտրեք բոլոր լուսանկարները, որոնք դուք պատրաստվում եք ուղարկել Google սկավառակ:
- Էկրանի ներքեւի մասում կամ վերեւում գտնվող ընտրացանկը պետք է հայտնվի գործողություններով: Ընտրեք «Ուղարկել» տարբերակը:
- Դուք կգտնեք ընտրացանկ, որտեղ դուք պետք է գտնեք եւ կտտացրեք Google Drive Icon- ին:
- Նշեք լուսանկարների եւ թղթապանակի անունը ամպի մեջ, որին դրանք ներբեռնվելու են: Դուք չեք կարող որեւէ բան փոխել: Այս դեպքում բոլոր տվյալները կլինեն լռելյայն անուններ եւ կփրկվեն արմատային գրացուցակում:
- Սպասեք ուղարկման ավարտին:


Սկավառակի միջոցով մեկ այլ օգտագործողին լուսանկար ուղարկելը
Այն պայմանով, որ դուք պետք է լուսանկարներ նետեք մեկ այլ անձի ձեր Google սկավառակում, դուք ստիպված կլինեք մուտք գործել դրանց մուտք եւ կիսել հղումը:
- Գնացեք սկավառակի միջերես եւ գտեք լուսանկարներ կամ պանակներ, որոնք ցանկանում եք ուղարկել մեկ այլ օգտվող: Եթե ունեք մի քանի լուսանկար, խելամիտ կլինի դրանք մեկ թղթապանակում տեղադրել եւ հղումը ուղարկել մեկ այլ անձի:
- Կտտացրեք Troyput պատկերակը պատկերի կամ թղթապանակի դիմաց:
- Բացվող ընտրացանկում ընտրեք «Տեղեկատվության տրամադրումը» տարբերակը:
- Կտտացրեք «Պատճենեք հղումը», որից հետո այն պատճենվելու է clipboard- ին:
- Այժմ այն կիսեք մեկ այլ անձի հետ: Դա անելու համար կարող եք օգտագործել սոցիալական ցանցեր կամ առաքյալներ: Օրինակ, vkontakte: Ուղարկեք պատճենված հղումը ճիշտ մարդու հետ:
- Հղման հղումից հետո օգտագործողին կառաջարկվի պահպանել այս պատկերները իր սկավառակի վրա կամ դրանք ներբեռնել սարքի վրա: Եթե առանձին թղթապանակի հղում եք տվել, ապա մեկ այլ անձ ստիպված կլինի ներբեռնել այն արխիվի տեսքով:

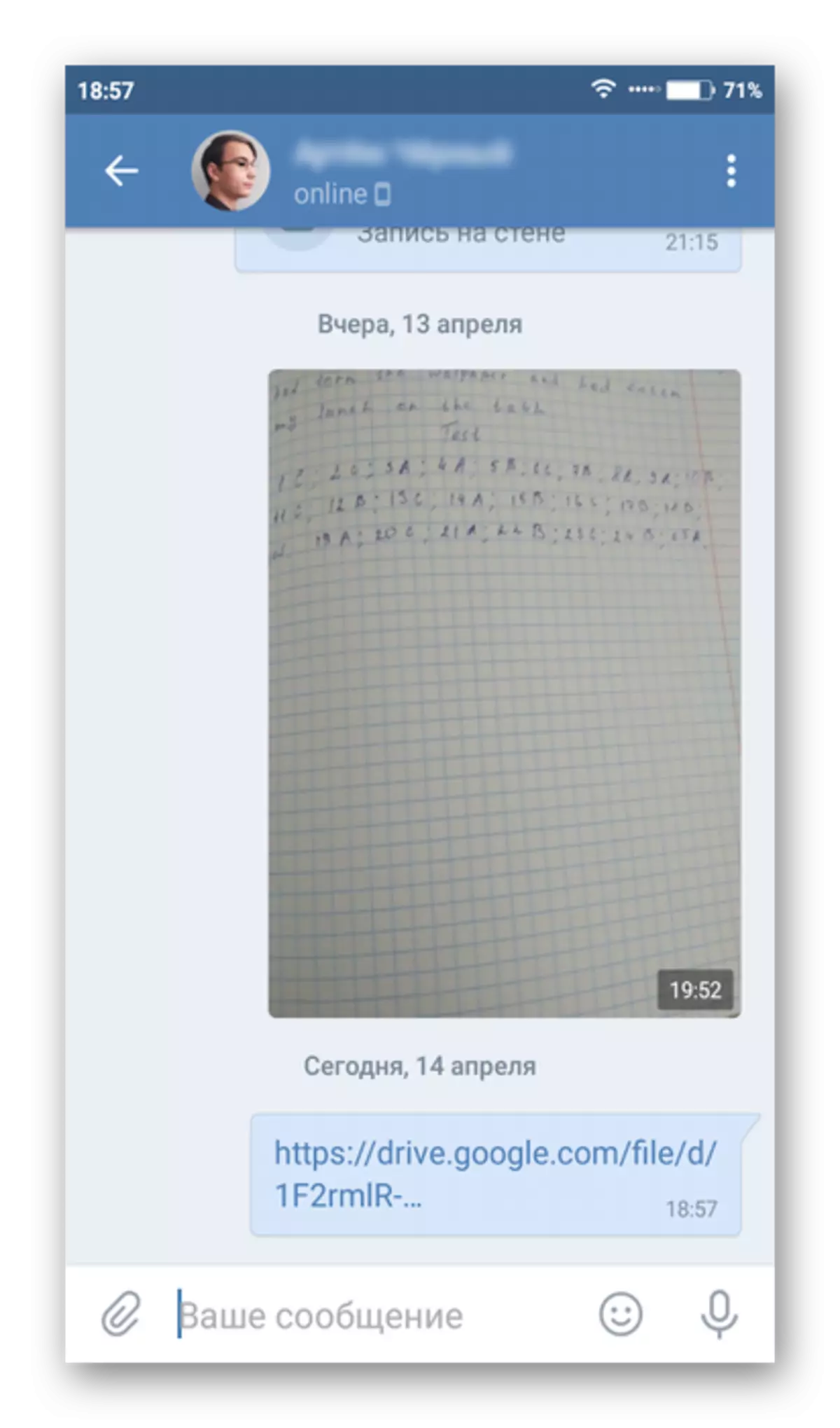

Ներբեռնեք լուսանկարները սկավառակից
Կարող եք նաեւ ներբեռնել ուղարկված լուսանկարներ մեկ այլ սմարթֆոնի վրա:
- Բացեք Google Drive- ը: Եթե հաշվի մուտքը չի կատարվում, ապա մուտք գործեք դրան: Կարեւոր է, որ դուք մուտքագրեք այն հաշիվ, որին սկավառակը կապված է մեկ այլ սմարթֆոնի վրա:
- Սկավառակի վրա գտեք նոր ստացված լուսանկարները: Կտտացրեք տրիբունին, որը գտնվում է լուսանկարում:
- Բացվող ընտրացանկում կտտացրեք «Ներբեռնում» տարբերակին: Պատկերը կփրկվի սարքի վրա: Դուք կարող եք դա դիտել պատկերասրահի միջոցով:

Մեթոդ 3. Համակարգիչ
Այս մեթոդի էությունն այն է, որ լուսանկարը նախ ներբեռնում է համակարգչին, այնուհետեւ մեկ այլ սմարթֆոն:
Կարդացեք ավելին. Ինչպես լուսանկարը Android- ից համակարգիչ նետել
Համակարգչին լուսանկարներ տեղափոխելուց հետո կարող եք տեղափոխվել դրանց տեղափոխմանը մեկ այլ սմարթֆոն: Հրահանգը այսպիսին է.
- Սկզբնապես հեռախոսը միացրեք համակարգչին: Դա անելու համար կարող եք օգտագործել USB մալուխ, Wi-Fi կամ Bluetooth, բայց լավագույնն է մնալ առաջին տարբերակում:
- Հեռախոսը համակարգչին միացնելուց հետո բացեք այն «Explorer» - ում: Այն կարելի է այնտեղ դրսեւորվել որպես արտաքին սկավառակ կամ որպես առանձին սարք: Բացել, կտտացրեք այն երկու անգամ մկնիկի ձախ կոճակը:
- Բացեք թղթապանակը սմարթֆոնի վրա, որտեղ դուք պահպանել եք լուսանկարներ, պատճենեք դրանք: Դա անելու համար հարկավոր է դրանք ընդգծել, սեղմել PCM եւ ընտրել «Պատճենել» կետը համատեքստում:
- Այժմ բացեք թղթապանակը այն հեռախոսի վրա, որտեղ ցանկանում եք անցնել լուսանկարները: Այս պանակները կարող են լինել «տեսախցիկ», «ներլցումներ» եւ այլն:
- Աջ սեղմեք այս պանակներում դատարկ տեղում եւ ընտրեք «մածուկի» տարբերակը: Լուսանկարները մեկ Android սմարթֆոնից մեկ այլ ավարտված:
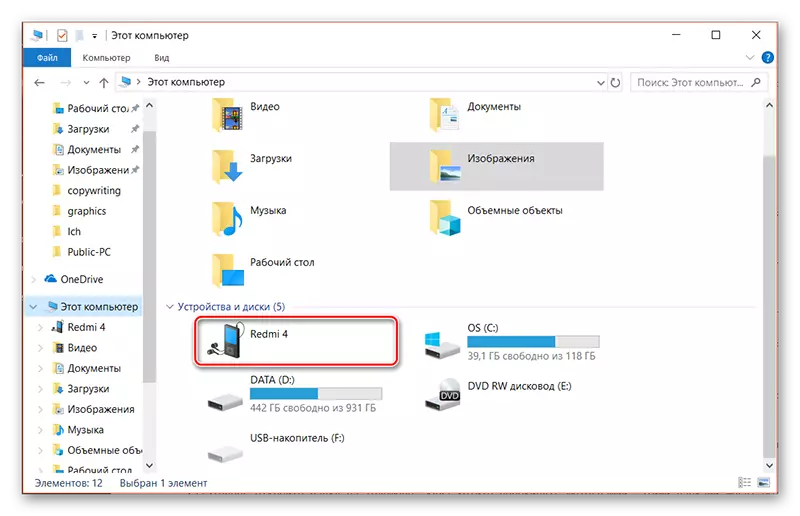
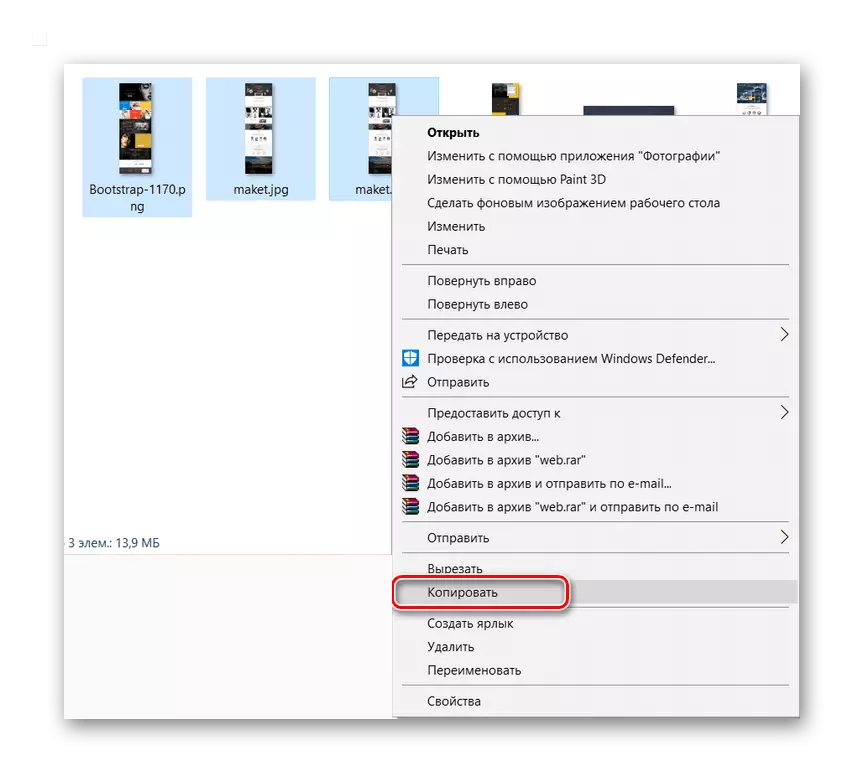


Մեթոդ 4. Google Photo
Google Photo- ը բջջային ծրագիր է, որը փոխարինում է ստանդարտ պատկերասրահին: Այն ապահովում է առաջադեմ հնարավորություններ, ներառյալ համաժամացումը Google հաշվի հետ, ինչպես նաեւ ամպի մեջ բեռնաթափման լուսանկարներ:
Սկզբնապես տեղադրեք ծրագիրը սմարթֆոնի վրա, որից պատրաստվում եք նետել լուսանկարները: Դրանից հետո որոշ ժամանակ է հարկավոր լուսանկարներ պատկերասրահից ձեր հիշողությանը նետելու համար: Առաքման գործընթացը սկսելու համար պարզապես անհրաժեշտ է բացել դիմումը:
Ներբեռնեք Google լուսանկարները Play Market- ից
- Բացեք Google- ի լուսանկարը: Ընտրեք ներբեռնված լուսանկարների մեջ, որոնք կցանկանային ուղարկել մեկ այլ օգտվող:
- Կտտացրեք Վերին ընտրացանկում տեղակայված ուղարկող պատկերակին:
- Ընտրեք օգտագործող ձեր կոնտակտներից կամ լուսանկար ուղարկեք այլ ծրագրերի միջոցով, ինչպիսիք են սոցիալական ցանցի դիմումները: Այս դեպքում լուսանկարներ / լուսանկարներ ուղարկվում են ուղղակիորեն օգտագործողին: Կարող եք նաեւ ստեղծել հղում `ընտրելով համապատասխան կետը եւ այս հղումը կիսեք մեկ այլ օգտվողի հետ ցանկացած հարմար եղանակով: Այս դեպքում ստացողը կկարողանա ներբեռնել պատկերը անմիջապես ձեր հղումով:
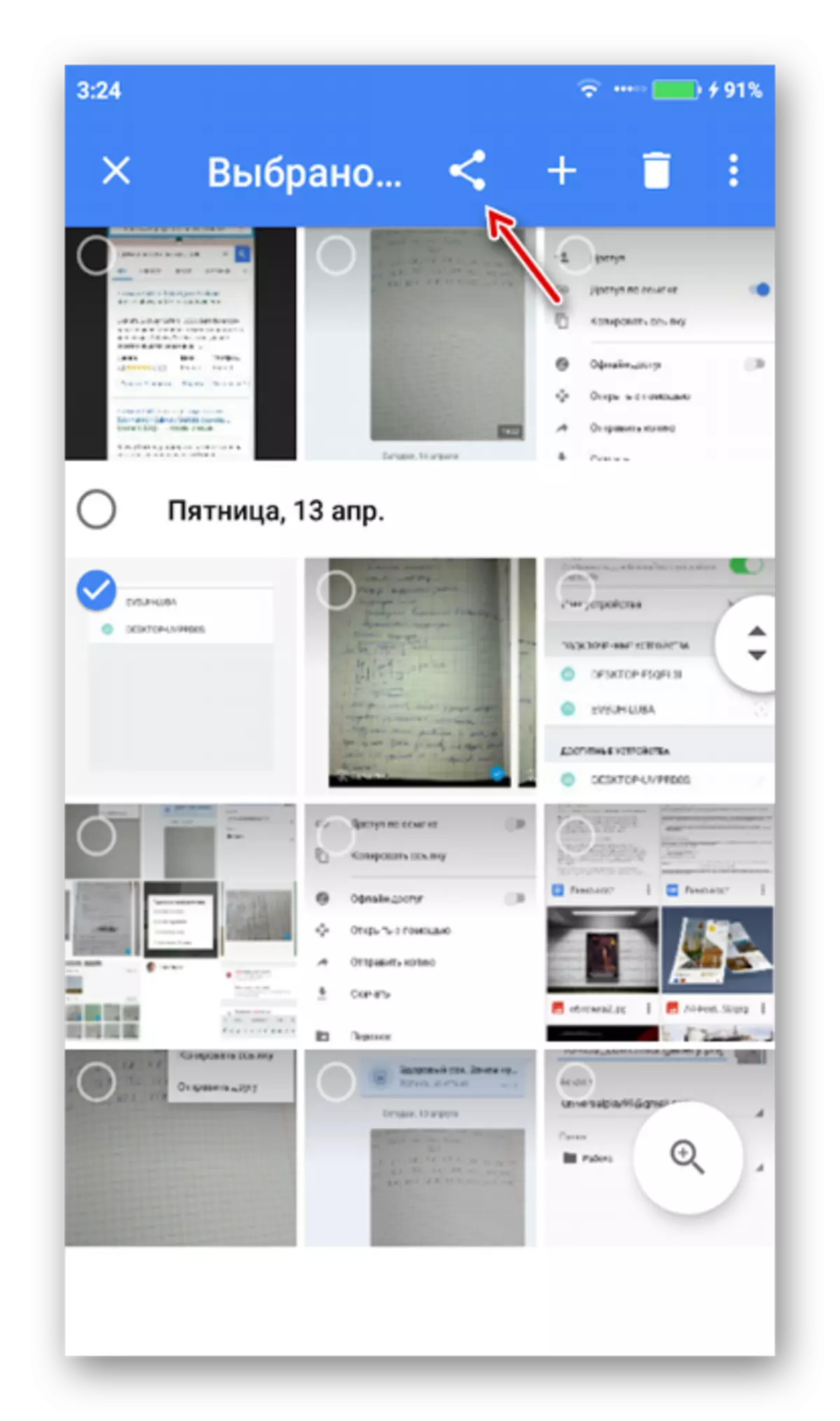

Կարող եք բոլոր լուսանկարները ձեր հին Android հեռախոսից ուղարկել նորը `կատարելով մի քանի գործողություն: Դուք պետք է ներբեռնեք եւ գործարկեք նույն ծրագիրը, բայց այդ սմարթֆոնը, որտեղ ցանկանում եք ներբեռնել պատկերներ: Google Photo լուսանկարը տեղադրելուց եւ բացումից հետո մուտք գործեք ձեր Google հաշիվ, եթե մուտքը ինքնաբերաբար չի կատարվել: Լուսանկարները մեկ այլ հեռախոսից ավտոմատ կերպով առաքվում են:

Մեթոդ 5: Bluetooth
Android սարքերի միջեւ տվյալների փոխանակումը հանրաճանաչ պրակտիկա է: Bluetooth- ը գտնվում է բոլոր ժամանակակից սարքերի վրա, այնպես որ այս ճանապարհին խնդիրներ չպետք է լինեն:
Հրահանգը այսպիսին է.
- Միացրեք Bluetooth- ը երկու սարքերի վրա: Սահեցրեք վերին վարագույրը պարամետրերով: Թակել «Bluetooth»: Նմանապես, դուք կարող եք գնալ «Կարգավորումներ», իսկ «Bluetooth» - ում `անջատիչը« Միացնել »դիրքի համար:
- Հեռախոսների շատ մոդելներում դուք պետք է լրացուցիչ ներգրավեք նոր միացված սարքերի տեսանելիությունը: Դա անելու համար գնացեք «Կարգավորումներ», եւ այնտեղ «Bluetooth» - ում: Այստեղ դուք պետք է նշեք կամ անջատեք «տեսանելիության» կետի դիմաց:
- Գնացեք պատկերասրահ եւ ընտրեք լուսանկարները, որոնք ցանկանում եք ուղարկել:
- Ստորին ցանկում կտտացրեք «Ուղարկել» տարբերակը:
- Ուղարկված ընտրանքների շարքում ընտրեք «Bluetooth»:
- Բացվում է միացված սարքերի ցուցակ: Կտտացրեք այդ սմարթֆոնի անունը, որտեղ դուք պետք է լուսանկարներ ուղարկեք:
- Այժմ ստացողը կստանա ստացող սարքին, որ որոշ ֆայլեր փորձում են անցնել: Հաստատեք փոխանցումը `կտտացնելով« Ընդունել »կոճակը:



Տեղափոխեք ընտրանքները երկու Android սմարթֆոնների միջեւ: Այն պետք է հիշել, որ խաղային շուկան ունի մի քանի դիմում, որոնք չեն դիտարկվել հոդվածի շրջանակներում, բայց դրանք կարող են օգտագործվել նաեւ երկու սարքերի միջեւ պատկերներ ուղարկելու համար:
