
Ժամանակ առ ժամանակ, նրանք, ովքեր կամ այլ տեխնիկական բաղադրիչները է նոութբուքի կարող է ձախողվել է մի շարք պատճառներով. Դա ոչ միայն արտաքին շրջագիծ, այլեւ միասնական սարքավորումներ: Այս հոդվածում, դուք պետք է իմանալ, թե ինչ պետք է անել, եթե խցիկի վրա նոուտբուքի տակ Windows 10 դադարել է աշխատել հանկարծ.
Լուծելու կամերային խնդիրներ
Միանգամից նշեմ, որ բոլոր խորհուրդներ եւ ուղեցույցներ կիրառելի են միայն այն դեպքերում, երբ անսարքության ծրագրված: Եթե սարքավորումը ապարատային վնաս, որ ելքի այստեղ է մեկ կոնտակտային մասնագետներ վերանորոգման. Մասին, թե ինչպես պետք է պարզել բնույթը խնդրի, մենք կտեղեկացնենք վրա:Քայլ 1: ստուգում սարքի միացումը
Նախքան անցնելը տարբեր մանիպուլյացիաների, դա անհրաժեշտ է պարզել, թե առաջին արդյոք ֆոտոխցիկը տեսնում բնավ. Դա անելու համար կատարեք հետեւյալը.
- Սեղմիր PCM Start կոճակը եւ ընտրեք Device Manager Դասացուցակ է ընտրացանկում:
- Դուք կարող եք նաեւ օգտագործել ցանկացած հայտնի մեթոդը բացման «Սարքի մենեջեր»: Եթե նրանք անհայտ են ձեզ, որ մենք խորհուրդ ենք տալիս ծանոթանալ մեր հատուկ հոդվածում.
Read more: 3 ուղիներ բացելու Windows Task Manager
- Հաջորդ, փնտրվում են «Տեսախցիկներ» բաժնում շրջանում դիրեկտորիաներ. Իդեալում, որ սարքը պետք է տեղակայված լինի այստեղ:
- Եթե Չկար "տեսախցիկներ" - ի նշված սարքավորումների նշված վայրում սարքավորումների ժամը բոլորը, չեն շտապում ստանալ խանգարված. Դուք պետք է նաեւ ստուգել պատկերի վերամշակման սարքեր եւ USB կարգավարների. Որոշ դեպքերում, դա բաղադրիչը կարող է գտնվում է հատկապես «Sound, Gaming եւ տեսագրման սարքավորումներ» բաժնում:
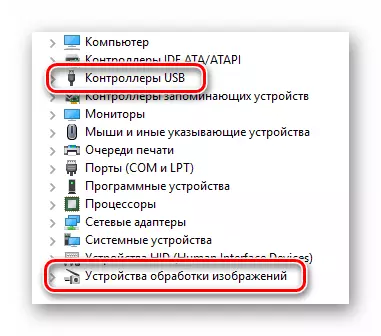
Նշում է, որ այն դեպքում, երբ ծրագրային խափանման, խցիկի կարող է նշվել որպես բացականչություն կամ հարցական նշանի: Միեւնույն ժամանակ, դա կարող է նաեւ կատարել է ձեւով անհայտ սարքի.
- Վերոնշյալ բոլոր հատվածները սարքի չի ստացվում, դա արժե փորձում է թարմացնել laptop կոնֆիգուրացիան: Որպեսզի դա անել, գնալ «քայլ» բաժնում է Device Manager, որին հաջորդում է ի բացվող մենյուից, սեղմեք «Թարմացնել Սարքավորումներ կարգավորում» պարանի.
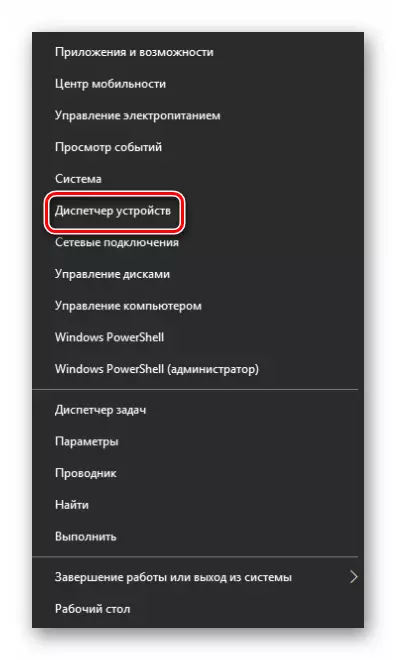


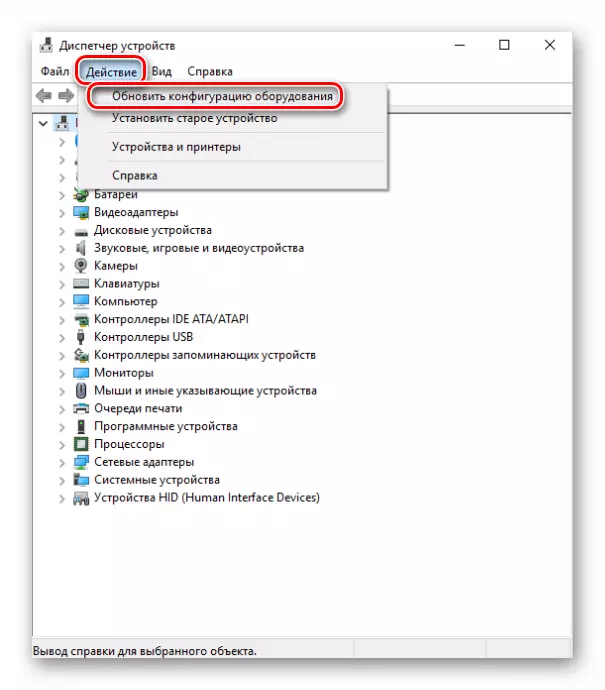
Դրանից հետո, որ սարքը պետք է հայտնվի մեկը վերը նշված բաժիններից: Եթե դա տեղի չունեցավ, հուսահատություն վաղ. Իհարկե, կա հավանականություն, որ այդ սարքավորումները ձախողվել (խնդիրներ շփումների, հանգույց եւ այլն), բայց դուք կարող եք փորձել է վերադարձնել այն տեղադրելու ծրագիրը: Մենք չի ասի դրա մասին հաջորդ.
Քայլ 2: reinstalling Սարքավորումներ
Համոզված լինելով, որ տեսախցիկը սարքի մենեջերում է, պետք է փորձեք տեղադրել այն: Դա արվում է շատ պարզ.
- Նորից բացեք «Սարքի մենեջեր»:
- Գտեք ցուցակի անհրաժեշտ սարքավորումները եւ կտտացրեք նրա անունը PCM: Համատեքստի ընտրացանկում ընտրեք «Delete նջել»:
- Հաջորդը կհայտնվի մի փոքր պատուհան: Այն պետք է հաստատի խցիկի հեռացումը: Կտտացրեք «Delete նջել» կոճակը:
- Ապա դուք պետք է թարմացնեք սարքավորումների կազմաձեւերը: Գնացեք «սարքի կառավարիչ» «Գործողությունների» ընտրացանկում եւ կտտացրեք նույն անունով կոճակը:
- Մի քանի վայրկյան անց տեսախցիկը նորից հայտնվի միացված սարքերի ցանկում: Այս դեպքում համակարգը ինքնաբերաբար կտեղադրի ծրագրակազմը: Խնդրում ենք նկատի ունենալ, որ այն պետք է անմիջապես օգտագործվի: Եթե հանկարծ դա տեղի չուներ, կտտացրեք դրա PCM վերնագիրը եւ ընտրեք «Միացնել սարքը»:
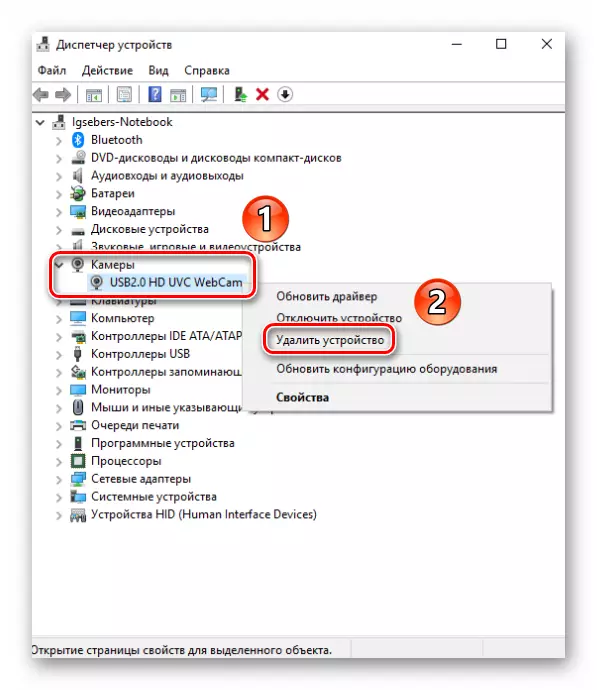
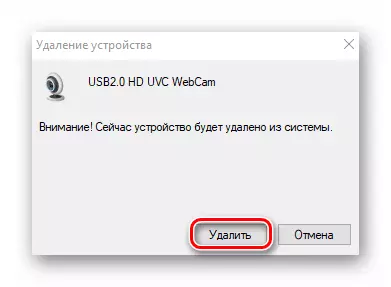

Դրանից հետո դուք կարող եք վերագործարկել համակարգը եւ ստուգել խցիկի աշխատանքը: Եթե ձախողումը աննշան էր, ամեն ինչ պետք է վաստակի:
Քայլ 3. Վարորդների տեղադրում եւ հետադարձում
Լռելյայն, Windows 10-ը ավտոմատ կերպով բեռնում եւ տեղադրում է ծրագրակազմ բոլոր սարքավորումների համար, որոնք նա կարողացել է նույնականացնել: Բայց որոշ դեպքերում դուք պետք է տեղադրեք վարորդներին ինքներդ: Դուք կարող եք դա անել տարբեր ձեւերով. Սկսած պաշտոնական կայքից բեռնելուց եւ ավարտվել օպերացիոն համակարգի ստանդարտ գործիքներով: Մենք նվիրեցինք այս խնդրին առանձին հոդված: Դուք կարող եք ծանոթանալ Asus Laptop- ի օրինակով տեսախցիկի վարորդի որոնման եւ տեղադրման բոլոր մեթոդներին.
Կարդացեք ավելին. Տեղադրեք վեբ-տեսախցիկի վարորդ ASUS նոութբուքերի համար
Բացի այդ, երբեմն պետք է փորձեք գլորել ծրագրաշարի նախկինում տեղադրված տարբերակը: Դա արվում է շատ պարզ.
- Բացեք սարքի կառավարիչը: Այն մասին, թե ինչպես կարելի է անել, մենք գրել ենք հոդվածի սկզբում:
- Գտեք ձեր տեսախցիկը սարքերի ցանկում, կտտացրեք դրա PCM վերնագիրը եւ ընտրեք «Հատկություններ» կետը համատեքստային ընտրացանկից:
- Պատուհանում, որը բացվում է, դուք պետք է գնաք «Վարորդի» բաժին: Այստեղ դուք գտնում եք կոճակը «վերադառնալ»: Սեղմեք դրա վրա: Նկատի ունեցեք, որ որոշ դեպքերում կոճակը կարող է լինել ոչ ակտիվ: Սա նշանակում է, որ վարորդի սարքի համար տեղադրվել է ընդամենը 1 անգամ: Չեղարկել պարզապես ոչ մի տեղ: Նման իրավիճակներում պետք է նախ փորձեք տեղադրել ծրագրակազմ, հետեւելով վերը նշված խորհրդին:
- Եթե դեռ հասցրել եք վերադառնալ, մնում է միայն համակարգի կազմաձեւումը թարմացնել: Դա անելու համար սեղմեք «Գործողությունների» կոճակը «Սարքի մենեջեր» պատուհանում, ապա ընտրեք նույն անունով իրը, որը հայտնվում է ցուցակից:
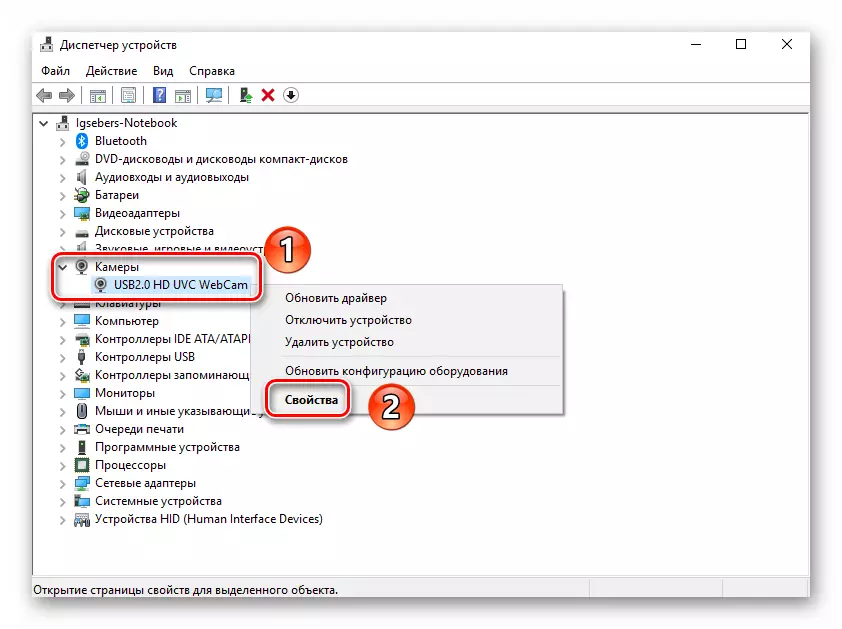

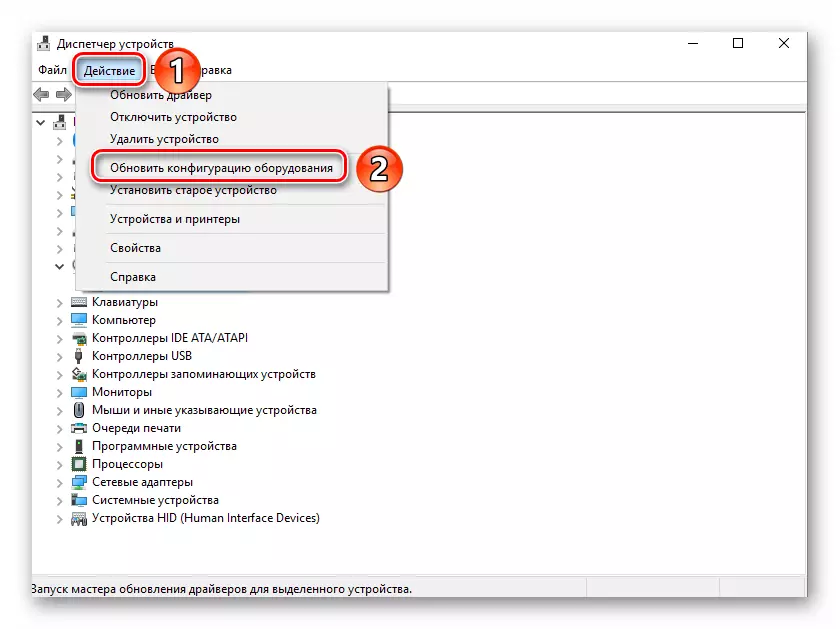
Դրանից հետո համակարգը կվերականգնվի եւ կտեղադրի խցիկի վրա: Անհրաժեշտ կլինի միայն մի փոքր սպասել, ապա կրկին ստուգել սարքի աշխատանքը:
Քայլ 4. Համակարգի պարամետրերը
Եթե վերը նկարագրված գործողությունները դրական արդյունք չտվեցին, արժե ստուգել Windows 10 պարամետրերը: Հնարավոր է, որ տեսախցիկը պարզապես ներառված չէ պարամետրերում: Պետք է անել հետեւյալը.
- Կտտացրեք «Սկսել» կոճակը աջ մկնիկի կոճակով եւ ընտրեք «պարամետրերը» կետը, որը հայտնվում է ցուցակից:
- Այնուհետեւ գնացեք «Գաղտնիության» բաժին:
- Պատուհանի ձախ կողմում, որը բացվում է, գտեք «խցիկի» ներդիրը եւ կտտացրեք դրա LKM տիտղոսը:
- Հաջորդը, դուք պետք է համոզվեք, որ տեսախցիկի հասանելիությունը բաց է: Պատուհանի վերեւում այս մասին անընդմեջ ասված է: Եթե մուտքն անջատված է, կտտացրեք «Խմբագրել» կոճակը եւ պարզապես միացրեք այս տարբերակը:
- Ստուգեք նաեւ, որ պալատը կարող է օգտագործել հատուկ դիմումներ: Այս էջը կատարելու համար միեւնույն էջը իջեք մի փոքր ցածր եւ թարգմանեք այն անջատիչը, որը անհրաժեշտ է անհրաժեշտ ծրագրաշարի անվանման համար:


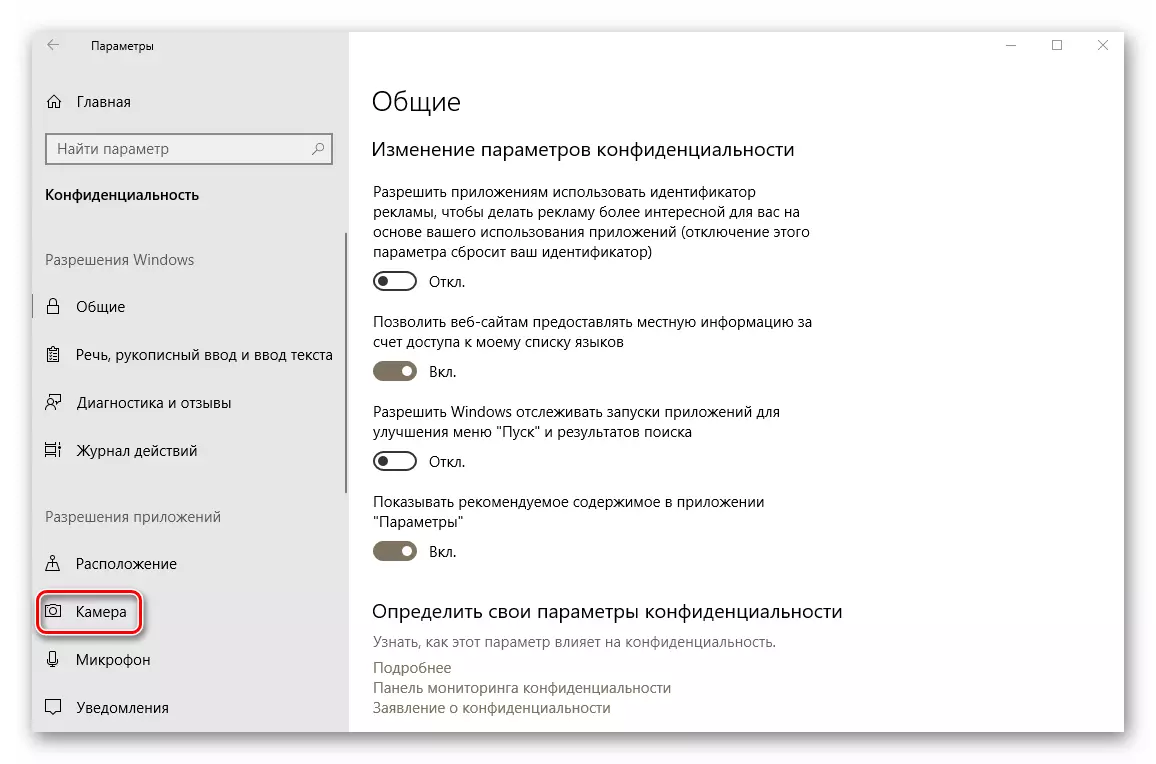
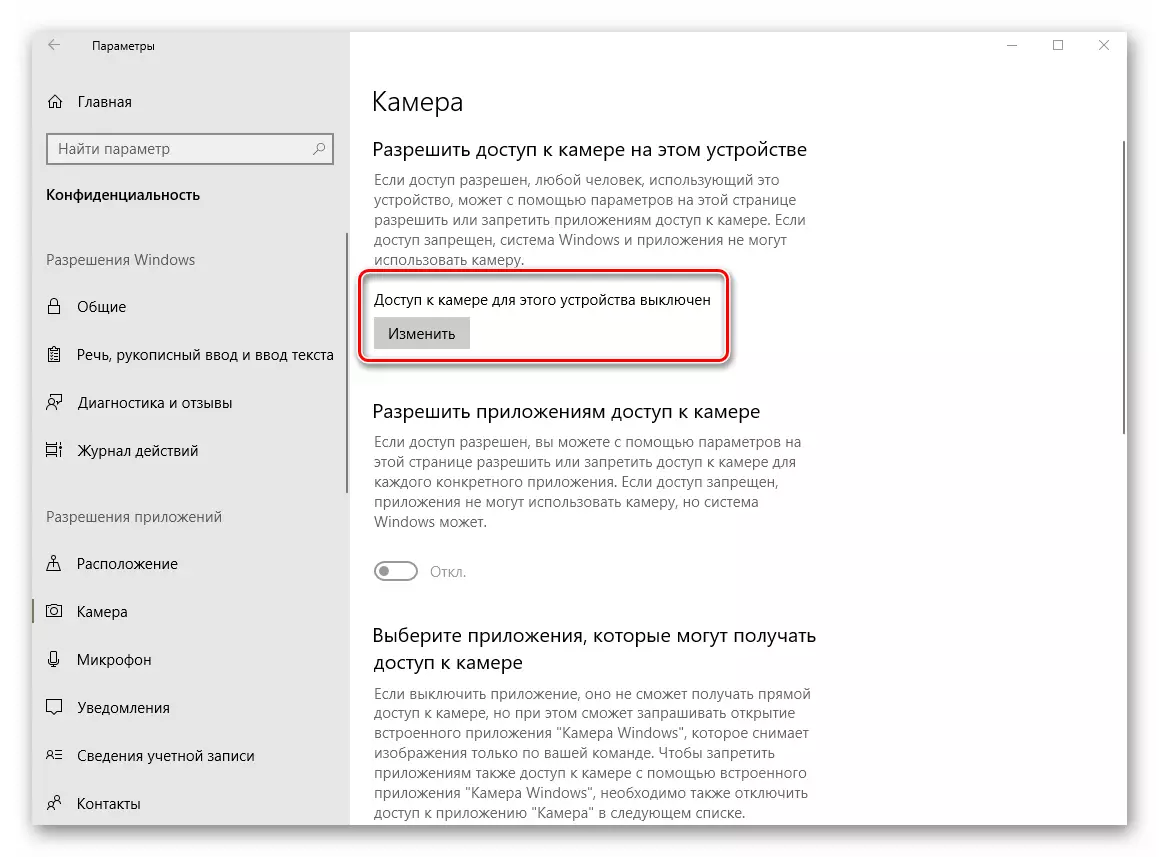

Դրանից հետո փորձեք կրկին ստուգել խցիկի գործողությունը:
Քայլ 5: Windows 10 թարմացում
Microsoft- ը հաճախ թողարկում է Windows 10-ի թարմացումները: Բայց ճշմարտությունն այն է, որ երբեմն դրանք ուրվագծում են համակարգը համակարգչային համակարգի կամ ապարատային մակարդակի վրա: Սա վերաբերում է տեսախցիկների: Նման իրավիճակներում մշակողները փորձում են հնարավորինս արագ ազատել այսպես կոչված patches: Որոնել եւ տեղադրել դրանք, անհրաժեշտ է պարզապես վերազինել թարմացման ստուգումը: Դա կարելի է անել հետեւյալ կերպ.
- Սեղմեք «Windows + I» ստեղնաշարի հիմնական համադրությունը աշխատասեղանի վրա եւ կտտացրեք պատուհանում, որը բացվում է «թարմացման եւ անվտանգության» վրա:
- Արդյունքը կբացի նոր պատուհան: The իշտ մասում այն տեղակայվելու է «Ստուգեք մատչելիության ստուգում» կոճակը: Սեղմեք դրա մասին:


Որոնել մատչելի թարմացումներ: Եթե համակարգը հայտնաբերում է այդպիսի, նրանք կսկսեն անմիջապես բեռնվել եւ տեղադրել (պայմանով, որ թարմացումների տեղադրման համար պարամետրերը չփոխեք): Դուք պետք է սպասեք բոլոր գործողությունների ավարտին, որից հետո վերագործարկեք նոութբուքը եւ ստուգեք խցիկի աշխատանքը:
Քայլ 6. BIOS պարամետրեր
Որոշ նոութբուքերում միացրեք կամ անջատեք տեսախցիկը կարող է ուղղակիորեն լինել BIOS- ում: Այն պետք է կիրառվի միայն այն դեպքերում, երբ այլ մեթոդներ չօգնեցին:
Եթե վստահ չեք ձեր սեփական, ապա մի փորձեք BIOS պարամետրերի հետ: Սա հնարավոր է ուրվագծվել ինչպես գործող համակարգը, այնպես էլ նոութբուքը:
- Սկզբում անհրաժեշտ է գնալ BIOS- ին: Հատուկ բանալին կա, որը ցանկանում եք սեղմել, երբ համակարգի կոշիկը: Նոութբուքի բոլոր արտադրողները տարբեր են: Մեր կայքի հատուկ բաժնում նյութեր որոշակի նոութբուքերի բիոսկոպների գործարկման վերաբերյալ նյութեր:
Ավելին կարդացեք. Ամեն ինչ BIOS- ի մասին
- Ամենից հաճախ, միացնել / անջատման տարբերակը գտնվում է առաջադեմ հատվածում: Օգտագործելով ստեղնաշարի վրա «ձախ» եւ «աջ» հրաձիգը, անհրաժեշտ է այն բացել: Դրա մեջ կտեսնեք «OnBoard սարքի կազմաձեւումը» բաժինը: Գնացեք այստեղ:
- Այժմ դուք պետք է գտնեք «օդանավակայանը» լարը կամ նման է դրան: Համոզվեք, որ դրա դիմաց «միացված» կամ «միացված» պարամետրն է: Եթե դա այդպես չէ, ապա պետք է միացնեք սարքը:
- Մնում է փրկել փոփոխությունները: Վերադարձեք BIO- ի հիմնական ընտրացանկին `օգտագործելով ստեղնաշարի« ESC »կոճակը: Վերեւում գտնում եմ «ելքը» ներդիրը եւ գնում դրան: Այստեղ դուք պետք է կտտացրեք «Ելք եւ պահպանեք փոփոխություններ» տողը:
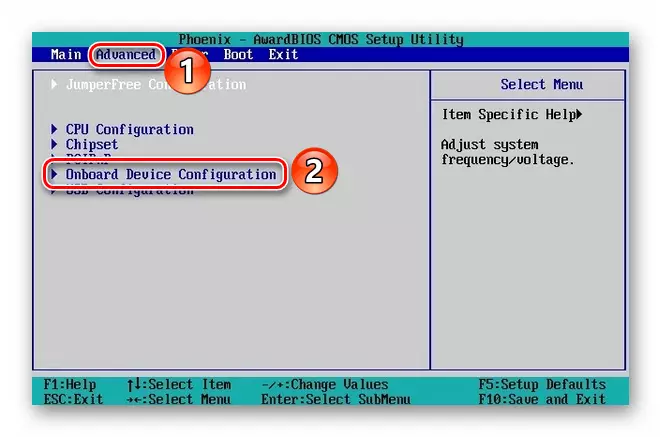
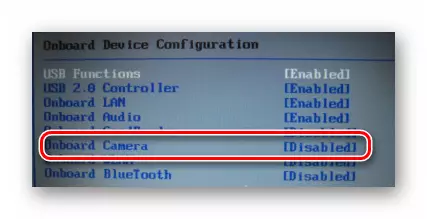
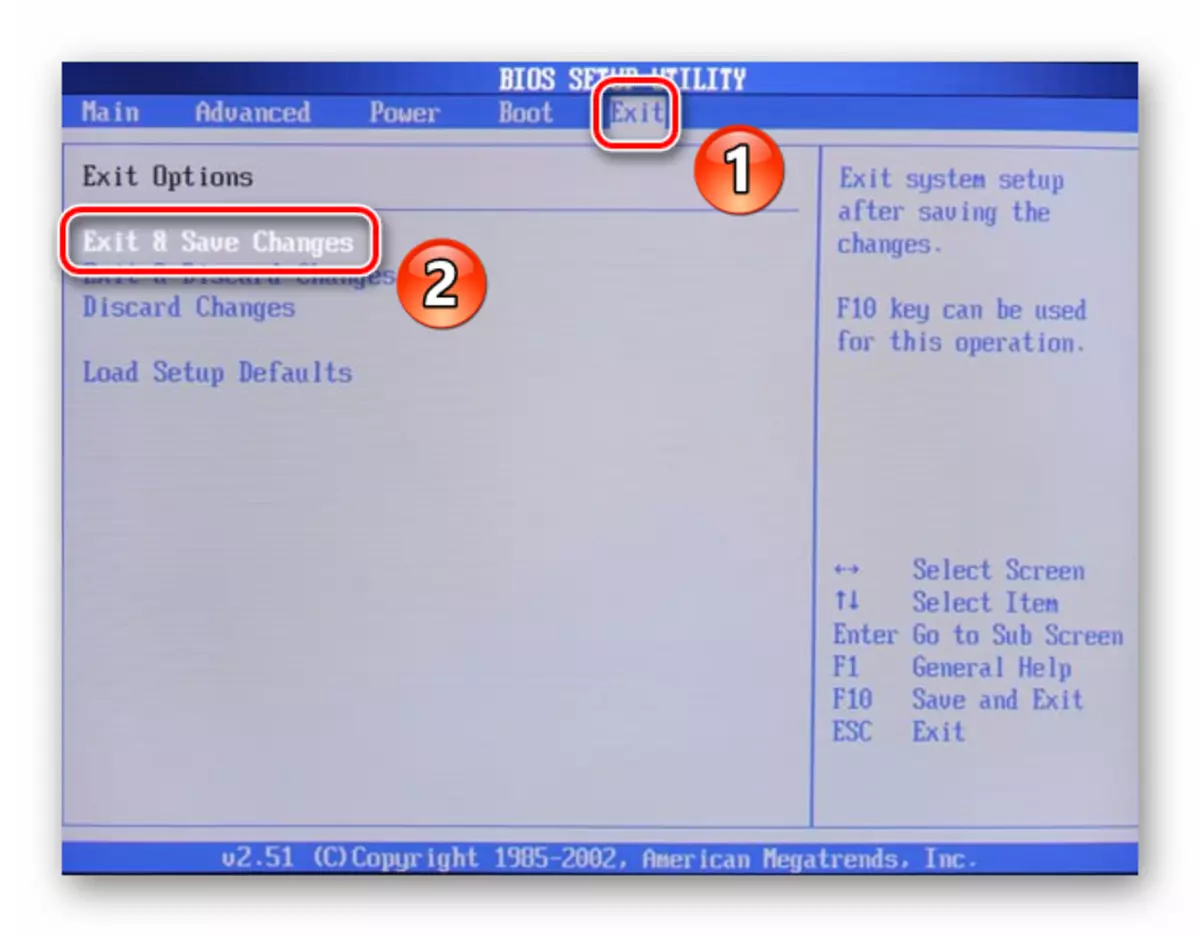
Դրանից հետո նոութբուքը կվերագործարկվի, եւ տեսախցիկը ստիպված կլինի վաստակել: Խնդրում ենք նկատի ունենալ, որ նկարագրված տարբերակները ներկա չեն նոութբուքի բոլոր մոդելներում: Եթե դրանք չունեք, ամենայն հավանականությամբ, սարքը միացնելու / անջատելու համար սարքը չկա BIOS- ի միջոցով:
Դրա մասին մեր հոդվածը ավարտվեց: Դրա մեջ մենք վերանայեցինք բոլոր եղանակները, որոնք կվերացնեն խնդիրը ոչ աշխատանքային պալատի հետ: Հուսով ենք, որ նրանք կօգնեն ձեզ:
