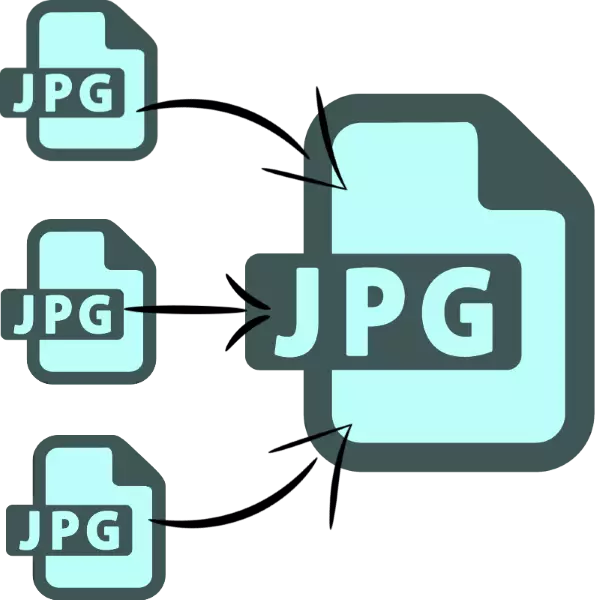
Որոշ դեպքերում գուցե անհրաժեշտ լինի հավաքել մեկ JPEG ֆայլ մի քանի նկարներից: Այսօր մենք ցանկանում ենք ներկայացնել նման ձեւաչափով պատկերները համատեղելու ամենահարմար տարբերակները:
JPG միության մեթոդներ
Հարցի առաջադրանքը կարող է լուծվել երկու եղանակով. Օգտագործեք հատուկ կոմունալ կամ հեծանվավազք գրաֆիկական խմբագիր: Յուրաքանչյուր ոք ունի իր առավելություններն ու թերությունները:Մեթոդ 1. Միացեք բազմաթիվ JPG ֆայլերի մեջ
Sobolsoft Developer- ի փոքր ծրագիրը ունակ է ավտոմատացնել պատկերի խմբից մեկ JPEG ֆայլ ստեղծելու գործընթացը: Տարբերվում է օգտագործման հեշտությամբ եւ կազմաձեւման լրացուցիչ հատկություններով:
Ներբեռնեք Միացեք JPG- ի բազմաթիվ ֆայլերը մեկում `պաշտոնական կայքից
- Ծրագիրը սկսելուց հետո ուշադրություն դարձրեք պատուհանի ձախ հատվածին, որում տեղակայված են ավելացված ֆայլերը: Որպեսզի նկարները մեկ առ մեկ ավելացնեք, կտտացրեք «Ավելացնել JPG ֆայլ (ներ)» կոճակը: Թղթապանակից դրանք ներբեռնելու համար կտտացրեք «Ավելացնել բոլոր JPG ֆայլը (ներ) ը թղթապանակում»:
- Բացվում է «Explorer» պատուհանը: Գնացեք այն կատալոգին այն պատկերներով, որոնք ցանկանում եք միավորվել: Ծրագրին ներբեռնելու համար ընտրեք պահանջվող ֆայլերը Ctrl + LKM ստեղնաշարի համադրությամբ եւ կտտացրեք բաց:
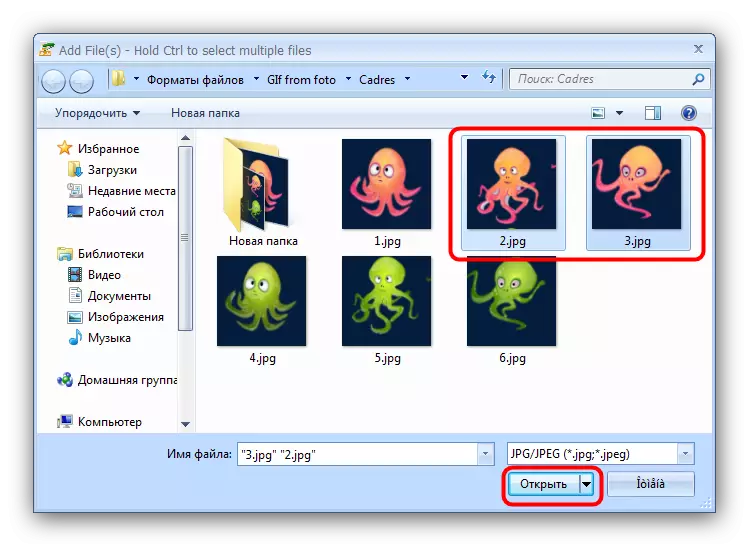
Խնդրում ենք նկատի ունենալ, որ ծրագրի ցուցադրման տարբերակը հնարավորություն է տալիս միանգամից համատեղել ընդամենը երկու ֆայլ, քանի որ օգտագործողը նախազգուշացնում է: Կտտացրեք «Ոչ» -ը `աշխատանքը շարունակելու համար:
- Բեռնված պատկերների կարգը կարող է փոխվել կոճակներով `« Տեղափոխել »(ընտրված դիրքը բարձրացնում է) եւ« իջնում է ընտրված դիրքը »:
- «Միացեք պատկերներ, ինչպես ...» կարգավորումների բլոկում, կարող եք կարգավորել ինտեգրված պատկերների չափը `թողնել ինչպես կամ նվազել:
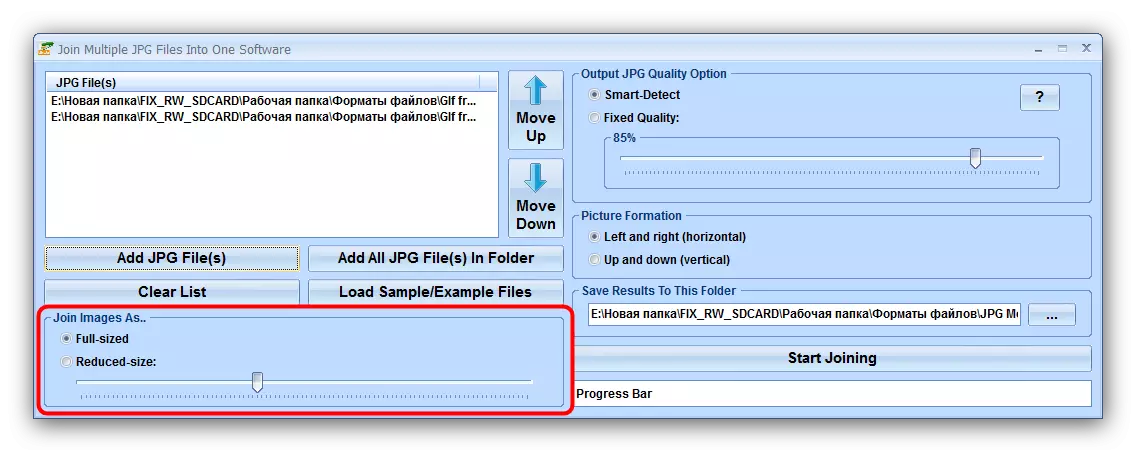
JPG որակի որակի տարբերակի միավորը պատասխանատու է ելքային ֆայլի որակի համար: Մենք խորհուրդ ենք տալիս թողնել լռելյայն արժեքը, որը կոչվում է «խելացի հայտնաբերում»:
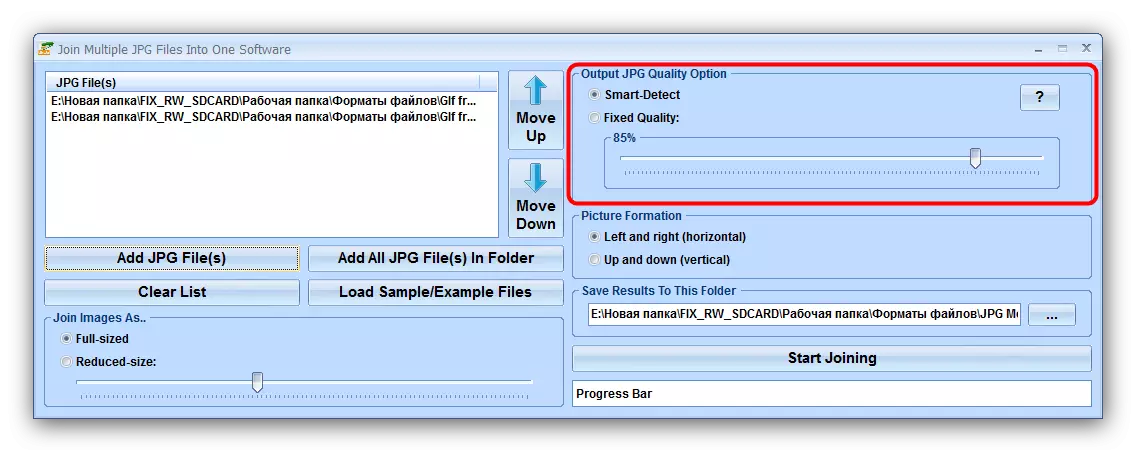
«Նկարների ձեւավորման» բլոկում անհրաժեշտ է ընտրել ուղղահայաց կամ հորիզոնական ֆայլերի տեղադրման կարգ:
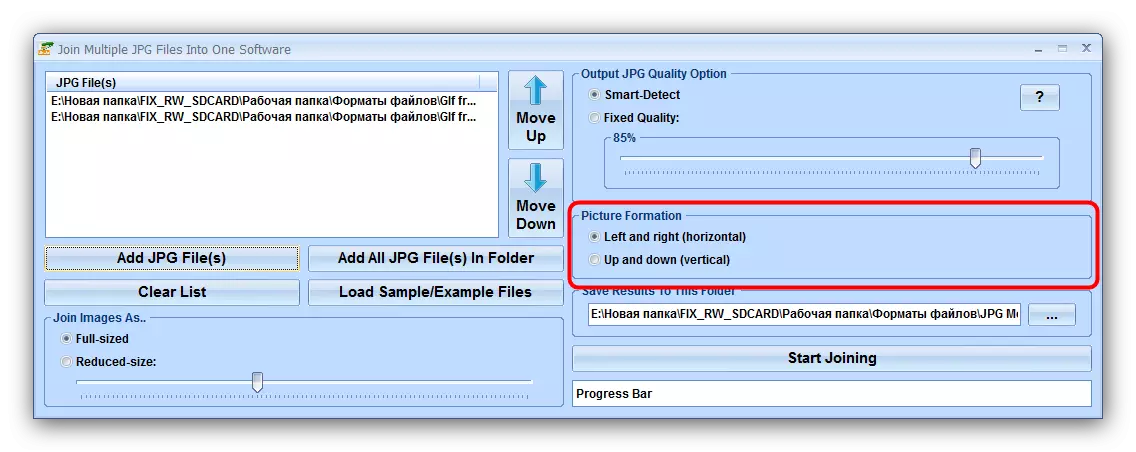
«Արդյունքը փրկում է այս թղթապանակի» թույլ է տալիս տեղադրել արդյունքում ստացված պատկերի պահպանման վերջնական գրացուցակը:
- Համադրման գործընթացը սկսելու համար կտտացրեք «Սկսել» միացման կոճակը:
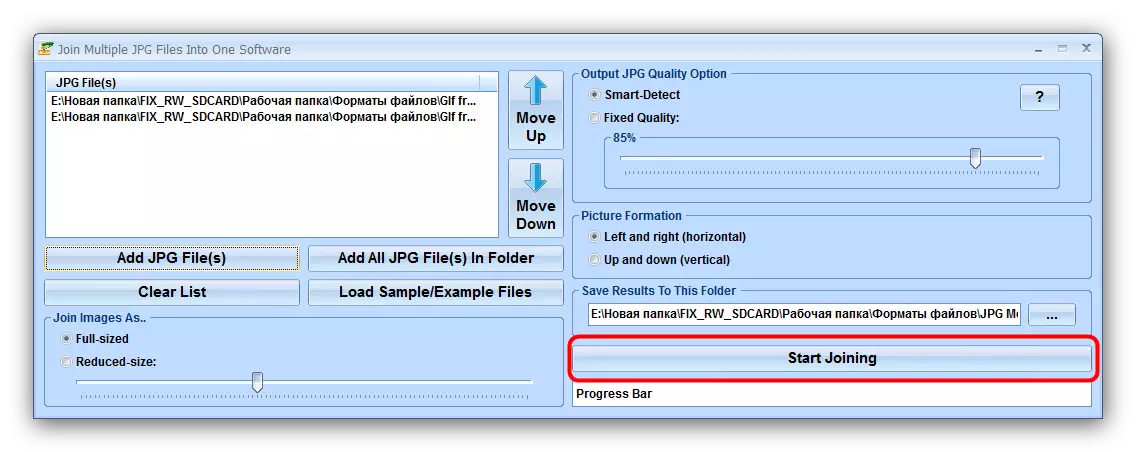
Կարճ ընթացակարգի ավարտին ծրագիրը թողարկելու է հաղորդագրություն, որում կտտացրեք «OK»
- Նախկինում ընտրված գրացուցակում արդյունքը կհայտնվի, որը կոչվում է Joind.jpg:
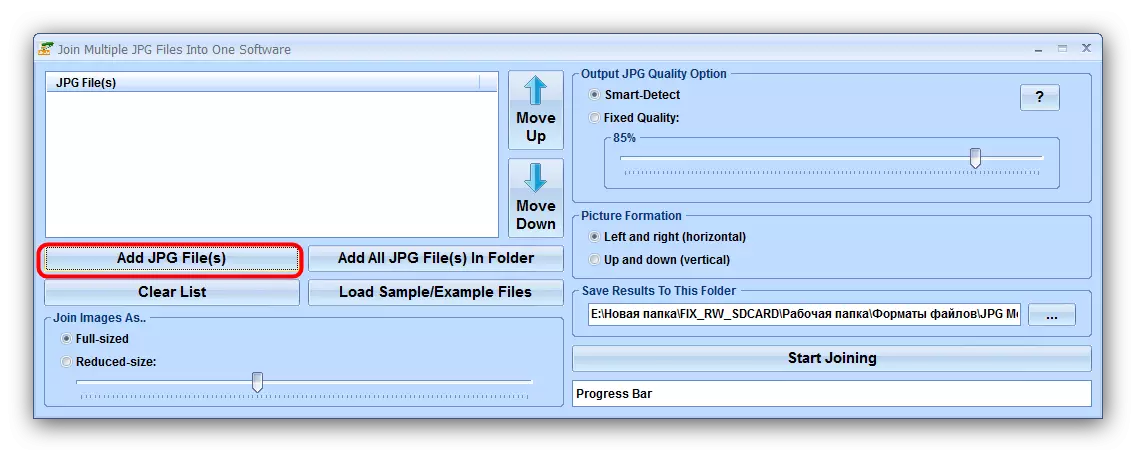
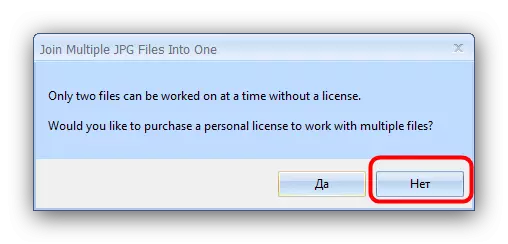
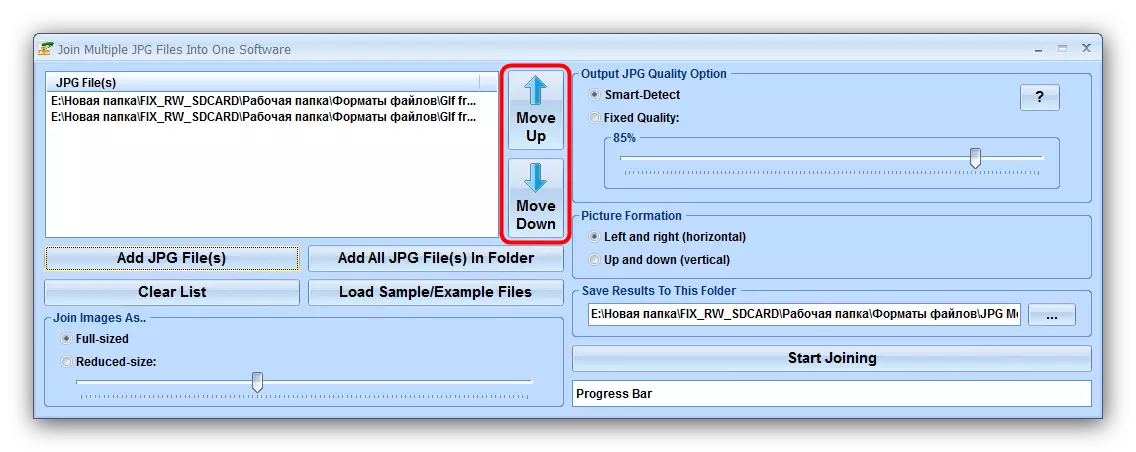
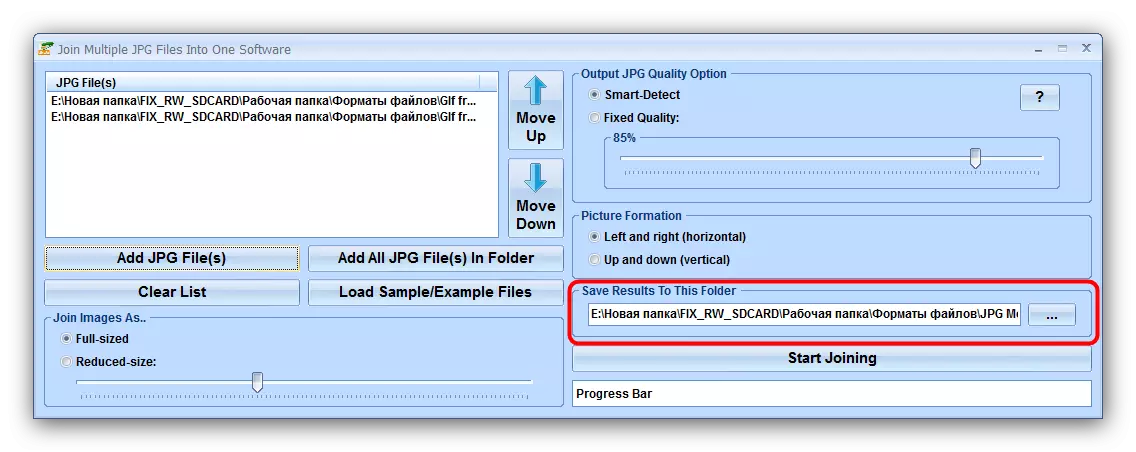
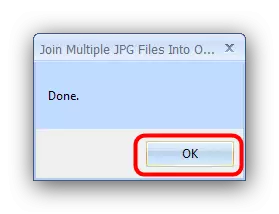
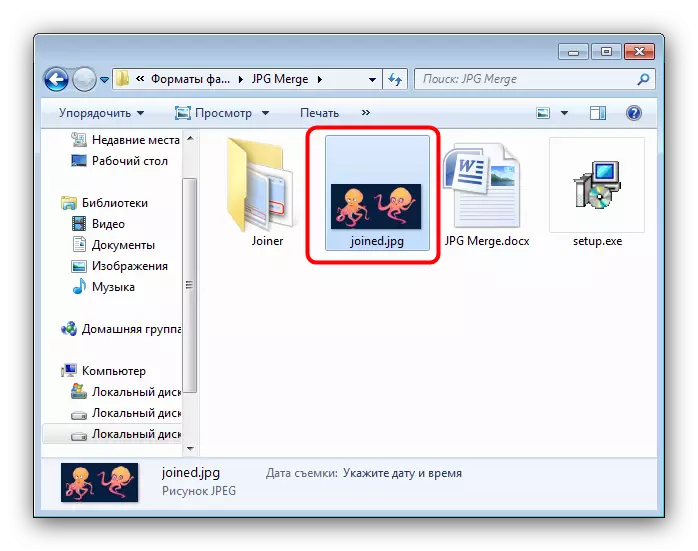
Դատավարության վարկածի սահմանափակումներից բացի, բազմակի JPG ֆայլերի մեջ միանալու թերությունը մեկի բացակայությունն է:
Մեթոդ 2. Գրաֆիկական խմբագիր
JPG ֆայլերը համատեղելու այլընտրանքային մեթոդը գրաֆիկական խմբագիրն օգտագործելն է: Այս մեթոդը ավելի աշխատասեր է, այնուամենայնիվ, թույլ է տալիս հասնել ավելի լավ արդյունքների: Այդ նպատակով ցանկացած խմբագիր հարմար կլինի `որպես օրինակ, մենք կօգտագործենք ներկ: Ցանց:
- Painf.net- ը գործարկելուց առաջ գտեք այն լուսանկարները, որոնք ցանկանում եք համատեղել «Explorer» - ում: Ներկայացրեք առաջինը, կտտացրեք այն աջ սեղմումով եւ ընտրեք «Հատկություններ»:
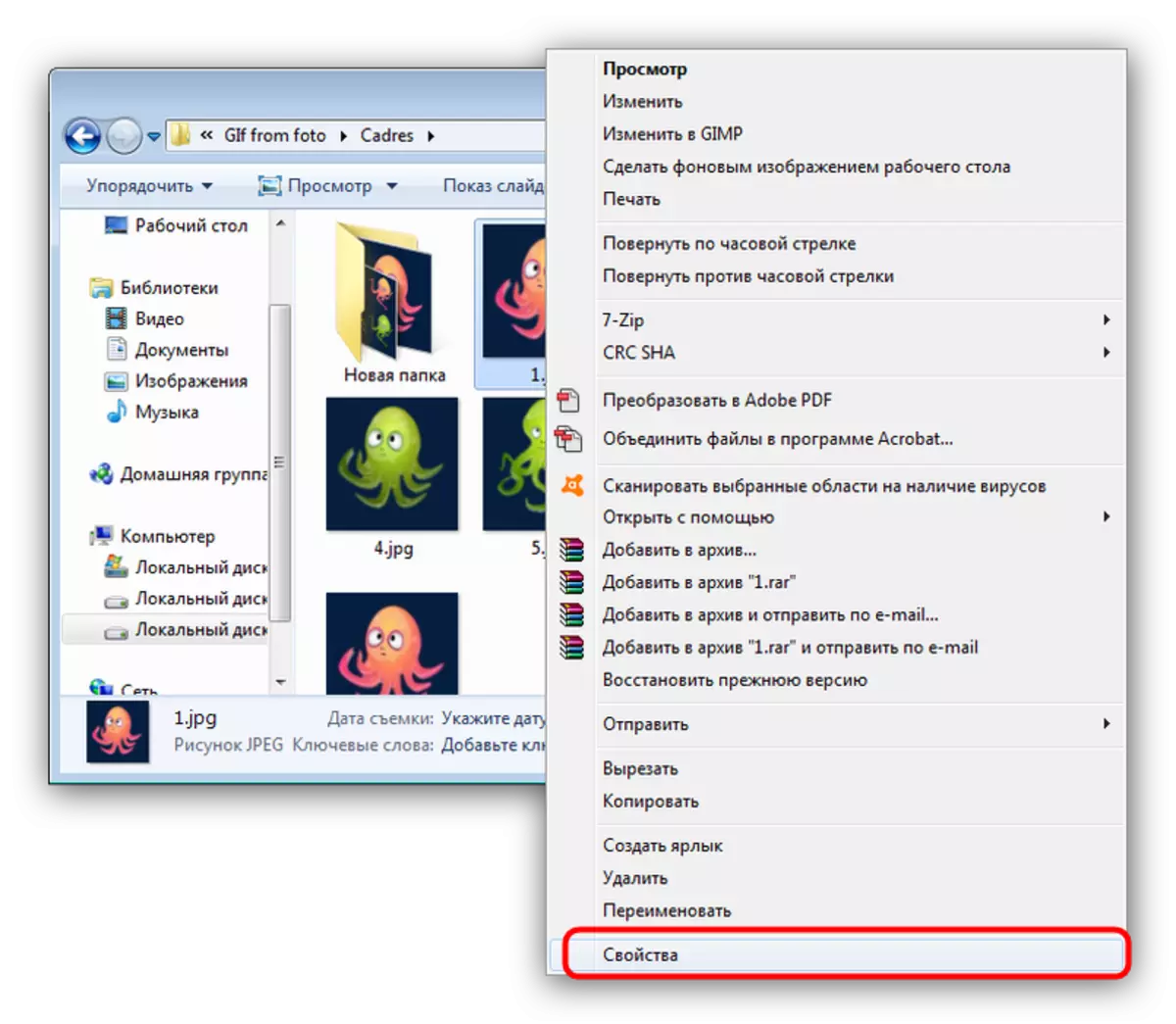
«Հատկություններում», գնացեք «Մանրամասներ» ներդիրին: Ոլորեք դեպի «Image» բլոկ, որում գտնում եք «լայնությունը» եւ «բարձրությունը» իրերը: Գրեք այնտեղ նշված թվերը, քանի որ դրանք մեզ ավելի շատ պետք են:
- Կրկնեք 1-ին քայլերը ինտեգրված լուսանկարներից յուրաքանչյուրի համար:
- Գործարկեք ծրագիրը եւ օգտագործեք «Image» Menu անկը, որում ընտրում եք «Համացանցի չափը ...»:
- Բացվում է կտավի չափի չափը փոխելու պատուհանը: Հետագա գործողությունները կախված են հենց այն մասին, թե ինչպես եք ցանկանում համատեղել լուսանկարները: Հորիզոնական տարբերակի համար մուտքագրեք բոլոր լուսանկարների քանակը «լայնություն» դաշտում, որը ցանկանում եք համատեղել, ուղղահայաց տարբերակի համար `բարձրության գումարը« բարձրության »դաշտում: The անկալի արժեքները տեղադրելուց հետո կտտացրեք «OK», հաստատելու համար:
- Հաջորդը, օգտագործեք «շերտերը» կետը, որում ընտրում եք «Ներմուծում ֆայլից ...»:
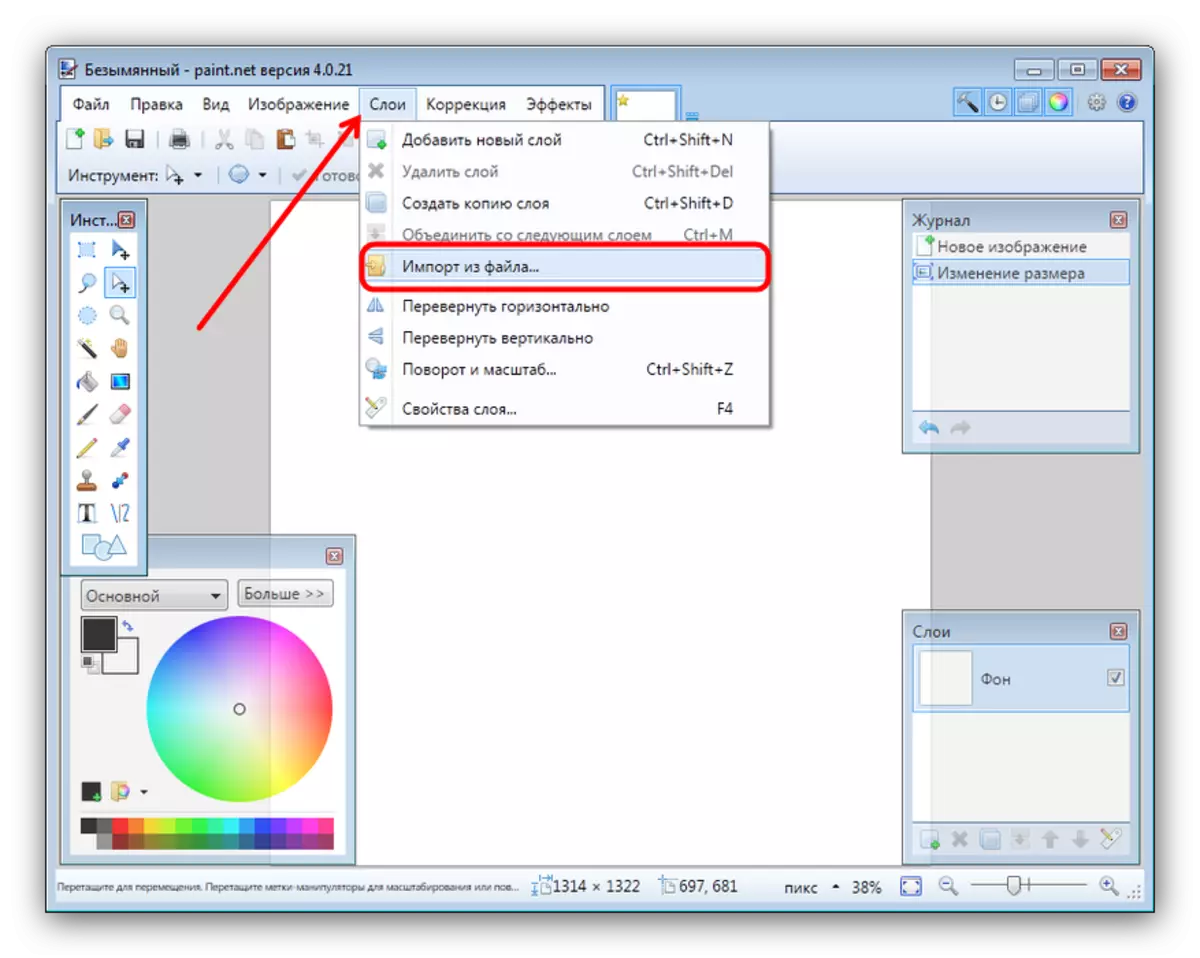
«Explorer- ում», գնացեք թղթապանակ `ցանկալի պատկերներով, ընդգծեք առաջինը եւ կտտացրեք« Բաց »:
- Լռելյայն, նկարը տեղադրված է կտավի վերին ձախ անկյունում: Հաջորդը ավելացնելու համար կրկնել ընթացակարգը 3-րդ քայլից, որից հետո դուք քաշում եք պատկերի շերտը կտավի վրա նախատեսված վայրում: Կրկնեք այս քայլերը հետեւյալ ֆայլերից յուրաքանչյուրի համար:
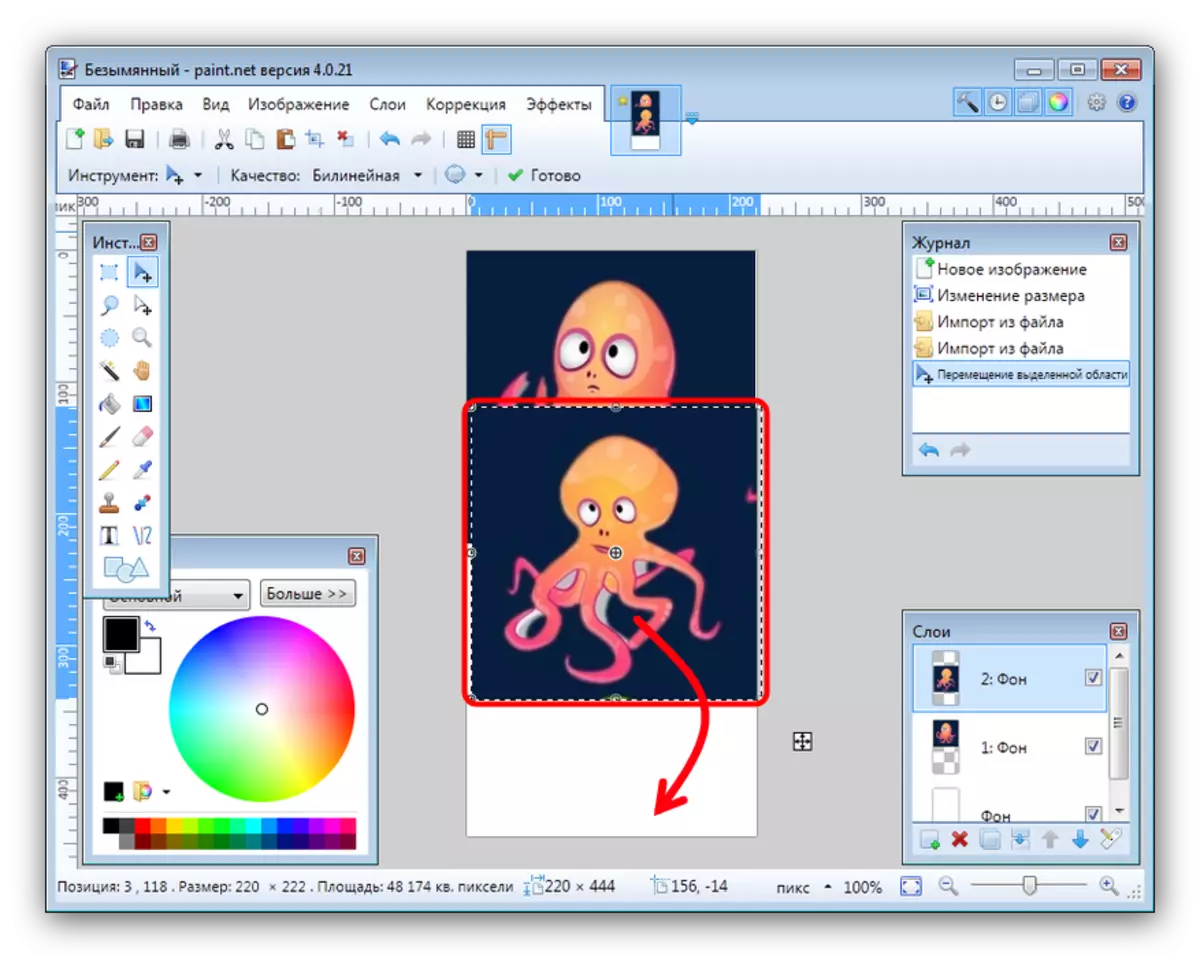
Accury շգրտությունը բարելավելու համար կարող եք միացնել գծի ցուցադրումը «Դիտում» ընտրացանկի կետերում:
- Արդյունքը պահպանելու համար օգտագործեք ֆայլի ընտրացանկը, որում ընտրում եք «Save As ...»:
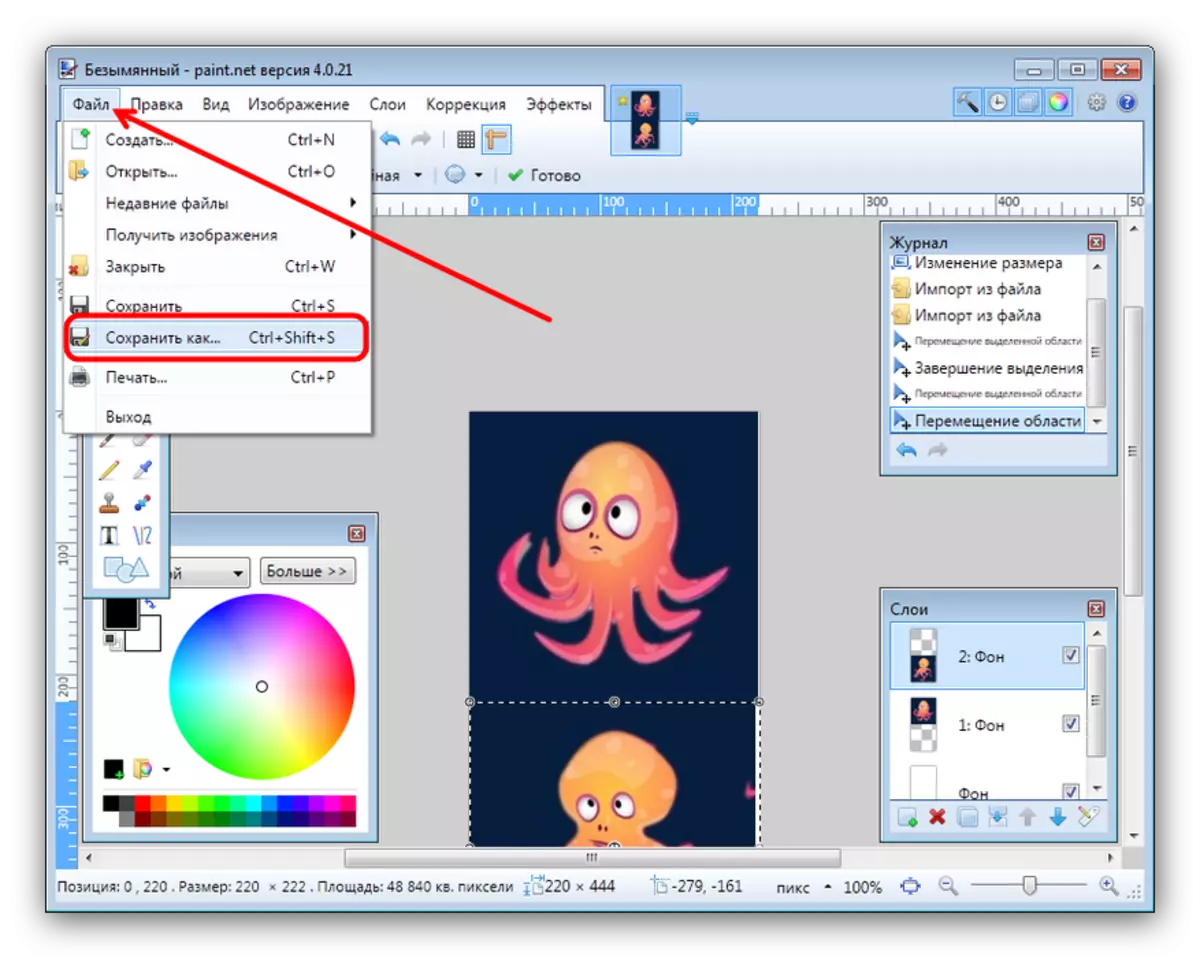
Ֆայլի մենեջերի երկխոսության վանդակում գնացեք գրացուցակ, որում ցանկանում եք պահպանել ստեղծված ֆայլը: Հաջորդը, օգտագործեք «File Type» ցուցակը, որտեղ ընտրում եք «JPEG» տարբերակը:
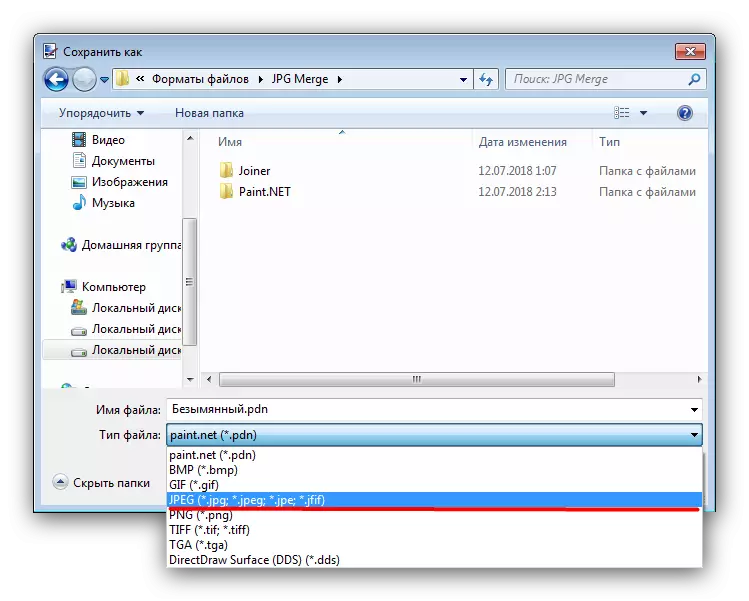
Այնուհետեւ տեղադրեք պատկերի անունը եւ կտտացրեք «Պահել»:
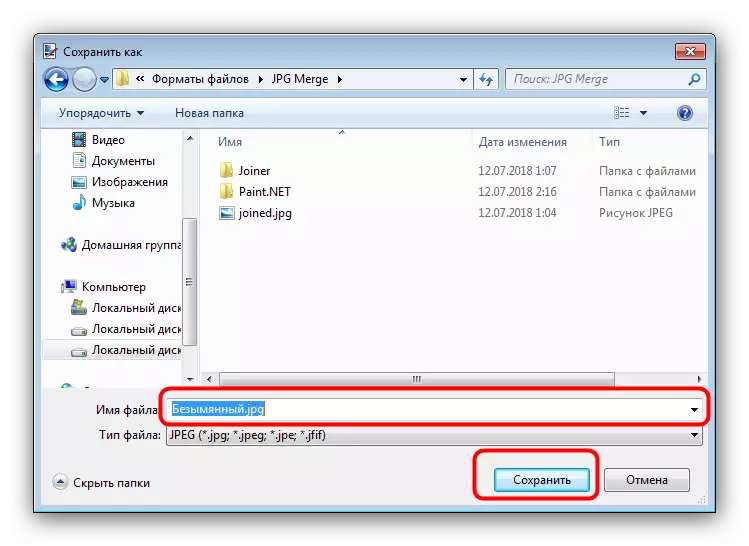
Անհրաժեշտության դեպքում կազմաձեւեք ստացված JPG ֆայլի որակը `կտտացնելուց հետո:
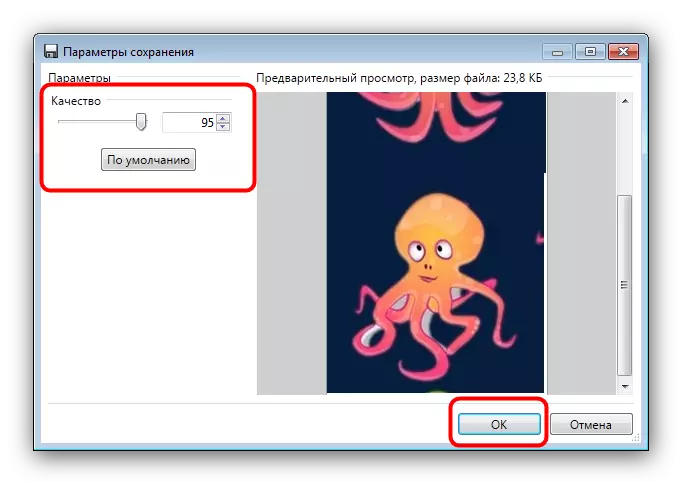
Հաստատեք շերտի համադրությունը `կտտացնելով« Միավորել բոլոր շերտերը »տարբերակը:
- Ընտրված կատալոգը կհայտնվի ձեր աշխատանքի արդյունքը:
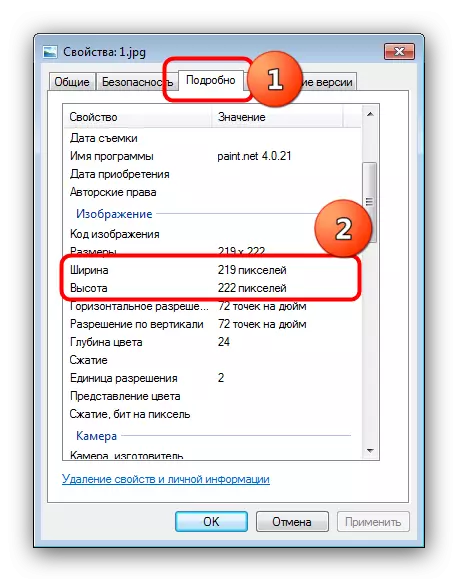
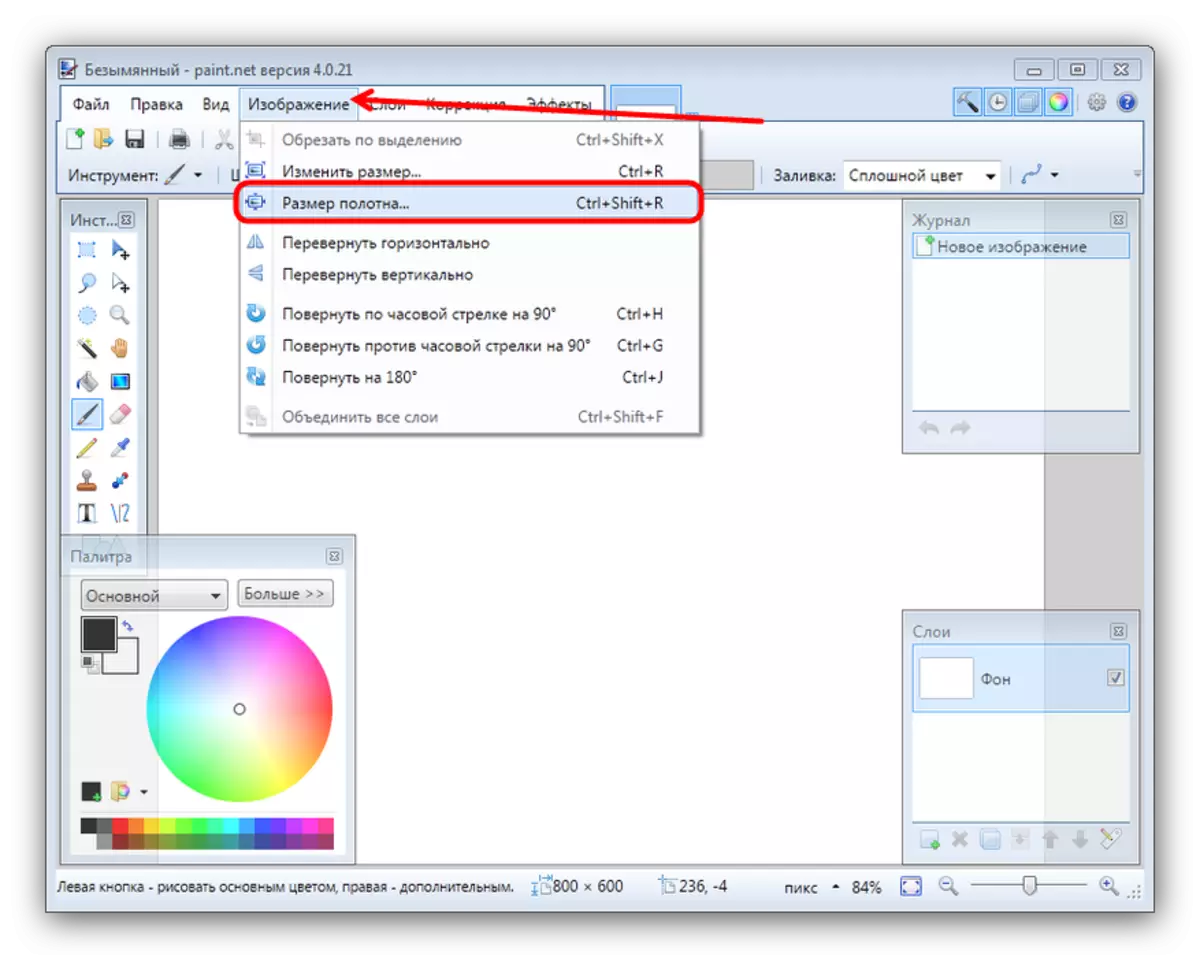
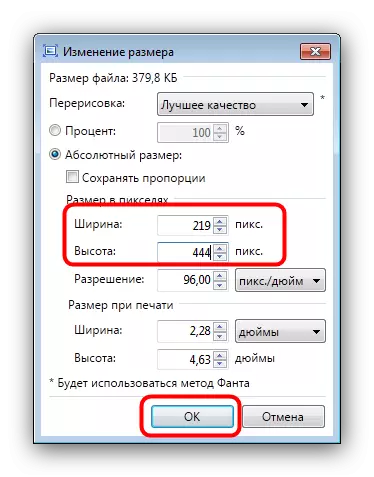
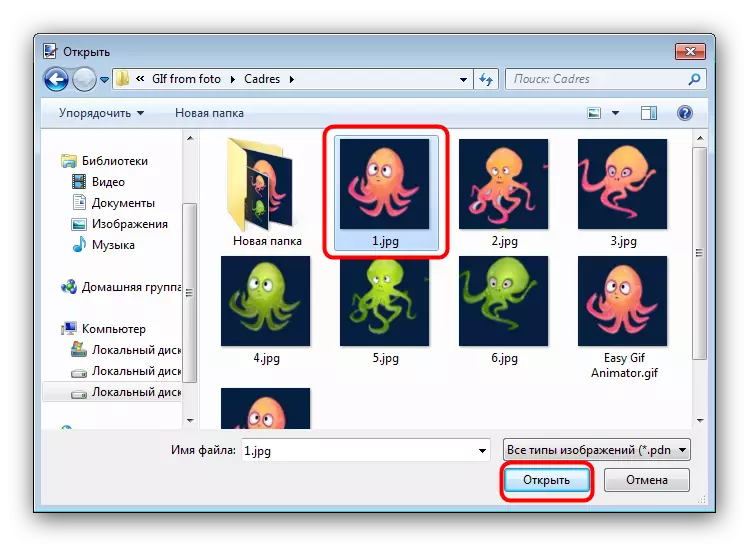
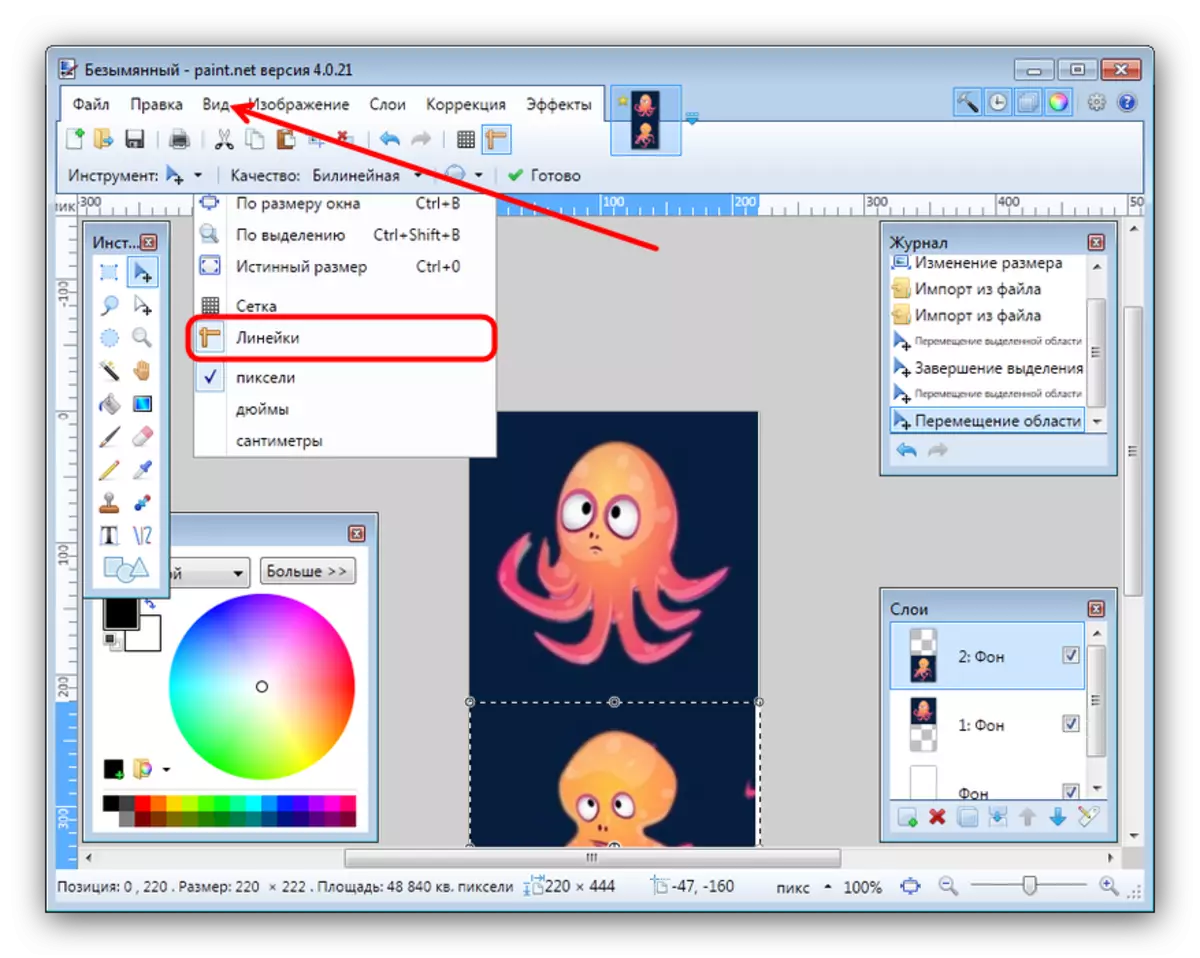
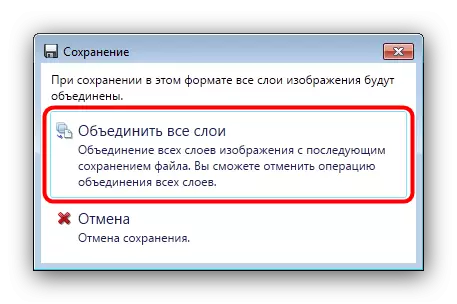
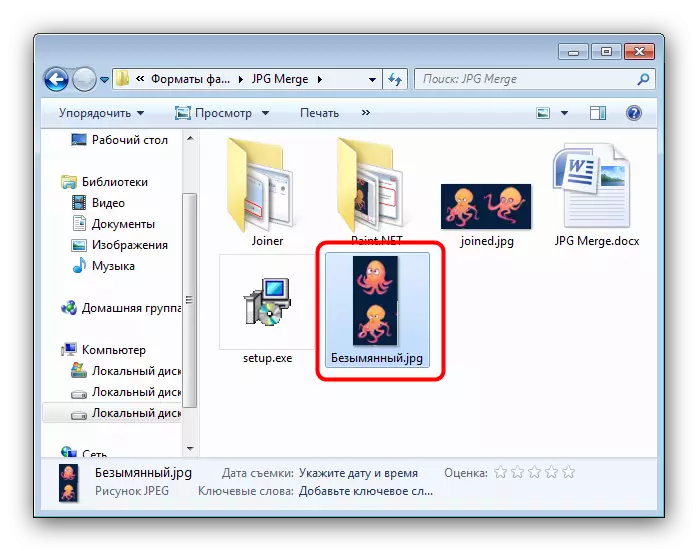
Paint.NET Խմբագիրն ավելի հեշտ է տիրապետել, քան Adobe Photoshop- ը եւ GIMP- ը, բայց դեռ պահանջում է որոշակի հմտություն:
Տես նաեւ. Ինչպես օգտագործել Pain.net- ը
Եզրակացություն
Ամփոփելով, մենք ուզում ենք նշել, որ օգտագործողների մեծամասնությունը համապատասխանելու է առաջին եղանակին, քանի որ երկու ֆայլերի սահմանափակումը կարող է շրջանցվել, օգտագործելով նախորդ ասոցիացիաների արդյունքները կամ վճարը վճարելը:
