
Շատ ժամանակակից հեռուստացույցներ կարող են միացված լինել համակարգչի կամ նոութբուքի միջոցով Wi-Fi- ի միջոցով `աջակցվող ֆայլերը դիտելու համար: Այս մասին մենք կպատմենք, ինչպես նաեւ սույն հոդվածի համաձայն որոշակի լրացուցիչ լուծումների մասին:
PC POK
Կարող եք կապվել Wi-Fi- ի միջոցով `հիմնականում խելացի հեռուստատեսության միջոցով, բայց կքննարկվեն նաեւ սովորական հեռուստատեսության համար միջոցներ:Տարբերակ 1: LAN
Այս մոտեցումը կլինի գերազանց լուծում առաջադրանքի համար, եթե հեռուստացույց եք օգտագործում անլար կապով: Պատշաճ կապի դեպքում հեռուստատեսությունում հասանելի կլինեն համակարգչից ոմանք, հիմնականում մուլտիմեդիա տվյալները:
Նշում. Մենք կքննարկենք միայն մեկ հեռուստատեսային մոդել, բայց այլ խելացի հեռուստատեսության պարամետրերը հիմնականում նման են եւ տարբերվում են միայն որոշ ապրանքների անունով:
Քայլ 1. Հեռուստատեսության կարգավորում
Նախ պետք է հեռուստացույցը միացնել նույն երթուղիչին, որի հետ կապված է նոութբուքը:
- Հեռակառավարման վրա «Կարգավորումներ» կոճակը օգտագործելով, բացեք հիմնական պարամետրերը:
- Ներկայացված ընտրացանկի միջոցով ընտրեք «Network» ներդիրը:
- Ընտրելով «Network անցային կապ» բաժինը, հաջորդ քայլում կտտացրեք «Կարգավորումը» կոճակը:
- Ներկայացված ցանցերի ցանկից ընտրեք ձեր Wi-Fi երթուղիչը:
- Հաջող կապի դեպքում կտեսնեք համապատասխան ծանուցում:


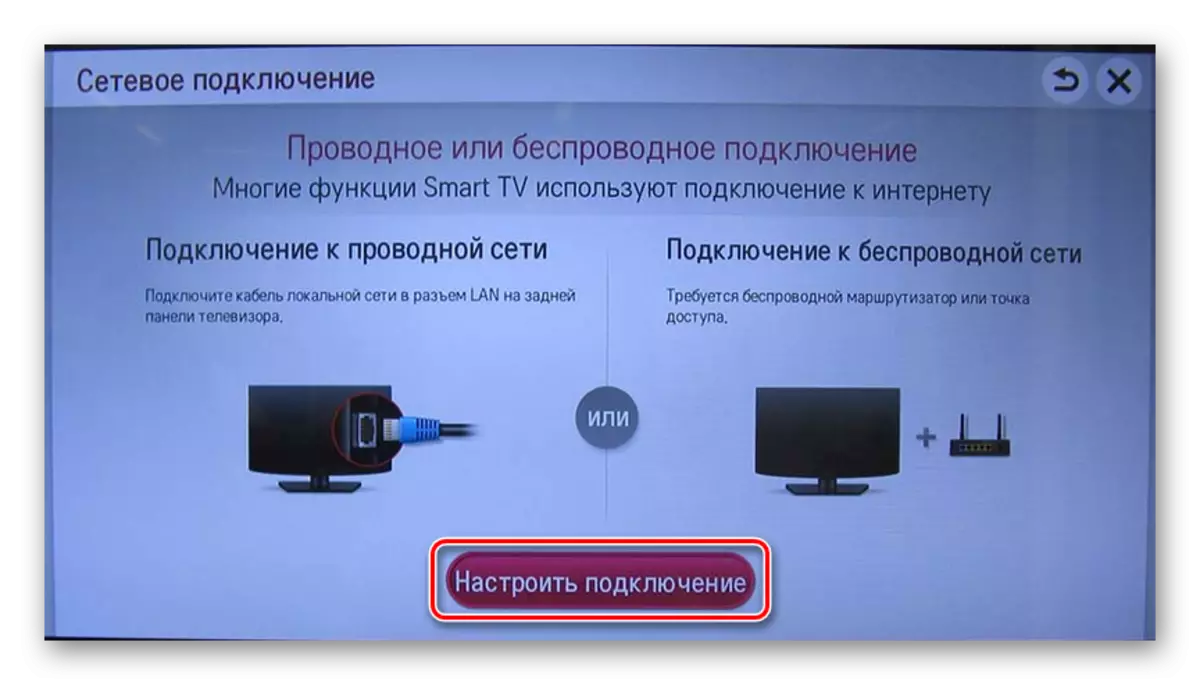
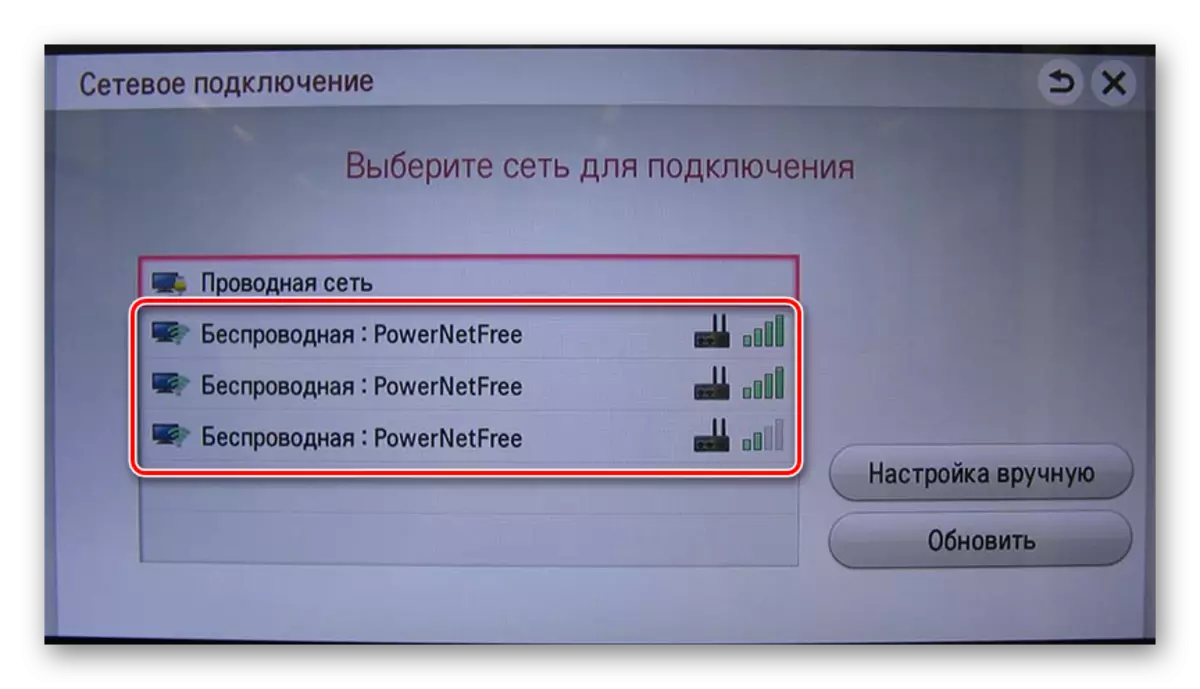

Բացի վերը նշվածից, եթե ձեր սարքին ունեք Wi-Fi ուղղակի աջակցություն, կարող եք ուղղակիորեն իրականացնել հեռուստատեսության հետ:
Քայլ 2. Պարամետրեր
Այս քայլը կարելի է բաժանել երկու մասի, կախված հեռուստատեսության օգտագործվածից եւ դրա պահանջներից:
Windows Media Player
TV- ով նոութբուքից Multimedia ֆայլեր խաղալու համար դուք պետք է հատուկ պարամետրեր կիրառեք Windows Media Player- ի համար: Հետագա գործողությունները պետք է իրականացվեն միայն այն դեպքում, եթե հեռուստատեսությունը կապված լինի առանց արտադրողի կողմից:
- Windows Media Player- ի լավագույն վահանակում ընդլայնել «հոսք» ցուցակը եւ ստուգել նկարը սքրինշոթում նշված կետերի կողքին:
- Բացեք «Տեսակ» ցուցակը եւ ընտրեք «Գրադարանների կառավարում»:
- Այստեղ դուք պետք է ընտրեք այն տվյալների տեսակը, որը ցանկանում եք ներմուծել:
- Կտտացրեք Ավելացնել կոճակը:
- Նշեք ցանկալի գրացուցակը եւ կտտացրեք «Ավելացնել Թղթապանակ» կոճակը:
- Կտտացրեք «OK» կոճակը, կարգավորումները պահպանելու համար:
- Դրանից հետո տվյալները կհայտնվեն գրադարանում, որը կարող եք մուտք ունենալ հեռուստատեսությունից:
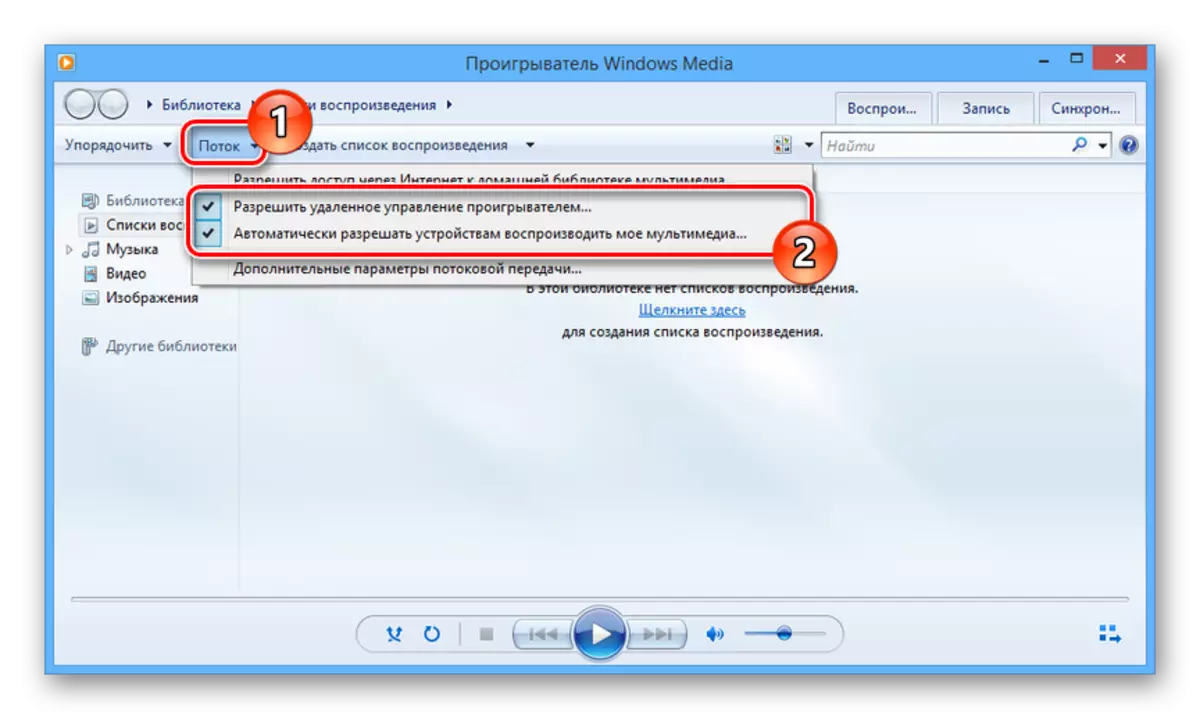
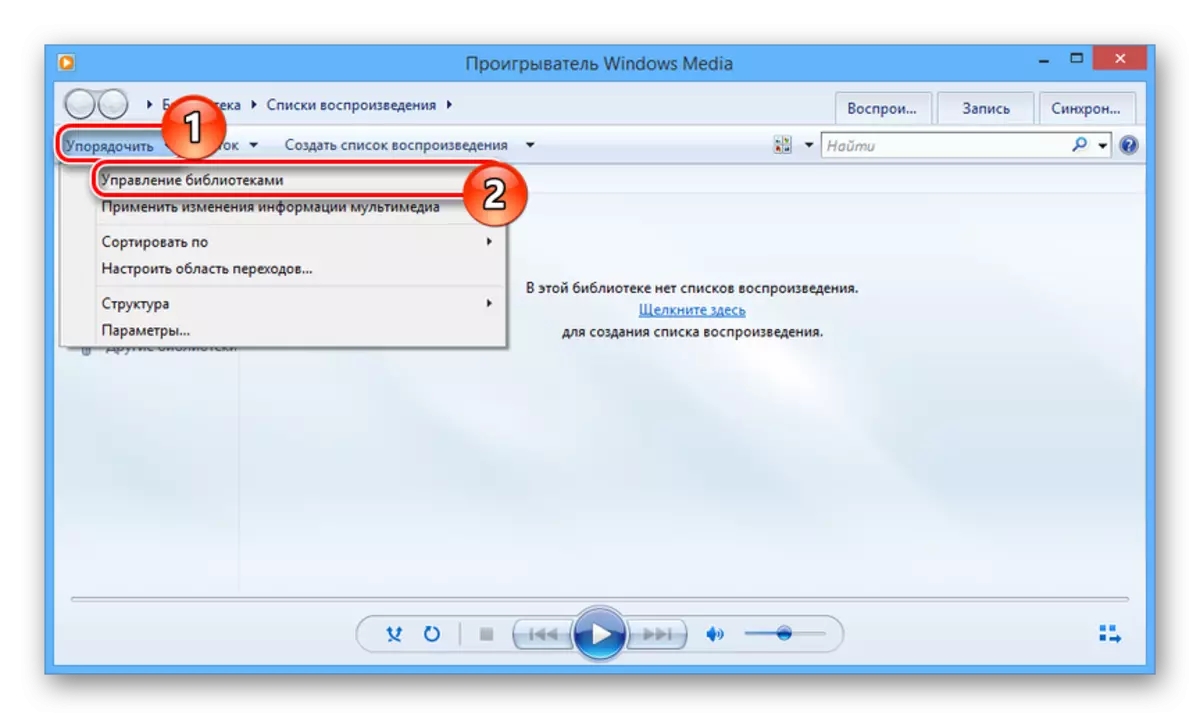
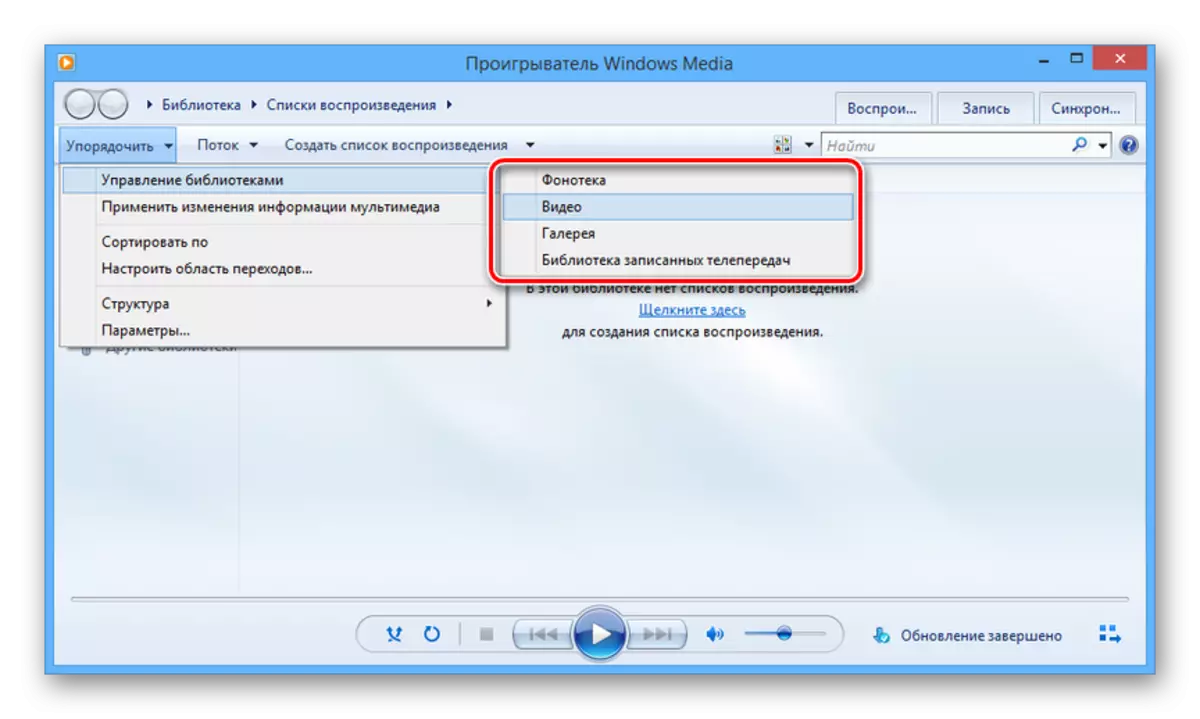

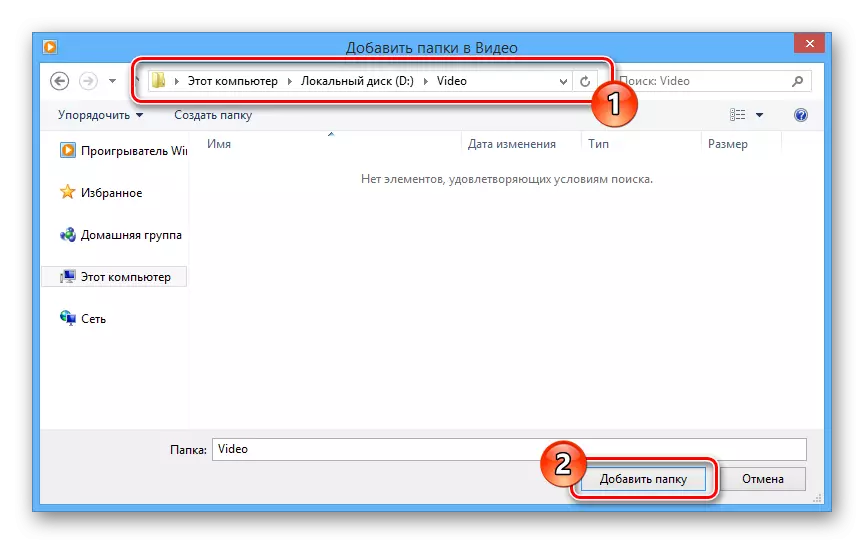

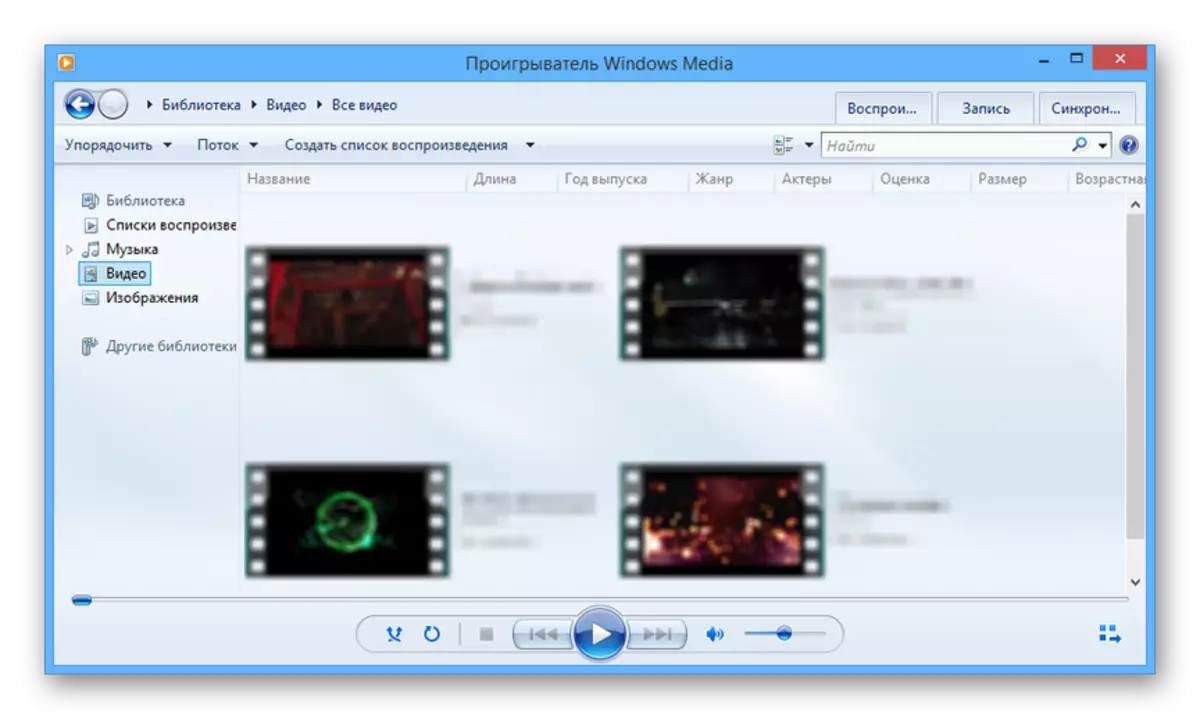
Փափուկ արտադրող
Շատ խելացի հեռուստատեսության արտադրողներ պահանջում են հատուկ ծրագրային տեղադրում `տվյալների փոխանցումը ապահովելու համար: Մեր դեպքում պահանջվում է խելացի բաժնետիրական ծրագիր, ներբեռնման գործընթացը եւ դրանց տեղադրումը մենք դիտարկել ենք մեկ այլ հրահանգով:
Կարդացեք ավելին. DLNA սերվերի տեղադրումը համակարգչի վրա
- Տեղադրումը կատարելուց հետո կտտացրեք «Պարամետրերը» կոճակը ինտերֆեյսի վերեւում:
- Ծառայության էջում փոխեք արժեքը «վրա»:
- Անցեք «Իմ գլխավոր ֆայլեր» բաժնում եւ կտտացրեք թղթապանակի պատկերի պատկերակին:
- Բացված պատուհանի միջոցով ընտրեք մեկ կամ մի քանի գրացուցակ, որում տեղադրված են ձեզ անհրաժեշտ մուլտիմեդիա ֆայլերը: Կարող եք լրացնել ընտրությունը `սեղմելով« OK »կոճակը:
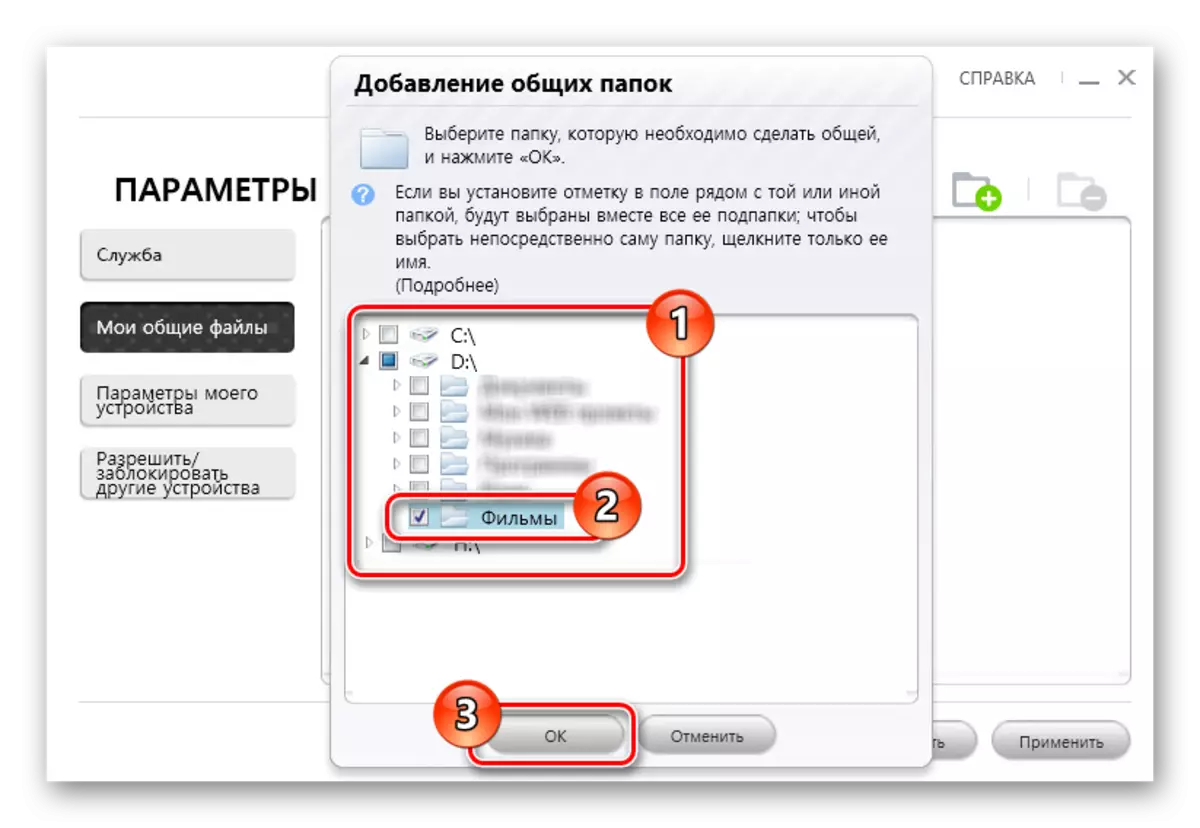
Պատուհանը փակելուց հետո ընտրված պանակները կհայտնվեն ցուցակում, հեռացրեք, որոնք կարող եք օգտագործել պատկերակը գործիքագոտում:
- Կտտացրեք «OK» կոճակը, ֆայլերի կառավարչի հետ աշխատանքը լրացնելու համար:
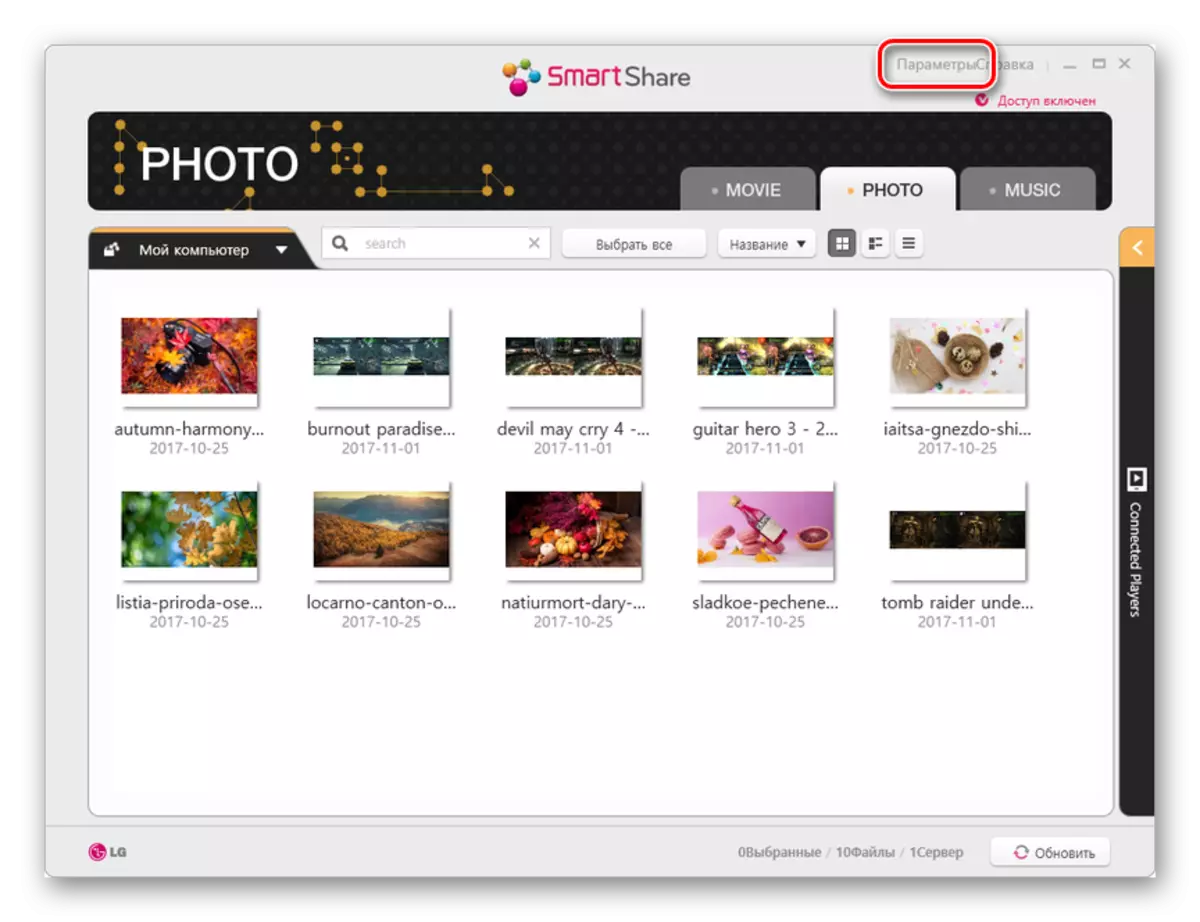
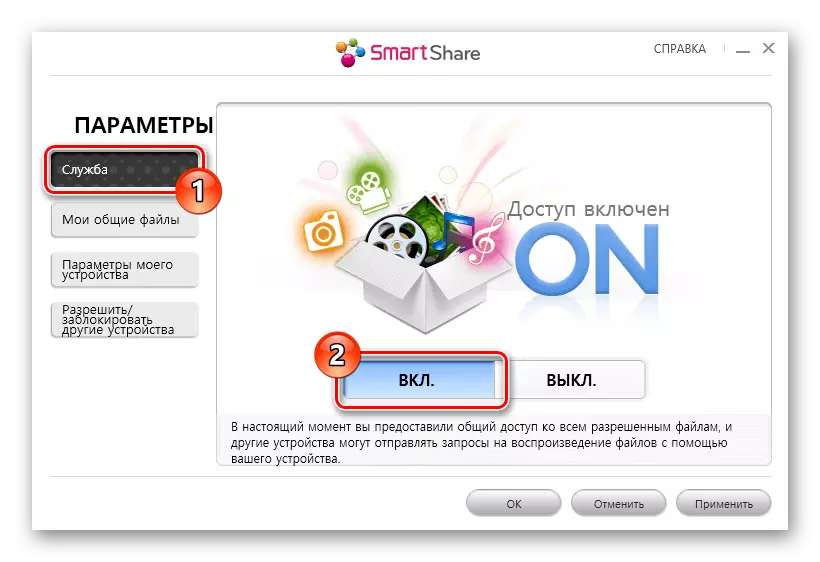
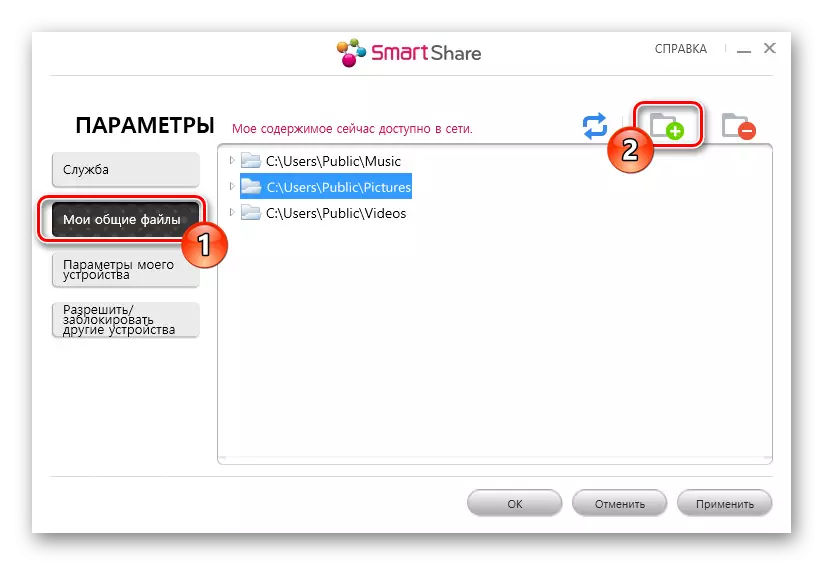
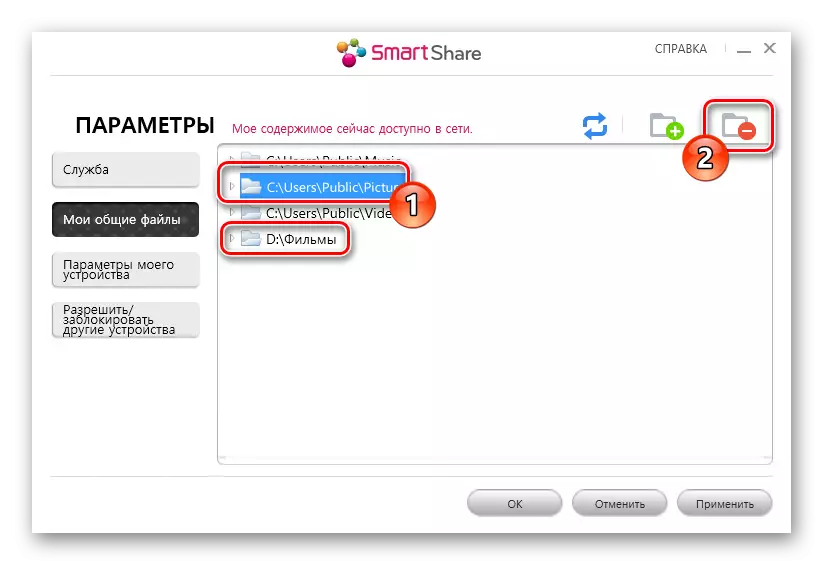
Այժմ հեռուստատեսությունից կարող եք մուտք գործել ֆայլեր:
Քայլ 3. Խաղում հեռուստացույցով
Այս քայլը առավել պարզ է: Դա պայմանավորված է նրանով, որ անհրաժեշտ առաջարկությունները սովորաբար ավելացվում են հեռուստատեսության հետ աշխատելու ստանդարտ ձեռնարկին:
- Ձեռք բերեք ընտրացանկում հատուկ բաժին, որը ֆայլերը պահում է նոութբուքից: Սովորաբար նրա անունը համապատասխանում է արտադրողի վրա նախկինում տեղադրված հեռուստատեսային արտադրողին:
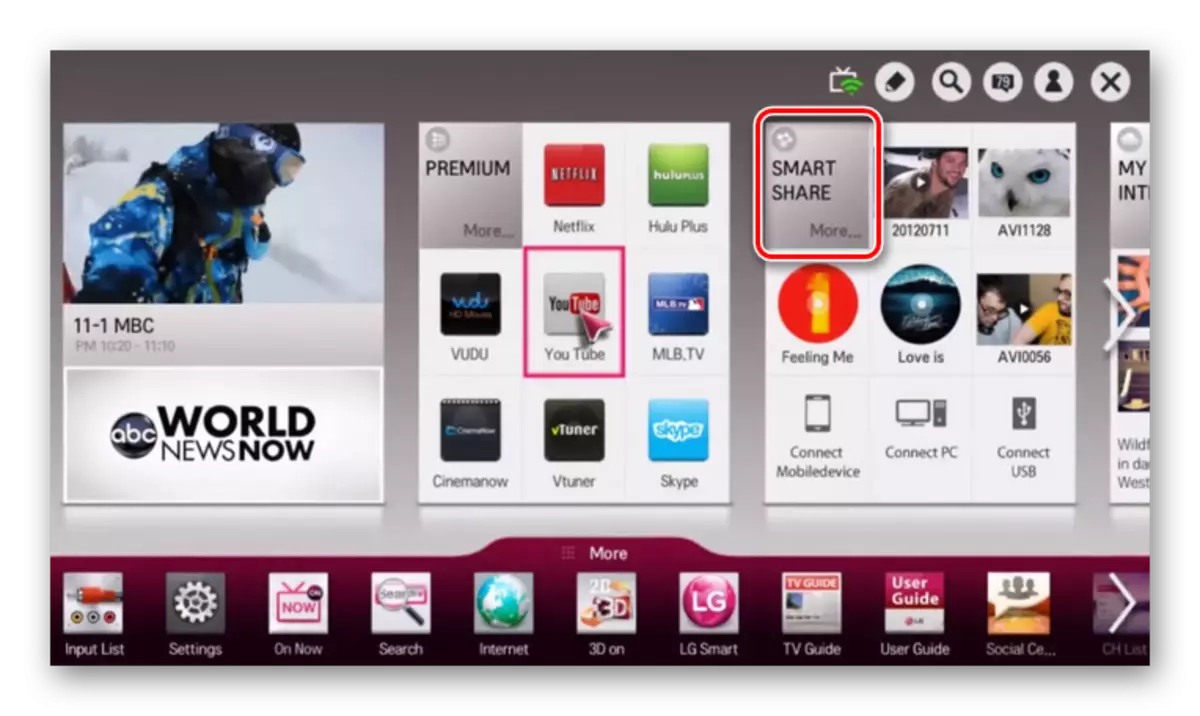
- Որոշ հեռուստացույցներ պետք է «աղբյուրի» ընտրացանկի միջոցով ցանցային կապ ընտրեք:
- Դրանից հետո ձեր նոութբուքի կամ համակարգչի տվյալները կարող են ցուցադրվել էկրանին, որը կարելի է դիտել:
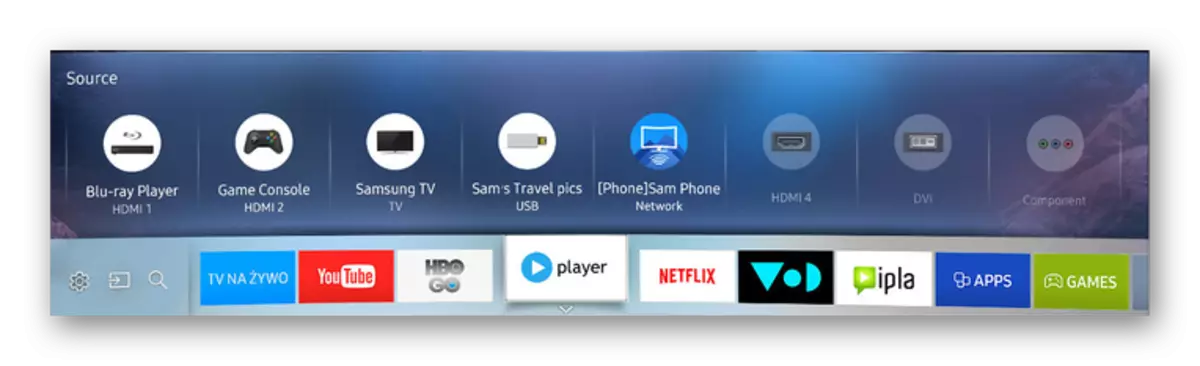
Միակ սահմանափակումը, որի հետ դուք կարող եք հանդիպել այս մեթոդի օգտագործման ժամանակ, այն է, որ նոութբուքը միշտ պետք է ներառվի: Քնի կամ ձմեռման ռեժիմին նոութբուքի տեղափոխման պատճառով հոսքի փոխանցումը կկանգնեցվի:
Հետագա գործողությունները պետք է կատարվեն նոութբուքի վրա `նույն տեխնոլոգիայի աջակցությամբ:
Քայլ 2. Միրասաստը նոութբուքի վրա
Մենք վերանայեցինք Miracast գործընթացը համակարգչում եւ նոութբուքը առանձին հոդվածում `օգտագործելով Windows 10-ի օրինակ: Եթե ձեր նոութբուքը աջակցում է այդ կապին, ապա հեռուստատեսության վրա վերը նկարագրված գործողությունների կատարումը Հեռուստատեսությունը:
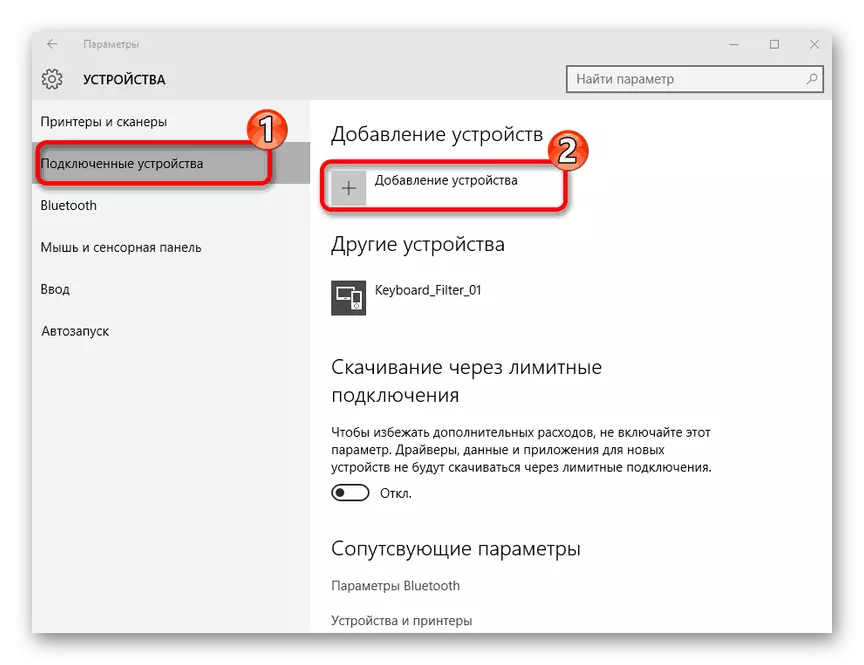
Կարդացեք ավելին. Ինչպես միացնել Miracast- ը Windows 10-ում
Կարող եք կարգաբերել մոնիտորի աշխատանքը «Էկրանի լուծում» բաժնում կամ ստեղնաշարի վրա «Win + P» ստեղները սեղմելով:
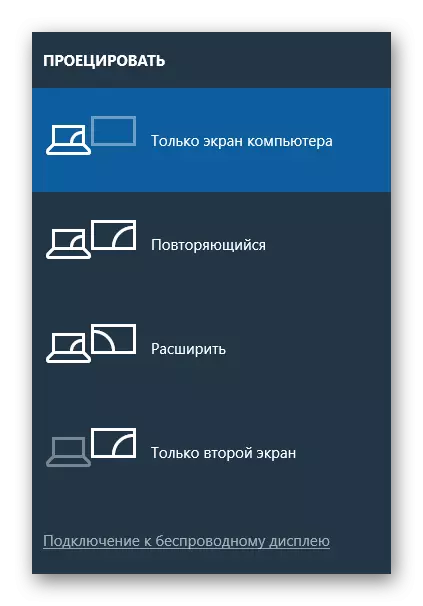
Եթե որեւէ հարց առաջանա, մեկնաբանություններում դիմեք մեզ:
Ընտրանք 3. Miracast ադապտեր
Եթե չունեք խելացի հեռուստատեսություն, ապա հեշտությամբ կարող եք օգտագործել հատուկ Miracast ադապտեր: Այս սարքը կարող է լինել տարբեր մոդելներ, բայց ամեն դեպքում HDMI- ն հեռուստատեսությամբ պահանջում է HDMI- ն եւ, հնարավորության դեպքում, USB պորտը:
Քայլ 1. կապ
- Միացրեք Miracast Adapter- ը նախապես անջատված հեռուստատեսությանը `օգտագործելով HDMI ինտերֆեյսը:
- Միացրեք մալուխը սարքի հետ:
- Միացրեք մետաղալարերը USB ինտերֆեյսի միջոցով `լիցքավորիչով կամ հեռուստատեսությամբ անվճար նավահանգիստով:



Քայլ 2. Հեռուստատեսության կարգավորում
- Հեռուստատեսային վահանակում օգտագործեք «մուտք» կամ «աղբյուրի» կոճակը:
- Ընտրեք HDMI պորտը միացված Miracast ադապտերով:
- Էկրանի վրա ցուցադրված տեղեկատվությունը կպահանջվի `հարմարեցված կազմաձեւման համար:
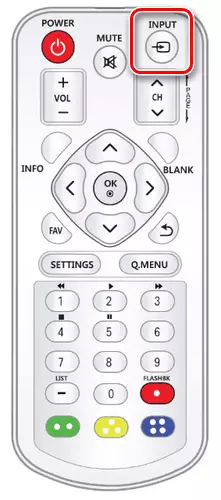


Քայլ 3. Նոութբուքի տեղադրում
- Օգտագործելով ստանդարտ Windows գործիքներ, միացեք Miracast Adapter- ի Wi-Fi ցանցին:
Նկարագրված գործողությունները կատարելուց հետո միացրեք Miracast- ը համակարգչում `վերը նշված ցուցումներին համապատասխան: Եթե ամեն ինչ ճիշտ արվեր, հեռուստատեսությամբ հայտնվում է նոութբուքի պատկեր:
Տես նաեւ. Ինչպես կապել նոութբուքը հեռուստացույցով USB- ի միջոցով
Եզրակացություն
Երբ նոութբուքը միացված է, եւ հեռուստացույցը Wi-Fi- ի միջոցով, անբարենպաստությունը ազդանշանային փոխանցման հետաձգում է, հատկապես նկատելի է, եթե հեռուստացույցը օգտագործի որպես անլար մոնիտոր: Մնացած նույն տվյալների համար մոտեցումը շատ ցածր չէ HDMI- ի միջոցով միանալու համար:
