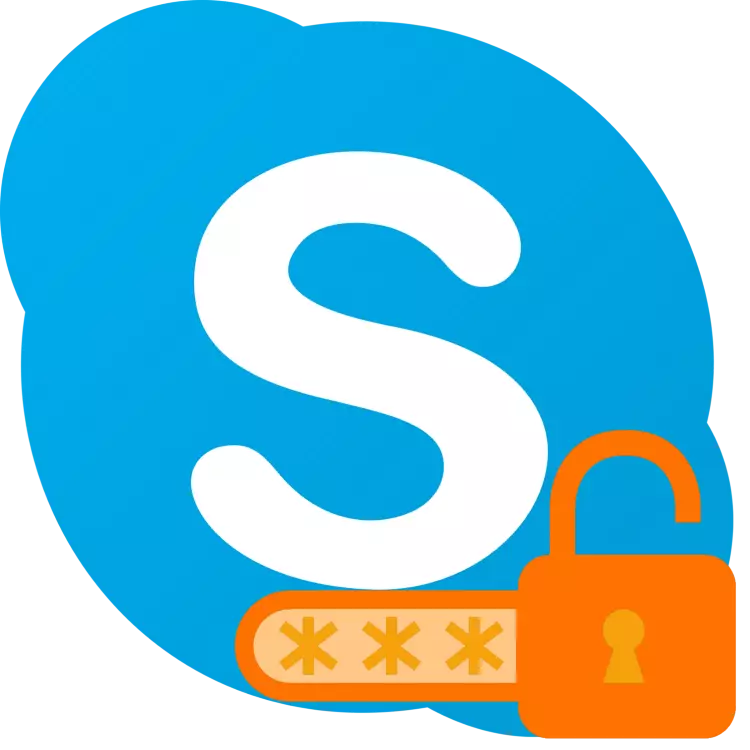
Տարբեր հաշիվների եւ հաշիվների անվտանգությունն ապահովելու համար առաջարկվում է ժամանակ առ ժամանակ դրանցից փոխել գաղտնաբառը: Skype- ի նման հանրաճանաչ ծրագիրը բացառություն չէ այս ակնհայտ, բայց շատ կարեւոր կանոնից: Մեր ներկայիս հոդվածում մենք ձեզ կասենք, թե ինչպես փոխել կոդի համադրությունը, որն անհրաժեշտ է մուտք գործելու համար:
Նշում: Եթե Skype- ում ձեր հաշվից մոռացել եք կամ կորցրել եք գաղտնաբառը, այն փոխելու փոխարեն, դուք պետք է անցնեք վերականգնման կարգը: Մենք նախկինում այդ մասին պատմեցինք առանձին նյութում:
Ավելին կարդացեք. Ինչպես վերականգնել գաղտնաբառը Skype- ում
Փոփոխեք գաղտնաբառ Skype- ում 8 եւ բարձր
Ներկայումս Skype- ը եւ Microsoft- ի հաշիվները փոխկապակցված են, այսինքն `մուտքից մեկը կարող է օգտագործվել մեկ այլ եւ հակառակը: Նմանատիպ կիրառելի է գաղտնաբառերի վրա. Պաշտպանական համադրությունը մեկ հաշվից փոխելը, մյուս կողմից բերում է նրա փոփոխությունը:
Եթե դուք օգտագործում եք Skype նորացված տարբերակը, ապա առաջադրանքը լուծելու համար պետք է կատարեք հետեւյալ քայլերը.
- Բացեք ծրագրի «պարամետրերը» `կտտացնելով մկնիկի ձախ կոճակը (LKM) ձեր անվան դիմաց երեք կետով եւ համապատասխան կետը փոքր-ինչ ընտրացանկում ընտրելու համար: «Հաշիվ եւ պրոֆիլ» բաժնում, որը բացվում է լռելյայն, կտտացրեք կառավարման բլոկում տեղակայված «Ձեր պրոֆիլ» կետին:
- Բրաուզերում դուք օգտագործում եք որպես հիմնական, կբացվի Skype կայքի անձնական տվյալների էջը: «Անձնական տեղեկատվություն» բաժնում կտտացրեք «Փոխել գաղտնաբառ» կոճակը:
- Հաջորդը, անհրաժեշտ կլինի մուտք գործել Microsoft- ի հաշվում, նախ նշելով դրանով կապված էլ. Փոստը եւ սեղմելով «Հաջորդ»,

Եվ այնուհետեւ մուտքագրեք կոդով համադրություն եւ կտտացնելով «Մուտք»:
- Թույլտվությունից հետո ձեզ կուղղորդվեն գաղտնաբառի հերթափոխի էջին: Մուտքագրեք ընթացիկ արժեքը նախ եւ այնուհետեւ կրկնակի նշեք նոր համադրություն համապատասխան ոլորտներում: Պատրաստված փոփոխությունները կիրառելու համար կտտացրեք Save կոճակը:
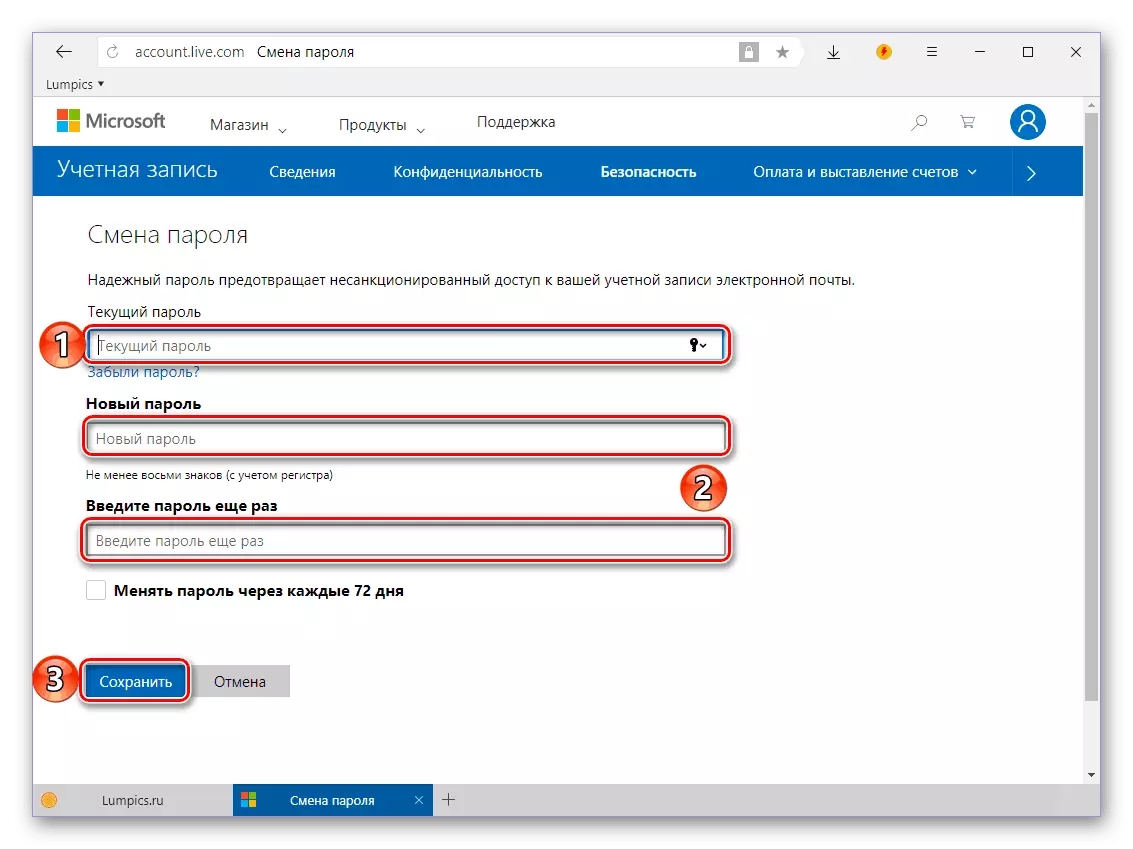
Լրացուցիչ անվտանգություն ապահովելու համար կարող եք տեղադրել «Փոխել գաղտնաբառի յուրաքանչյուր 72 օրվա ընթացքում» կետի դիմաց, որը կառաջարկվի անել այս ժամանակահատվածից հետո:
- Այժմ, համոզվելու համար, որ ընթացքի հաջողությունը, մուտք գործեք Microsoft- ի ձեր հաշիվ,

Դրանից գաղտնաբառը մատնանշելով եւ կտտացնելով «Մուտք» կոճակը:

Կայքում եղած հաշվին լիազորված, կարող եք ուղղակիորեն դիմել դիմում, որից, ի դեպ, դուք «դուրս կգաք» վեբ մանիպուլյացիաներում:
- Skype- ով վարելը, ընտրեք ձեր հաշիվը իր ողջույնի պատուհանում,
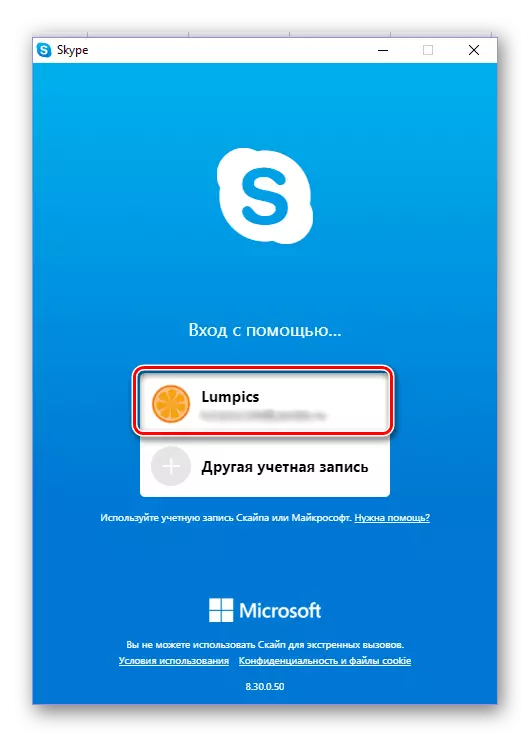
Նշեք նոր կոդի համադրությունը եւ կտտացրեք «Մուտք» կոճակը:
- Դուք հաջողությամբ լիազորված կլինեք դիմումում, ապա կարող եք, ինչպես նախկինում, օգտագործեք այն հաղորդակցվելու համար:







Skype- ը մուտքագրելու համար պահանջվող գաղտնաբառը. Ընթացակարգը բավականին պարզ է: Փոքր ծայրահեղ օգտագործողները կարող են միայն շփոթել այն փաստը, որ «առաջին քայլից» բոլոր գործողությունները բրաուզերում իրականացվում են ուղղակիորեն Microsoft հաշվի էջում, այլ ոչ թե ծրագրում: Բայց որն է տարբերությունը, եթե հենց դա է, ինչը թույլ է տալիս հասնել դրական արդյունքի:
Փոխեք գաղտնաբառ Skype- ում 7 եւ ներքեւում
Ի տարբերություն Skype- ի նորացված տարբերակի, գաղտնաբառի փոփոխման համար «յոթ» կետում ուղղակիորեն դիմումի ընտրացանկում է տրամադրվում (սրանք լավագույն վահանակում գտնվող ներդիրներ են): True իշտ է, հետագա գործողությունները դեռ գործում են կայքում, ինչպես նախորդ մեթոդով, գաղտնաբառը տատանվում է Microsoft- ի հաշվին: Հակիրճ ասեք, թե ինչպես անցնել դրան:
- Հիմնական դիմումի պատուհանում կտտացրեք LKM- ը Skype ներդիրի վրա եւ ընտրեք «Փոխել գաղտնաբառ» բացվող ընտրացանկում:
- Ինչպես Skype- ի ութերորդ տարբերակի դեպքում, զննարկիչում հաշվի հաշիվը կբացվի, այնուամենայնիվ, անմիջական առաջարկ է մուտք գործել Microsoft հաշիվ, նախ նշեք էլփոստը, ապա գործող գաղտնաբառ:
- Հետագա գործողությունները ոչնչով չեն տարբերվում դրանցից նկարագրված հոդվածի նախորդ բաժնում. Պարզապես հետեւեք 3-7-րդ քայլերին, այնուհետեւ մուտք գործեք Skype ծրագիրը, արդեն իսկ փոփոխված գաղտնաբառով:



Ինչպես տեսնում եք, շոշափելի տարբերություն, թե ինչպես կարելի է փոխել գաղտնաբառը Skype- ի յոթերորդ եւ ութերորդ տարբերակից հաշվից: Բոլոր գործողությունները կատարվում են վեբ զննարկիչում, միայն համապատասխան վեբ էջի անցումը նախաձեռնում է ուղղակիորեն ծրագրից:
Skype- ի բջջային տարբերակը:
Skype- ում բջջային սարքերի համար տեղադրեք, որը կարող է լինել Android- ի եւ iOS- ի ծրագրերից, կարող եք նաեւ փոխել գաղտնաբառը: Գործողությունների ալգորիթմը, որը պետք է իրականացվի այս խնդիրը լուծելու համար, դրանից շատ տարբեր չէ իր մեծ եղբոր դեպքում `աշխատասեղանի ծրագրի ութերորդ տարբերակը: Մի փոքր տարբերություն կայանում է ինտերֆեյսի ոճով եւ դիրքավորմամբ, ինչպես նաեւ այն փաստը, որ մենք ստիպված կլինենք ինքնուրույն »խնդրել դիմումը զննարկիչում բացելու դիմումը:
- «Chats» ներդիրից, որը համապատասխանում է ձեզ, երբ շարժական Skype սկսում եք, անցեք ձեր պրոֆիլի բաժնում, թակելով իր ավատարի երկայնքով:
- Այժմ բացեք դիմումի «պարամետրերը» `կտտացնելով վերեւի աջ անկյունում գտնվող հանդերձանքը կամ նույն անվանման կետը ընտրելով ներքեւում գտնվող« այլ »բլոկում:
- Հպեք Բացեք «Հաշիվը եւ պրոֆիլը» բաժինը:
- «Կառավարման» բլոկում, որը գտնվում է առկա ընտրանքների ներքեւի մասում, ընտրեք «Ձեր պրոֆիլը»:
- Ներկառուցված Skype վեբ զննարկիչում կբացվի պաշտոնական կայքի անձնական տեղեկատվության էջը:

Անմիջապես այստեղ, ըստ բոլորովին անհասկանալի պատճառներով, դուք չեք կարող փոխել գաղտնաբառը, այնպես որ անհրաժեշտ է բացել նույն էջը, բայց լիարժեք զննարկիչում: Դա անելու համար կտտացրեք ուղղահայաց եռակի վրա, որը գտնվում է վերին աջ անկյունում, եւ թռուցիկ ընտրացանկում, որը հայտնվում է, ընտրեք «Բացեք զննարկիչը»:
- Ոլորեք «Անձնական տեղեկատվություն» էջը մինչեւ «Խմբագրել գաղտնաբառ» կոճակը եւ թակել այն:
- Ձեզ կառաջարկվի մուտք գործել ձեր Microsoft- ի հաշվում, նախ նշելով դրա հետ կապված փոստարկղը, այնուհետեւ գաղտնաբառ: «Մուտք» կոճակը սեղմելուց հետո դուք պետք է կատարեք քայլեր 4-7 միջնորմ "Փոփոխեք գաղտնաբառ Skype 8-ում եւ ավելի".
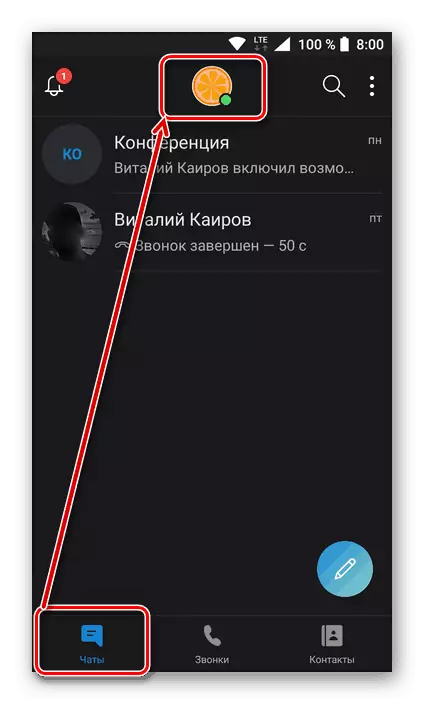
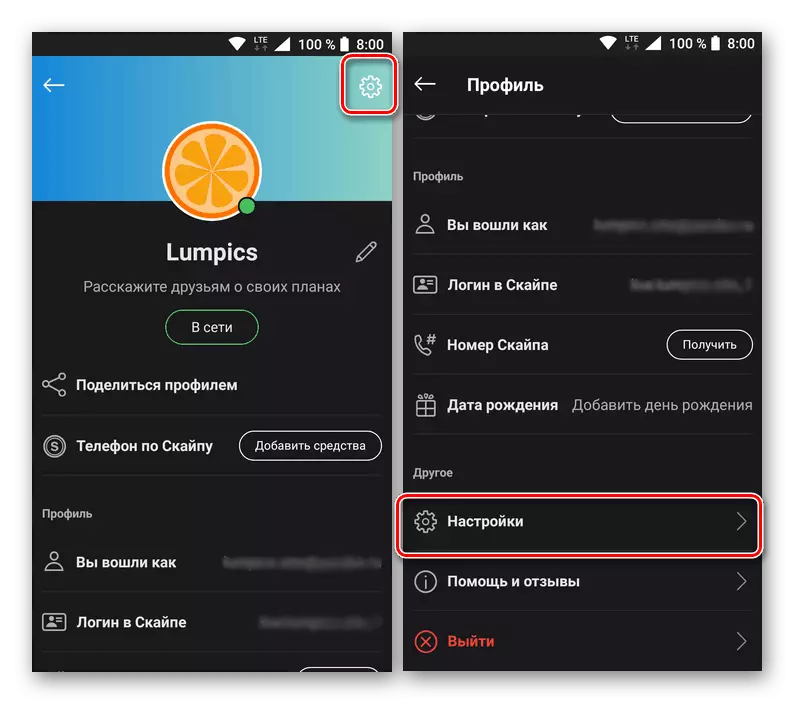





Այսպիսով, դուք կարող եք փոխել գաղտնաբառը Skype- ից, եթե այն օգտագործում եք ձեր բջջային սարքում: Ինչպես համակարգչային տարբերակի դեպքում, հիմնական գործողությունները կատարվում են վեբ զննարկիչում, բայց կարող եք միայն գնալ դիմումի միջերես:
Եզրակացություն
Մենք նայեցինք, թե ինչպես կարելի է փոխել գաղտնաբառը Skype- ի հաշվից `այս ծրագրի բոլոր տարբերակներով` հին, նոր եւ նրանց բջջային անալոգը: Հուսով ենք, որ այս հոդվածը պարզվել է, որ օգտակար է ձեզ համար եւ կօգնի լուծել առաջադրանքը:
