
Այժմ շատ օգտվողներ օգտագործում են տարբեր ծայրամասային սարքավորումներ `հատուկ ծրագրերի միջոցով զանգահարելու կամ գրելու համար: Խոսափողը ներառված է նաեւ օգտագործված լավագույն սարքերում, ինչը թույլ է տալիս շփվել ձայնի օգնությամբ, օգտագործելով նույն Skype կամ զրույցը խաղի մեջ: Այնուամենայնիվ, երբեմն անհրաժեշտ է անջատել այս սարքավորումների ձայնը, որը կարող է իրականացվել բոլորովին այլ մեթոդներ: Խոսքն այն մասին է, որ կքննարկվի մեր ընթացիկ հոդվածում: Մենք ուզում ենք բացարձակապես ցույց տալ նպատակին հասնելու բոլոր տարբերակների մասին:
Անջատեք խոսափողը Windows 7-ում
Վերոնշյալ մեթոդներից յուրաքանչյուրը որոշակի իրավիճակում արդյունավետ է, ուստի մենք խորհուրդ ենք տալիս ուսումնասիրել մեկ կամ մի քանի օպտիմալ մեթոդ ընտրելու բոլոր ծրագրաշարերն ու ապարատային եղանակները: Եկեք սկսենք այս նյութը ապարատային լուծումներից:Մեթոդ 1. Կոճակը ականջակալով կամ խոսափողով
Վերջերս ականջակալները սկսեցին շատ տարածված, այսինքն, ականջակալներ, որոնցում կա ներկառուցված խոսափող: Խաղացողներն ու օգտագործողները եւ օգտագործողները, ովքեր ակտիվորեն օգտագործում են ձայնային հաղորդակցություն աշխատանքի համար կամ անձնական նպատակներով, ձեռք են բերում նման սարքեր: Նման ականջակալների որոշ մոդելների ձեւավորումն ընդգրկում է հատուկ կոճակի առկայությունը, որը պատասխանատու է խոսափողի միացման կամ անջատելու համար: Ուսումնասիրեք ձեր սարքը ուշադիր կամ հրահանգներ, որպեսզի գտնեք նման անջատիչ: Ստորեւ նկարում տեսնում եք կոճակի օրինակ:
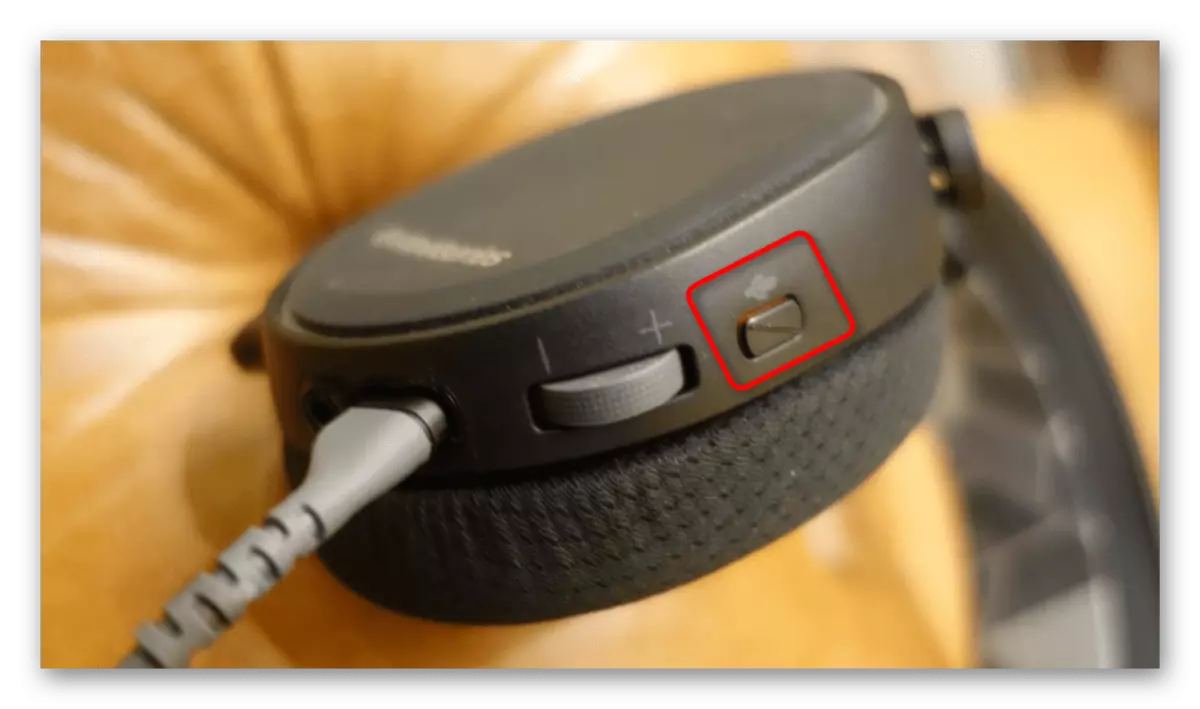
Բացի այդ, հարկ է նշել, որ որոշ խաղային ականջակալներում խոսափողը միացնում եւ ինքնաբերաբար անջատվում է, երբ այն դուրս է գալիս անցքից կամ բարձրանում է ամանի վրա: Այս արտադրողի մասին պարտադիր է նաեւ հրահանգներում գրում: Այնուհետեւ գործառույթի կոճակը պարզապես անհայտ կորած է հրատապության պատճառով, եւ փոփոխությունը հայտնում է հաղորդավարը, եթե դա իրեն տրամադրված է վարորդի մեջ:

Մեթոդ 2. Ստեղնաշարի գործառույթի ստեղներ
Եթե դուք նոութբուքի օգտագործող եք, կամ ունեք ոչ ստանդարտ ստեղնաշար, կամընտիր ստեղների բազմակարծություն, ուշադրություն դարձրեք նրանց ֆունկցիոնալ նպատակին, որը ցուցադրվում է F1-F12 ստեղներով: Սովորաբար, ձայնի կամ ծավալի փոփոխությունների անջատման տարբերակներ կան, ինչպես նաեւ բանալին, որը պատասխանատու է խոսափողի խափանման համար: Այս դեպքում օգտագործողը պետք է միայն այս բանալին սեղմեք FN Clamped- ով, եթե BIOS- ը չի պարունակում հակառակ գործառույթի ստեղներ: Հակառակ դեպքում անհրաժեշտ է սեղմել միայն F1-F12- ում, կախված սահմանված տարբերակից: Լուսանկարում դուք տեսնում եք նման բանալու գտնվելու վայրի օրինակ:
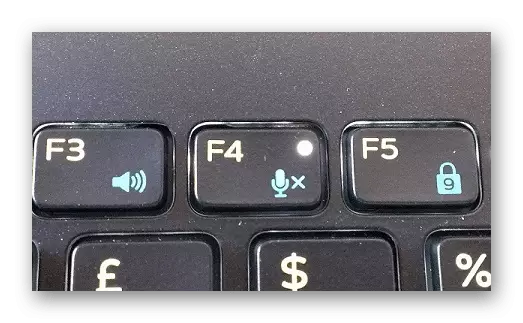
Մեթոդ 3. Ծրագիր ձայնային հաղորդակցության համար
Շատ դեպքերում խոսափողը օգտագործվում է տարբեր ծրագրաշարի միջոցով ձայնային հաղորդակցության համար: Այժմ ինտերնետում կարող եք հեշտությամբ գտնել բազմաթիվ նման ծրագրաշարեր, բայց ամենատարածված լուծումը դեռ Skype- ն է: Եկեք քննարկենք այսօր սահմանված առաջադրանքների կատարումը:
- Գործարկել Skype- ը եւ մուտք գործեք ձեր հաշիվ: Ձեր մուտքի դիմաց սեղմեք կոճակը երեք հորիզոնական կոճակների տեսքով:
- Համատեքստի ընտրացանկում, որը բացում է, ձեզ հետաքրքրում է «Կարգավորումներ»:
- Հայտնի կլինի կազմաձեւման առանձին պատուհան: Այստեղ ձախ վահանակում ընտրեք «Ձայն եւ վիդեո» բաժինը:
- Անջատեք «Կարգավորեք խոսափողը ինքնաբերաբար» տարբերակը, շարժելով համապատասխան սլայդը:
- Այժմ դուք կարող եք ինքնուրույն կարգավորել ծավալը: Գիծը տեղափոխեք «0» արժեքը `սարքավորումները ամբողջությամբ անջատելու համար:
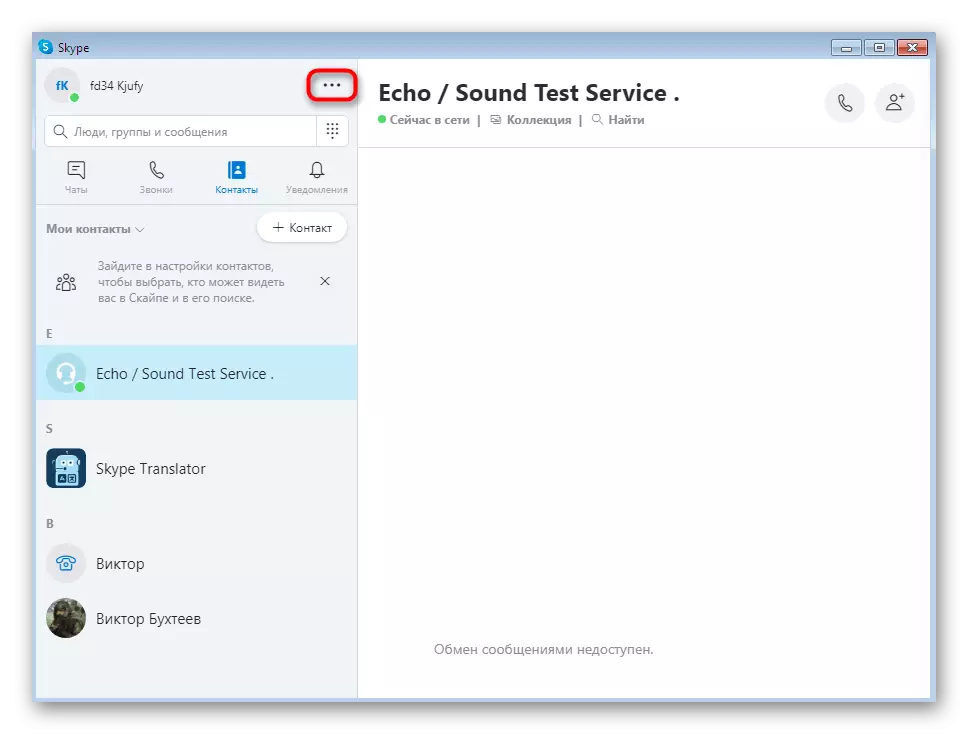
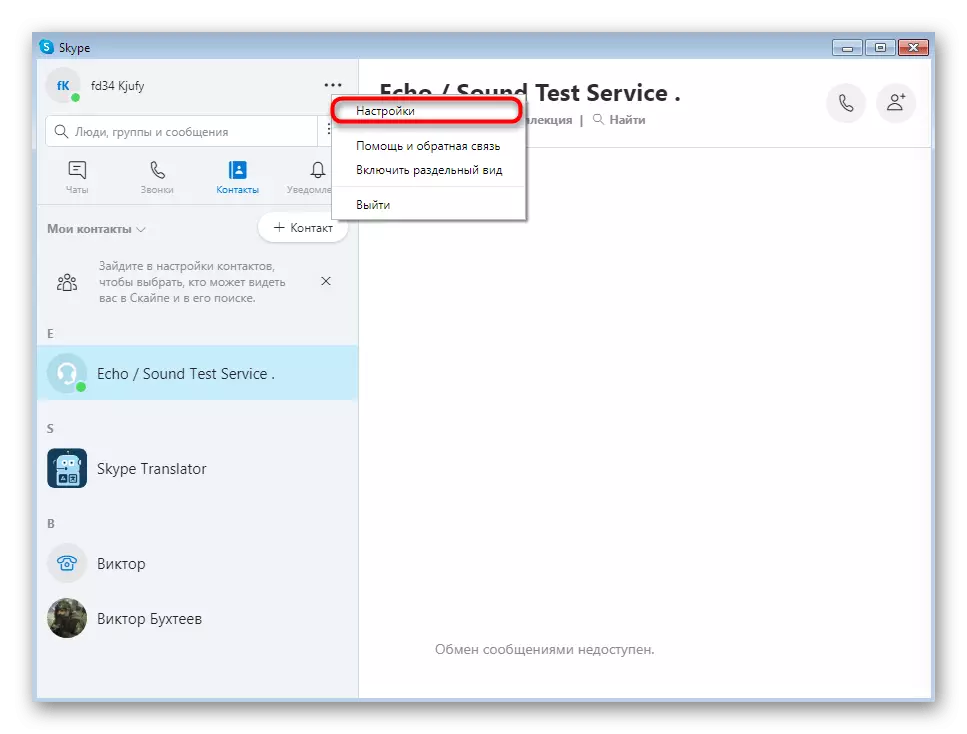
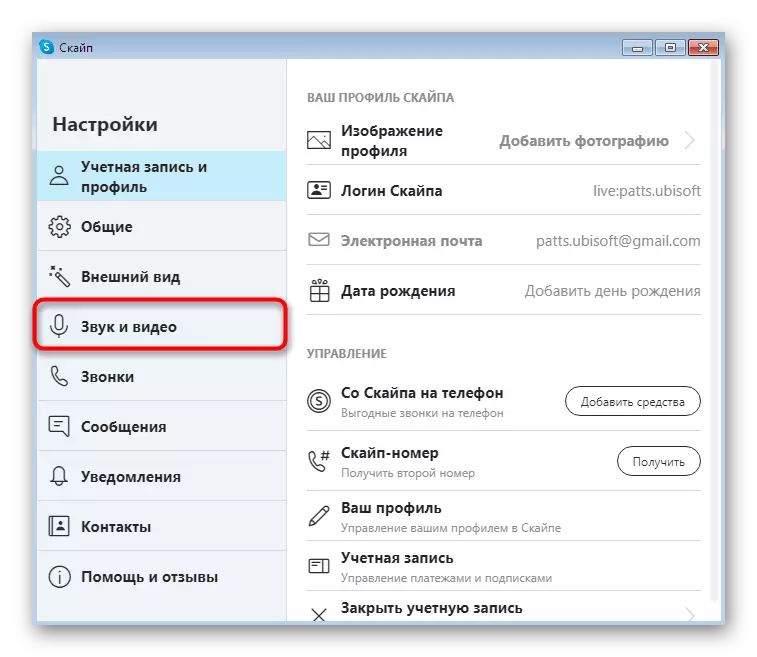
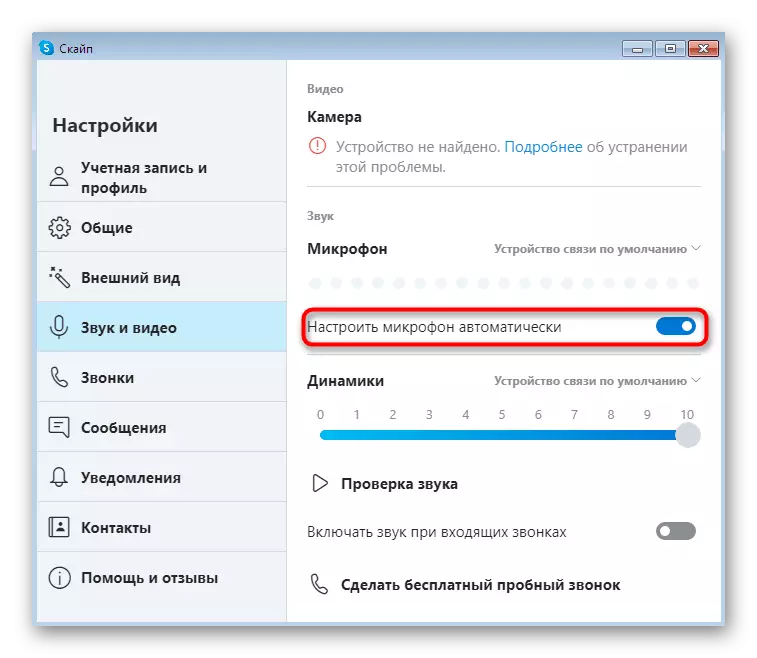
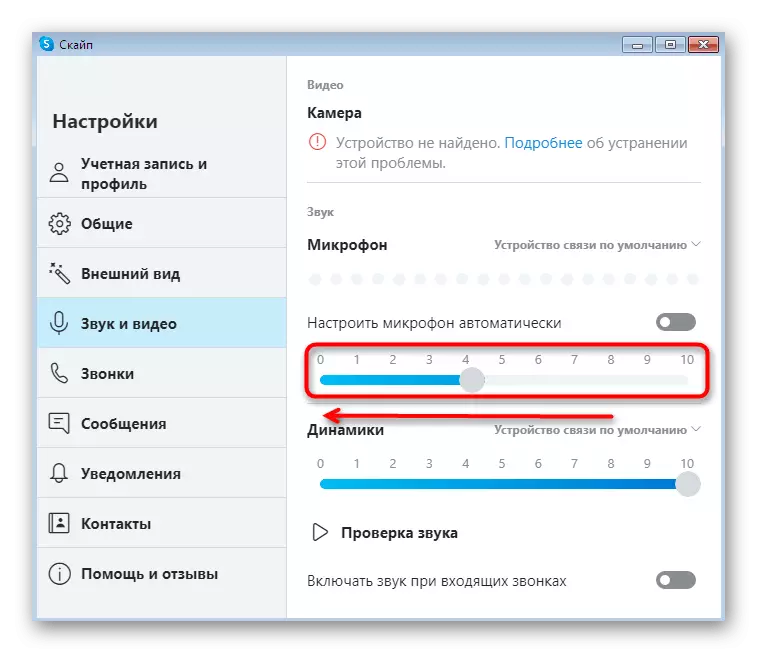
Մի մոռացեք, որ միշտ չէ, որ անհրաժեշտ է նման արմատական ձեւերի դիմելու համար: Եթե մարդու հետ զրուցելիս անհրաժեշտ է ժամանակավորապես անջատել ձայնը, բավական կլինի կտտացնել հաղորդակցման պատուհանում հատուկ նշանակված կոճակը: Սարքը միացնելու համար հարկավոր է կրկին սեղմել դրա վրա: Մոտավորապես նույն սկզբունքն այս կազմաձեւումն իրականացվում է այլ հանրաճանաչ ծրագրերում, այնպես որ մենք դրանցից յուրաքանչյուրի վրա մանրամասն չենք դադարի: Բայց մենք կանդրադառնանք հետեւյալ մեթոդին:
Մեթոդ 4. «Sound» Menu անկը Windows- ում
Երբեմն պահանջվում է ձայնագրիչը ուղղակիորեն անջատել գործող համակարգում, շրջանցելով երրորդ կողմի ծրագրերը: Հիշեք, որ նման անջատումը կանդրադառնա բացարձակապես ամենուր: Այս լուծման առաջին տարբերակը «Ձայն» ընտրացանկն օգտագործելն է եւ այսպիսին է:
- Բացեք «Սկսել» ընտրացանկը եւ գնացեք «Կառավարման վահանակ» բաժին:
- Այստեղ ընտրեք «Sound», կտտացնելով այն մկնիկի ձախ կոճակով:
- Պատուհանում, որը բացվում է, տեղափոխվում է «ռեկորդ» ներդիր:
- Այստեղ կտտացնում եք պահանջվող խոսափողը երկու անգամ `իր կազմաձեւին անցնելու համար:
- Կտտացրեք «մակարդակները» ներդիրը, որտեղ խմբագրվում է ծավալը:
- Ձայնագրման ձայնը անջատելու համար կարող եք սահնակը տեղափոխել նվազագույն արժեքի կամ պարզապես սեղմեք ձայնի կոճակը:
- Այժմ, երբ կոճակի տեսքը փոխվել է, կարող եք փակել պատուհանը նախքան փոփոխությունները կիրառելը:
- Բացի այդ, սարքը լրացնելու տարբերակ կա, եւ դա կհանգեցնի այն փաստին, որ սարքավորումները պարզապես ոչ մի տեղ չեն ցուցադրվի: Դուք կարող եք դա անել `կտտացնելով PCM սարքը:
- Կբացվի համատեքստի ընտրացանկ, որում ընտրելու «անջատել» տարբերակը:
- Դրանից հետո դուք կնկատեք, որ «ձայնային սարքերը տեղադրված չեն» մակագրությունը, եթե խոսափողը միակն է:
- Կրկին թակել PCM- ը եւ ստուգեք «Show ուցադրել հաշմանդամ սարքերը» տուփը: Այստեղից միկրոֆոնը միացված է, եթե հանկարծ անհրաժեշտ է:
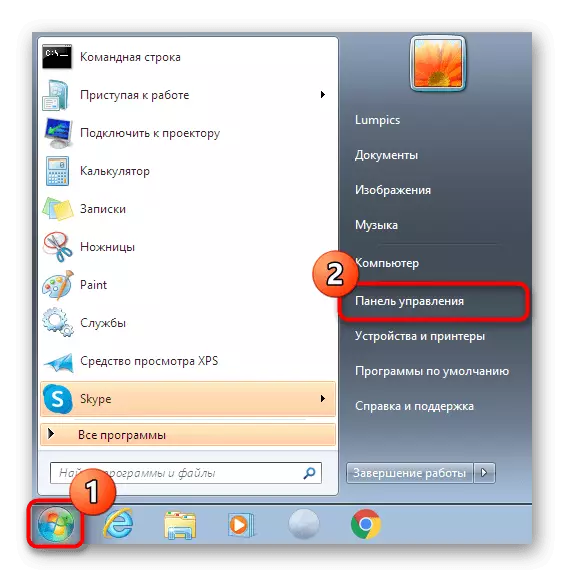
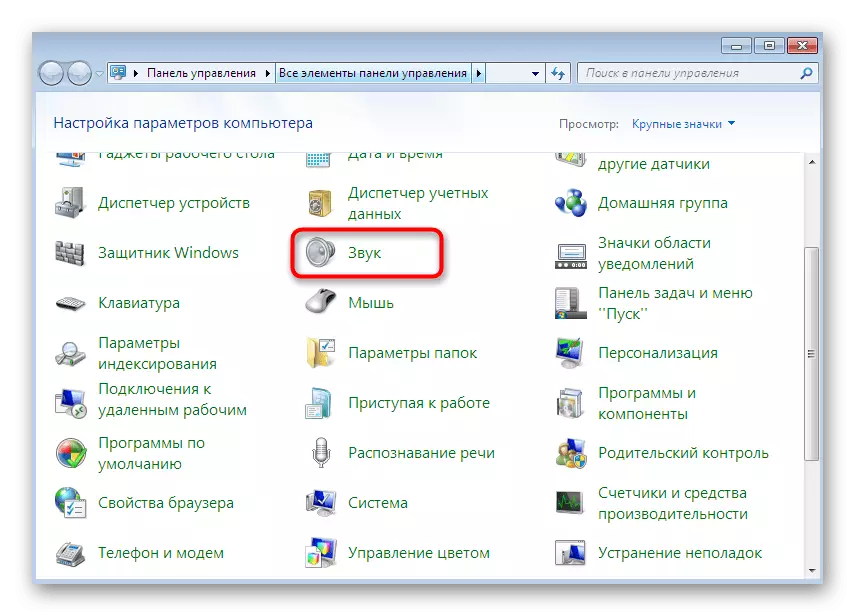

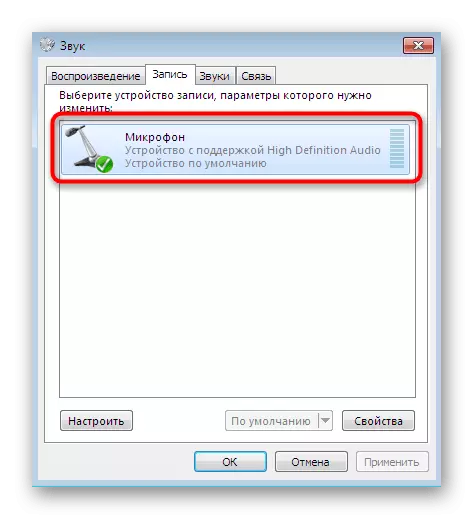
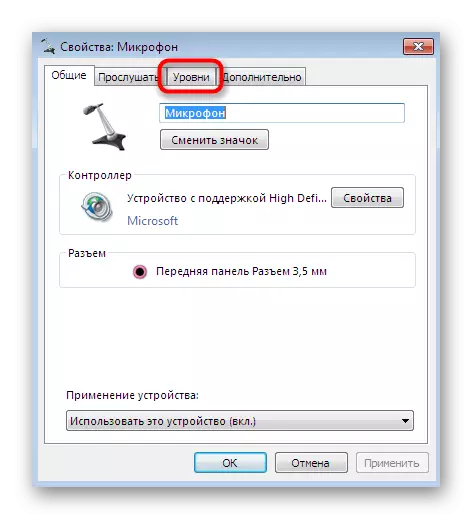
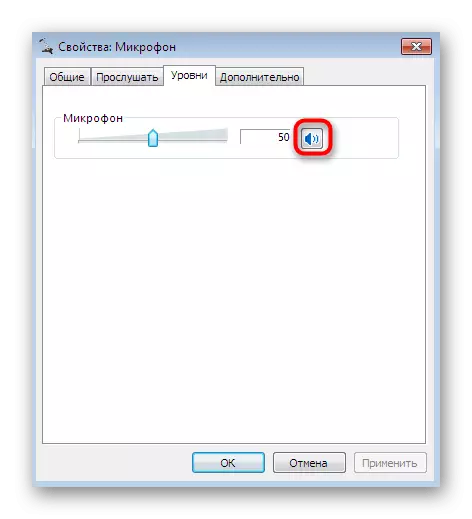
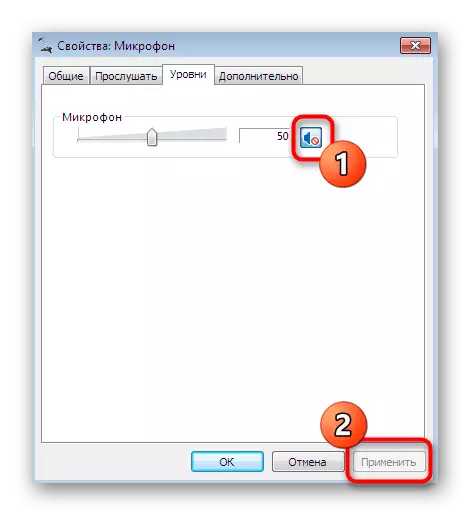
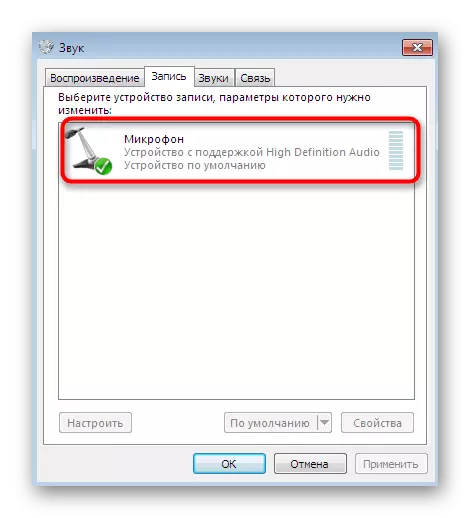
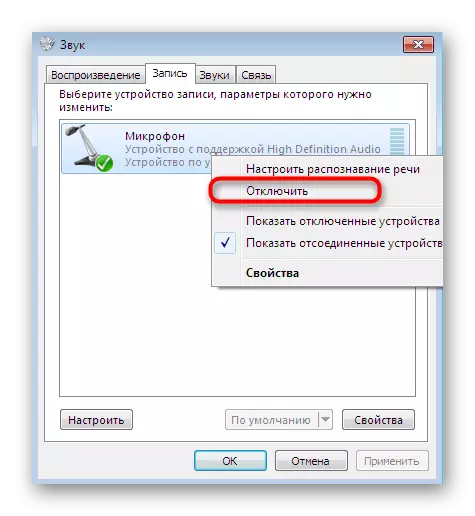
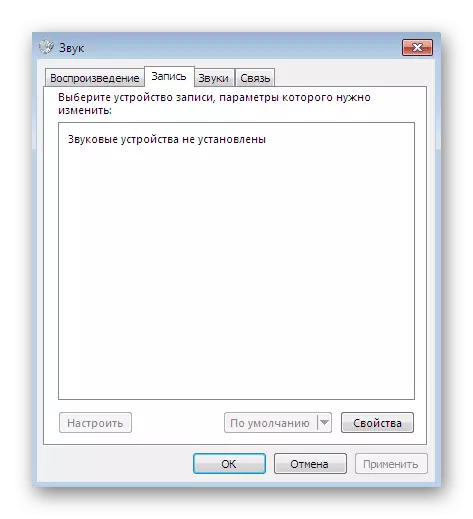
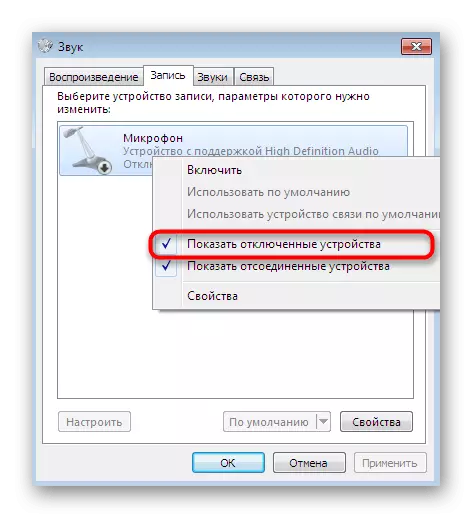
Ինչպես տեսնում եք, դուք կարող եք հեշտությամբ անջատել սարքի գրառումը «Sound» ընտրացանկի միջոցով `երկու տարբերակներից մեկը: Առաջինը առավել հաճախ օգտագործվում է պարզապես ծավալը անջատելու համար, իսկ երկրորդը, երբ անհրաժեշտ է սարքավորումները հեռացնել միացված ցուցակից:
Մեթոդ 5. Սարքի մենեջերի մենյու
Մենք պարզապես պատմեցինք մեկ մեթոդի մասին, թույլ տալով կատարել միկրոֆոնը `կապված կապվածության ցանկում: Ըստ այդմ, հնարավոր չի լինի օգտագործել առանց նախնական ներառման: Կա եւս մեկ նման լուծում, բայց այն անցնում է սարքի կառավարչի միջոցով:
- Տեղափոխեք «Կառավարման վահանակ», որը հարմար է ձեզ համար, կամ ինչպես ցուցադրվել է վերեւում: Այստեղ ընտրեք սարքի կառավարչի բաժինը:
- Ընդարձակեք «Ձայն, վիդեո եւ խաղային սարքեր» կատեգորիա:
- Մնում է միայն սարք ընտրել, կտտացրեք այն PCM- ի միջոցով եւ ընտրեք «անջատիչ» կետը: Ակտիվացումը կատարվում է ճիշտ նույն ձեւով:
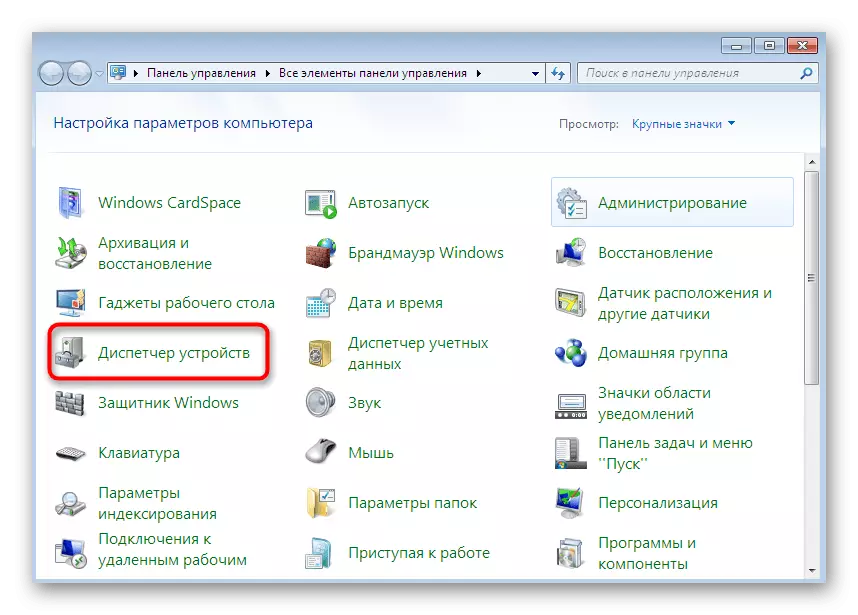
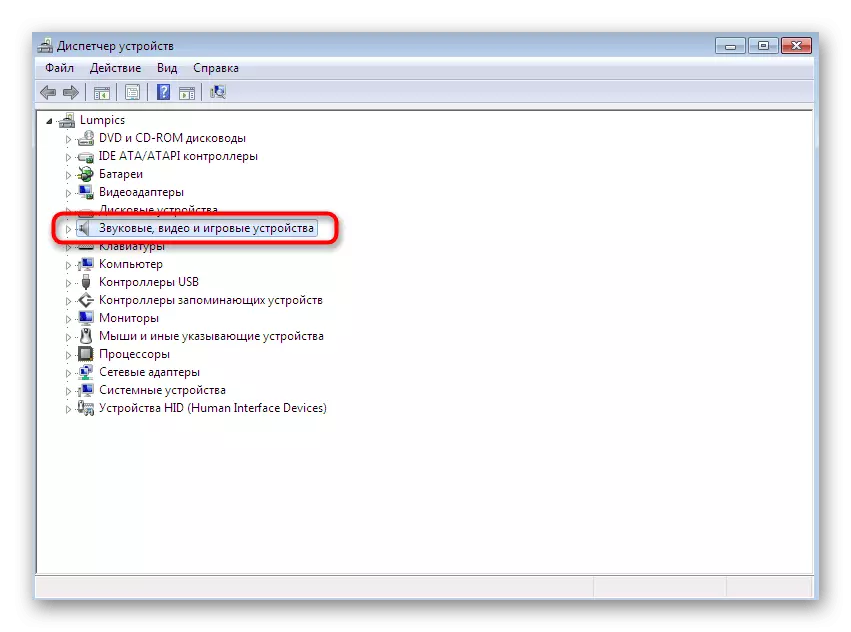
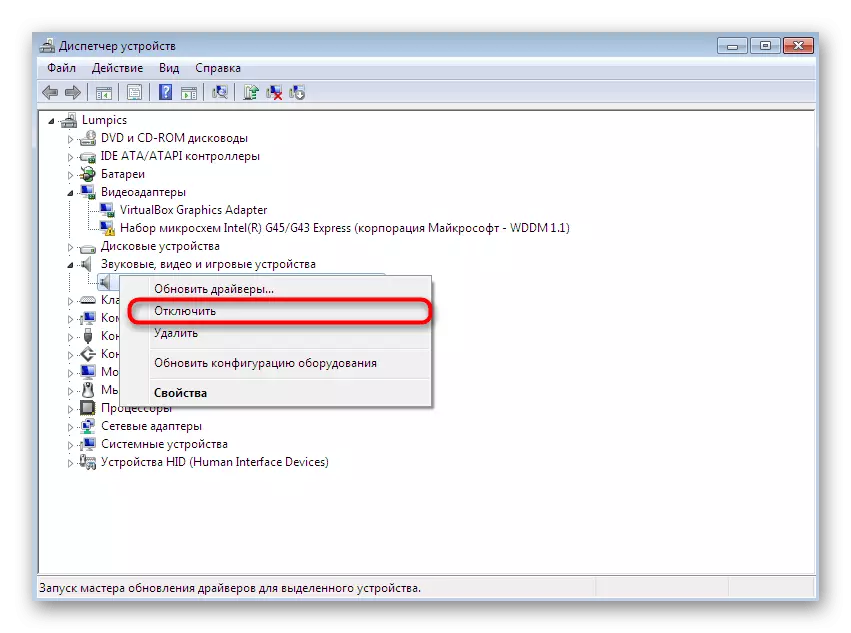
Այժմ դուք ծանոթ եք հինգ տարբեր մեթոդների, որոնք թույլ են տալիս անջատել խոսափողը Windows 7 օպերացիոն համակարգում: Դուք կարող եք ընտրել միայն դրանցից ամենահարմարը `ցանկացած պահի պատրաստ լինելու այս գործողությանը:
Կարդացեք նաեւ. Միացրեք խոսափողը Windows 7-ում
