
Ձայնային սարքերը ցանկացած համակարգչի կամ նոութբուքի կազմաձեւման անբաժանելի մասն են: Նման սարքավորումների մեջ խնդիրների առաջացումը ենթադրում է ուժեղ անհանգստություն օգտագործողի համար: Այս հոդվածում մենք պատմելու ենք այն մասին, թե ինչպես կարելի է ազատվել «Փորձարկման ձայնը» սխալը Windows 10 գործավար համակարգում:
«Անհնար է խաղալ ստուգման ձայնը» անսարքությունները
Այս սխալը տեղի է ունենում իրավիճակներում, երբ սկսում եք ստուգել աուդիո սարքը: Փայլուն կոճակը սեղմելուց հետո սա տեղեկացված է.

Անհնար է անհապաղ զանգահարել պատճառի պատճառը: Յուրաքանչյուր համակարգ ունի բազմաթիվ անհատական բնութագրեր, որոնք ազդում են սարքավորումների շահագործման վրա: Սա ներառում է ձայնային քարտի մոդել, տեղադրված վարորդների տարբերակ, Windows- ի թարմացման տուփերի առկայություն եւ այլն: Ստորեւ կգտնեք ամենաարդյունավետ առաջարկությունների ցանկը, որոնք թույլ են տալիս շատ դեպքերում վերացնել խնդիրը:
Մեթոդ 1. Բարելավում եւ սարքի ռեակտիվացում
Դժվար գործողություններով անցնելուց առաջ մենք խորհուրդ ենք տալիս փորձել այս մեթոդը: Այն բաղկացած է սովորական հնարավորությունից / անջատող սարքից եւ բարելավման անջատմանը: Դա հնչում է Trite, բայց երբեմն դա օգնում է: Պետք է անել հետեւյալը.
- Կտտացրեք «Սկսել» կոճակը եւ ոլորեք պատուհանի ձախ կողմը դեպի ներքեւ: Բացեք «Օբեկտ-պատուհանները» թղթապանակը: Այնուհետեւ ընտրեք «Կառավարման վահանակ» բացվող ցուցակից: Այս գործողությունների փոխարեն կարող եք օգտագործել ցանկացած հայտնի միջոց, «կառավարման վահանակը» սկսելու համար:

Կարդացեք ավելին. «Կառավարման վահանակ» -ը Windows 10-ով համակարգչում բացելը
- Պատուհանից, որը բացվում է, գնացեք «Sound» բաժնում. Պարզապես մկնիկի ձախ կոճակը սեղմեք նշված պատկերակին:
- Հաջորդը, համոզվեք, որ պատուհանը, որն ունի, ունի մի սարք, որի միջոցով ձայնը խաղում է, դրա կողքին պետք է լինի կանաչ տիզ: Կտտացրեք այս մկնիկի աջ կոճակը եւ ընտրեք «Հատկություններ» տողը համատեքստային ընտրացանկից:
- Այժմ այլընտրանք անցեք «բարելավումներին / բարելավումներին» ներդիրին: Անջատեք «Անջատեք բոլոր բարելավումները / անջատել բոլոր բարելավումները» լարը:
- Գնացեք «Spatial Sound» ներդիրին: Միակ բացվող ընտրացանկում ընտրեք «OFF» լարը: Դրանից հետո կտտացրեք «Լավ»:
- Մի փակեք պատուհանը աուդիո սարքերի ցանկով: Նույն ապարատային, աջ սեղմումով եւ ընտրեք «Անջատել» համատեքստային ընտրացանկից:
- Հիմա միացրեք այն ետ: Սեղմեք PCM վերնագրի վրա եւ այժմ ընտրեք «Միացնել» լարը:
- Փակեք նախկինում բացեք բոլոր պատուհանները եւ վերագործարկեք համակարգիչը: Այնուհետեւ փորձեք նորից սկսել ստուգումը: Հնարավորություն կա, որ ամեն ինչ աշխատի:






Մեթոդ 2. Անսարքությունների գործիք
Windows 10-ի յուրաքանչյուր կառուցում, լռելյայն ծրագիրը առկա է «խնդիրների լուծման ձայն»: Այն ինքնաբերաբար ստուգում է այն ամենը, ինչ համակարգի նախորդ տարբերակներում ստիպված էր ձեռքերը պատրաստել (Windows Audio ծառայությունը, վարորդների կատարումը): Եթե խնդիրը հայտնաբերվի, ապա անմիջապես կառաջարկվի լուծումներ `այն շտկելու համար: Կոմունալ օգտագործելու համար հետեւեք այս քայլերին.
- Գրասեղանի ստորին աջ անկյունում, սկուտեղի մեջ, գտեք պատկերակը խոսողի պատկերով: Կտտացրեք այն աջ սեղմումով եւ ընտրեք «Troubleshooting Sound» համատեքստային ընտրացանկից:
- Անհրաժեշտ բաղադրիչների ավտոմատ ստուգումը կսկսվի: Որոշ ժամանակ անց կտեսնեք պատուհան, առկա աուդիո սարքերի ցանկով: Ընտրեք խնդրահարույց սարքավորումներ եւ կտտացրեք հաջորդ կոճակը:
- Մեկ այլ ստուգումից հետո առաջին առաջարկությունները կհայտնվեն: Ուշադրություն դարձրեք, որ բոլոր օգտագործողների համար նրանք կարող են տարբեր լինել: Խորհրդատվությամբ ալգորիթմը հաշվի կառնի բազմաթիվ գործոններ: Մենք խորհուրդ ենք տալիս անել այն ամենը, ինչ կառաջարկվի: Այս փուլը նման կլինի.
- Բոլոր առաջարկությունները կատարելուց հետո անհրաժեշտ է վերագործարկել համակարգիչը եւ ստուգել սարքի աշխատանքը:



Մեթոդ 3. Տեղադրեք վարորդ
Շատ դեպքերում, «Չի կարելի վերարտադրել ստուգման ձայնը» սխալը կարող է վերացնել պարզ վերահաղորդիչ վարորդների կողմից: Փաստն այն է, որ Windows 10 թարմացումներն ինքնաբերաբար տեղադրում են իր գրադարանից: Հաճախ այդպիսի վարորդները կայուն են, բայց կան բացառություններ: Հետեւաբար, դուք պետք է փորձեք անել հետեւյալը.
- Բացեք սարքի կառավարիչը: Դա անելու համար կտտացրեք մկնիկի աջ կոճակով «Սկսել» կոճակը եւ ընտրեք կետի տարրը, որը հայտնվում է:
- Բացեք մասնաճյուղը «Ձայն, խաղ եւ վիդեո սարքեր» անունով: Դրա մեջ գտեք, որ ձայնային սարքավորումները, երբ ստուգում է սխալը: Կտտացրեք դրա PCM վերնագիրը եւ ընտրեք Delete նջել սարքը:
- Դրանից հետո, սարքի մենեջերի պատուհանի վերեւում կտտացրեք «Գործողություն» տողին, ապա ընտրեք «Թարմացրեք սարքավորումների կազմաձեւումը»:
- Հաջորդը, դուք պետք է ներբեռնեք բնօրինակ աուդիո վարորդները: Դուք կարող եք դա անել Motherboard- ի արտադրողի կայքում, քանի որ այն գտնվում է ձայնային սարքավորումներ: Եթե ունեք առանձին ձայնային քարտ, հարկավոր է որոնել այն: Մայրիկի եւ նոութբուքի համար Motherboard- ի մոդելը հայտնաբերելու թեման, մենք նվիրեցինք առանձին հոդվածներ.
Կարդալ ավելին:
Որոշեք MotherBoard- ի մոդելը
Որոշեք Motherboard- ի մոդելը նոութբուքի վրա
- Մայր տախտակի մոդելը սովորելուց հետո անհրաժեշտ է ներբեռնել եւ տեղադրել վարորդներին: Ինչպես դա անել, մեզ ավելի վաղ պատմեցին թեմատիկ ձեռնարկում: Մենք խորհուրդ ենք տալիս ծանոթանալ դրան:
Կարդացեք ավելին. Ներբեռնեք եւ տեղադրեք վարորդներին մուլտիմեդիա աուդիո վերահսկիչի համար
- Երբ վարորդը տեղադրված է, վերագործարկեք համակարգիչը եւ ստուգեք աուդիո սարքի աշխատանքը:
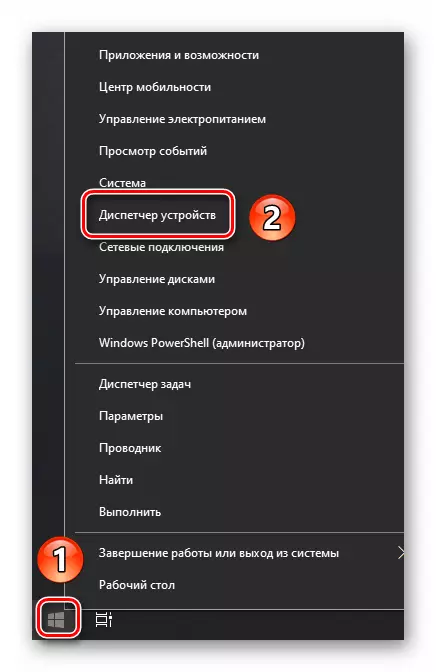


Մեթոդ 4. Ֆայլերի ամբողջականության ստուգում
Երբեմն սխալը «չի կարող վերարտադրել թեստային ձայնը», տեղի է ունենում ոչ թե վարորդի կամ սարքի մեղքով, այլ Windows համակարգում ձախողման պատճառով: Նման սխալների համար ՕՀ-ն ստուգելու համար հարկավոր է անել հետեւյալը.
- Կտտացրեք «Windows + R» հիմնական համադրությունը: Պատուհանում, որը բացել է պատուհանը, մուտքագրեք CMD հրամանը: Այնուհետեւ «Ctrl + Shift» ստեղնը միաժամանակ սեղմեք «Enter»: Սա կառավարչի անունից «հրամանի տող» գործարկելու ամենահեշտ ձեւն է, որը ծայրաստիճան անհրաժեշտ է նկարագրված մեթոդի համար:

Մեթոդ 5. BIOS
Որոշ դեպքերում խնդիրը ինչ-որ չափով ավելի խորն է, մասնավորապես, BIOS- ի պարամետրերում: Միեւնույն ժամանակ, համակարգում ինքնուրույն, սարքը կարող է ճիշտ ցուցադրվել, բայց աուդիո ստուգելիս ցույց տվեք սխալի հաղորդագրություն: Փորձեք անել հետեւյալը.
- Գնացեք BIOS: Կան մի քանի մեթոդներ, որոնք թույլ են տալիս դա անել (ընդհանուր կամ անհատական յուրաքանչյուր անհատական սարքի համար), մենք նախկինում պատմում էինք դրանց մասին:
Կարդացեք ավելին. Ինչպես հասնել Կենսներին համակարգչում
- Հաջորդը տեղավորեք առաջադեմ ներդիրը: Որպես կանոն, դրանում են, որ գտնվում են աուդիո սարքերի պարամետրերը: Նավարկեք դրան, օգտագործելով ստեղնաշարի «ձախ» եւ «աջ» կոճակները:
- Ընդլայնված ներդիրում գտեք «HD աուդիո վերահսկիչ» անվան հետ մի շարք կամ նման իմաստով: Համոզվեք, որ անջատիչը դրա դիմաց է «միացված» դիրքում:
- Դրանից հետո սեղմեք ստեղնաշարի «F10» կոճակը: Սա կփրկի փոփոխությունները եւ կվերագործարկի համակարգիչը:


Ձեր ուշադրությունը հրավիրում ենք այն փաստի վրա, որ որոշ դեպքերում նշված տարբերակը կարող է բացակայել: Ամեն ինչ կախված է BIOS տարբերակից եւ արտադրողից: Նման դեպքերում արժե փորձել վերեւում քննարկված այլ մեթոդներ:
Այսպիսով, այս հոդվածից իմացաք խնդրի հիմնական լուծումների մասին, «չի կարող վերարտադրել թեստային ձայնը»: Հիշեցնենք, որ հնարավոր է ստուգել եւ կարգաբերել աուդիո սարքավորումները ոչ միայն ստանդարտ Windows գործիքներով, այլեւ հատուկ ծրագրաշարի օգնությամբ:
Կարդացեք ավելին. Անհատականացրեք ձայնը ձեր համակարգչում
- Գնացեք BIOS: Կան մի քանի մեթոդներ, որոնք թույլ են տալիս դա անել (ընդհանուր կամ անհատական յուրաքանչյուր անհատական սարքի համար), մենք նախկինում պատմում էինք դրանց մասին:
