
Այս հրահանգում մանրամասներ, թե ինչ անել, եթե մոնիտորը դուրս է գրում տարբեր իրավիճակներում: Նմանատիպ թեմա. Մոնիտորը չի գրում ազդանշան, ազդանշան կամ ազդանշանային մալուխ չկա:
- Խաղի սահմաններից դուրս մուտքագրումը չի ապահովվում, երբ խաղը սկսվում է
- Մոնիտորը համակարգչային եւ պատուհանների գործարկումից հետո «դուրս» է գրում «դուրս» կամ «միջակայքում»
Ինչ անել, եթե խաղը սկսելիս մոնիտորը ցույց է տալիս «միջակայքից դուրս» կամ «միջակայքից դուրս»
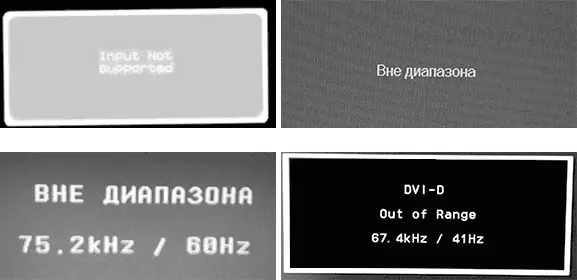
Սեւ էկրանին եւ «դրսի միջակայքը» կամ «մուտքի մասին մակագրությանը» խնդիրը (որոշ մոնիտորների վրա չի ապահովվում) (պատկերը կարող է լինել, չնայած հաղորդագրությանը), երբ խաղերը սկսվում են, ամենից հաճախ առաջանում է գրաֆիկական պարամետրերի սխալ Խաղի մեջ կամ խաղերը օգտագործելիս «repacks» տեսքով, որտեղ գրաֆիկան արդեն կազմաձեւված է մեկ այլ անձի կողմից, բայց հարմար չէ ձեր մոնիտորի համար:
Մոնիտորի վրա թույլատրելի միջակայքի խնդրի հնարավոր լուծումները խաղերում.
- Փորձեք սեղմել Alt + Enter ստեղները. Որոշ խաղերում այն դրանք թարգմանում է ամբողջ էկրանի ռեժիմից դեպի պատուհանի ռեժիմը: Արդյունքում, պատկերը նորից կհայտնվի, եւ խաղի մեջ կարող եք փոխել գրաֆիկական պարամետրերը, որպեսզի աջակցվեն ձեր մոնիտորի կողմից:
- Եթե գործադիր խաղի ֆայլերի շարքում կա առանձին ֆայլ, գրաֆիկական պարամետրերը գործարկելու համար (նայեք խաղի ֆայլի կամ խաղի թղթապանակում խաղի ֆայլի կամ խաղի թղթապանակում), սկսեք այն եւ սահմանեք ձեր մոնիտորի կողմից աջակցվող թույլտվությունները:
- Որոնում (Դուք կարող եք օգտագործել առցանց որոնումը), որտեղ ձեր խաղի կազմաձեւման ֆայլը գտնվում է եւ հեռացնում է այն (եւ ավելի լավ `փորձեք առաջին հերթին տեղափոխվել տեքստի խմբագրում կամ բացել Բանաձեւը տեքստի խմբագրում: Ֆայլը սովորաբար երկարաձգում է .cfg կամ .ini (բայց բացառություն կա, օրինակ, Stalker - User.ltx), կարող է վերնագրում ունենալ «կազմաձեւ» բառը: Տեղադրությունը կարող է նաեւ տարբեր լինել. Թղթապանակում `գործադիր խաղի ֆայլերով, օրինակ, փաստաթղթեր \ Rockstar խաղեր \ Red Dead Redemption 2 \ Անուն \ Հիմք
- Նշեք նաեւ, արդյոք կա որոշակի խաղ `որոշակի պարամետրերի հետ որոշակի պարամետրերի հետ` նշելով գրաֆիկայի պարամետրերը կամ պատուհան ռեժիմը, օրինակ, Sims 4-ը կարող է սկսվել «-W» պարամետրով, ինչպես կարող եք (առանց գնանշումների) Օրինակ, պիտակի հատկություններում, երկուսն էլ ծագման խաղի հատկություններում: Այլ խաղեր հաճախ ունենում են նաեւ նման պարամետրեր:
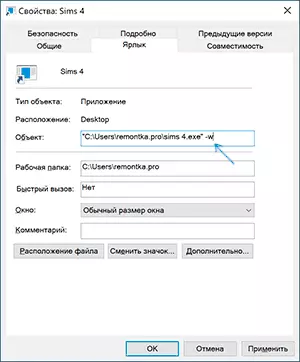
Դրսի սահմաններից դուրս կամ մուտքագրումը չի ապահովվում, երբ համակարգիչը միացված է կամ աշխատում է Windows 10, 8.1 եւ Windows 7-ը
Երբ հաղորդվում է «արտաքին տեսականին», «մուտքը չի ապահովվում» եւ այս մակագրության անգլերենախոսական անալոգները մոնիտորի վրա, երբ համակարգիչը միացված է, հավանաբար չի կարող սխալվել գրաֆիկական պարամետրեր, որոնք չեն համապատասխանում Ձեր մոնիտորի աջակցվող ռեժիմները: Հատկապես եթե վերջերս փոխեցիք էկրանի թարմացման կամ թույլտվության հաճախականությունը:
Նշում. Երբեմն պատահում է, որ մոնիտորը, ըստ բնութագրերի, պետք է պահպանի որոշակի թարմացման հաճախություն, բայց երբ տեղադրում եք այն, դուք տեսնում եք հաղորդագրություն, որ ազդանշանը դուրս է գալիս, կամ ազդանշանը դուրս է: Այս դեպքում ես խորհուրդ եմ տալիս ուշադիր կարդալ հրահանգները. Դա տեղի է ունենում, որ թարմացման բարձր հաճախականությունը աջակցվում է միայն որոշակի մուտքերի միջոցով, առանց որեւէ ադապտերների եւ ադապտերների:
Նկարագրված իրավիճակը ունի մի քանի պարզ լուծումներ, որոնք կարող են աշխատել.
- Եթե բացի դիսկրետ վիդեո քարտից, կա ինտեգրված (մայր տախտակի վրա ելք), կարող եք անջատել համակարգիչը, միացնել մոնիտորը ինտեգրված վիդեո քարտին եւ կրկին միացրեք: Ամենայն հավանականությամբ, պատկերը կհայտնվի: Դրանից հետո, օգտագործելով սարքի կառավարիչը, ջնջել դիսկրետ վիդեո քարտի վարորդներին (սա ներառյալ է գրաֆիկայի պարամետրերը վերականգնելը), անջատեք համակարգիչը, միացրեք համակարգիչը, ամենայն հավանականությամբ, միացրեք համակարգիչը, ամենայն հավանականությամբ, միացրեք համակարգիչը Հեռուստատեսից դուրս, մուտքագրումը չի ապահովվում հաղորդագրություններին, եւ նույնը, դուք այլեւս չեք տեսնի. Դարձյալ կմնան:
- Եթե ունեք Windows 7, ապա, ամենայն հավանականությամբ, հաղորդագրությունը հայտնվում է անմիջապես աշխատասեղան գնալուց առաջ, եւ մինչ այդ տեսնում եք ներբեռնման գործընթացը: Եթե այդպես է, ապա ներբեռնումը սկսելուց անմիջապես հետո սկսեք սեղմել F8 (կամ F8 F8), ապա ընտրացանկում ընտրել ցածր լուծման ռեժիմ: Այս ռեժիմում կարող եք ջնջել վիդեո քարտերի վարորդները (Սա կվերականգնի գրաֆիկայի պարամետրերը), եւ եթե ունեք համակարգի վերականգնման կետ (կառավարման վահանակ - համակարգի վերականգնում), ապա օգտագործեք դրանք:
- Windows 10-ի դեպքում, երկու սխալ համակարգչային փակվելուց հետո համակարգը վերականգնում է միջավայրը, որը պետք է ինքնաբերաբար սկսվի (ապահով գրաֆիկայի պարամետրերով), որտեղ համակարգը անվտանգ ռեժիմով սկսելու համար կարող եք փորձել օգտագործել բանաձեւ:
Windows 10 եւ 8.1-ի մեկ այլ տարբերակ, որը կպահանջի օգտագործել boot flash drive (գուցե ստիպված է այն դարձնել մեկ այլ համակարգչի կամ նոութբուքի) համակարգի հետ նույն բիթով, որը տեղադրված է ձեր համակարգչում:
- Բեռնեք համակարգիչը բեռնման ֆլեշ կրիչից: Էկրանի վրա ձախ կողմում լեզու ընտրելուց հետո կտտացրեք «Վերականգնել համակարգը»:
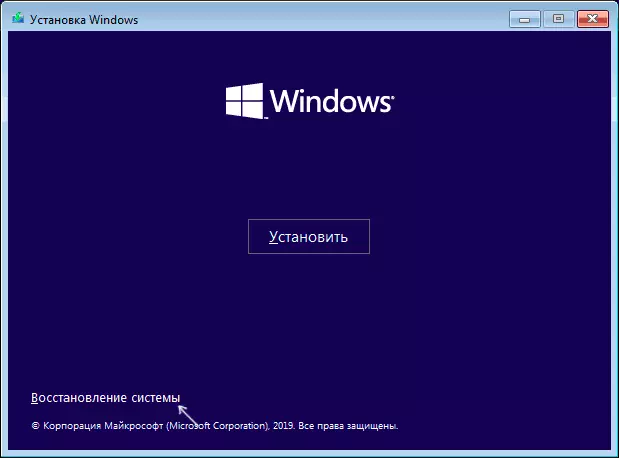
- Վերականգնման միջավայրում անցեք «խնդիրների լուծման», ապա «համակարգի վերականգնում» եւ փորձեք օգտագործել վերականգնման կետերը:
- Եթե դա չաշխատի, ապա կրկին գնացեք վերականգնման միջավայր, բաց «խնդիրների լուծում» - «հրամանի տող»:
- Հրամանի հուշումում մուտքագրեք հրամանատարությունը / պատճենը {default} / d "ցածր լուծում"
- Այս հրամանը կատարելուց հետո կտեսնեք մի հաղորդագրություն, որ գրառումը հաջողությամբ պատճենված է եւ գանգուր փակագծերում եզակի նույնականացման ուղեցույց: Այն կպահանջվի հետեւյալ թիմում.
- BCDEDIT / SET {ցուցադրվում է Guid} VGA- ն
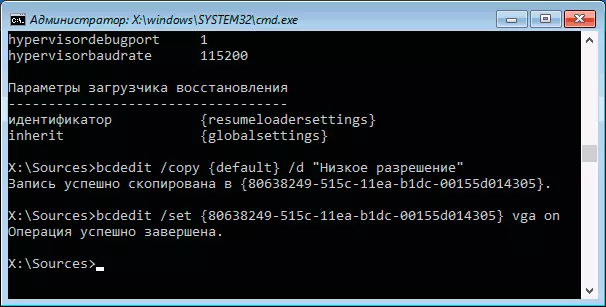
- Փակեք հրամանի հուշումը եւ վերագործարկեք համակարգիչը, դուք կցուցադրեք ընտրացանկը երկու կետով, ընտրեք «ցածր լուծում»:
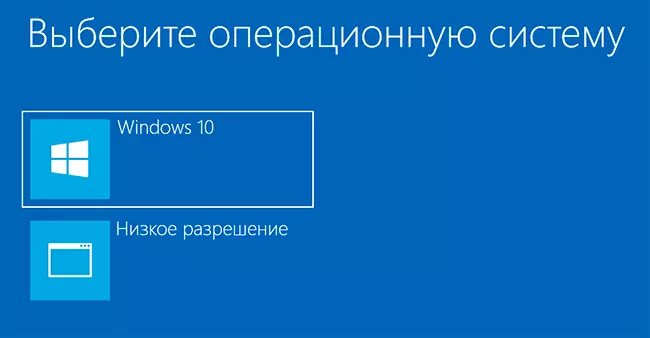
- Low ածր լուծման ռեժիմում ներբեռնելուց հետո կարող եք գործողություն կատարել վարորդների եւ պարամետրերի հետ: Ամենաարագ լուծումը վիդեո քարտերի վարորդներին ամբողջությամբ հեռացնելն է եւ կրկին սահմանված:
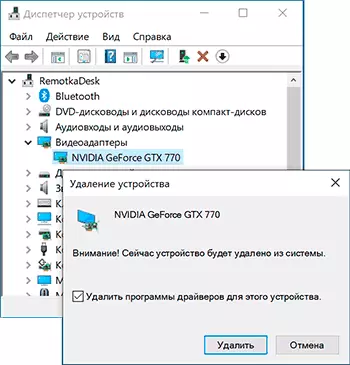
- Վերագործարկեք համակարգիչը եւ ընտրեք System Loading- ի պարզ ընտրացանկը: Մեր կողմից ստեղծված ընտրացանկի տարրը ջնջելու համար սեղմեք WIN + R ստեղները, մուտքագրեք MSCONFIG եւ ջնջեք այն բեռնման ներդիրում:
Եթե ոչ մի մեթոդ չի օգնել, բայց խնդիրը տեղի է ունենում, երբ համակարգիչը միացված է. Փորձեք մոնիտորը միացնել մեկ այլ մալուխի եւ ավելի լավ, եթե առկա է մոնիտորի վրա մուտքագրման այլ ելքերի օգնությամբ:
