
Մեթոդ 1. Միացման ստուգում
Canon Printer- ի հայտնաբերման հետ ավելի բարդ սխալի շտկման մեթոդների անցնելուց առաջ դուք պետք է ստուգեք կապը, քանի որ սխալ եք կազմակերպել դա կամ չի նկատել, որ USB մալուխը կոտրված է: Զգուշորեն ստուգեք այն ֆիզիկական վնասների համար եւ փորձեք համակարգչի կամ նոութբուքի վրա օգտագործել մեկ այլ անվճար USB միակցիչ: Եթե մենք խոսում ենք ԱՀ-ի մասին, նախապատվությունը տալիս ենք նավահանգիստին մայր տախտակի վրա, եւ ոչ թե գործի դիմային վահանակում: Նրանք, ովքեր առաջին անգամ բախվում են տպագրական սարքավորումների միացման եւ գործառնական համակարգում դրա կազմաձեւման հետ, մենք առաջարկում ենք ծանոթանալ ստորեւ նշված հղման վերաբերյալ մանրամասն թեմատիկ ցուցումներին:
Կարդացեք ավելին. Պատուհաններով համակարգիչների վրա տպիչ տեղադրում

Միացման խնդիրները կարող են առաջանալ անհայտ կորած կամ սխալ ընտրված Canon Printer վարորդի կողմից: Նման իրավիճակում համակարգիչը կորոշի, որ որոշ սարքեր կապված են USB- ի միջոցով, բայց դա չի կարողանա ճանաչել դրա տեսակը եւ, համապատասխանաբար, թույլ կտա ձեզ հետ շփվել: Եթե դուք դեռ չեք տեղադրել ծրագրակազմը կամ անհանգստանալ այն մասին, թե ինչ կարող է դա անել սխալ, գնալ մեկ այլ հրահանգ:
Կարդացեք ավելին. Վարորդների տեղադրում տպիչի համար
Մեթոդ 2. Օգտագործելով աշխատակազմի խնդիրների լուծման միջոցներ
Windows- ում խնդիրների լուծման գործիքը նախատեսված է հիմնական սխալի սկաներ եւ ավտոմատ լուծումներ տրամադրելու համար: Նախքան ավելի շատ ժամանակատար խնդիրների լուծման տարբերակներ եւ ձեր ժամանակը ձեռքով խնայելու համար, այն ստուգումները, որոնք կարող են գործարկել ավտոմատ ռեժիմով, կարող են դիմել այս գործիքի:
- Բացեք «Սկիզբը» եւ գնացեք «պարամետրեր» ընտրացանկին:
- Տեղադրեք «Թարմացում եւ անվտանգություն» բաժնում եւ կտտացրեք դրա սալիկապատմանը:
- Գնացեք խնդիրների լուծման:
- Ընտրեք «Տպիչ» կատեգորիա `այս մակագրության վրա սեղմելով մամուլ:
- Կհայտնվի «Անսարքությունների գործիք» կոճակը, որը եւ կտտացրեք:
- Մի քանի վայրկյան զբաղեցրած խնդիրների հայտնաբերման գործընթացը:
- Սեղան կհայտնվի, որտեղ ցանկանում եք սխալ գրել սխալ սարքը, բայց մեր դեպքում պետք է ընտրեք «Տպիչը ոչ թե ցուցակի մեջ» տարբերակը:
- Երկրորդ սկանավորման քայլին հետեւելով, ազդելով այլ գործող համակարգի ոլորտների վրա, եւ ավարտից հետո կտեսնեք արդյունքը, եթե խնդիրը հաջողվի լուծել:
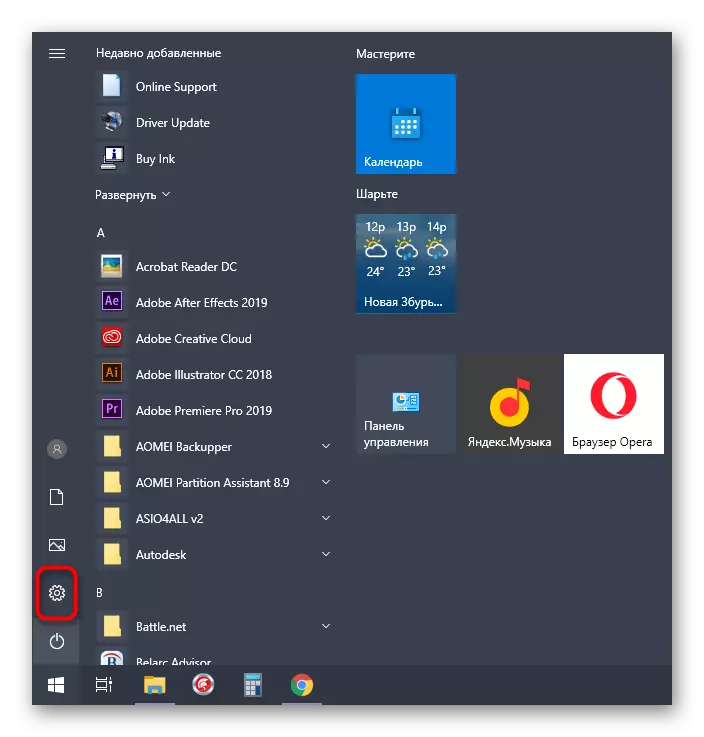
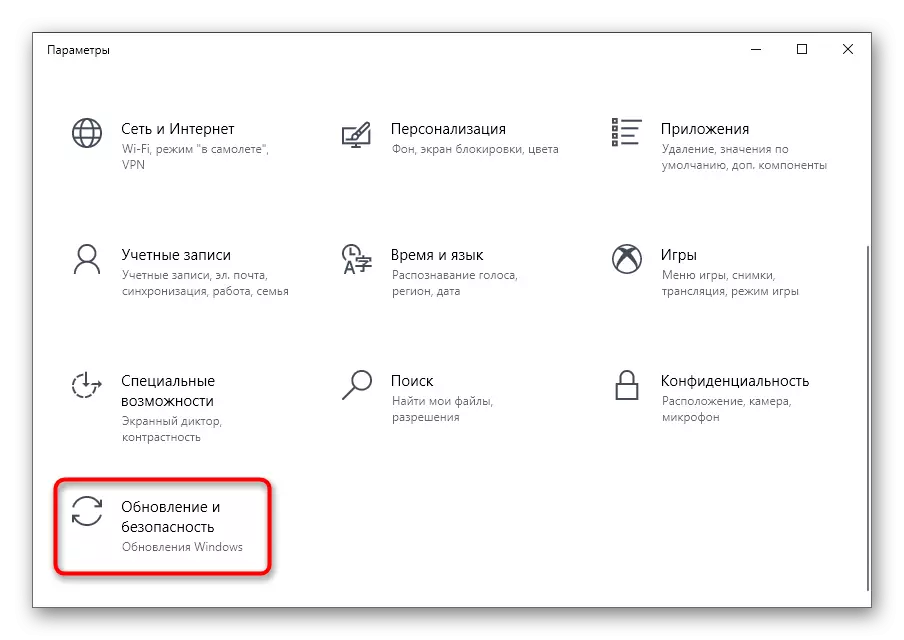
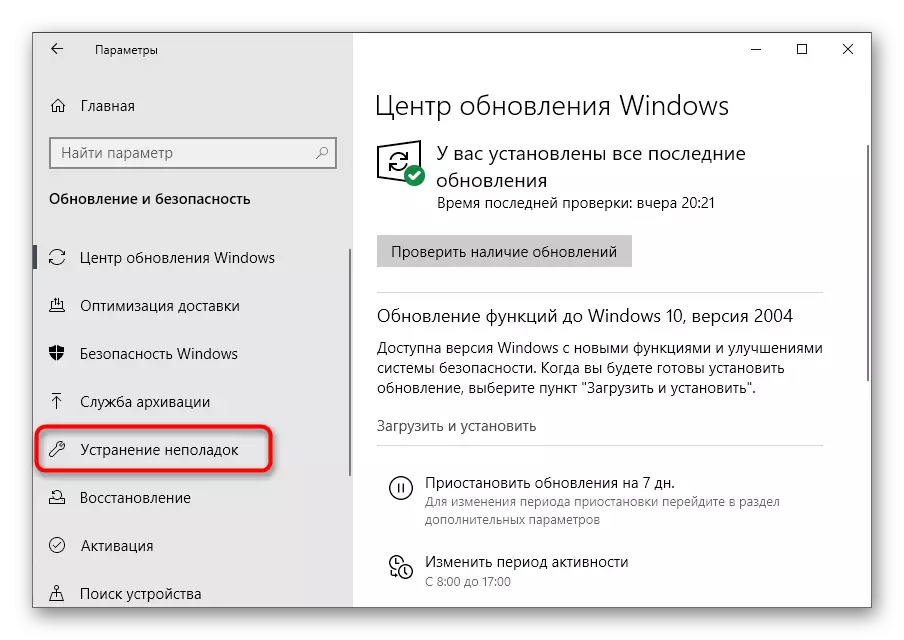
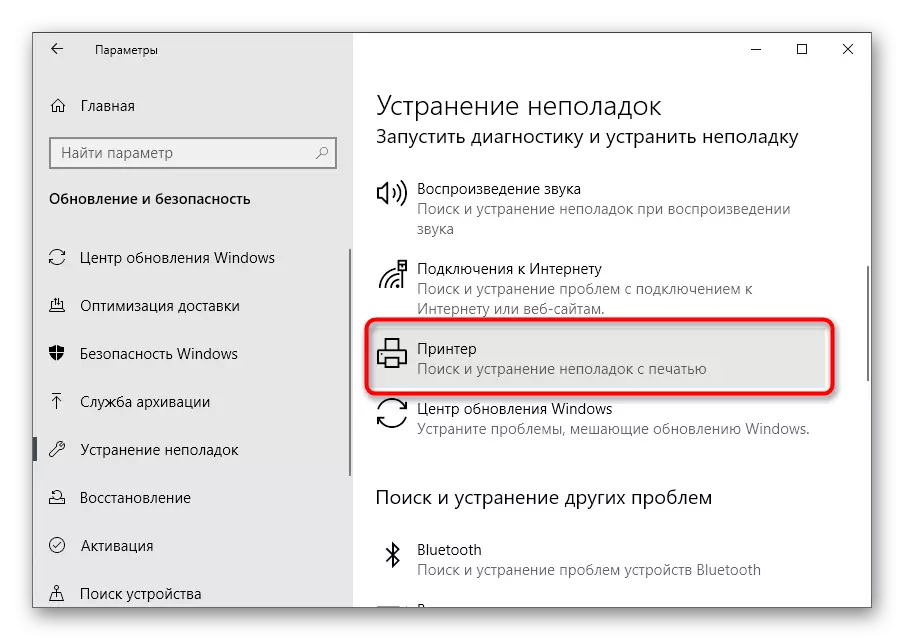
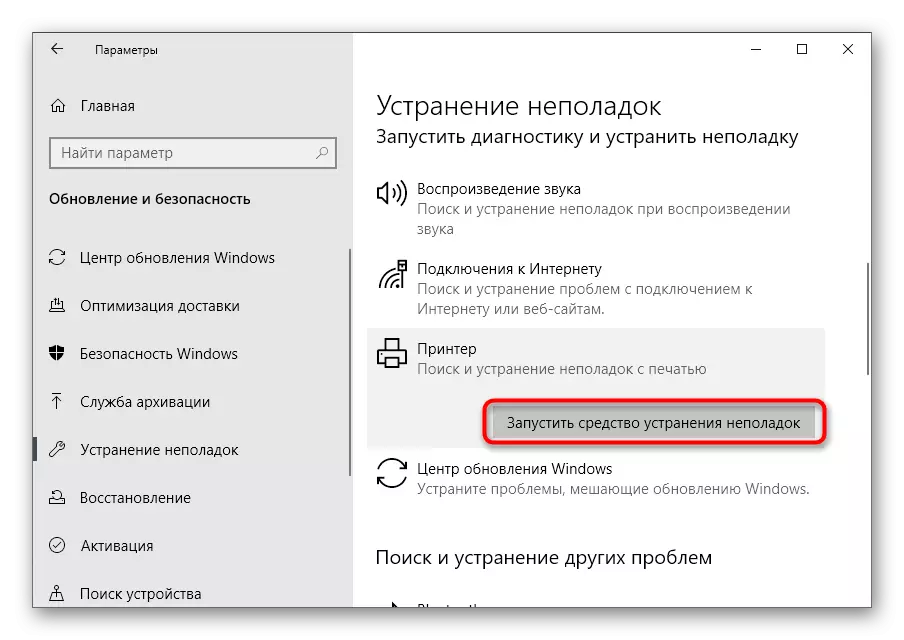
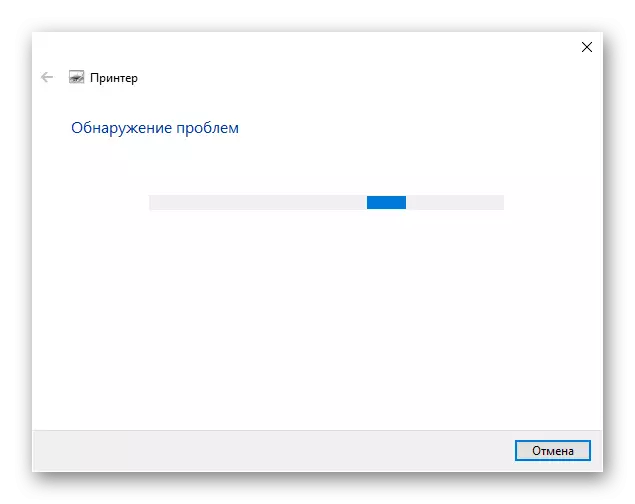
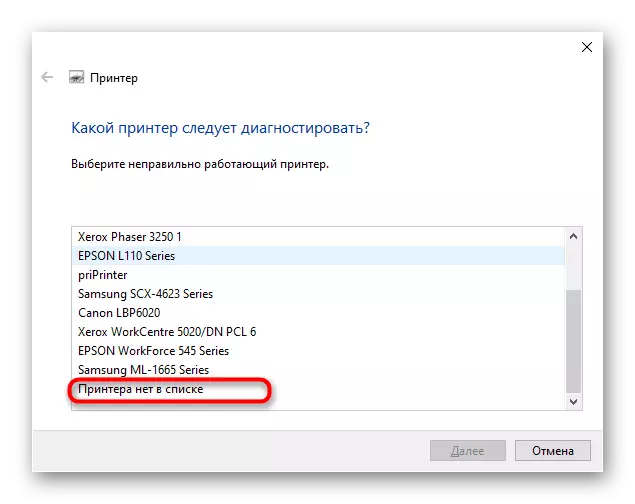
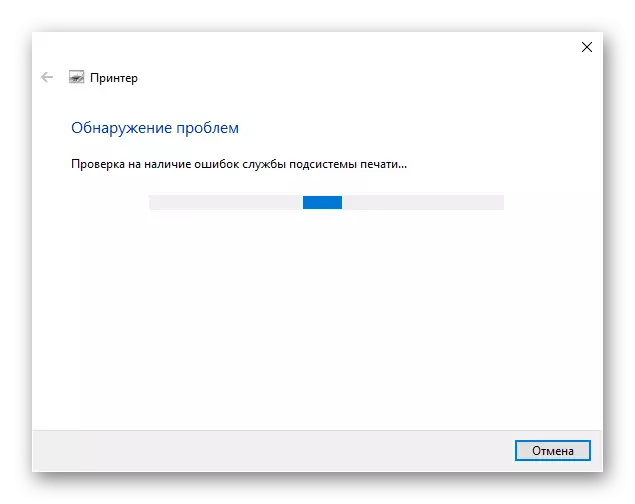
Մեթոդ 3. Ձեռնարկ ավելացնելով սարքի ցուցակի համար
Կան իրավիճակներ, երբ տպիչը պարզապես ինքնաբերաբար չի ավելացվում սարքերի ցանկում: Անհրաժեշտ է ձեռքով ավելացնել այն օգտագործողին, եւ պարամետրերի դիմումում համապատասխան ցանկի միջոցով սկանավորելու ամենահեշտ ձեւը, բայց եթե դա չի օգնում, ավելի մանրամասն պետք է կապվեք:
Կարդացեք ավելին. Պատուհաններում տպիչ ավելացնելը
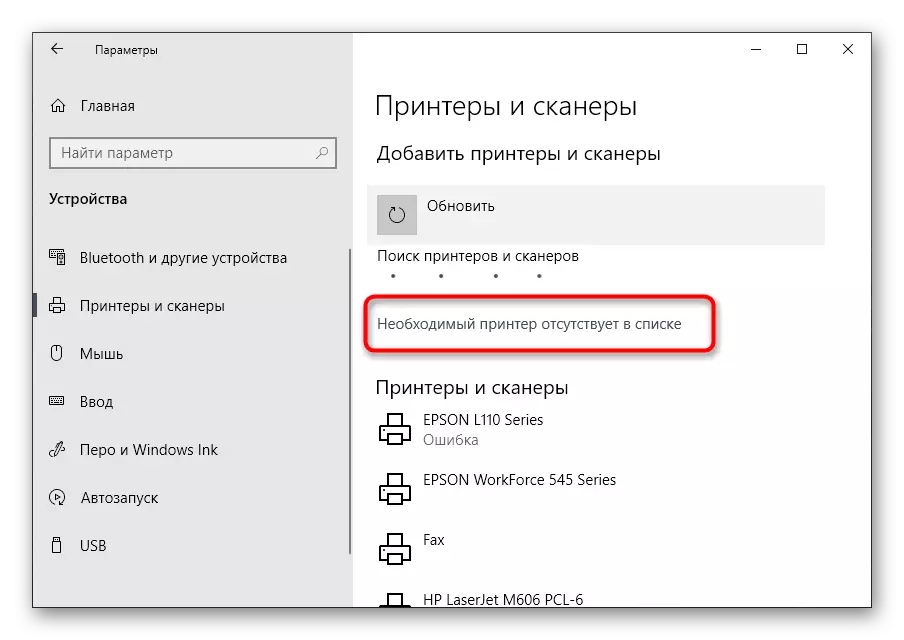
Մեթոդ 4. Տպել ծառայության ստուգում
Windows օպերացիոն համակարգը ունի ստանդարտ ծառայություն, որի վրա կախված է Plug-in տպագրական ամբողջ սարքավորումների աշխատանքը: Եթե ինչ-ինչ պատճառներով հաշմանդամ է, ապա նոր տպիչը չի հայտնվի ցուցակում եւ չի կարողանա գնալ դրա հետ փոխազդեցության, ուստի ծառայությունը պետք է ստուգվի, կատարելով նման գործողություններ.
- Բացեք «Սկսել» եւ որոնման միջոցով տեղադրել «Ծառայություններ» դիմումը:
- Ձեզ անհրաժեշտ ցուցակից, տպագիր մենեջերի ծառայությունը: Դրանից հետո կրկնակի կտտացրեք այս տողի վրա `հատկությունների ընտրացանկը բացելու համար:
- Համոզվեք, որ այս ծառայությունը ինքնաբերաբար սկսվում է եւ այժմ գտնվում է «գործադիր» վիճակում: Եթե այդպես չէ, փոխեք պարամետրերը, կիրառեք դրանք եւ համակարգիչ ուղարկեք վերագործարկելու համար:
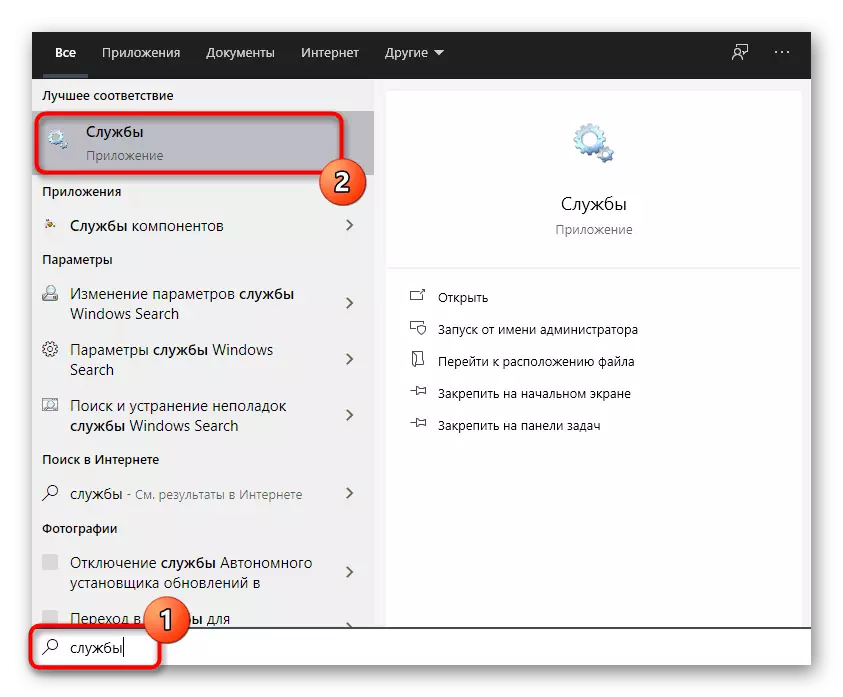
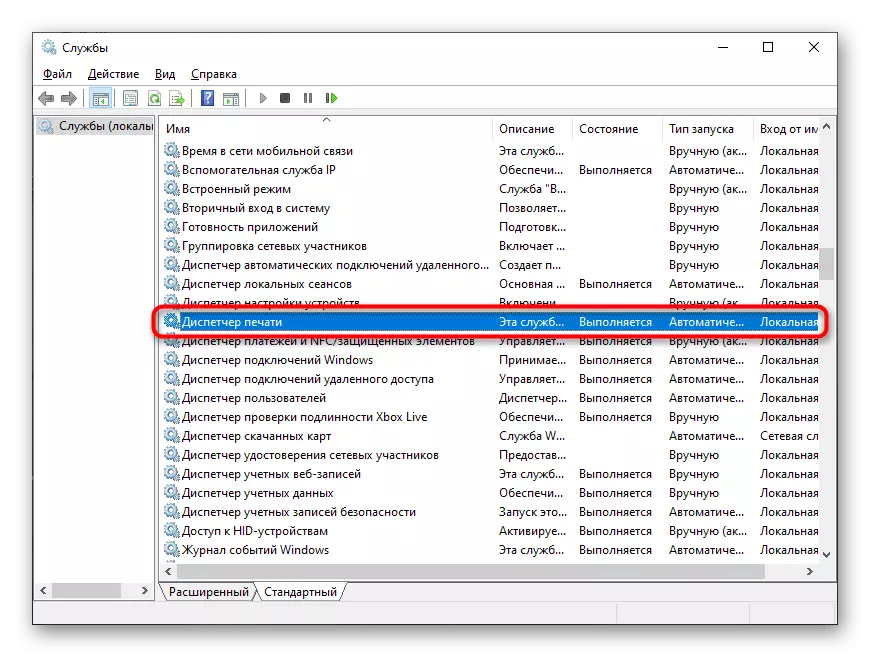
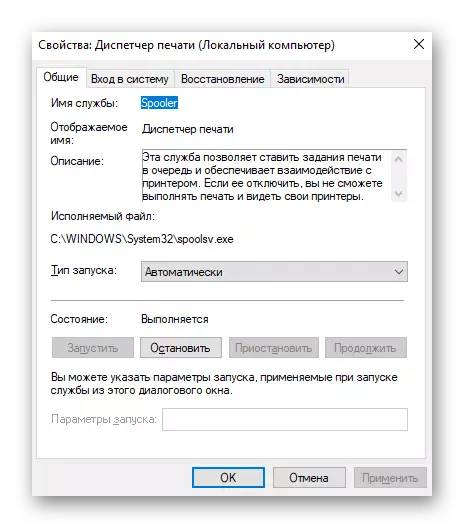
Ծառայության կարգավիճակը փոխելու համար ոչ մի դժվարություն չկա, բայց եթե ԱՀ-ն վերագործարկելուց հետո կրկին անջատված վիճակում է, առաջին հերթին համոզվեք, որ գործողությունները կատարվել են ադմինիստրատորի անունից Արդյունքներ, սկսեք սկանավորել վիրուսների առկայությունը:
Վերագործարկեք համակարգիչը եւ միայն դրանից հետո փորձեք կրկին միացնել սարքը: Եթե որեւէ ձեւով չօգնեց, փորձեք Canon- ի տպիչը միացնել մեկ այլ համակարգչի / նոութբուքի, որպեսզի համոզվեք դրանից, կամ դիմեք ծառայության կենտրոնին, որտեղ փորձագետները կօգնեն հաղթահարել խնդիրը:
