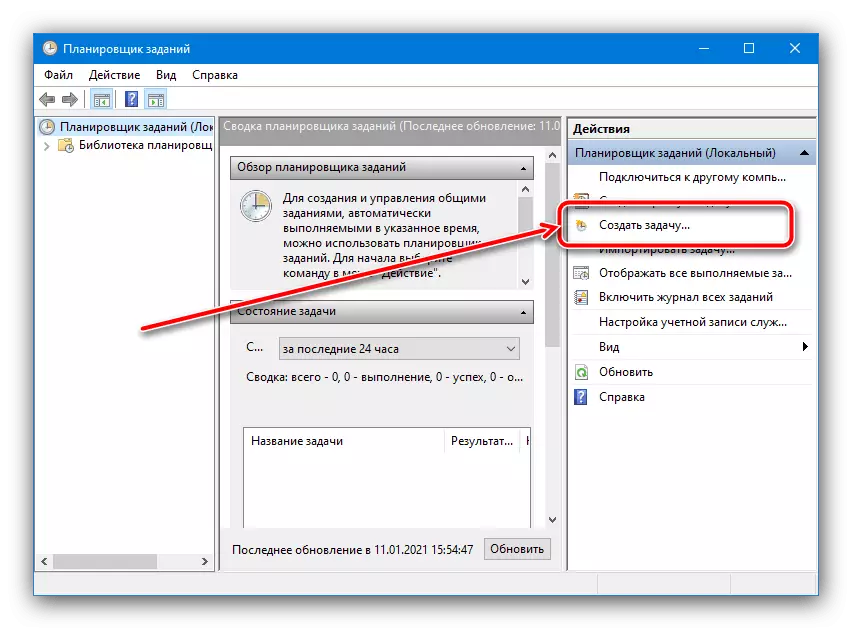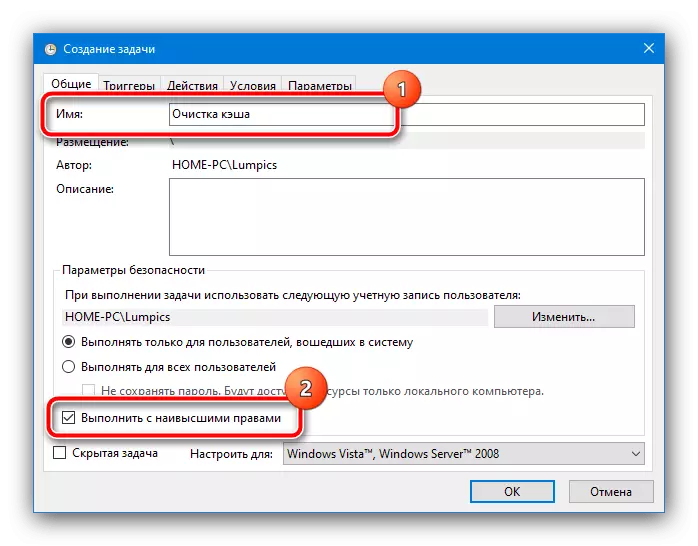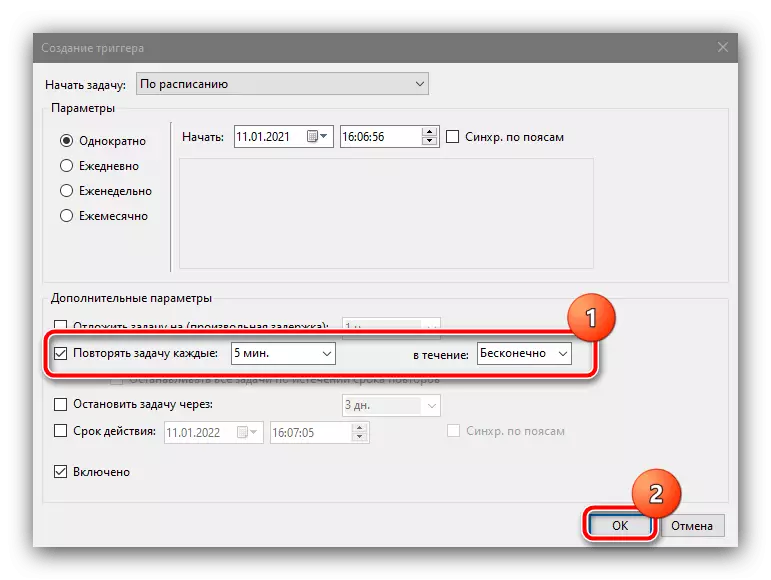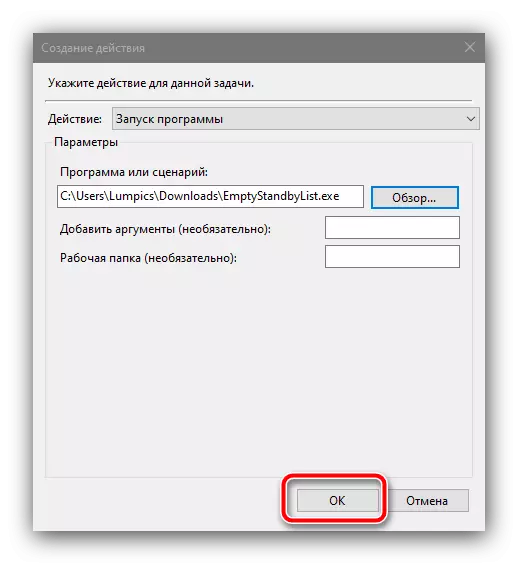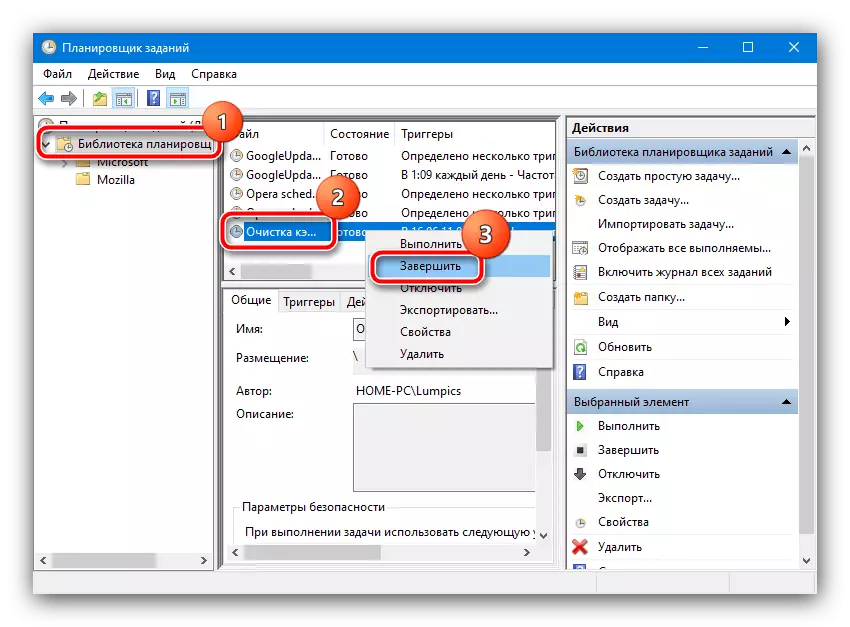Ինչպես բարձրացնել քեշը
Windows 10 քեշի համար տեղանքի ավելացման գործընթացը տեղի է ունենում համակարգի գրանցամատյանում որոշակի պարամետրերի փոփոխությամբ:
- Զանգահարեք «Run» պատուհանը Win + R ստեղներով, ապա դրա մեջ մուտքագրեք Regedit հարցումը եւ կտտացրեք OK:
- Snap- ը սկսելուց հետո անցեք հաջորդ ճանապարհին.
HKEY_LOCAL_MACHINE \ System \ CORRICCONTROLS \ CONTROL \ Session Manager \ Հիշողության կառավարում
- Պատուհանի աջ կողմում գտեք «անջատման» պարամետրը եւ կրկնակի սեղմեք այն մկնիկի ձախ կոճակով `խմբագրելու համար:
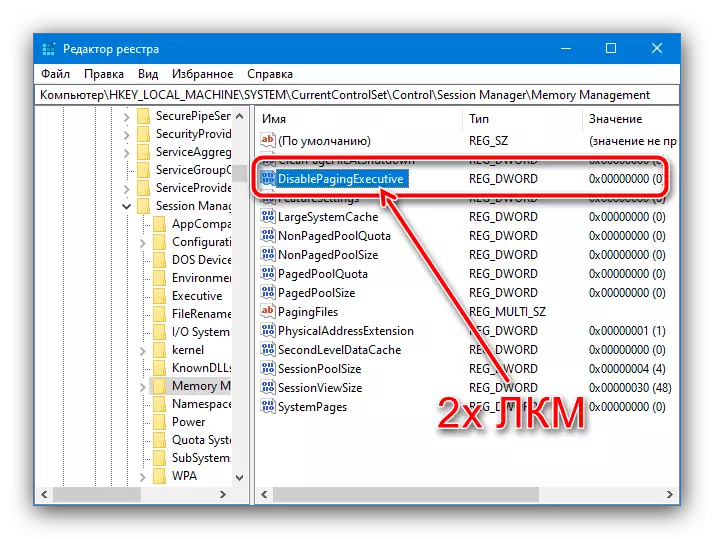
Սահմանեք 1-ին արժեքը, ապա կտտացրեք «OK»:
- Կրկնեք նախորդ քայլերը, բայց արդեն «Largesystemcache» կետի համար:
- Ստուգեք մուտքի կոռեկտությունը, ապա փակեք բոլոր վազող պատուհանները եւ վերագործարկեք համակարգիչը:
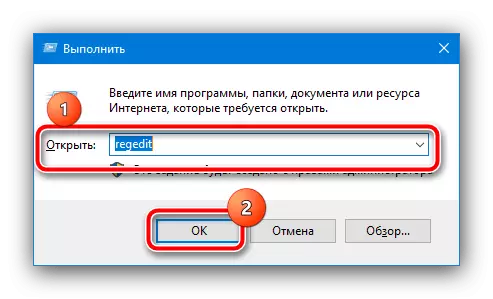
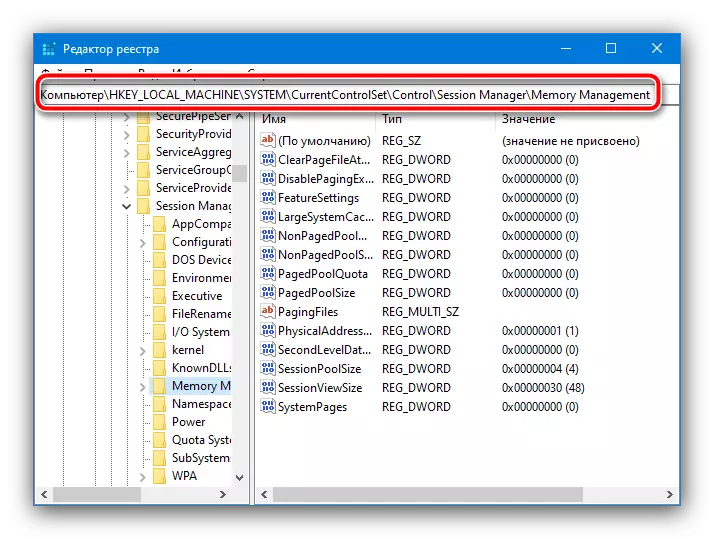
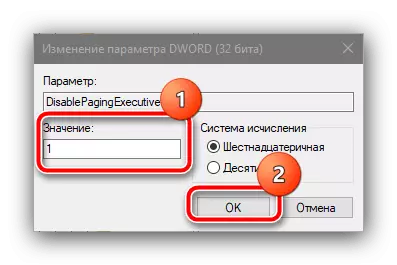

Այժմ համակարգի քեշը կօգտագործի շատ ավելի մեծ հիշողության արժեքներ:
Խաչկապից խուսափելը
Որոշ իրավիճակներում համակարգի քեշի աճը չի բերում ցանկալի արդյունքը, եւ համակարգչի աշխատանքը նույնիսկ վատանում է: Այս խնդիրը լուծելու համար արժե կարգաբերել պահպանված տվյալների ավտոմատ մաքրումը, մենք կօգնենք վերազինել «Աշխատանքի ժամանակացույցը»:
Ներբեռնեք դատարկ ստանդարտիստը պաշտոնական կայքից
- Վերը նշված հղումը Cache Cleaning Utility - Ներբեռնեք այն ցանկացած հարմար վայր:
- Այժմ զանգահարեք «որոնում», որտեղ մուտքագրեք ժամանակացույցի պահանջը եւ օգտագործեք համապատասխան արդյունք:
- SNAP- ը սկսելուց հետո ընտրեք «Ստեղծեք առաջադրանք» գործողությունը:
- Սահմանեք ցանկացած կամայական անուն (դա նշանակություն չունի) եւ ստուգեք «Վազեք բարձրագույն իրավունքներով» տարբերակը, մնացած պարամետրերը պետք չէ շոշափել:
- Այժմ դուք պետք է կազմաձեւեք հաշիվը, որի անունից կկատարվի առաջադրանքը: Կտտացրեք «Փոփոխությունը»,

Ապա «լրացուցիչ»:
- Այս պատուհանում օգտագործեք «Որոնում» կոճակը, գտեք ստորեւ նշված ցուցակը եւ ընտրեք այնպիսի պաշտոն, որը նշանակված է որպես «համակարգ»:

Բոլոր վազքի գործիքներում սեղմեք «OK», բացառությամբ «առաջադրանքների ժամանակացույցի»:
- Առաջադրանքի ստեղծման կոմունալ ծառայությանը վերադառնալուն պես անցեք Trigger ներդիրին եւ կտտացրեք «Ստեղծել»:

Այստեղ ստուգեք «Կրկնեք առաջադրանքը» տարբերակը եւ ընտրեք «5 րոպե» ընդմիջումը եւ «անսահման» կետում «Infinity» կետում «Infin» կետի ներքեւի ընտրացանկում եւ կտտացրեք «Լավ»:
- Կտտացրեք «Գործողություններ» էջանիշը եւ օգտագործեք «Ստեղծեք» կոճակը:
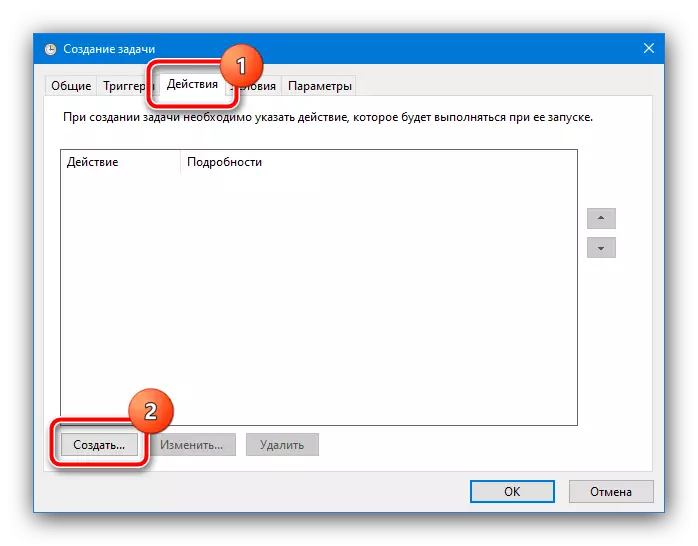
Այստեղ համոզվեք, որ «Գործողություններ» դաշտում «Ծրագիր սկսելը», որից հետո օգտագործեք «ակնարկ» կոճակը եւ օգտագործեք «Explorer» - ը `1-ին քայլում ստացված ֆայլը ընտրելու համար:
- Կտտացրեք OK բոլոր բաց պատուհաններում եւ փակեք «Առաջադրանքների ժամանակացույցը»:
- Դրանից հետո համակարգի քեշը մաքրվելու է յուրաքանչյուր 5 րոպեի ընթացքում: Եթե աշխատանքի ընթացքում բախվեք խնդիրների, պարզապես ջնջեք համապատասխան առաջադրանքը ցուցակից. Բացեք «Planner գրադարանը» թղթապանակը, գտնեք նախկինում ստեղծված ձայնագրությունը կենտրոնական պատուհանում, կտտացրեք այն PCM եւ ընտրեք «Delete նջել»: