
Corel Draw, որը հայտնի է շատերին դիզայներները, պատկերազարդիչներ եւ արվեստագետներ, գրաֆիկները, որպես բազմաֆունկցիոնալ հարմար նկարչական գործիք. Է օգտագործել այս ծրագիրը ռացիոնալ եւ ոչ թե վախենալ իր ինտերֆեյսը, անփորձ նկարիչները պետք է դառնա ծանոթ հիմնարար սկզբունքների իր աշխատանքի համար:
Այս հոդվածում մենք կպատմի այն մասին, թե ինչպես է Corel Draw, որը կազմակերպվում եւ ինչպես պետք է կիրառել այն մեծագույն արդյունավետության.
Թե ինչպես կարելի է օգտագործել Corel Draw
Եթե դուք արդեն բեղմնավորված է նկարել մի առակ կամ ստեղծել Այցեքարտ դասավորությունը, դրոշի, պաստառների եւ այլ տեսողական արտադրանք, Դուք կարող եք ապահով կերպով օգտագործել Corel Draw. Այս ծրագիրը կօգնի Ձեզ հրավիրել ինչ եւ պատրաստել է մի տպագիր դասավորությունը:
Ընտրեք մի համակարգչային գրաֆիկայի ծրագիր: Կարդացեք մեր կայքում. Ինչ ընտրել - Corel Draw կամ Adobe Photoshop:
1. Ներբեռնեք ծրագրային ապահովման տեղադրման ֆայլը մշակողին պաշտոնական կայքում: Է սկսել, դա կարող է դատավարությունը դիմումի տարբերակը:

2. Հետո սպասում է ներբեռնման, տեղադրել ծրագիրը համակարգչին, հետեւելով ժողովը Wizard հրահանգներին:
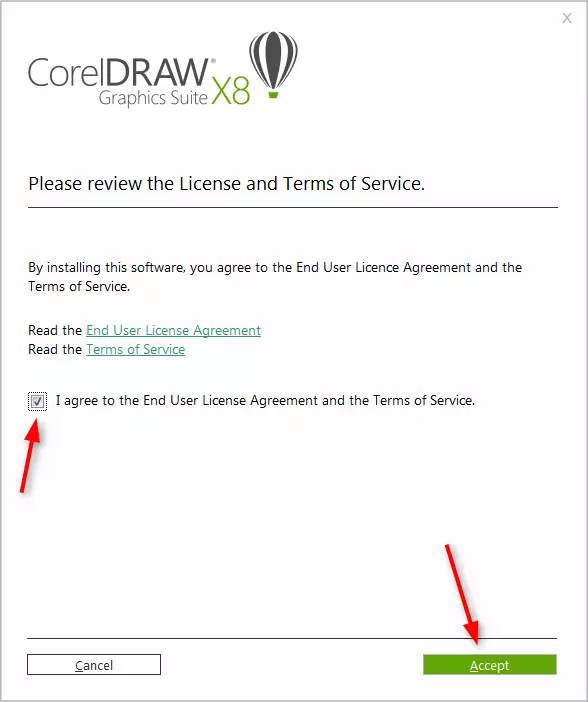
3. Հետո տեղադրման, դուք պետք է ստեղծել մի Corel գործարկողի հաշիվ:
Ստեղծվում է նոր փաստաթուղթ Corel Draw
Օգտակար տեղեկատվություն: Թեժ բանալիները Corel Draw
1. մեկնարկային պատուհանում սեղմեք "Create" կամ կիրառում են CTRL + N հիմնական համադրություն. Նախադրել PARMETERS փաստաթուղթ անունը, թերթ կողմնորոշիչ չափը պիքսելներով կամ մետրային ստորաբաժանումների, էջերի քանակը, բանաձեւի, գունավոր պրոֆիլներ: Կտտացրեք OK:
2. Մինչեւ Մեզ աշխատանքային դաշտը փաստաթղթի: Թերթիկը պարամետրերը Մենք միշտ կարող է փոխել տակ մենյու բար.

Գծագրական օբյեկտների Corel Draw
Սկիզբը հրավիրել օգտագործելով Գործիքադարակը: Այն պարունակում է գործիքները նկարելու կամայական գծեր, կորեր Beziers, polygonal ուրվագիծն, polygons.
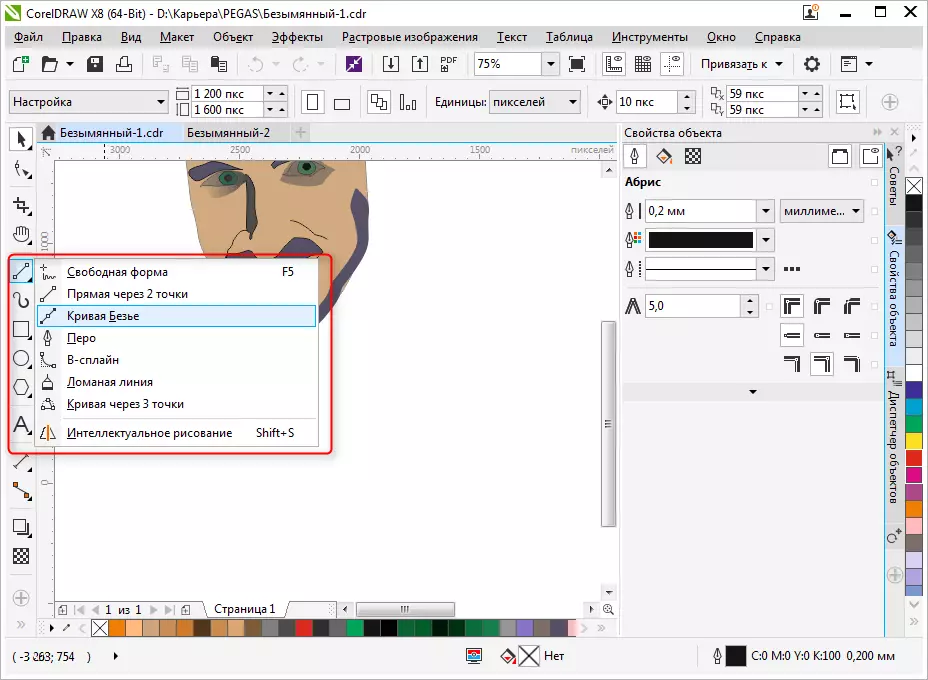
Է նույն վահանակի, դուք կարող եք գտնել այն cadry եւ panning գործիքներ, ինչպես նաեւ «Ձեւ» գործիք, որը թույլ է տալիս Ձեզ խմբագրել հանգույցի միավոր է splines:

Խմբագրում օբյեկտների Corel Draw
Շատ հաճախ ձեր աշխատանքը, դուք պետք է օգտագործել object հատկությունները վահանակի համար խմբագրման վերցված կետերը: Որ ընտրված օբյեկտ խմբագրվում է հետեւյալ հատկությունները.
- Abris. Այս ներդիրում է սահմանել օբյեկտ Կաբելային պարամետրերը: Նրա հաստությունը, գույն, գծի, փորվածք եւ առանձնահատկությունները անկյունային տեսանկյունից:
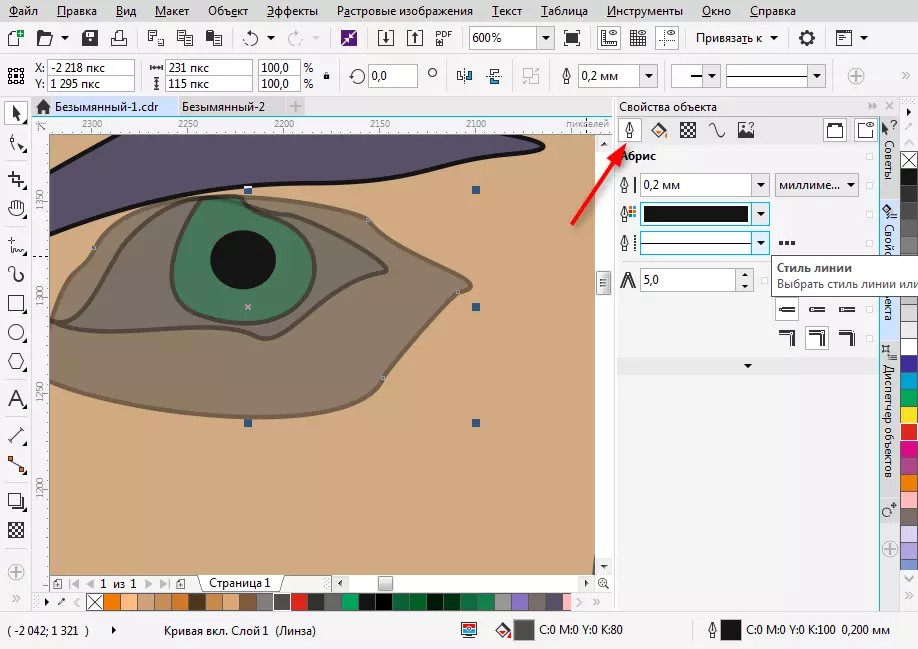
- Լրացնել. Այս ներդիրը որոշում է լրացնել փակ տարածքում: Դա կարող է լինել պարզ, գրադիենտ, patterned եւ պատկերացանց: Յուրաքանչյուր տեսակ լրացնել ունի իր սեփական պարամետրերը: The գույնը լրացնել կարող է ընտրել ըստ պալիտրա հատկությունների օբյեկտի, սակայն առավել հարմար միջոց է ընտրել ցանկալի գույնը սեղմեք դրա վրա ուղղահայաց գույնի վահանակի մոտ աջ եզրին ծրագրի պատուհանի.
Խնդրում ենք նկատի ունենալ, որ գույները օգտագործվող աշխատանքի ընթացքում ցուցադրվում են ներքեւի մասում էկրանի. Նրանք կարող են նաեւ կիրառվել է օբյեկտի կողմից պարզապես սեղմելով նրանց վրա.
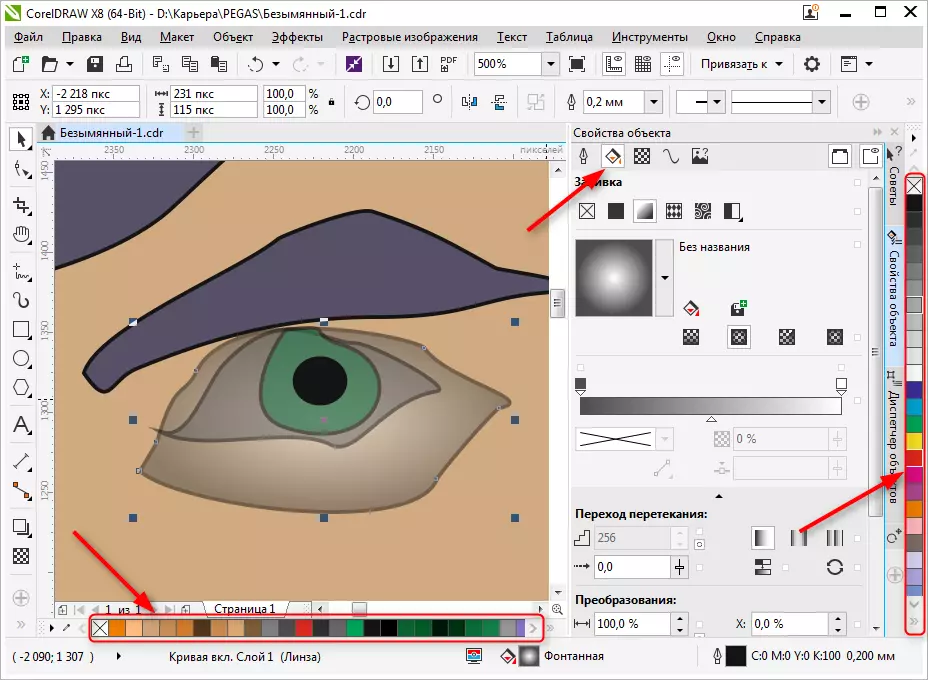
- Transparency. Վերցնել տեսակի թափանցիկության համար օբյեկտի. Այն կարող է միայն ազգային առումով միատարր կամ գրադիենտ. Օգտագործելով slider, սահմանել դրա աստիճանը: Թափանցիկությունը կարող է շատ արագ ակտիվացված Գործիքադարակի (տես Հատված դասընթացից):
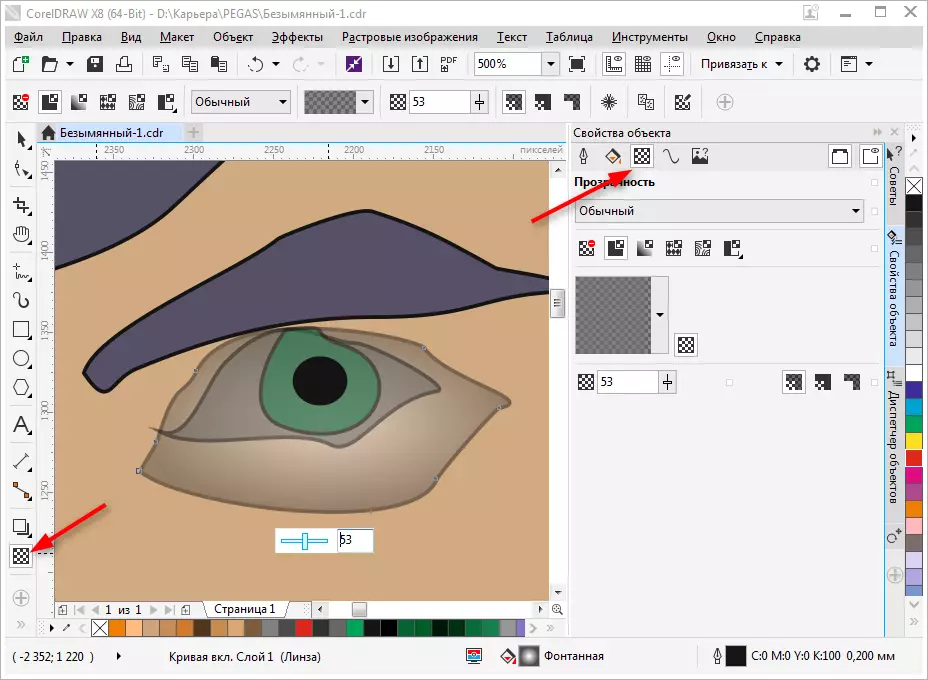
The ընտրված օբյեկտ կարող է լինել մասշտաբը, պտտվող, հայելային է արտացոլում, փոխել չափերի. Սա արվում օգտագործելով փոխակերպման վահանակը, որը բացում է կարգավորումներ էջանիշը իրավունքի աջ workspace. Եթե այս էջանշանը բացակայում է, սեղմեք «+» տակ առկա թարգմանությունը եւ ստուգեք արկղը հակառակ մեկը փոխարկման մեթոդների.

Սահմանել, որ ստվերային օբյեկտը ընտրված օբյեկտի սեղմելով համապատասխան պատկերիկի Գործիքադարակի: Համար ստվերում, դուք կարող եք սահմանել ձեւը եւ թափանցիկությունը:

Արտահանման այլ ձեւաչափերով
Մինչեւ արտահանում Ձեր նկարչություն պետք է լինի ներսում թերթիկ:
Եթե դուք ուզում եք արտահանել պատկերացանց ձեւաչափով, ինչպիսիք են JPEG, դուք պետք է կարեւորում է խմբավորել օրինակին եւ սեղմել Ctrl + E, ապա ընտրեք ձեւաչափը եւ տեղադրել մի նշան է, «միայն ընտրված»: Այնուհետեւ կտտացրեք «արտահանումը»:
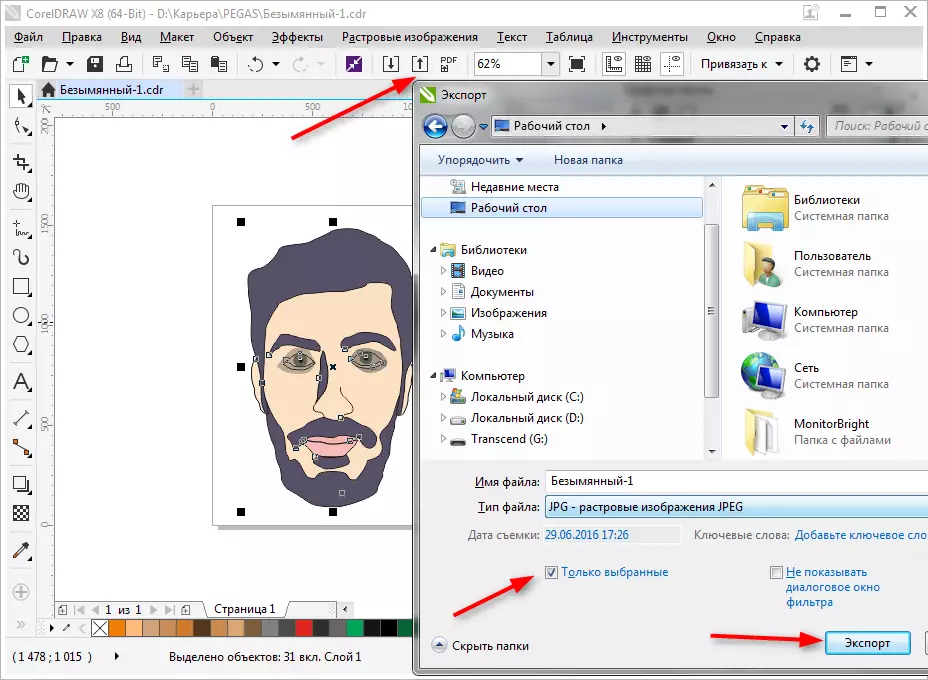
A պատուհանը կբացվի, որը դուք կարող եք ճշտել վերջնական պարամետրերը մինչեւ արտահանում: Մենք տեսնում ենք, որ միայն մեր կերպարը, առանց ոլորտներում եւ indents արտահանվում է:

Փրկել ամբողջ թերթիկը, դուք պետք է իրականացնել այն մինչեւ արտահանում այն է ուղղանկյան եւ կարեւորում է բոլոր օբյեկտների վրա թերթիկ, այդ թվում `այս ուղղանկյան. Եթե դուք չեք ցանկանում, որ այն պետք է լինի տեսանելի, պարզապես անջատել է ԱԲՐԻՍ կամ խնդրել է սպիտակ գույնը ինսուլտի:
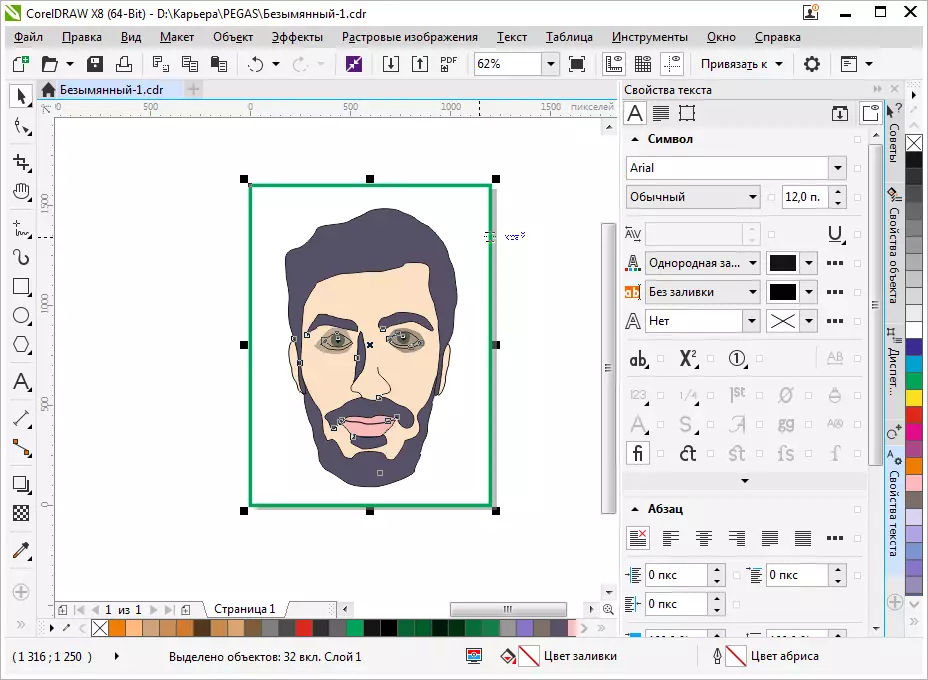
Է փրկել է PDF, դուք կարիք չունեն որեւէ մանիպուլյացիաների հետ թերթիկ, բոլոր բովանդակությունը թերթիկ ավտոմատ կպահվի այս ձեւաչափով: Սեղմեք pictogram, քանի որ Հատված, ապա «Պարամետրեր» եւ դրել փաստաթղթի կարգավորումները: Սեղմեք "OK" եւ «կփրկի»:
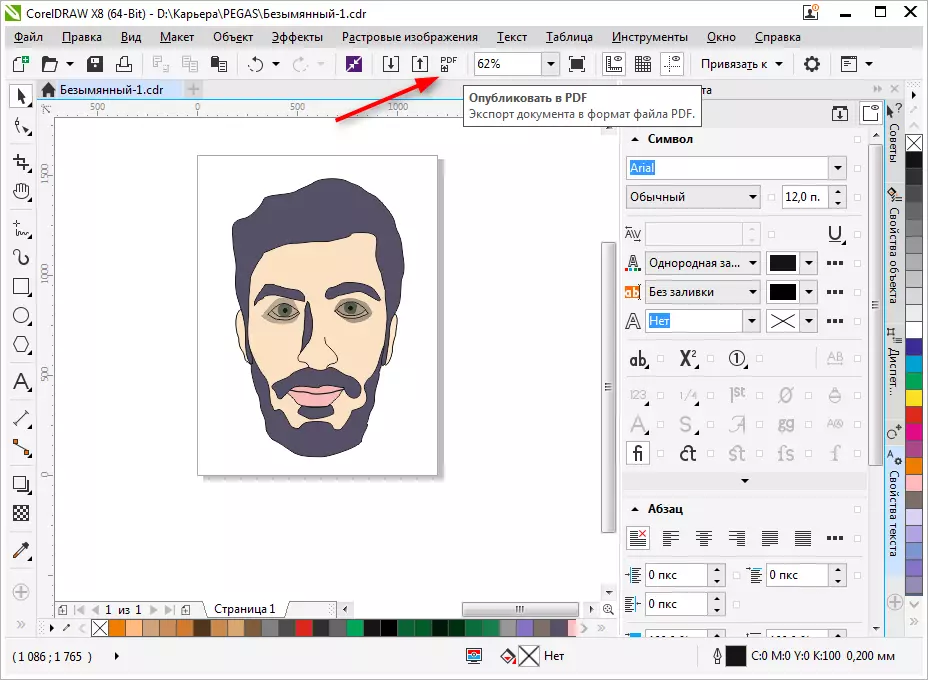
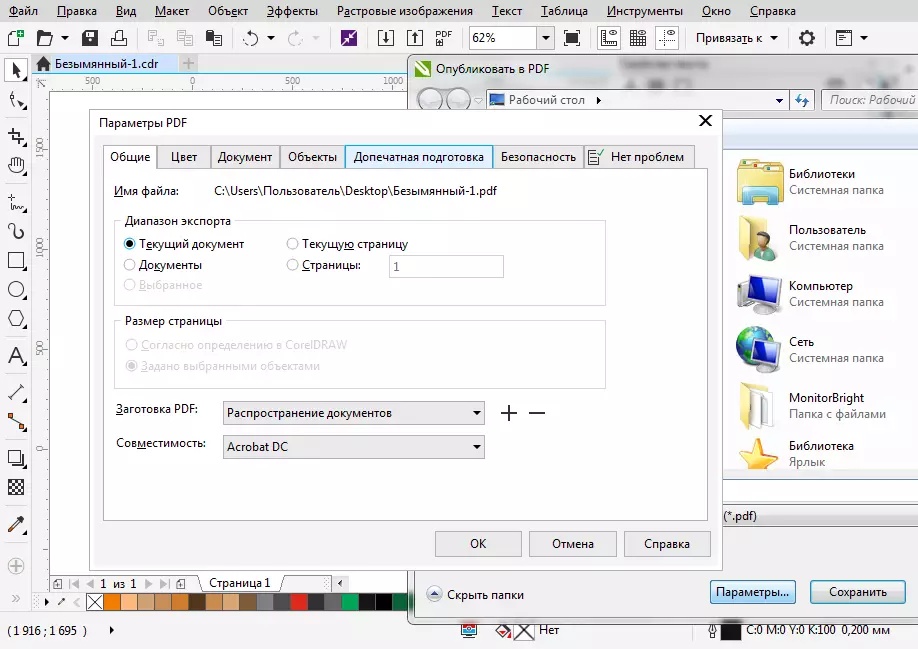
Մենք խորհուրդ ենք տալիս կարդալ. Արվեստ ստեղծելու լավագույն ծրագրերը
Մենք կարճ վերանայվել հիմնարար սկզբունքները, օգտագործելով Corel Draw եւ այժմ սովորում է այն կդառնա հստակ ու ավելի արագ է ձեզ համար. Հաջողակ փորձեր համակարգչային գրաֆիկայի.
