
Ժամանակակից աշխարհում `առանց Photoshop ծրագրի, ավաղ, ոչ թե անելու: Եվ դրա հետ աշխատելու ինչ-որ փուլում կարող են անհրաժեշտ լինել տեղեկատվություն, ինչպես ստեղծել շերտի դիմակ:
Այս հոդվածը ձեզ կասի, թե ինչպես օգտագործել դիմակը Photoshop- ում:
Photoshop ծրագրի օգտագործողների համար գիտելիքներ այն մասին, թե ինչպես օգտագործել դիմակը, շատ կարեւոր է, քանի որ հաճախ անհրաժեշտ է օգտագործել այս շերտը:
Նա շատ առավելություններ ունի: Նախ, դրա արդյունավետությամբ դիմակի շերտը չի զիջում ռետին: Երկրորդ, այս գործիքը վայրկյանների ընթացքում թույլ է տալիս անտեսանելի լինել պատկերասրահի անտեսանելի տարածքում: Դե, երրորդ, նույնիսկ երեխան կարող է պարզել դրա օգտագործման ցուցումները:
Ինչ է շերտի դիմակը
Գործիք Flace «Դիմակ» -ը հայտնի է: Ըստ էության, այն նախատեսված է պատկերի որոշակի մասը դիմակավորելու կամ Photoshop- ում որոշակի գործընթացի գործունեության մասնակի կամ ամբողջական դադարեցման համար:
Ոչ բոլորն են, նույնիսկ առավել առաջադեմ համակարգչային օգտագործողը գիտի, որ դիմակը եռագույն է, մասնավորապես, դա մոխրագույն, սեւ եւ սպիտակ գույների համադրություն է:
Այս գույներից յուրաքանչյուրն ունի իր գործառույթը: Մուգ գույնը նախատեսված է քողարկման համար, մոխրագույնի ազդեցությունը ազդում է թափանցիկության վրա, բայց սպիտակ գույնը տեսանելի կամ մեկ այլ պատկեր է դարձնում:
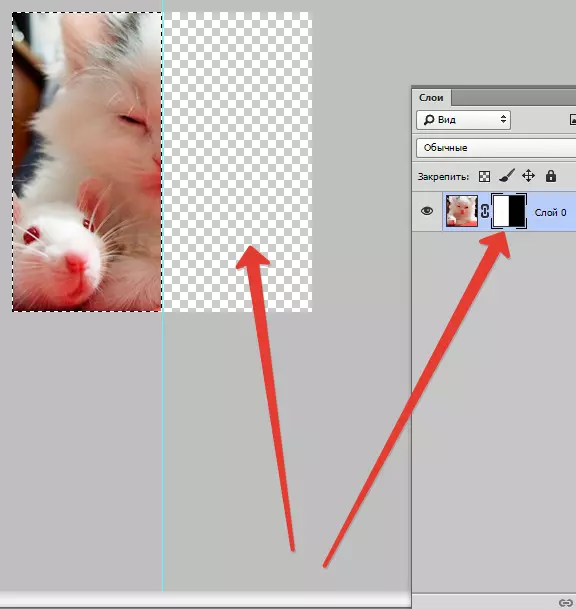
Դիմակի այս բոլոր գույները կարող են կազմաձեւվել `կախված նրանից, թե ինչպիսի նպատակ ունեք. Կատարեք շերտի գրեթե աննկարագրելի կամ զգուշորեն քողարկեք իր տարածքը:
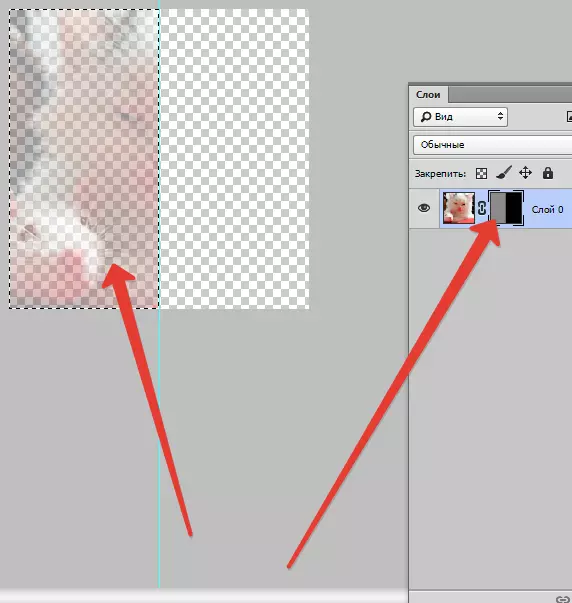
Photoshop- ի դիմակի օգնությամբ դուք կարող եք թաքցնել շերտերի շատ տեսակներ, խելացի առարկաներ, ձեւեր կամ տեքստ պարունակող շերտեր ... Ոչ ոք չի կարող արգելել նաեւ դիմակ կիրառել ոչ մեկը, բայց անմիջապես շերտերի խմբում:
Իրականում դիմակը ունի նույն հատկությունները, ինչ ռետին: Պատկերը, որը գտնվում է շերտի վրա, կմնա նույնքան, նույնիսկ եթե դիմակը կազմաձեւված է այլ կերպ կամ հեռացված: Ի տարբերություն դիմակների, ռետին չի կարող կիրառվել վեկտորի գրաֆիկայի վրա:
Ալգորիթմ `շերտի դիմակը ավելացնելու համար
Ինչպես ավելի վաղ նշվեց, դիմակը կարող է պարտադրվել մի քանի շերտերի կամ որեւէ տեսակի նման մի շերտի վրա: Photoshop ծրագրի ստեղծողների դիմակներով աշխատելու համար թիմը հատուկ նշանակվել է "Ավելացնել շերտի դիմակ" Մի շարք Այս պատկերակը գտնելու համար դուք պետք է նայեք շերտի վահանակին, այն հենց դրա տակ է:
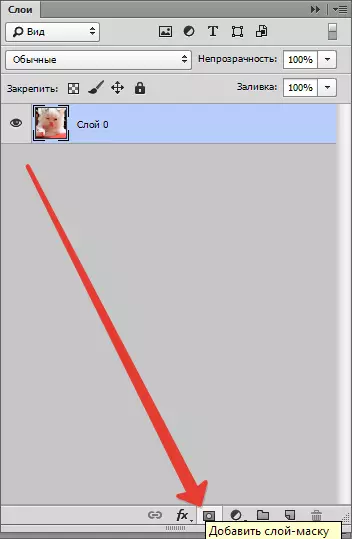
Կան երկու տեսակի դիմակներ, որոնք տարբերվում են իրենց նպատակային նպատակով `սեւ եւ սպիտակ դիմակների դիմակ: Սեւ դիմակը անտեսանելի է դարձնում պատկերի որոշակի մասի համար: Բավական է պարզապես սեղմել սեւ խոզանակը եւ ընդգծել այն այն պատկերի այն մասը, որը ցանկանում եք թաքցնել, եւ այն կվերանա:
Հակառակ էֆեկտը ունի սպիտակ դիմակ, այն պետք է օգտագործվի այն դեպքում, երբ ցանկանում եք, որ պատկերը տեսանելի լինի:
Բայց սա պատկերը շերտի դիմակ տեղադրելու միակ միջոցը չէ: Համապատասխանաբար, երկրորդ ճանապարհը շատ ավելի պարզ է, այն պետք է վճարվի նրանց, ովքեր դեռ զարգացնում են Photoshop ծրագիրը:
Նախ կտտացրեք ցանկը «Շերտեր» Այնուհետեւ ծրագրի ընտրության համար առաջարկվող շերտերից ընտրեք շերտի դիմակ:
Հաջորդը, դուք պետք է վերցնեք մեկ այլ ընտրություն, միայն այժմ երկու տեսակի դիմակներ `սեւ եւ սպիտակ: Ընտրեք, դուք պետք է առաջնորդվեք, թե որ չափերով կլինի թաքնված պատկերի մի մասը:
Եթե դա փոքր է, ապա օպտիմալ օգնականը կդառնա սպիտակ դիմակ: Եթե տարածքը գտնվում է մեծ չափի պատկերով, ապա դա լավ է օգտագործել սեւ դիմակը:
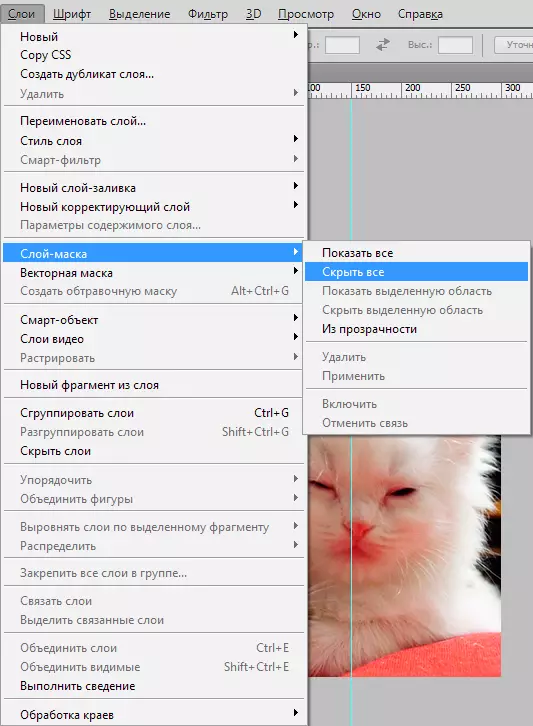
Ինչպես աշխատել շերտի դիմակով
Հուսով ենք, որ այժմ դա ձեզ համար գաղտնիք չէ, որն է դիմակը եւ ինչպես դա պարտադրել պատկերի վրա: Եթե այդպես է, ապա ժամանակն է սկսել աշխատել դրա հետ:
Հետագա աշխատանքի մեջ դուք պետք է որոշեք, թե որ ձեզ հարկավոր է ազդեցություն պատկերում: Կախված դրանից, դուք ընտրում եք համապատասխան գործիք Photoshop- ում առաջարկվող Photoshop- ից:
Ենթադրենք, որ հարկավոր է կարեւորել դիմակը: Այս դեպքում երեք գործիքներից մեկը կիջնի. Ընտրության, խոզանակ կամ մատի գործիք: Ընտրեք մեկը, որի միջոցով դուք աշխատում եք առավել հարմար:
Օգտագործեք ընտրված գործիքը, կարծես շարունակում եք աշխատել սովորական շերտի հետ: Want անկանում եք ավելացնել անսովոր ազդեցություն պատկերի վրա. Օգտագործեք գրադիենտ, խոզանակ կամ նկարչական այլ գործիքներ:
Դժբախտաբար, դիմակի շերտը թույլ չի տալիս օգտագործել պայծառ, հյութալի գույների օգտագործումը, այնպես որ դուք պետք է սահմանափակվեք ստվերների սեւ եւ սպիտակ գամմա:
Սա այսպիսին է: Ենթադրենք, դուք պետք է փոխեք ձանձրալի մոխրագույն տոնը լուսանկարի վրա `պայծառ ու օրիգինալ: Դրանում դուք կօգնեք սեւի «խոզանակ» գործիքին:
Կտտացնելով դրան, կարեւորեք այն ֆոնը, որը ցանկանում եք թաքցնել: Այնուհետեւ փոխարենը պարզապես մեկ այլ ֆոն դրեք, եւ լուսանկարը կխաղա նոր ներկեր:
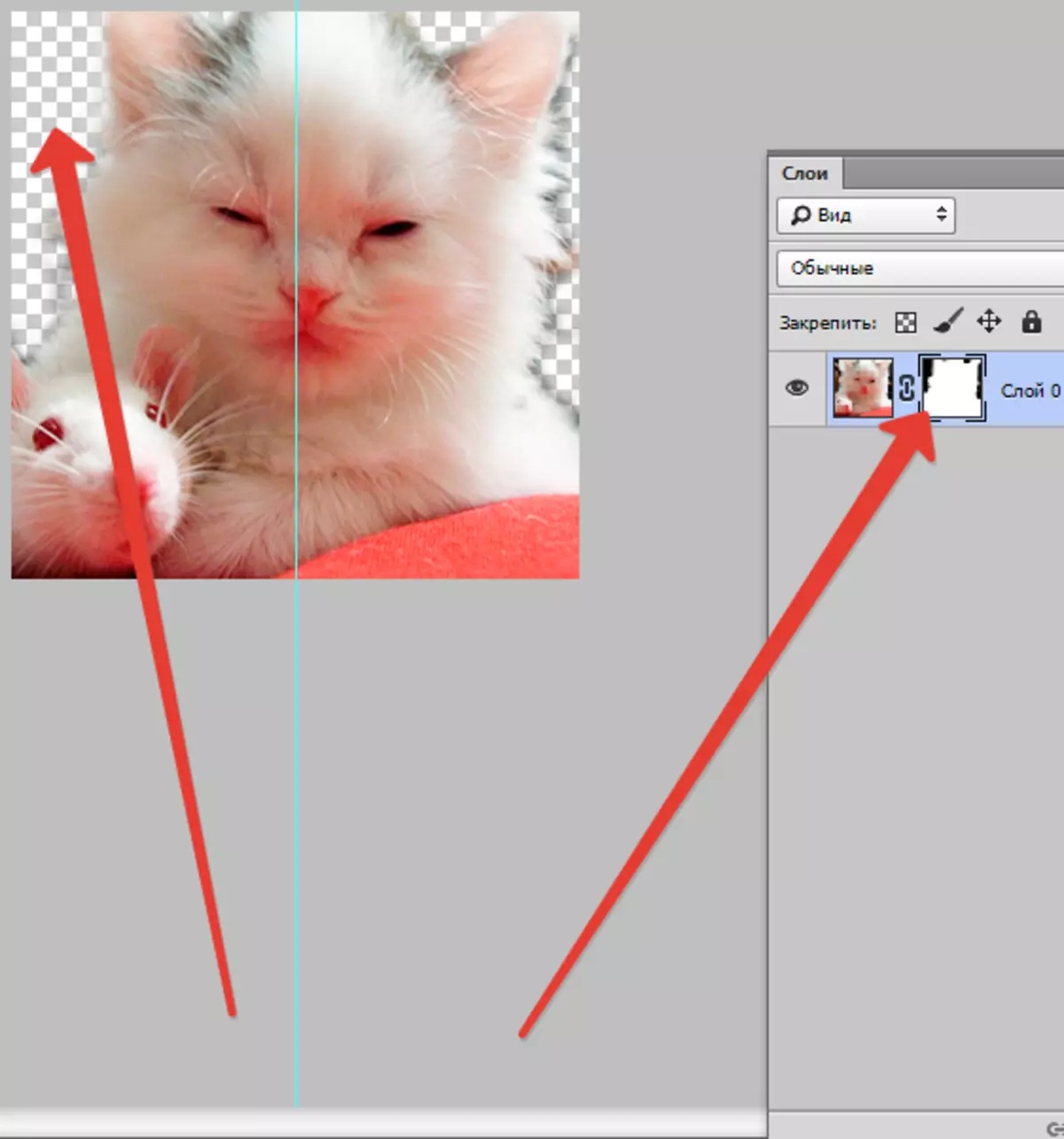
Ինչ զտիչներ եւ գործիքներ կարող են օգտագործվել շերտի դիմակի համար
Հոդվածի սկզբում արդեն տեղեկատվություն է եղել, կապված որեւէ զտիչ եւ գործիքներ շերտի դիմակ կիրառելու ունակության վերաբերյալ: Զտիչների եւ գործիքների ընտրությունը կախված է նրանից, թե ինչ արդյունք եք ուզում ձեռք բերել: Ստորեւ ներկայացված են այն գործիքները, որոնք առավել հաճախ ընտրվում են Photoshop ծրագրի օգտվողները:
1. Գրադիենտ
Դժվար թե ինչ-որ մեկը, ով օգտագործում է Photoshop ծրագիրը, երբեւէ լսել է երբեւէ գրադիենտի մասին: Գրադիենտը անում է լույսի եւ ստվերների խաղի հաշվին, երկու եւ ավելի լուսանկարների միջեւ անցումը ՄԱԿ-ը է:
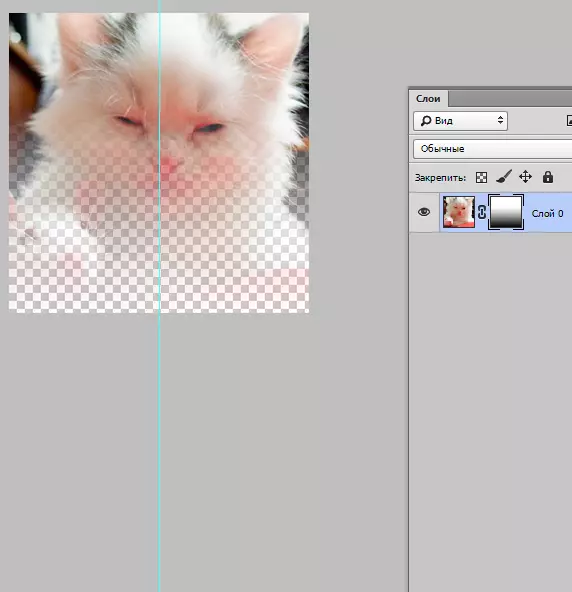
2. Ձեւաթղթեր եւ տեքստ
Շերտավոր դիմակով տպված տարբեր բառեր, արտահայտություններ, որոնք տարածված են նաեւ Photoshop ծրագրի օգտագործողների շրջանում: Եթե ցանկանում եք աշխատել «տեքստի» գործիքի հետ, ապա կտտացրեք դրա պատկերակին եւ շարքում հայտնվում է էկրանին, մուտքագրեք ձեր արտահայտությունը կամ տեքստը:
Այնուհետեւ ընտրեք մուտքագրված տեքստը `ստեղնաշարի ստեղնը փակելով: Ctrl Եւ կտտացնելով մկնիկի կուրսորը տեքստի գործիքների գործիքում գործիքագոտում:
Դրանից հետո կրկին ցույց տվեք շերտը առաջին լուսանկարում եւ պարզապես դրա վրա կիրառեք լրացուցիչ շերտի դիմակ: Այս շերտով, որտեղ գտնվում է կատուն, պետք է տեքստի մեջ լինի շերտի տակ: Հետեւյալը պատկեր է, որի վրա կարող եք հետեւել այս բոլոր գործողությունների արդյունքին:
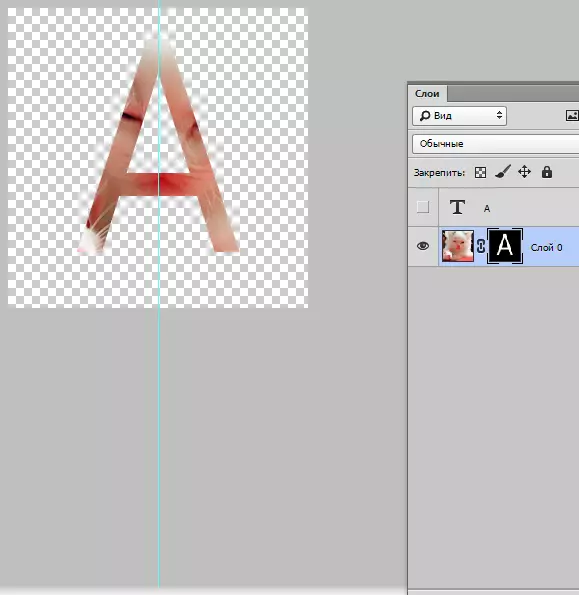
3. Խոզանակ
Խոզանակը հաճախ օգտագործվում է այն ժամանակ, երբ անհրաժեշտ է ֆոնին փոխարինել լուսանկարում կամ նվազեցնել պատկերի չափը: Այնուամենայնիվ, շերտի դիմակը հավասարապես արդյունավետ գործիք է ֆոնին փոխարինելու համար:
4. Զտիչներ
Զտիչները պետք է օգտագործվեն, եթե ձեր նպատակը զարդարել, դիվերսիֆիկացնել պատկերը: Դա կատարելու համար կա հսկայական քանակ: Բայց նրանց մեծ մասը հարմար է միայն նրանց համար, ովքեր «ձեզ» ֆոտոշոփով են եւ ով հարուստ երեւակայություն ունի:
Հասկանալ հասկացողությունը `փոքր օրինակ: Եկեք կատու հետ վերադառնանք լուսանկարին: Ինչու գծի վրա բնօրինակ ձեւը չկատարել: Դա անելու համար պատրաստեք շերտի դիմակ, օգտագործելով ուղղանկյուն ընտրություն: Արդյունքում, լուսանկարը կդառնա ավելի քիչ, իսկ դրա մի մասը կդառնա անտեսանելի եւ չի կտրում:
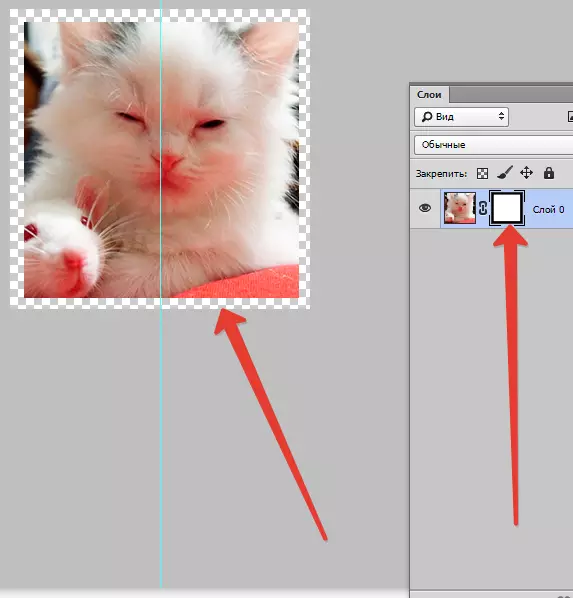
Հաջորդը, բացեք մկնիկի կուրսորի պատուհանը `դիմակավոր շերտերով, կտտացրեք պատկերակին «Զտիչ» , հետո "Գրանցում" եւ պատկերակին սեղմելուց հետո «Գունավոր Halftone».
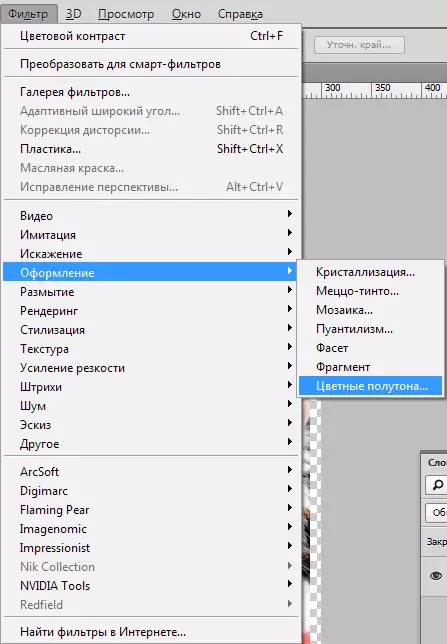
Դրանից հետո ձեզ հարկավոր է մուտքագրել թվեր ներքեւի ընտրացանկում, եւ որը կսովորեք տեքստից հետո պատկերացնելիս: Եթե ամեն ինչ ճիշտ եք անում, ապա վերջում կարող եք հիանալ լուսանկարով, որոնց եզրերը զարդարված են բնօրինակ օրինակով շրջանակով:
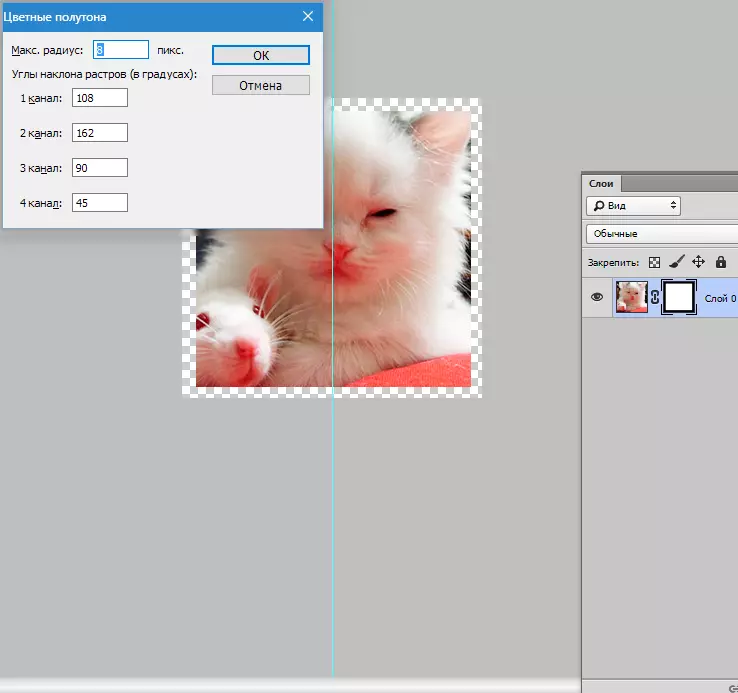
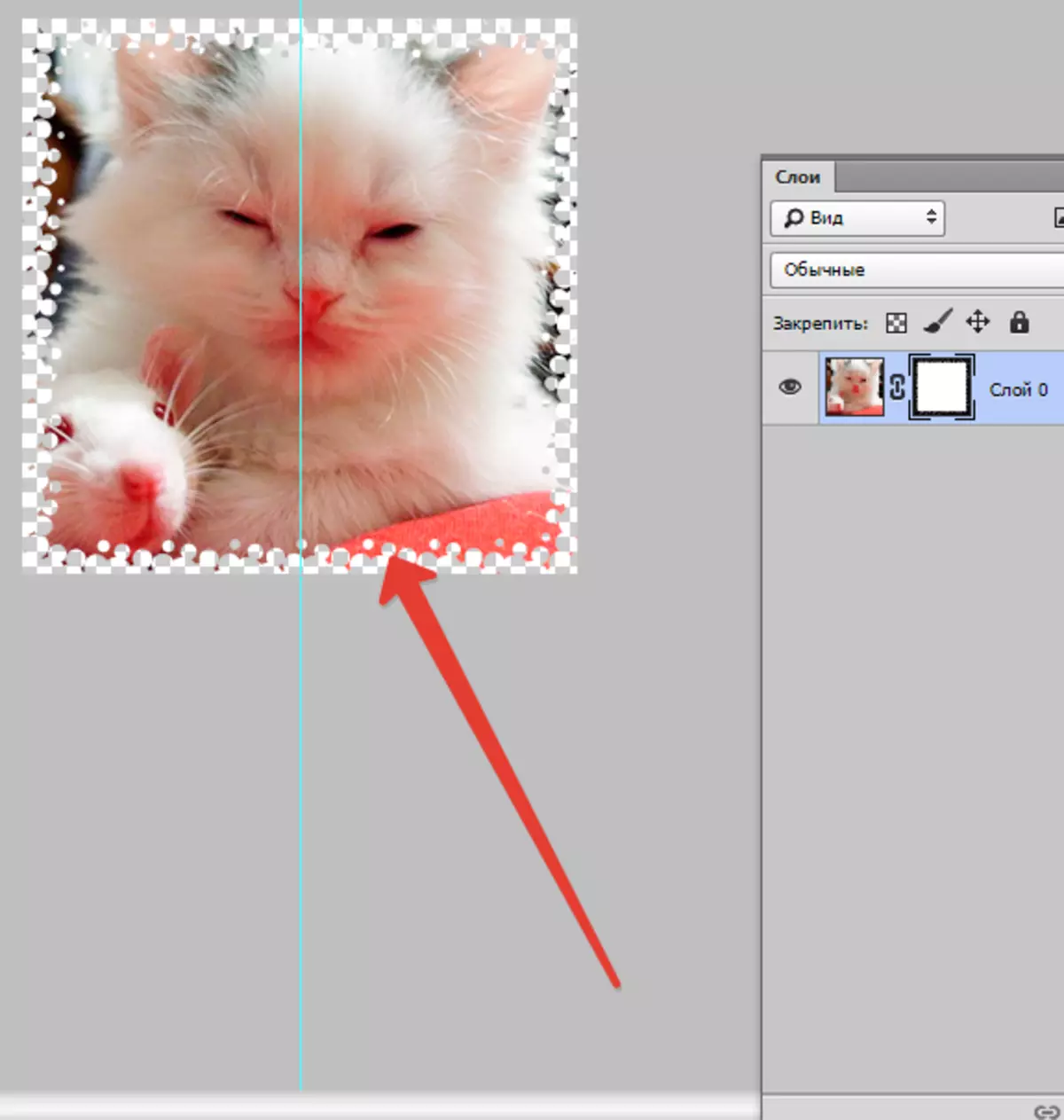
5. Ընտրության գործիքներ
Lay անկացած շերտ կարելի է հեշտությամբ առանձնացնել, ինչպես տեքստը եւ դրանից մի շերտ դիմակ պատրաստեք: Ընտրելու համար կարող եք օգտագործել ցանկացած գործիք, օրինակ, ուղղանկյուն ընտրություն: Դրանից հետո դիմակը պարզապես գերակշռում է ընտրված շերտի վրա: Rasterbed շերտի ձեւերը թույլ են տալիս անմիջապես կիրառել դիմակը:
Այլ գործիքներ
Շերտը, որի վրա կիրառվում է դիմակը, հեշտ է խմբագրել: Դա անելու համար կիրառվում են գույների սեւ եւ սպիտակ տեսականու հարվածներ: Հոդվածի սկզբում տրվեց շերտի խմբագրման մանրամասն հանձնարարականը: Այնուամենայնիվ, Photoshop ծրագրի մեջ կան այլ գործիքներ, որոնք ազդում են դիմակի շերտի վրա: Դրանք հայտնվում են էկրանին, եթե մանրապատկերը սեղմեք մկնիկի աջ կոճակով: Եթե դուք զարգացնում եք Photoshop- ը, ապա օգտակար կլինեք ծանոթանալ նրանց նրանց հետ:
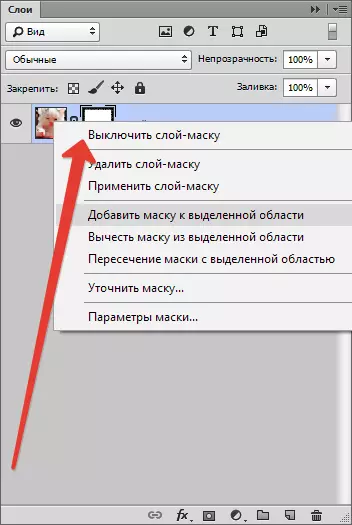
1. Հեռացրեք շերտի դիմակը: Այս հրամանը սեղմելուց հետո շերտի դիմակը անհետանում է:
2-ը Կիրառեք շերտի դիմակը: Այս հրամանը սեղմելուց հետո տեղի է ունենում շերտի եւ դիմակների վրա պատկերների համադրություն: Այսպիսով, շերտը վերագնացվում է:
3. Անջատեք շերտի դիմակը: Այս գործիքը թույլ է տալիս մի որոշ ժամանակ հեռացնել շերտի դիմակը: Բայց դա նաեւ պարզ է վերականգնելու համար, պարզապես ուզում եմ հեռացնել. Պարզապես կտտացրեք դիմակի պատկերակին, եւ դիմակը կրկին ակտիվանում է:
Կախված Photoshop ծրագրի վարկածից, այլ հրամաններ կարող են հանդիպել նաեւ. «Դիմակը հանեք նվիրված տարածքից», «Նվիրված տարածքով դիմակ հատելը» մի քանազոր «Դիմակ ավելացրեք ընտրված տարածքում».
Որ շերտերը կարող են ավելացվել շերտի դիմակ
Գրեթե բոլոր շերտերի աջակցության դիմակների ծածկը: Դրանք ներառում են շերտեր, որոնք ունեն Rasterize պատկերով, խելացի առարկայով, տեքստով շերտերով, տարբեր ձեւերով: Նույնիսկ միանգամից մի քանի շերտերի, կարող եք ավելացնել դիմակ:Ինչպես են շերտերի ոճերը ազդում դիմակի վրա
Բոլոր դեպքերից հեռու կարող է կիրառվել դիմակ: Եթե նախկինում պատկերում եք պատկերը նման ոճերը «Ստվեր» կամ «Արտաքին փայլ» , շերտի դիմակը չի գործի: Բայց նման «խնդրի» շերտի վերափոխումը խելացի օբյեկտի, դրա նկարագրմանը կամ դրա վրա օգտագործված ոճով մի շերտի համադրություն, չեզոքացնում է խնդիրը:
Բոլոր տեղեկություններից վեր, որը կարող է օգտակար լինել Photoshop- ում աշխատելիս `շերտերով դիմակներով: Ամենայն հավանականությամբ, դրանից ծանոթանալուց հետո եւ դրանում պարունակվող սովետների օգտագործումը, գործնականում, սկսնակ օգտվողները հիմնականում կբարելավեն իրենց հմտությունները:
