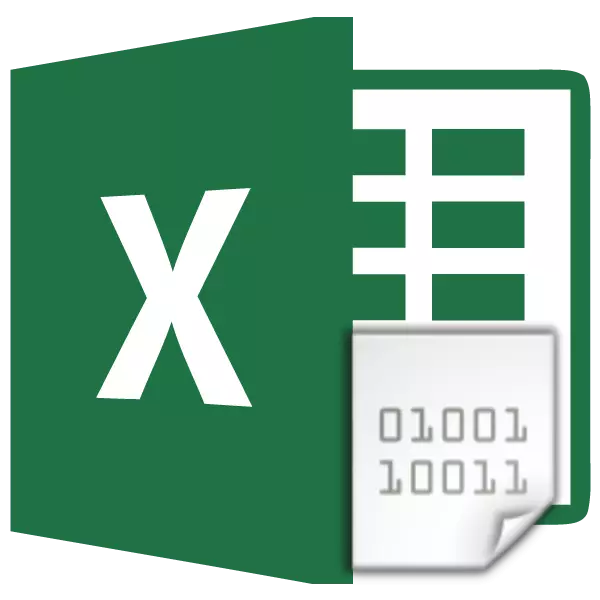
Տեքստի կոդավորումը փոխելու անհրաժեշտությամբ հաճախ հանդիպում են զննարկիչներ, տեքստի խմբագիրներ եւ պրոցեսորներ: Այնուամենայնիվ, աղյուսակի Excel պրոցեսորի մեջ աշխատելիս նման անհրաժեշտություն կարող է առաջանալ նաեւ, քանի որ այս ծրագիրը մշակում է ոչ միայն թվերը, այլեւ տեքստը: Եկեք պարզենք, թե ինչպես փոխել կոդավորումը Excele- ում:
Դաս. Կոդավորումը Microsoft Word- ում
Աշխատեք տեքստի կոդավորմամբ
Տեքստի կոդավորում - էլեկտրոնային թվային արտահայտությունների այս հավաքածու, որոնք վերածվում են օգտագործողի կերպարների հասկանալի մարդկանց: Կոդավորման շատ տեսակներ կան, որոնցից յուրաքանչյուրն ունի իր կանոններն ու լեզուն: Հատուկ լեզու ճանաչելու եւ սովորական անձի նշանների համար հասկանալի մարդկանց թարգմանելու ծրագրի հմտությունը որոշում է, արդյոք դիմումը կկարողանա աշխատել հատուկ տեքստի հետ, թե ոչ: Հանրաճանաչ տեքստային կոդավորումների շարքում պետք է տեղաբաշխվել հետեւյալ կերպ.
- Windows-1251;
- Koi-8;
- ASCII;
- Ansi;
- Մեծ Բրիտանիա -2;
- UTF-8 (Unicode):
Ազգանունը աշխարհի կոդավորումների ամենատարածվածն է, քանի որ այն համարվում է մի տեսակ համընդհանուր ստանդարտ:
Ամենից հաճախ ծրագիրը ինքնին ճանաչում է կոդավորումը եւ ինքնաբերաբար անցնում դրան, բայց որոշ դեպքերում օգտագործողը պետք է հստակեցնի իր տեսքը: Միայն դրանից հետո այն կարող է ճիշտ աշխատել կոդավորված խորհրդանիշներով:
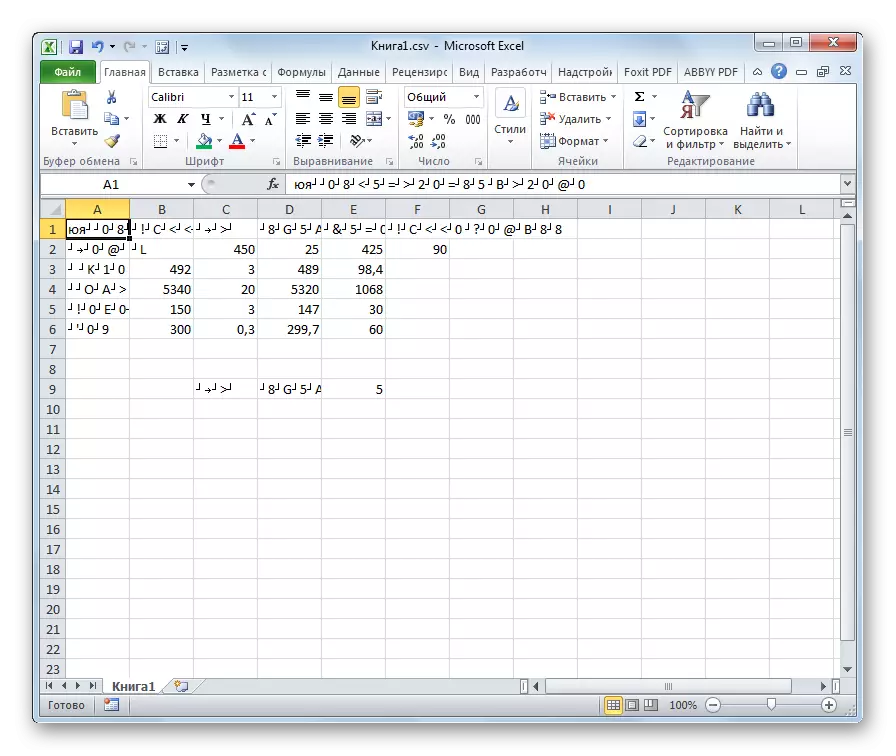
Excel- ը Excel ծրագրի հետ առավելագույն քանակությամբ խնդիրներ ունի, երբ փորձում եք բացել CSV ֆայլերը կամ արտահանման TXT ֆայլերը: Հաճախ, սովորական տառերի փոխարեն, երբ այս ֆայլերը գերազանցում եք Excel- ի միջոցով, մենք կարող ենք դիտարկել անհասկանալի կերպարներ, այսպես կոչված, «Crakozyaabry»: Այս դեպքերում օգտագործողը պետք է որոշակի մանիպուլյացիաներ պատրաստի, որպեսզի ծրագիրը սկսի ճիշտ ցուցադրել տվյալները: Այս խնդիրը լուծելու մի քանի եղանակներ կան:
Մեթոդ 1. Փոխեք կոդավորումը `օգտագործելով Notepad ++
Դժբախտաբար, լիարժեք գործիք, որը թույլ կտա ձեզ արագ փոխել կոդավորումը ցանկացած տեսակի տեքստերում Excel- ից: Հետեւաբար անհրաժեշտ է օգտագործել բազմաբնույթ լուծումներ այդ նպատակների համար կամ դիմել երրորդ կողմի օգնությանը: Ամենահուսալի ձեւերից մեկը `Notepad ++ տեքստի խմբագիրն օգտագործելն է:
- Գործարկել Notepad ++ ծրագիրը: Կտտացրեք «Ֆայլ» ֆայլը: Բացման ցուցակից ընտրեք «Բաց» կետը: Որպես այլընտրանք, ստեղնաշարի վրա կարող եք հավաքել Ctrl + O ստեղնաշարը:
- Ֆայլի բաց պատուհանը սկսվում է: Գնացեք գրացուցակ, որտեղ գտնվում է փաստաթուղթը, որը սխալ է ցուցադրվում Excele- ում: Մենք այն կարեւորում ենք եւ կտտացնում պատուհանի ներքեւի «բաց» կոճակը:
- Ֆայլը բացվում է Notepad ++ խմբագրի պատուհանում: Պատուհանի ներքեւի մասում կարգավիճակի տողի աջ կողմում նշված է ներկայիս փաստաթղթերը կոդավորումը: Քանի որ Excel- ը դա սխալ է ցուցադրում, պահանջվում է փոփոխություններ կատարել: Մենք հավաքագրում ենք Ctrl + ստեղնաշարի հիմնական համադրությունը `ամբողջ տեքստը կարեւորելու համար: Կտտացրեք «կոդավորումը» ընտրացանկի կետին: Բացվող ցուցակում ընտրեք «Փոխարկեք UTF-8» կետը: Սա Unicode- ի կոդավորումը եւ իր Excel- ի միջոցով հնարավորինս ճիշտ է աշխատում:
- Դրանից հետո ֆայլի փոփոխությունները խնայելու համար սեղմեք գործիքագոտու կոճակը `անգործունյա սկավառակի տեսքով: Փակել NOTEPAD ++ - ը `կտտացնելով պատուհանի վերին աջ անկյունում կարմիր հրապարակում գտնվող սպիտակ խաչը:
- Բացեք ֆայլը ստանդարտ եղանակով դիրիժորի միջոցով կամ Excel ծրագրի մեջ օգտագործելով որեւէ այլ տարբերակ: Ինչպես տեսնում եք, բոլոր նիշերն այժմ ճիշտ ցուցադրվում են:


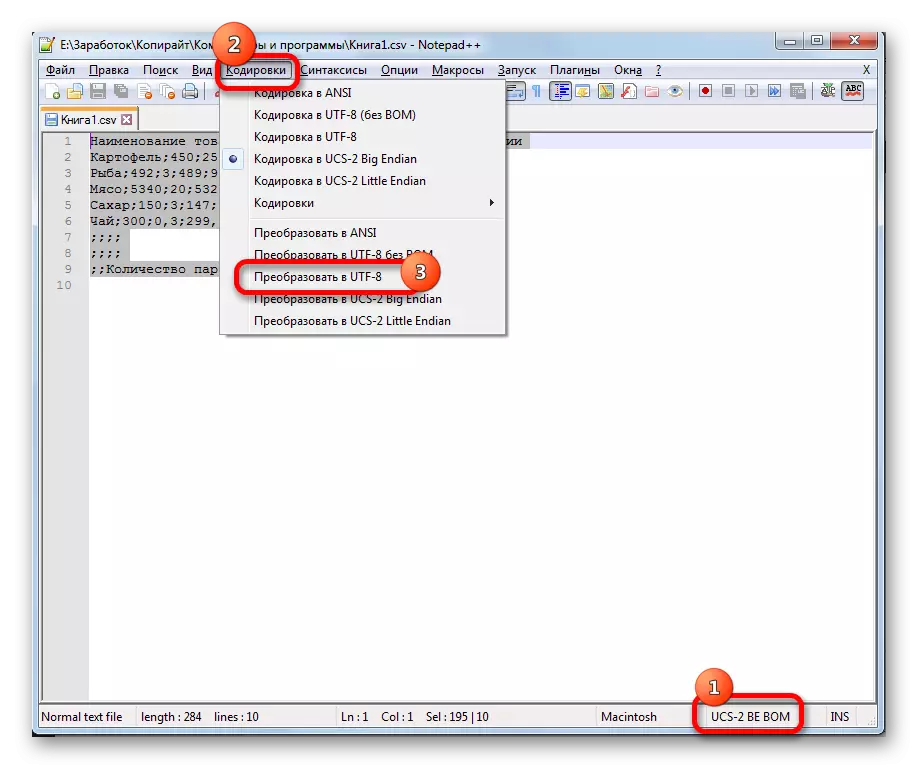

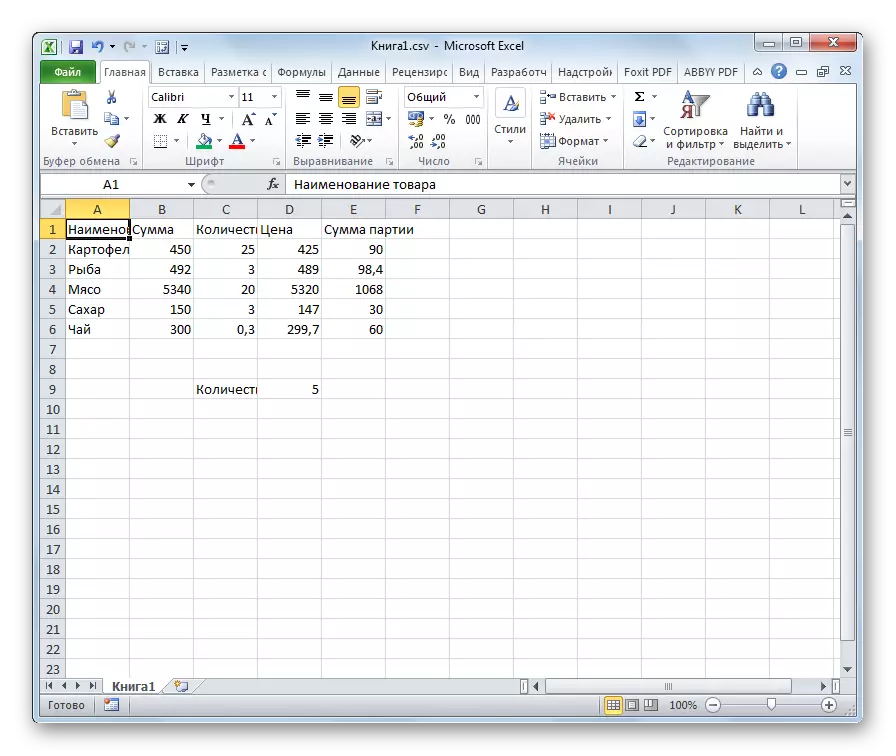
Չնայած այն հանգամանքին, որ այս մեթոդը հիմնված է երրորդ կողմի ծրագրաշարի օգտագործման վրա, դա Excel- ի ֆայլերի բովանդակությունը վերացնելու համար ամենադյուրին տարբերակներից է:
Մեթոդ 2. Տեքստի հրաշագործի կիրառում
Բացի այդ, դուք կարող եք կատարել փոխակերպումը եւ օգտագործել ներկառուցված ծրագրի գործիքները, մասնավորապես տեքստի հրաշագործները: Բավականին տարօրինակ է, այս գործիքի օգտագործումը փոքր-ինչ ավելի բարդ է, քան նախորդ մեթոդով նկարագրված երրորդ կողմի ծրագրի օգտագործումը:
- Գործարկեք Excel ծրագիրը: Անհրաժեշտ է ինքնուրույն ակտիվացնել դիմումը եւ դրա հետ չբացվի փաստաթուղթը: Այսինքն, դուք պետք է հայտնեք դատարկ թերթ: Գնացեք «Տվյալների» ներդիրին: Կտտացրեք «Տեքստից» ժապավենի վրա կոճակը, որը տեղադրված է «Արտաքին տվյալների ստացման» գործիքագոտում:
- Բացվում է տեքստային ֆայլերի ներմուծման պատուհանը: Այն աջակցում է հետեւյալ ձեւաչափերի բացմանը.
- Txt;
- CSV;
- Կրբեր
Գնալ գրացուցակ ներմուծվող ֆայլի գտնվելու վայրի համար ընտրեք այն եւ կտտացրեք «Ներմուծման» կոճակին:
- Բացվում է տեքստի հրաշագործ պատուհանը: Ինչպես տեսնում ենք, նախադիտման դաշտում կերպարները սխալ են ցուցադրվում: «Ֆայլի ձեւաչափ» դաշտում մենք բացահայտում ենք բացվող ցուցակը եւ դրա մեջ փոխում կոդավորումը դեպի «Unicode (UTF-8)»:

Եթե տվյալները ցուցադրվում են, այնուամենայնիվ, սխալ է, ապա փորձեք փորձարկել այլ կոդավորումներ օգտագործելը, մինչեւ նախադիտման դաշտում տեքստը ընթերցվի: Արդյունքում բավարարում է ձեզ, կտտացրեք «Հաջորդ» կոճակը:
- Բացվում է տեքստի հրաշագործի հետեւյալ պատուհանը: Այստեղ դուք կարող եք փոխել անջատիչի նշանը, բայց խորհուրդ է տրվում լռելյայն պարամետրերը (ներդիրի նշան): Կտտացրեք «Հաջորդ» կոճակը:
- Վերջին պատուհանը հնարավորություն ունի փոխել սյունակի տվյալների ձեւաչափը.
- Ընդհանուր;
- Տեքստալ;
- Ամիսը, ամսաթիվը;
- Բաց թողնել սյունը:
Այստեղ պետք է սահմանվեն պարամետրերը, հաշվի առնելով վերամշակված բովանդակության բնույթը: Դրանից հետո մենք սեղմում ենք «Ավարտել» կոճակը:
- Հաջորդ պատուհանում նշեք այն տեսականի ձախ վերին մասի կոորդինատները այն թերթիկի վրա, որտեղ տեղադրվում են տվյալները: Դա կարող է իրականացվել, հասցեն ձեռքով ձեռքով վարելու համապատասխան դաշտ կամ պարզապես ընդգծեք թերթի վրա ցանկալի բջիջը: Կոորդինացիներից հետո, պատուհանի դաշտում կտտացրեք «OK» կոճակը:
- Դրանից հետո տեքստը թերթի վրա կհայտնվի մեր անհրաժեշտ կոդավորման մեջ: Մնում է այն ձեւափոխել կամ վերականգնել սեղանի կառուցվածքը, եթե այն աղյուսակային տվյալներ լիներ, քանի որ այն ոչնչացվում է վերափոխման ժամանակ:
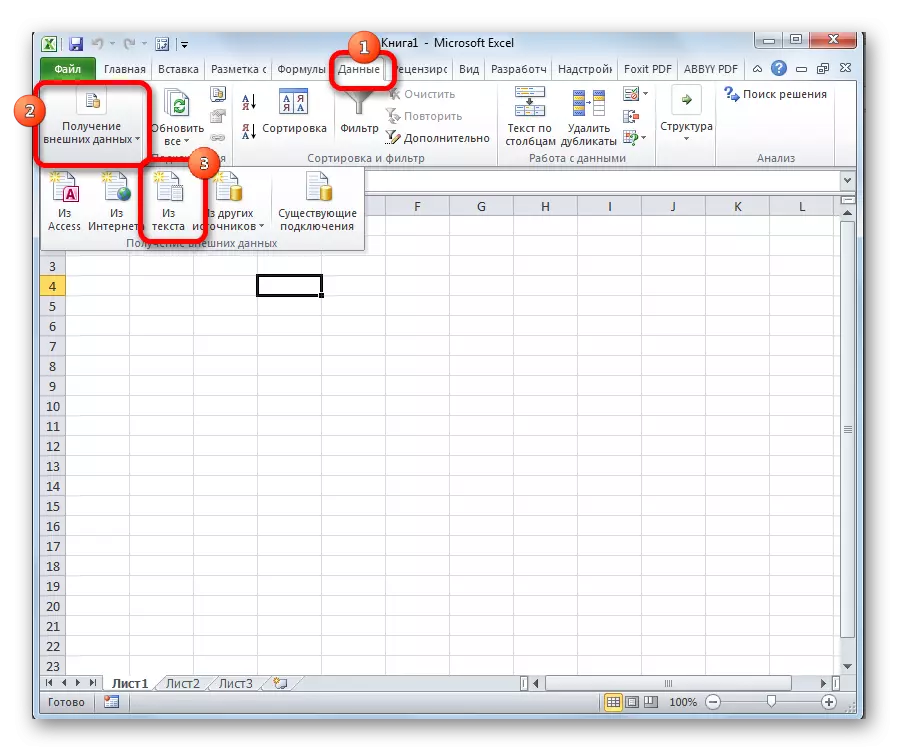
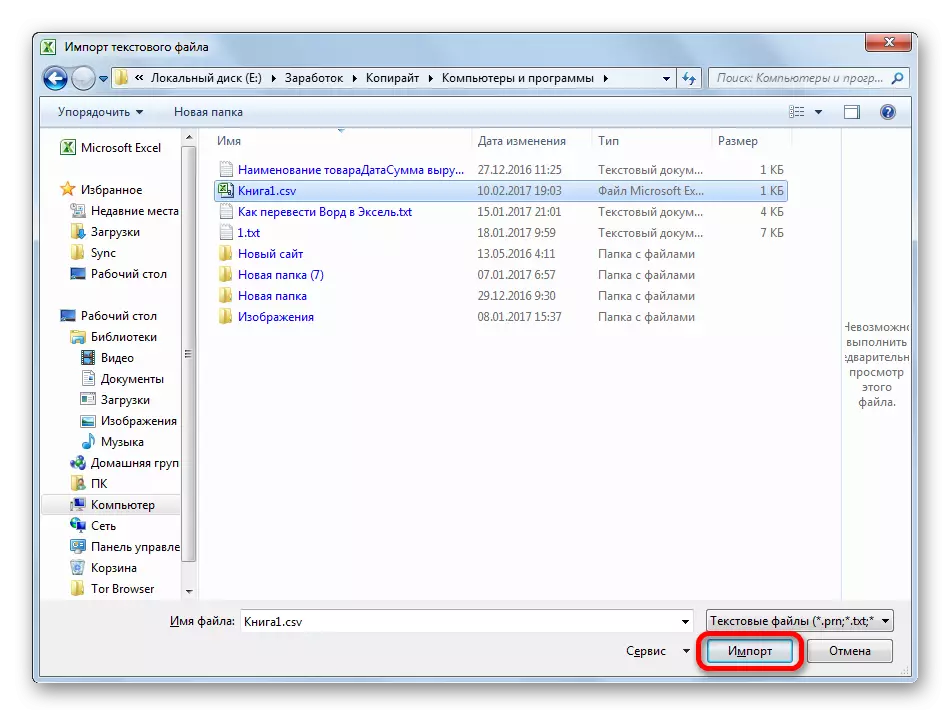


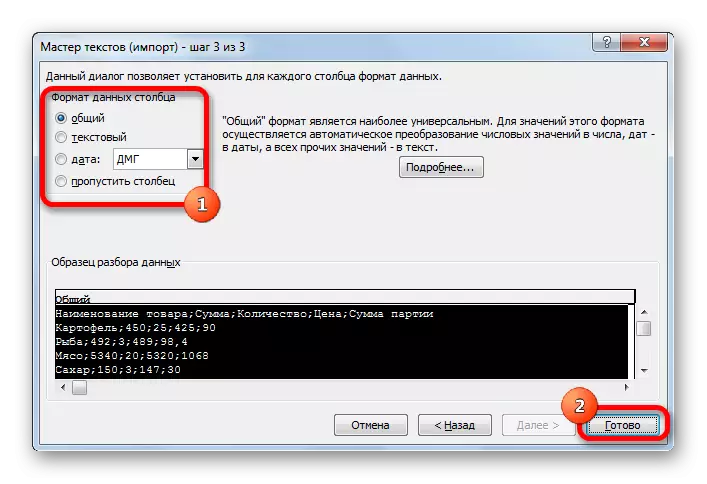
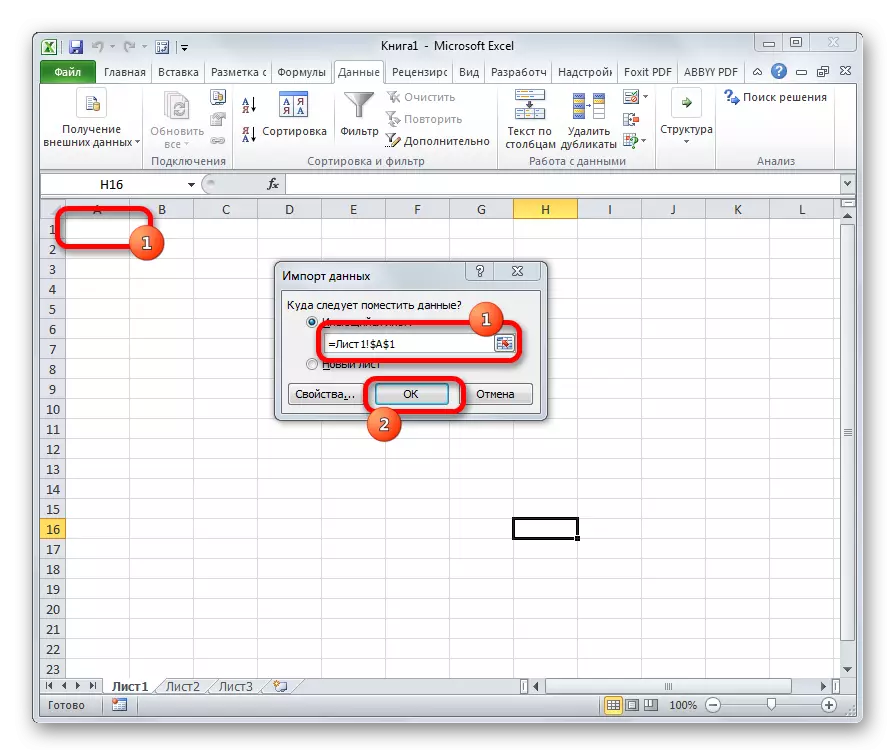
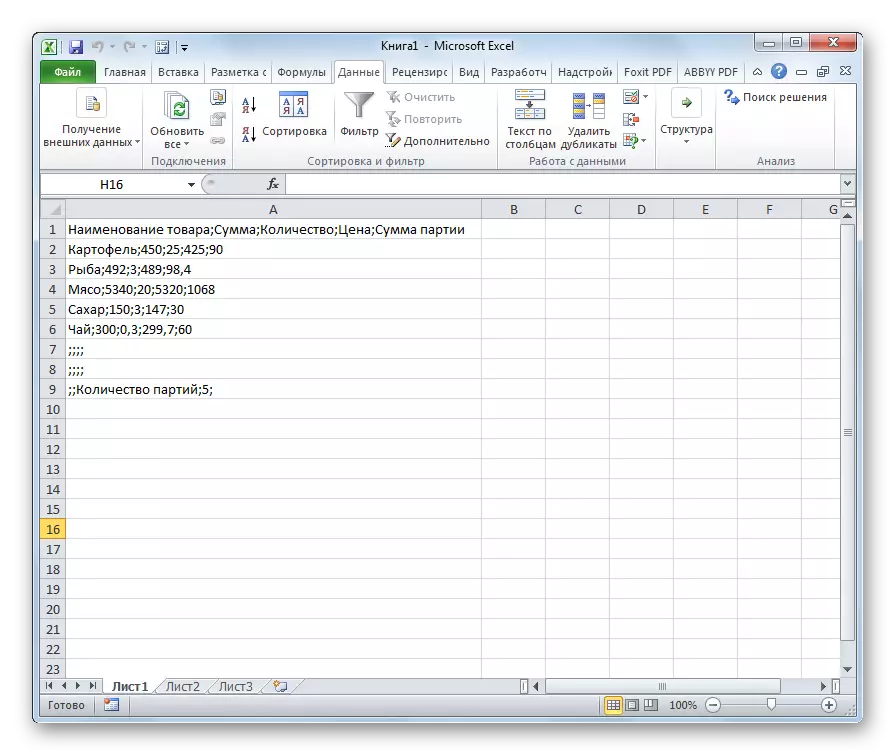
Մեթոդ 3. Հատուկ կոդավորման մեջ ֆայլ խնայելը
Կա նաեւ հակառակ իրավիճակ, երբ ֆայլը չպետք է բացվի տվյալների ճիշտ ցուցադրմամբ եւ պահպանեք տեղադրված կոդավորմամբ: Excel- ում կարող եք կատարել այս առաջադրանքը:
- Գնացեք «Ֆայլ» ներդիրին: Կտտացրեք «Save As» - ին:
- Բացվում է փաստաթղթերի խնայողական պատուհանը: Օգտագործելով դիրիժոր ինտերֆեյսը, մենք սահմանում ենք գրացուցակը, որտեղ ֆայլը կվերցվի: Այնուհետեւ տեղադրեք ֆայլի տեսակը, եթե մենք ուզում ենք գիրքը փրկել ձեւաչափով, որը տարբերվում է Excel ստանդարտ ձեւաչափից (XLSX): Այնուհետեւ ես կտտացնում եմ «Ծառայությունը» պարամետրին եւ բացվող ցուցակում ընտրեք «Վեբ փաստաթղթի պարամետրեր» կետը:
- Պատուհանում, որը բացվում է, անցեք «կոդավորող» ներդիրին: «Պահպանել փաստաթղթում որպես» դաշտում բացեք բացվող ցուցակը եւ սահմանեք ցուցակից կոդավորման տեսակը, որը մենք դա համարում ենք անհրաժեշտ: Դրանից հետո կտտացրեք «OK» կոճակը:
- Վերադառնալով «Փաստաթղթերի պահպանման» պատուհանը եւ այստեղ մենք կտտացնում ենք «Պահպանի» կոճակը:



Փաստաթուղթը կփրկվի կոշտ սկավառակի կամ շարժական լրատվամիջոցների վրա, որոնք դուք հայտնաբերել եք կոդավորմամբ: Բայց դուք պետք է հաշվի առնեք, որ այժմ Excel- ում պահվող փաստաթղթերը կփրկվեն այս կոդավորման մեջ: Դա փոխելու համար դուք պետք է գնաք «Վեբ փաստաթուղթ» պատուհան եւ փոխեք պարամետրերը:
Պահպանված տեքստի կոդավորման պարամետրերը փոխելու եւս մեկ տարբերակ կա:
- Լինելով «Ֆայլի» ներդիրում, կտտացրեք «Պարամետրերը»:
- Բացվում է Excel պարամետրերի պատուհանը: Ընտրեք «Լրացուցիչ» ենթակետը `պատուհանի ձախ կողմում տեղակայված ցուցակից: Պատուհանի կենտրոնական մասը պտտվում է «Ընդհանուր» պարամետրերի բլոկում: Այստեղ կտտացրեք «Վեբ էջի կարգավորումներ» կոճակը:
- Բացվում է «Վեբ փաստաթղթերի պարամետրեր» պատուհանը, որտեղ մենք անում ենք այն նույն գործողությունները, որոնք նրանք ավելի վաղ խոսում էին:
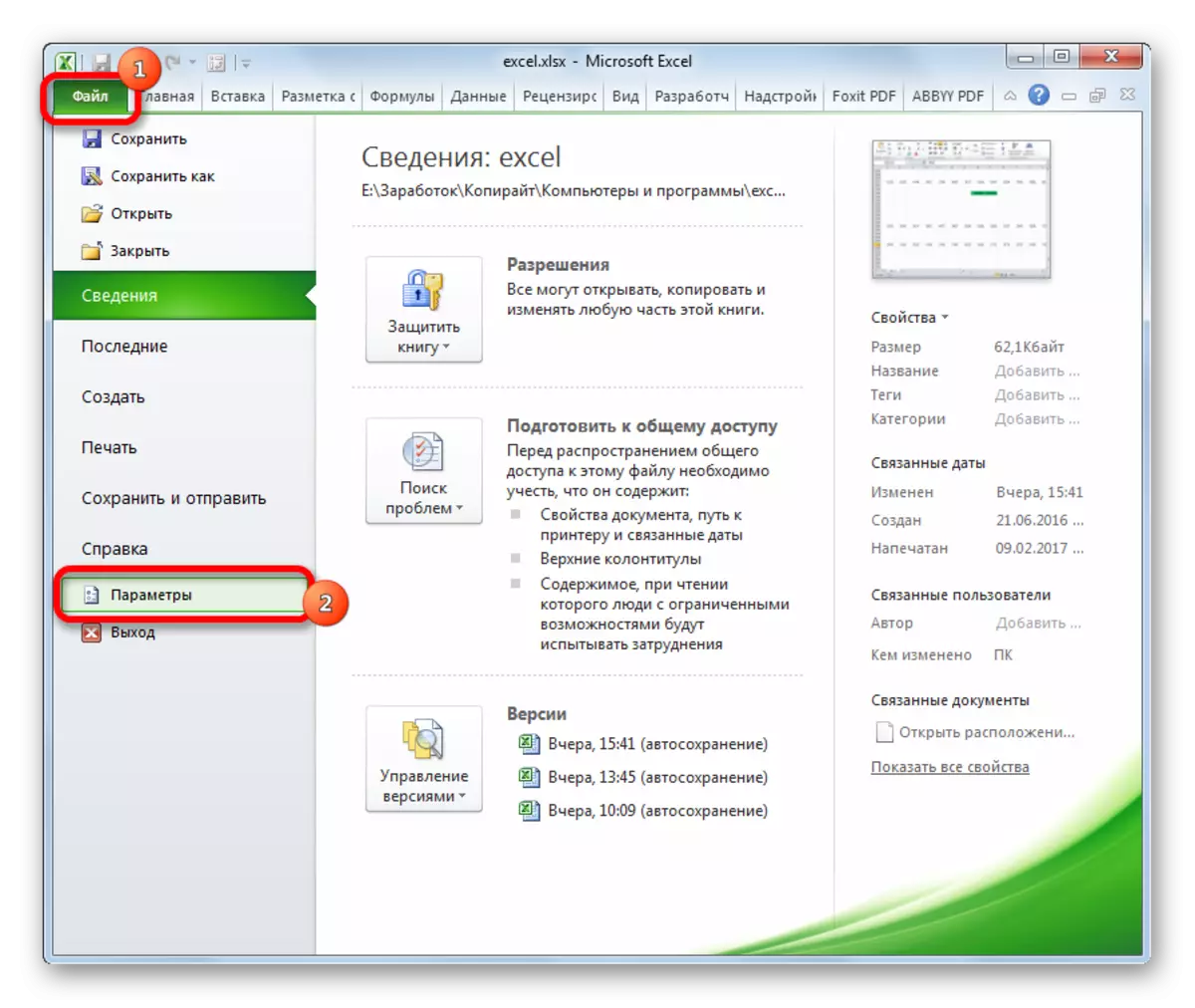

Այժմ Excel- ում պահված ցանկացած փաստաթուղթ կունենա հենց այն կոդավորումը, որը դուք տեղադրել եք:
Ինչպես տեսնում եք, Excel- ը չունի գործիք, որը թույլ կտա ձեզ արագ եւ հարմարավետորեն փոխարկել տեքստը մեկ այլ կոդավորող: Տեքստի վարպետը չափազանց ծանրակշիռ գործառույթ ունի եւ ունի բազմաթիվ հնարավորություններ, որոնք անհրաժեշտ չեն նման ընթացակարգի համար: Օգտագործելով այն, դուք պետք է անցնեք մի քանի քայլ, որոնք ուղղակիորեն այս գործընթացի վրա չեն ազդում եւ ծառայեք այլ նպատակների համար: Նույնիսկ երրորդ կողմի տեքստային խմբագիր Notepad ++ -ի միջոցով այս դեպքում որոշ չափով ավելի պարզ է թվում: Excel- ի կիրառման մեջ տվյալ կոդավորման մեջ ֆայլերը խնայելը նույնպես բարդ է նրանով, որ ամեն անգամ, երբ ցանկանում եք փոխել այս պարամետրը, դուք ստիպված կլինեք փոխել ծրագրի գլոբալ պարամետրերը:
