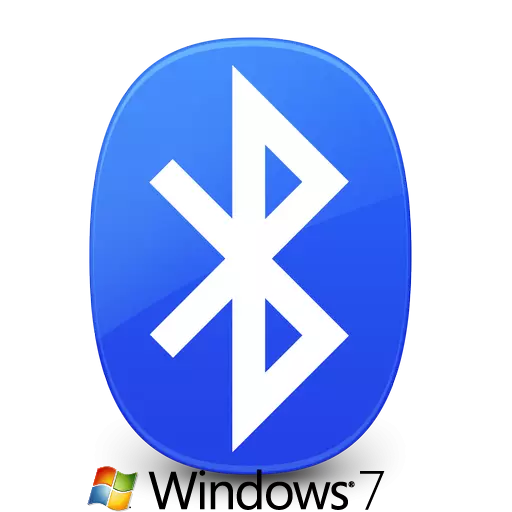
Bluetooth ադապտերները մեր օրերում բավականին տարածված են: Այս սարքի համակարգչին կամ նոութբուքով կարող եք միացնել տարբեր պարագաներ եւ խաղային սարքեր (մկնիկ, ականջակալ եւ այլք): Բացի այդ, անհնար է մոռանալ սմարթֆոնի եւ համակարգչի միջեւ տվյալների փոխանցման ստանդարտ գործառույթի մասին: Նման ադապտերները ինտեգրվում են գրեթե բոլոր նոութբուքում: Գրենական պիտակի համակարգչում նման սարքավորումները շատ ավելի տարածված են եւ հաճախ գործում են որպես արտաքին սարք: Այս դասում մենք մանրամասն նկարագրելու ենք, թե ինչպես տեղադրել Bluetooth ադապտեր Windows 7 օպերացիոն համակարգերի համար:
Bluetooth ադապտերի համար վարորդներին բեռնելու մեթոդներ
Գտեք եւ տեղադրեք ծրագրակազմը նշված ադապտերների, ինչպես նաեւ ըստ էության ցանկացած սարքերի, մի քանի եղանակներով: Մենք ձեր ուշադրությանն ենք բերում մի շարք գործողություններ, որոնք կօգնեն ձեզ այս հարցում: Այնպես որ, եկեք սկսենք:Մեթոդ 1. Պաշտոնական մայր տախտակի արտադրողի կայք
Ինչպես անունը ենթադրում է, այս մեթոդը կօգնի միայն այն դեպքում, եթե ունեք Bluetooth ադապտեր, որը ինտեգրված է մայր տախտակում: Իմացեք նման ադապտերի մոդելը կարող է դժվար լինել: Եվ կայքի արտադրողի կայքերում սովորաբար ներկա է մի հատված `բոլոր ինտեգրված սխեմաների հասանելիությամբ: Բայց նախ մենք գիտենք մայր տախտակի մոդելը եւ արտադրողը: Դա անելու համար կատարեք հետեւյալ գործողությունները:
- Սեղմեք START կոճակը էկրանի ստորին ձախ անկյունում:
- Պատուհանում, որը բացվում է, որոնելով որոնման տողի ներքեւում եւ մուտքագրեք CMD- ի արժեքը: Արդյունքում, դուք կտեսնեք վերը նշված ֆայլը նման անունով: Գործարկել այն:
- Հրամանատար հուշման պատուհանում, որը բացվում է, փոխարինեք հետեւյալ հրամաններ. Մի մոռացեք սեղմել «Enter» - ը դրանցից յուրաքանչյուրը մուտք գործելուց հետո:
- Առաջին հրամանը կցուցադրի ձեր տախտակի արտադրողի անունը, իսկ երկրորդը `դրա մոդելը:
- Բոլոր անհրաժեշտ տեղեկությունները սովորելուց հետո անցեք վճարների պաշտոնական կայքում: Այս օրինակում սա կլինի Asus- ի կայքը:
- Space անկացած կայքում կա որոնման տող: Դուք պետք է գտնեք այն եւ ներկայացնեք ձեր մայրիկի մոդելը դրա մեջ: Դրանից հետո կտտացրեք «Enter» կամ խոշորացույցի պատկերակ, որը սովորաբար գտնվում է որոնման տողի կողքին:
- Արդյունքում, դուք կգտնեք ինքներդ ձեզ մի էջում, որտեղ որոնման բոլոր արդյունքները կցուցադրվեն ձեր խնդրանքով: Մենք փնտրում ենք ձեր մայր տախտակի կամ նոութբուքի ցուցակը, ինչպես վերջին դեպքում, մայրիկի արտադրողը եւ մոդելը համընկնում են նոութբուքի արտադրողի եւ մոդելի հետ: Հաջորդը, պարզապես կտտացրեք արտադրանքի անվանումը:
- Այժմ ձեզ կտեղափոխեն էջը հատուկ ընտրված սարքավորումներ: Այս էջում աջակցության ներդիրը պետք է ներկա լինի այս էջում: Մենք փնտրում ենք այդպիսի կամ նման մակագրության իմաստին եւ կտտացնում դրա վրա:
- Այս բաժնում ընդգրկված են բազմաթիվ ենթա-դրույթներ `ընտրված սարքավորումների փաստաթղթերով, ձեռնարկներով եւ ծրագրաշարով: Բացում է, որ բացում է, դուք պետք է գտնեք մի բաժին, որի վերնագրում վերնագրում հայտնվում է «վարորդ» կամ «վարորդներ» բառը: Կտտացրեք այս ենթաբաժնի անունը:
- Հաջորդ քայլը կլինի գործառնական համակարգի ընտրությունը `լիցքաթափման պարտադիր ցուցումով: Որպես կանոն, դա արվում է հատուկ բացվող ընտրացանկում, որը գտնվում է վարորդների ցուցակի դիմաց: Որոշ դեպքերում բեռնաթափումը հնարավոր չէ փոխել, քանի որ այն որոշվում է ինքնուրույն: Նման ընտրացանկում ընտրեք «Windows 7» կետը:
- Այժմ էջում ներկայումս կտեսնեք բոլոր վարորդների ցուցակը, որոնք պետք է տեղադրվեն ձեր մայրիկի կամ նոութբուքի համար: Շատ դեպքերում ամեն ինչ բաժանվում է կատեգորիաների: Այն դարձրեց հարմար որոնման համար: Մենք փնտրում ենք ցուցակի «Bluetooth» բաժինը եւ բացեք այն: Այս բաժնում կտեսնեք վարորդի անունը, դրա չափը, վարկածը եւ թողարկման ամսաթիվը: Պարտադիր վիճակում պետք է լինի մի կոճակ, որը թույլ է տալիս բեռնել ընտրված ծրագիրը: Կտտացրեք «Ներբեռնեք» կոճակը, «Ներբեռնեք» կամ համապատասխան պատկեր: Մեր օրինակում, այս կոճակը անգործունյա սկավառակի պատկերն է եւ «Գլոբալ» մակագրությունը:
- Ներբեռնեք տեղադրման ֆայլը կամ արխիվը անհրաժեշտ տեղեկատվությամբ կսկսվի: Եթե դուք ներբեռնվել եք արխիվի կողմից, մի մոռացեք տեղադրելուց առաջ արդյունահանել դրա ամբողջ բովանդակությունը: Դրանից հետո ավարտեք թղթապանակից «Կարգավորում» կոչվող ֆայլը:
- Տեղադրման հրաշագործը սկսելուց առաջ ձեզ կարող է առաջարկվել ընտրելու լեզու: Ընտրեք ձեր հայեցողությամբ եւ սեղմեք «OK» կամ «Հաջորդ» կոճակը:
- Դրանից հետո կսկսվի տեղադրման նախապատրաստումը: Մի քանի վայրկյան անց կտեսնեք տեղադրման ծրագրի հիմնական տեղադրման պատուհանը: Պարզապես սեղմեք «Հաջորդը», շարունակելու համար:
- Հաջորդ պատուհանում ձեզ հարկավոր է նշել այն տեղը, որտեղ կտեղադրվի կոմունալ ծրագիրը: Մենք խորհուրդ ենք տալիս թողնել լռելյայն արժեքը: Եթե դուք դեռ պետք է այն փոխեք, սեղմում եք համապատասխան «փոփոխությունը» կամ «թերթել» կոճակը: Դրանից հետո նշեք պահանջվող վայրը: Վերջում կրկին սեղմեք «Հաջորդ» կոճակը:
- Հիմա ամեն ինչ պատրաստ կլինի տեղադրել: Այս մասին կարող եք իմանալ հաջորդ պատուհանից: Տեղադրումը սկսելու համար կտտացրեք «Տեղադրեք» կամ «Տեղադրեք» կոճակը:
- Սկսվելու է ծրագրակազմ տեղադրելու գործընթացը: Նա կտեւի մի քանի րոպե: Տեղադրման ավարտին դուք կտեսնեք հաղորդագրություն գործողության հաջող կատարման վերաբերյալ: Ավարտելու համար դուք պետք է սեղմեք «Ավարտ» կոճակը:
- Անհրաժեշտության դեպքում վերագործարկեք համակարգը `սեղմելով համապատասխան կոճակը այն պատուհանի մեջ, որը հայտնվում է:
- Եթե բոլոր գործողությունները ճիշտ արվել են, ապա սարքի մենեջերում դուք կտեսնեք առանձին հատված, Bluetooth ադապտերով:
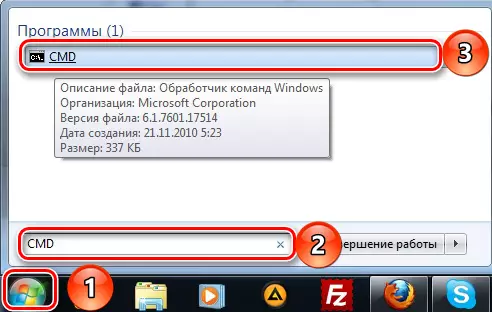
WMIC բազային տախտակ Ստացեք արտադրող
WMIC բազան ստացեք արտադրանք
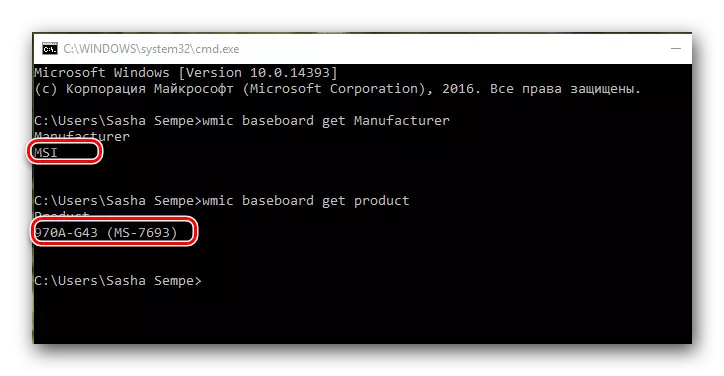
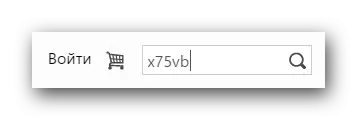
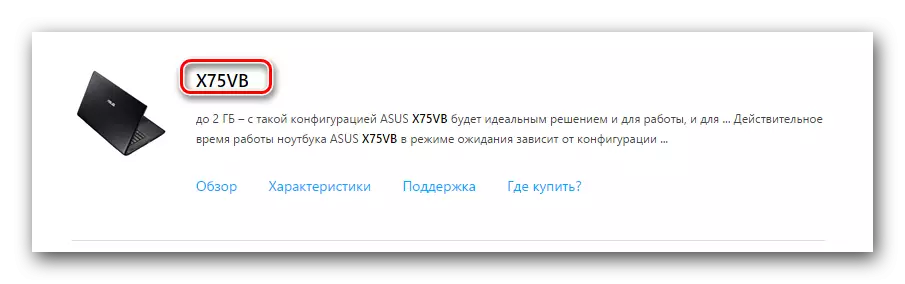
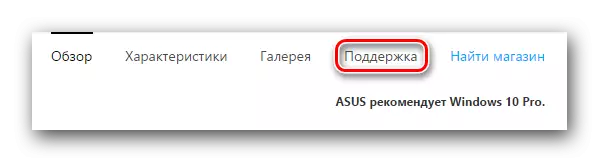
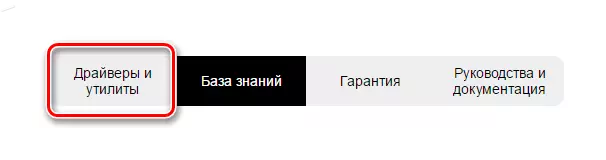

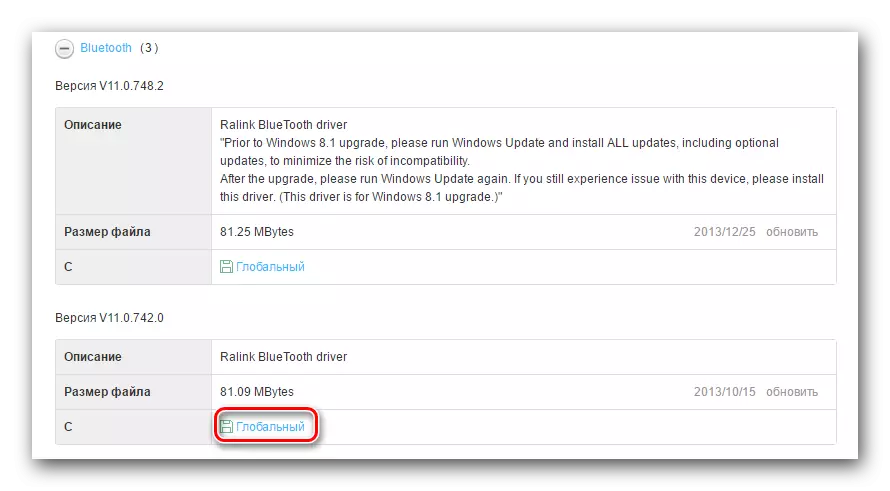
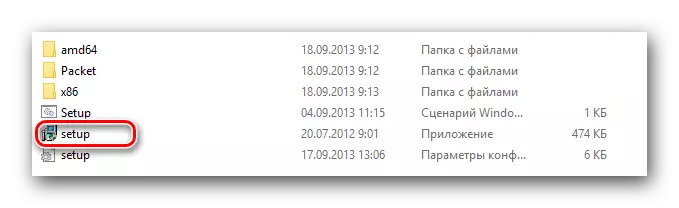

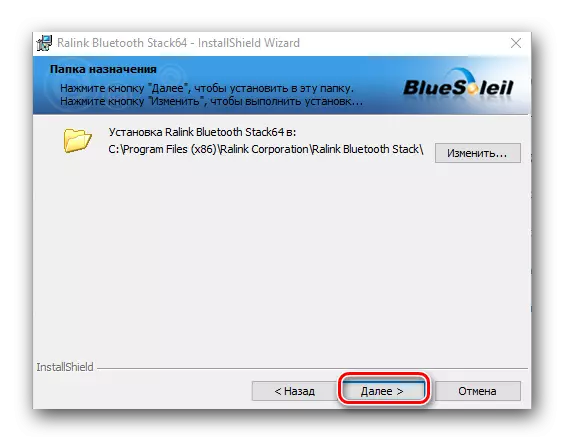
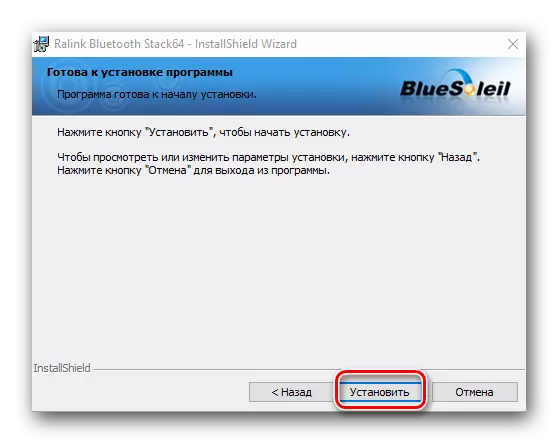
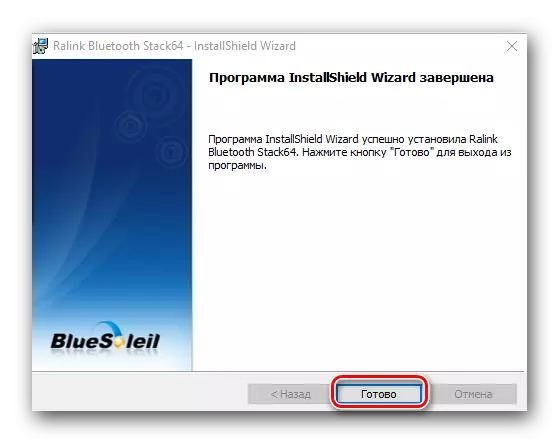
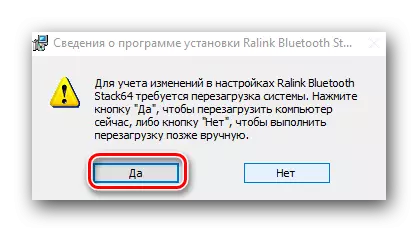
Այս մեթոդը ավարտված է: Խնդրում ենք նկատի ունենալ, որ մասամբ այն կարող է օգտակար լինել եւ արտաքին ադապտերների տերեր: Այս դեպքում անհրաժեշտ է նաեւ մուտք գործել արտադրողի կայք եւ «Որոնում» միջոցով `իր սարքի մոդելը գտնելու համար: Արտադրողը եւ սարքավորումների մոդելը սովորաբար նշվում են հենց տուփի կամ սարքի վրա:

Մեթոդ 2. Ավտոմատ թարմացման ծրագրեր
Երբ անհրաժեշտ է ծրագրակազմ տեղադրել Bluetooth ադապտերի համար, կարող եք օգնություն խնդրել մասնագիտացված ծրագրերից: Նման կոմունալ ծառայությունների էությունը այն է, որ նրանք սկանավորում են ձեր համակարգիչը կամ նոութբուքը եւ հայտնաբերում են բոլոր սարքավորումները, որոնց համար ցանկանում եք ծրագրակազմ տեղադրել: Այս թեման շատ ընդարձակ է, եւ մենք առանձնացրել ենք առանձին դաս, որտեղ նրանք ակնարկ են կատարել այս տեսակի ամենահայտնի կոմունալ ծառայությունների համար:Դաս. Վարորդների տեղադրման լավագույն ծրագրերը
Ինչպիսի ծրագիր է նախապատվությունը տալ. Ընտրությունը քոնն է: Բայց մենք խստորեն խորհուրդ ենք տալիս օգտագործել վարորդի լուծումը: Այս ծրագիրը ունի ինչպես առցանց տարբերակը, այնպես էլ ներբեռնված վարորդի տվյալների բազան: Բացի այդ, այն պարբերաբար ստանում է թարմացումներ եւ ընդլայնում է օժանդակ սարքավորումների ցուցակը: Ինչպես թարմացնել ծրագրակազմը `օգտագործելով վարորդի լուծույթը, որը նկարագրված է մեր դասում:
Դաս. Ինչպես թարմացնել վարորդներին համակարգչում `օգտագործելով վարիչպի լուծույթ
Մեթոդ 3. Որոնել սարքավորումների նույնացուցիչ
Այս մեթոդը նաեւ առանձին թեմա ունի տեղեկատվության քանակի պատճառով: Դրա մեջ մենք պատմեցինք, թե ինչպես սովորել ID- ն եւ ինչ անել դրա հետ: Խնդրում ենք նկատի ունենալ, որ այս մեթոդը համընդհանուր է, ինչպես հարմար է միաժամանակ ինտեգրված ադապտերների եւ արտաքինի սեփականատերերի համար:
Դաս. Վարորդների որոնում ըստ սարքավորումների ID
Մեթոդ 4. Սարքի մենեջեր
- Կտտացրեք ստեղնաշարի վրա միաժամանակ «Հաղթեք» եւ «R» ստեղնը: Դիմումի բաց գծում «Run» գրեք DevMGMT.MSC. Հաջորդը, կտտացրեք «Enter»: Արդյունքում, բացվում է սարքի մենեջերի պատուհանը:
- Սարքավորումների ցանկում փնտրում են «Bluetooth» բաժինը եւ բացեք այս մասնաճյուղը:
- Սարքի վրա կտտացրեք մկնիկի աջ կոճակը եւ ընտրեք «Թարմացրեք վարորդները ...» ցուցակում:
- Դուք կտեսնեք մի պատուհան, որում ձեզ հարկավոր է համակարգչում ընտրել որոնման եղանակը: Կտտացրեք «Ավտոմատ որոնում» առաջին տողում:
- Կսկսվի համակարգչում ընտրված սարքի համար ծրագրակազմ փնտրելու գործընթացը: Եթե համակարգը կարող է հայտնաբերել անհրաժեշտ ֆայլերը, այն անմիջապես կտեղադրի դրանք: Արդյունքում, դուք կտեսնեք հաղորդագրություն գործընթացի հաջող ավարտի մասին:
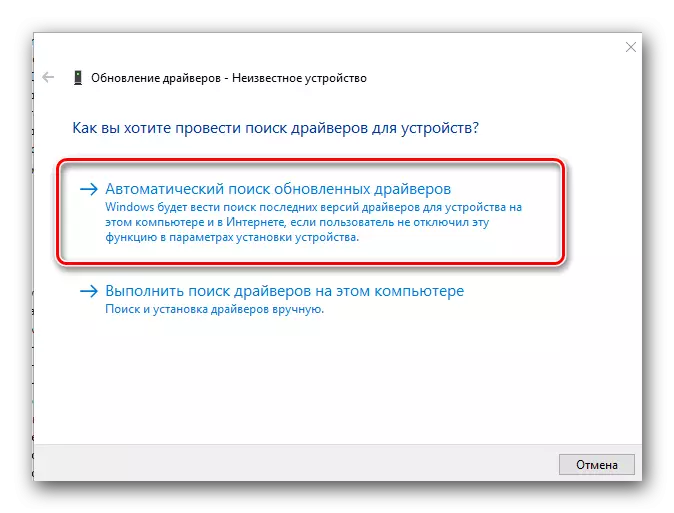
Վերոնշյալ մեթոդներից մեկը անպայման կօգնի ձեզ տեղադրել վարորդներին ձեր Bluetooth ադապտերի համար: Դրանից հետո դուք կարող եք դրա միջոցով միացնել տարբեր սարքեր, ինչպես նաեւ փոխանցել տվյալները սմարթֆոնի կամ պլանշետի համակարգչից եւ հետ: Եթե տեղադրման գործընթացում դուք կունենաք դժվարություն կամ հարցեր այս թեմայի վերաբերյալ, համարձակորեն գրեք դրանք մեկնաբանություններում: Եկեք օգնենք դա պարզել:
