
Sok felhasználó, amely megfelel az EML fájlformátumnak, nem tudja, hogy melyik szoftverterméket megtekintheti annak tartalmát. Meghatározzuk, hogy mely programok működnek vele.
Az EML megtekintéséhez szükséges alkalmazások
Az EML elemek elektronikus levelező üzenetek. Ennek megfelelően megtekintheti őket a postai ügyfélfelületen keresztül. De lehetőség van arra is, hogy ezen formátum objektumainak megtekintését és más kategóriák alkalmazásait is megtekinthesse.1. módszer: Mozilla Thunderbird
Az egyik leghíresebb ingyenes alkalmazás, amelyet az EML képes megnyitni a formátumot, a Mozilla Thunderbird kliens.
- Futtassa a Thunderbirdet. Az e-mail megtekintéséhez kattintson a "Fájl" gombra. Ezután a listában kattintson a "Open" ("Open") gombra. Ezután kattintson a "Mentett üzenet ..." ("mentett üzenet" gombra.
- Az Üzenetnyitó ablak elindul. Menj a Winchester helyére, ahol van egy e-mail e-mail. Jelölje meg, és kattintson a "Megnyitás" gombra.
- Az E-mail EML formátumban található tartalma a Mozilla Thunderbird ablakban nyílik meg.
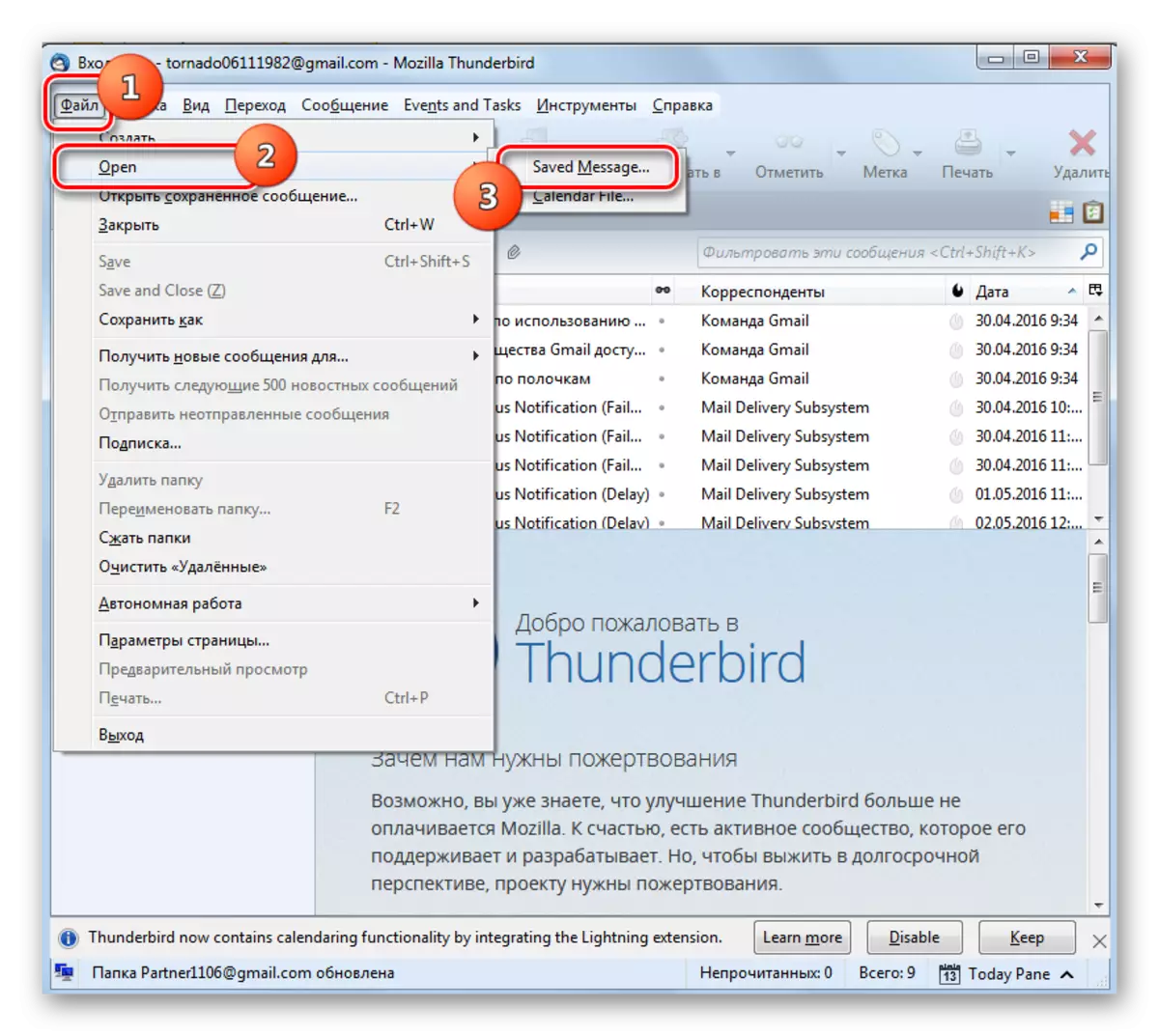
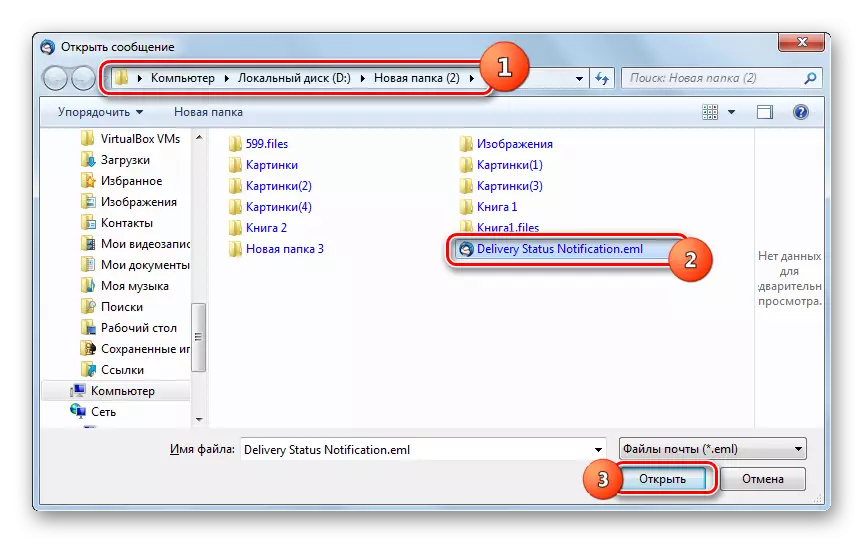
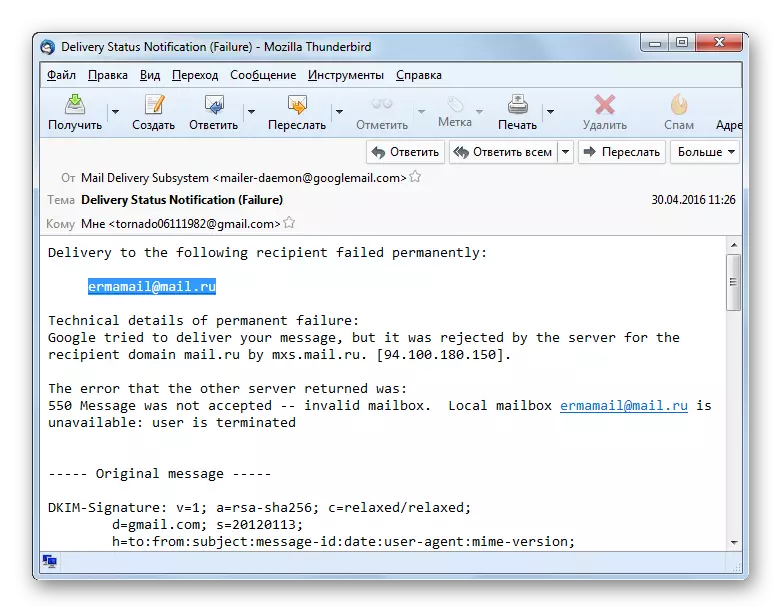
Ennek a módszernek az egyszerűsége csak a Thunderbird alkalmazásnak csak a hiányos oroszul foglalkozik.
2. módszer: A denevér!
Az EML kiterjesztéssel ellátott objektumokkal futó következő program a népszerű Post Client A BAT!, Amelynek szabad használata 30 napra korlátozódik.
- Aktiválja a denevéret! Válassza ki az e-mail fiókot a listában, amelyhez levelet szeretne hozzáadni. A mappák megnyitott listájában jelölje ki az egyik és a három lehetőség közül:
- Kimenő;
- Küldött;
- Kosár.
A kiválasztott mappában van, hogy a fájlból származó betű hozzáadódik.
- Menjen a "Eszközök" menübe. A lista listáján válassza a "Betűk importálása" lehetőséget. A következő listában, amely megjelenik, ki kell választania a "betűfájlokat (.msg / .ml)" pozíciót.
- Az Import eszköz a fájlból nyílik meg a fájlból. Menj vele, ahol az EML található. Miután elosztotta ezt az e-mailt, nyomja meg a "Open" gombot.
- A betűk importálásának eljárása a fájlból kezdődik.
- Ha kiválasztja a kiválasztott fiók korábban megjelölt mappáját a bal tartományban, megjelenik a betűk listája. Keresse meg az elemet, amelynek neve megfelel a korábban importált objektumnak, és kattintson kétszer a bal egérgombbal (LKM).
- Az importált EML tartalma megjelenik a postai ügyfél felületén a denevér!
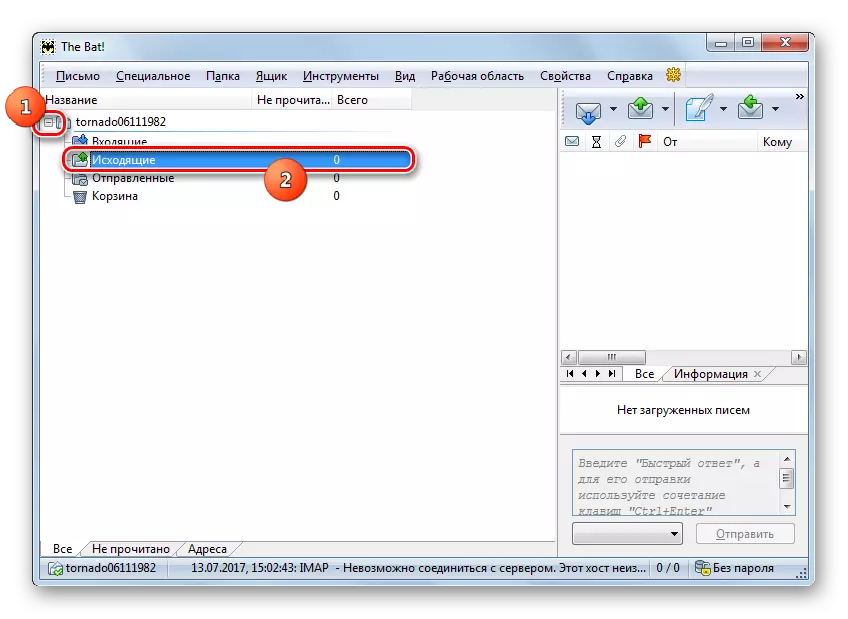
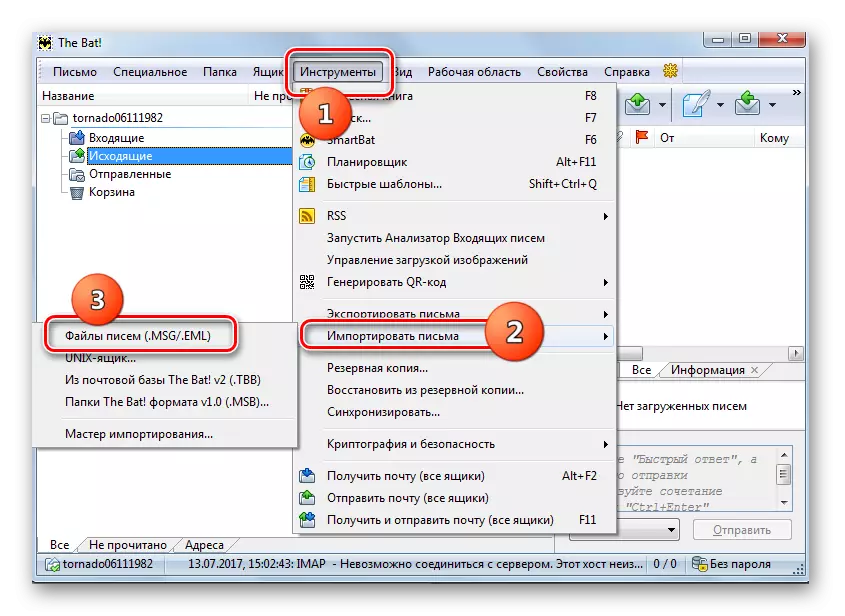
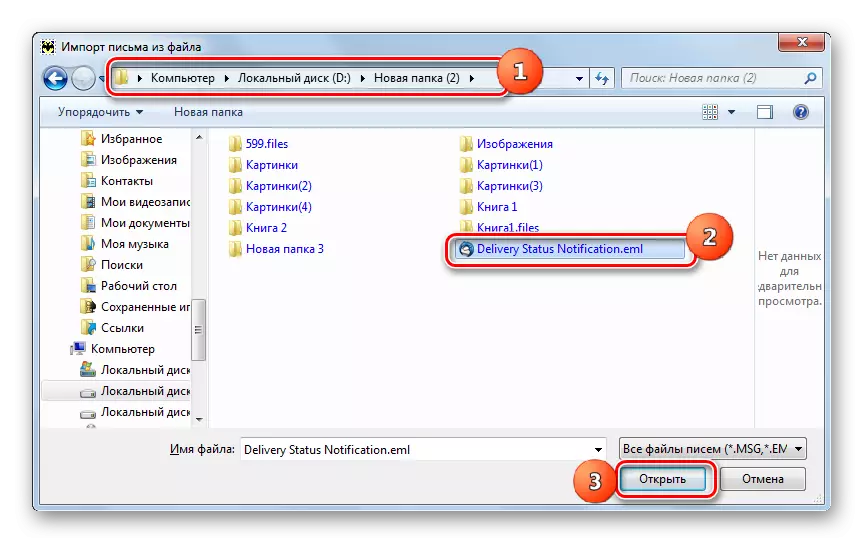
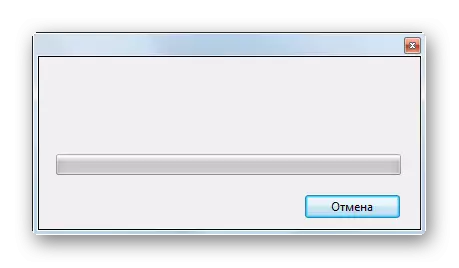
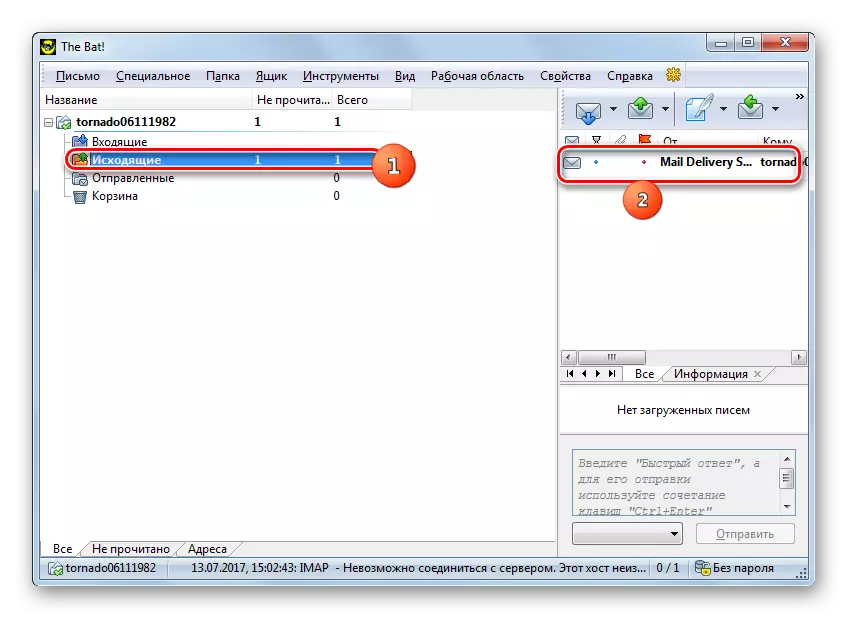
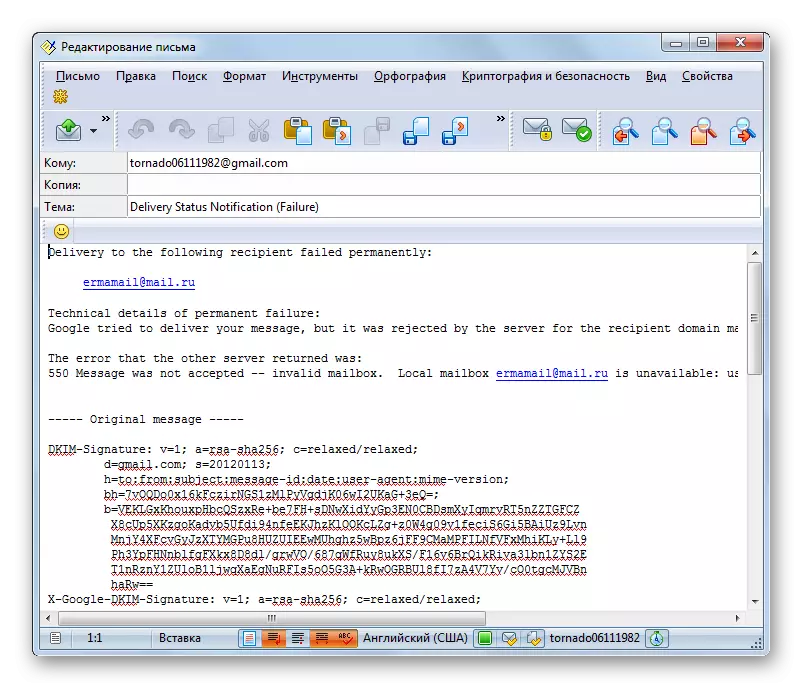
Mint látható, ez a módszer nem olyan egyszerű és intuitív, mint a Mozilla Thunderbird, mint a fájl megtekintéséhez az EML kiterjesztése van szükség, mert az előzetes import a program.
3. módszer: Microsoft Outlook
A következő program, amely az EML objektumok megnyitásával együtt a Microsoft Office Office csomag Microsoft Outlook Email Client eleme.
- Ha az Outlook on System az alapértelmezett e-mail kliens, elegendő az EML objektum megnyitásához, kattintson rá kétszer az LCM-re, míg a Windows Intézőben.
- Az objektum tartalma az Outlook felületen keresztül nyitva tart.
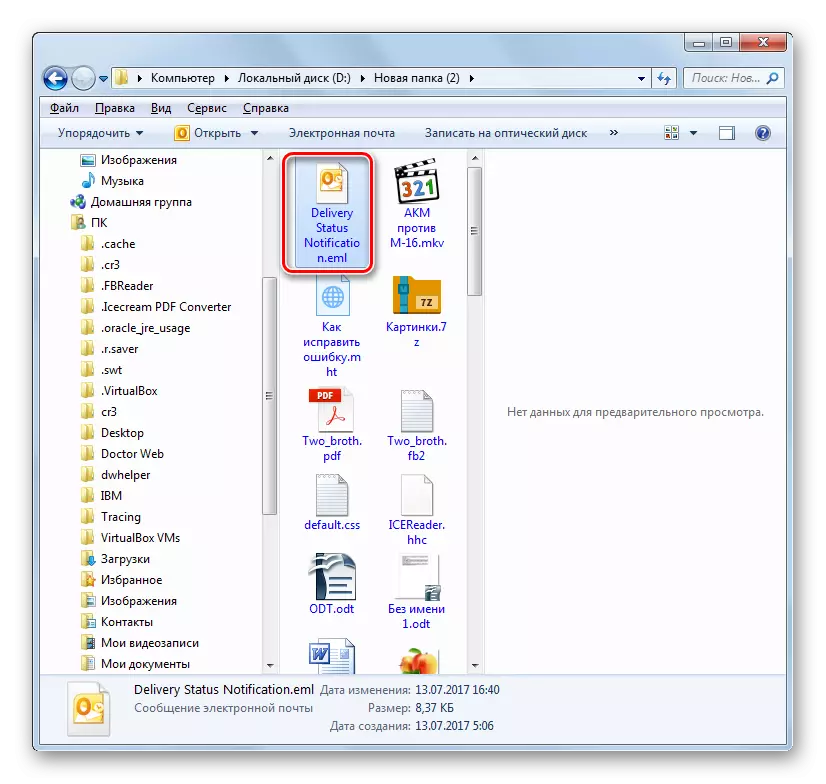
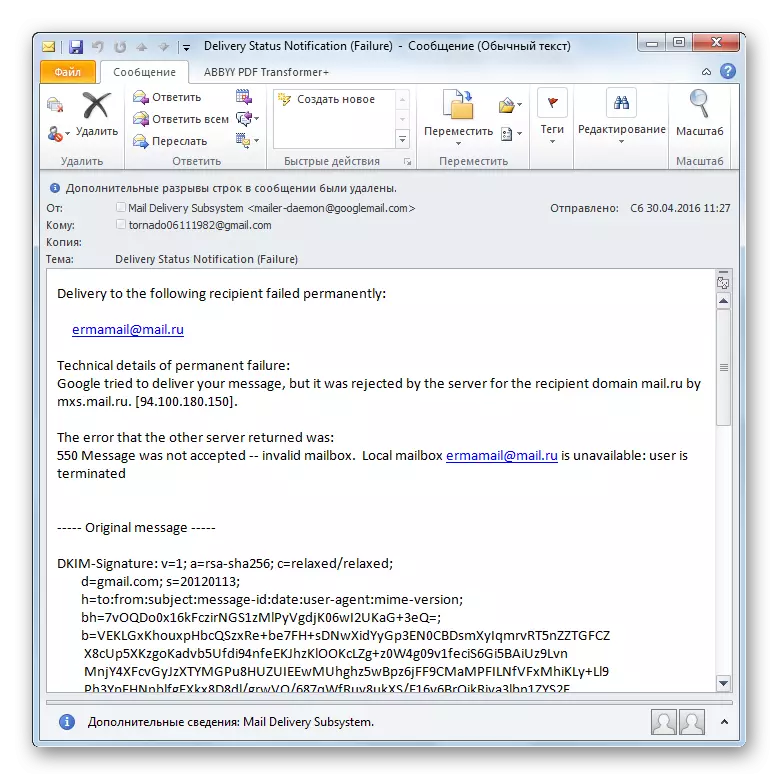
Ha az alapértelmezett számítógép a számítógépen van megadva, de meg kell nyitnia egy levelet az Outlook-ban, ebben az esetben kövesse az akció következő algoritmusát.
- Az EML-helykínálatban a Windows Intézőben kattintson a jobb egérgombbal (PCM) gombra. A megnyíló kontextuslistában válassza a "Open with ..." lehetőséget. A megnyitott programok listáján kattintson a "Microsoft Outlook" álláspontra.
- Az e-mail megnyílik a kiválasztott alkalmazásban.
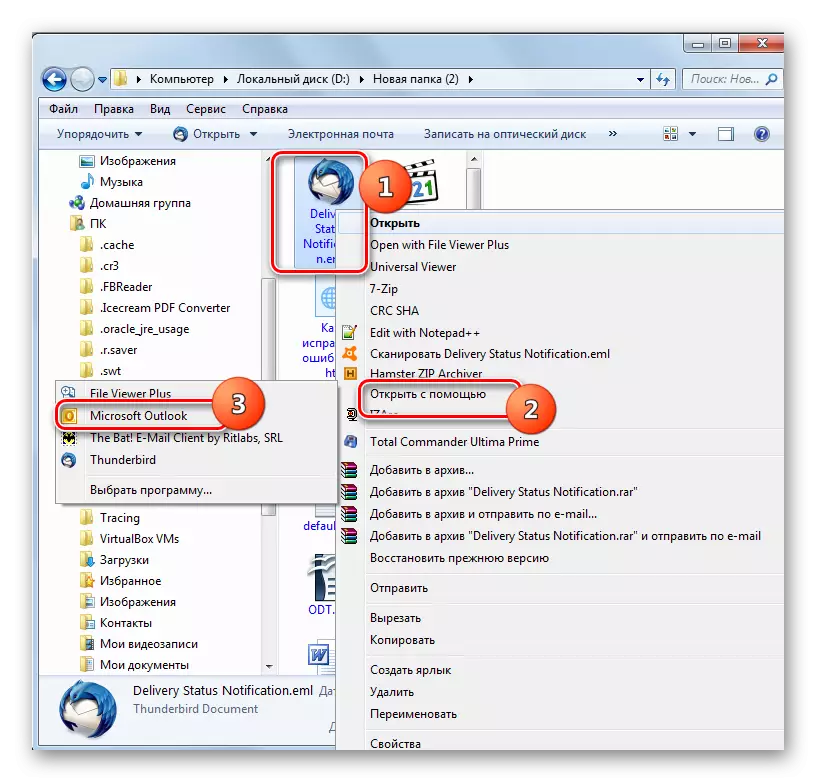
By the way, az általános cselekvési algoritmus, amelyet az Outlook használatával a fájl megnyitására más postai ügyfelek számára is használhatunk, beleértve a fent leírt denevéreket is! És Mozilla Thunderbird.
4. módszer: A böngészők használata
De vannak olyan helyzetek, ahol nincs telepített levelező kliens a rendszerben, és az EML fájl nagyon szükséges. Nyilvánvaló, hogy nem nagyon racionálisan telepíteni a programot csak egyszeri művelet végrehajtására. De kevesen tudják, hogy megnyithatja ezt az e-mailt a legtöbb böngésző segítségével, amely támogatja az MHT bővítményt. Ehhez elegendő átnevezni az EML-vel az MHT-vel az objektum nevében. Lássuk, hogyan kell ezt tenni az opera böngésző példáján.
- Először is, eltoljuk a fájl bővítését. Ehhez nyissa meg a Windows Intézőt a könyvtárban, ahol a cél objektum található. Kattintson a PCM-re. A helyi menüben válassza az "Átnevezés" lehetőséget.
- Az objektum nevével ellátott felirat aktívvá válik. Módosítsa a kiterjesztést az EML-vel az MHT-hez, és kattintson az Enter gombra.
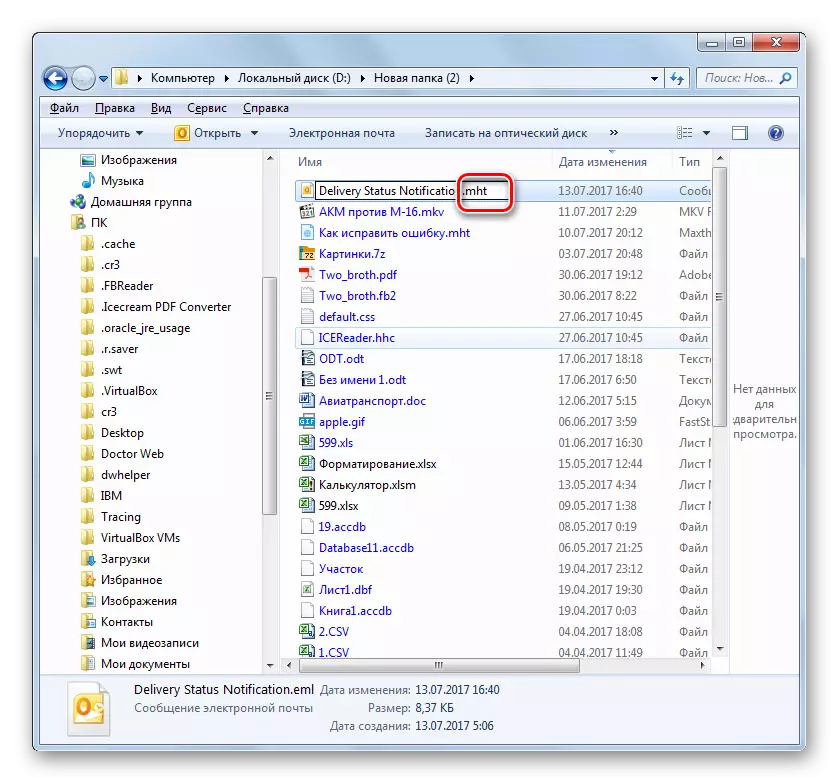
Figyelem! Ha alapértelmezés szerint az operációs rendszer verziójában a "Felmekció" nem jeleníti meg a fájlbővítményeket, akkor a fenti eljárás végrehajtása előtt engedélyeznie kell ezt a funkciót a mappa paraméterek ablakán keresztül.
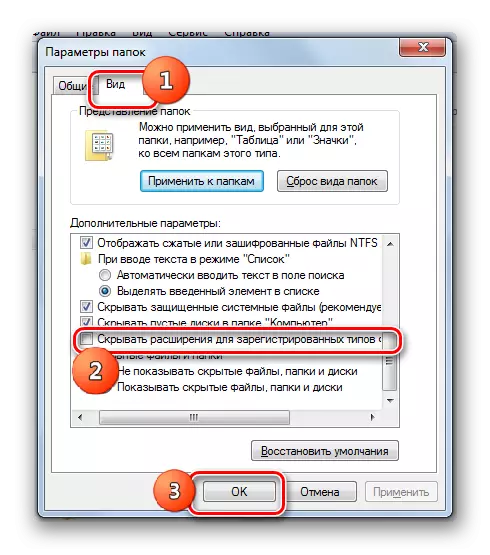
Lecke: Hogyan kell megnyitni a "Mappa paramétereit" a Windows 7 rendszerben
- Miután a kiterjesztés megváltozik, futtathatja az operát. A böngésző megnyitása után kattintson a Ctrl + O. gombra.
- A Fájlindító eszköz nyitva van. Ennek segítségével menjen ide, ahol az e-mail az MHT bővülésével található. Miután kiválasztja ezt az objektumot, kattintson a "Megnyitás" gombra.
- Az e-mail tartalma az Opera ablakban nyílik meg.
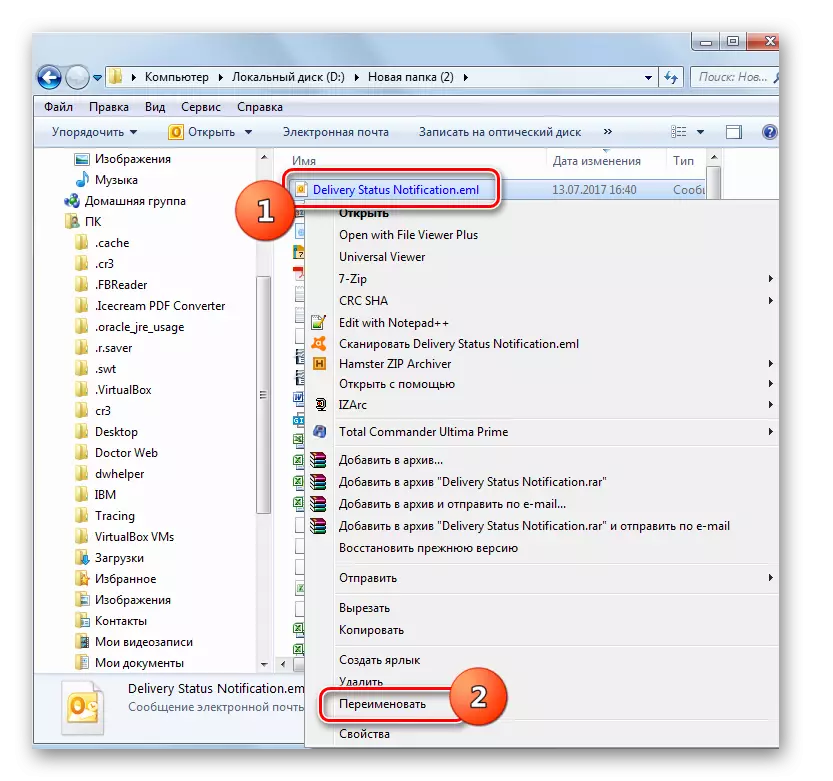
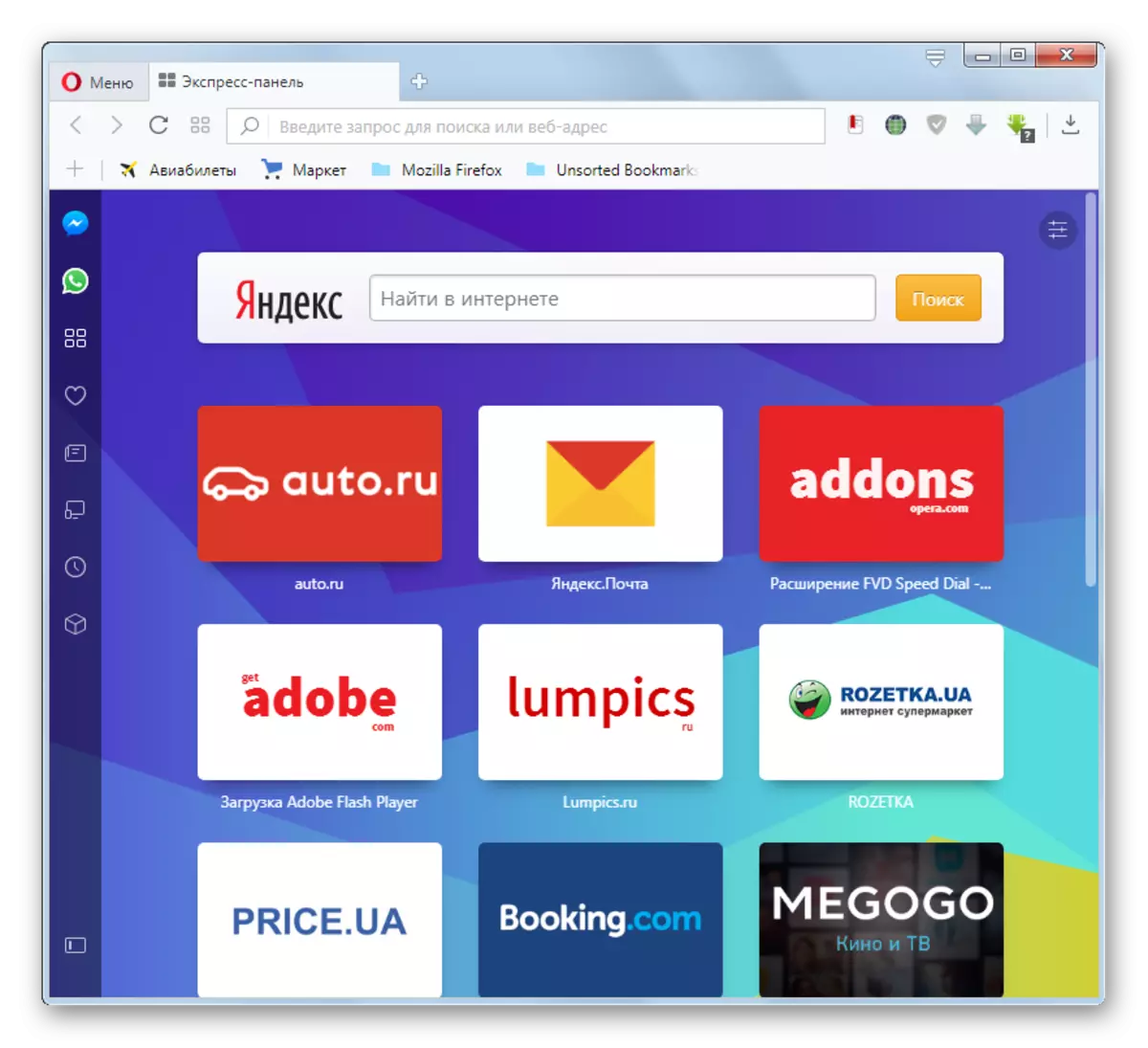
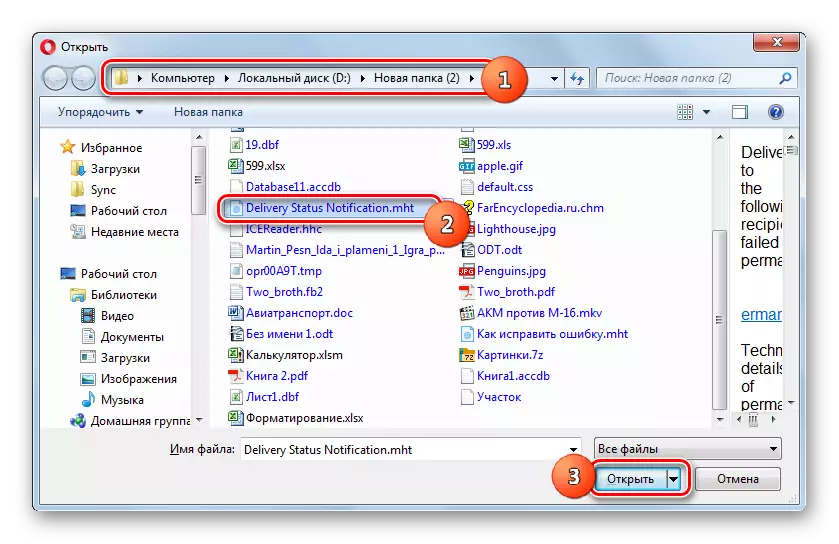
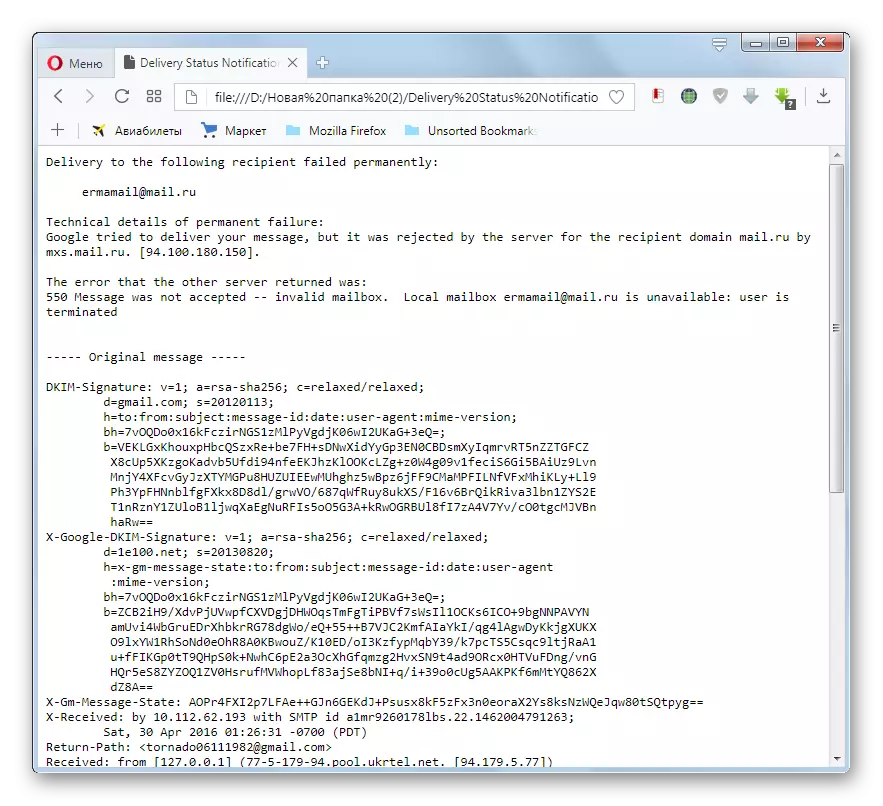
Ily módon az e-mail e-mailek nem csak az opera, hanem más webböngészők is megnyílhatnak, amelyek támogatják az MHT-vel, különösen az Internet Explorer, az Edge, a Google Chrome, a MAXTHON, a Mozilla Firefox (a kiegészítés felszerelésének feltétele mellett) ), Yandex.Bauzer.
Lecke: Hogyan lehet megnyitni mht
5. módszer: Notepad
Emellett az EML fájlok egy jegyzettömb vagy bármely más egyszerű szövegszerkesztő használatával is megnyílhatnak.
- Futtassa a jegyzettömböt. Kattintson a "Fájl" gombra, majd kattintson a "Open" gombra. Vagy használja a Ctrl + O gombot.
- A nyitó ablak aktív. Menjen arra a helyre, ahol az EML dokumentum található. Ügyeljen arra, hogy átrendezze a fájlformátumokat az "Minden fájlra (*. *)" Állásba. A helyzet hátulján egyszerűen megjelenik egy e-mail. Miután megjelenik, jelölje ki, majd nyomja meg az "OK" gombot.
- Az EML fájl tartalma a Windows Notepadban nyílik meg.
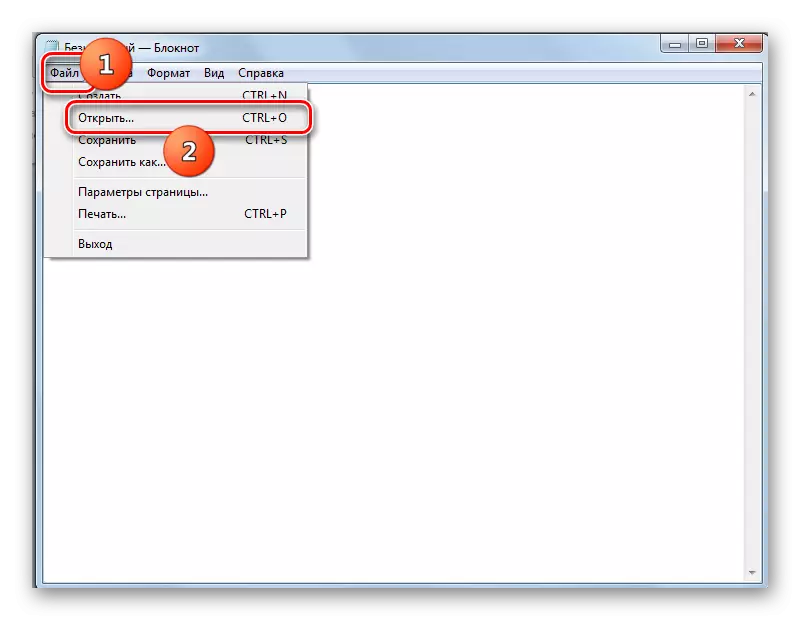
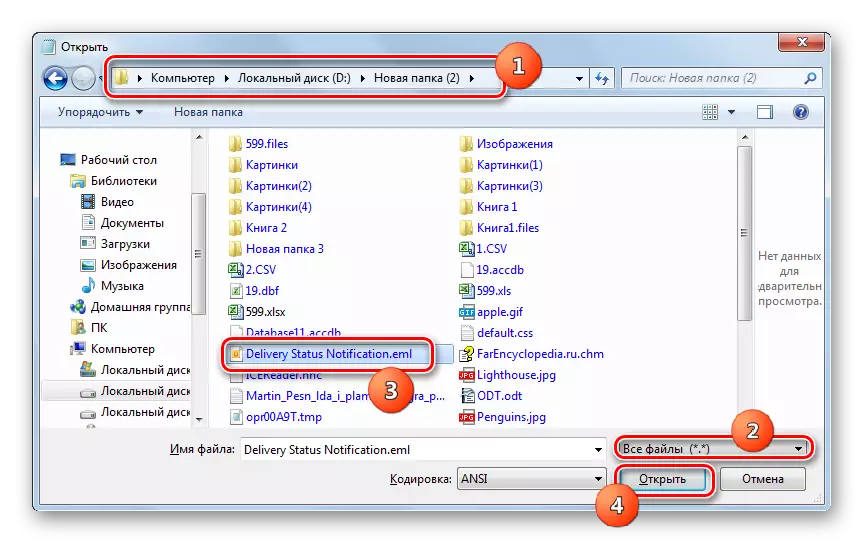
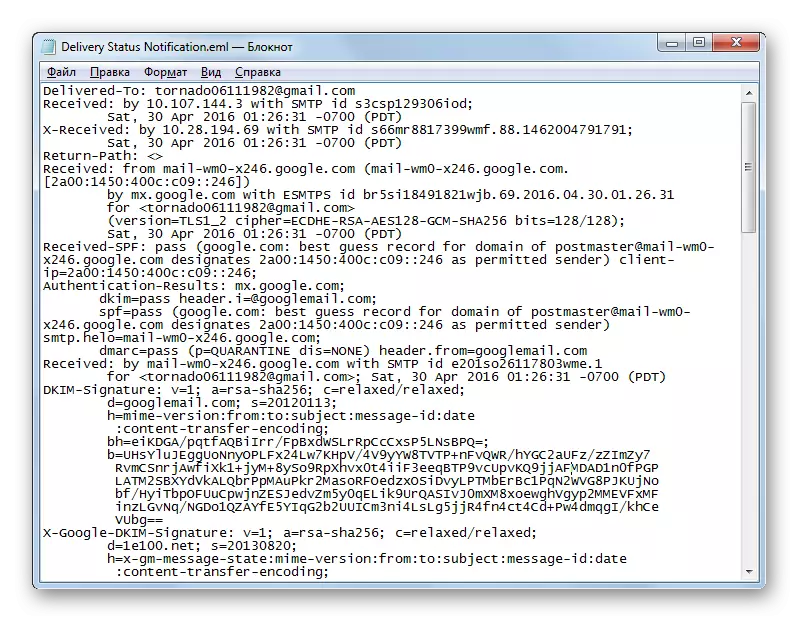
A Notepad nem támogatja a megadott formátum szabványait, így az adatok helytelenül jelennek meg. Sok felesleges karakter lesz, de az üzenet szövege problémamentesen szétszerelhető.
6. módszer: Coolutils Mail Viewer
A végén elemezzük az ingyenes Coulutils Mail Viewer program formátumának megnyitását, amelyet kifejezetten a kiterjesztésű fájlok megtekintésére terveztünk, bár ez nem postai ügyfél.
Letöltés Coolutils Mail Viewer
- Futtassa a férfi nézőt. Ugrás a "Fájl" feliratra és a listáról, válassza a "Open ..." lehetőséget. Vagy alkalmazzon Ctrl + O.
- Elindul az Open Mail fájl ablak. Mozgassa, ahol az EML betű található. Ha kiemeli ezt a fájlt, kattintson a Megnyitás gombra.
- A dokumentum tartalma a Coolutils Mail Viewer programban jelenik meg a megtekintéshez szükséges különleges területen.
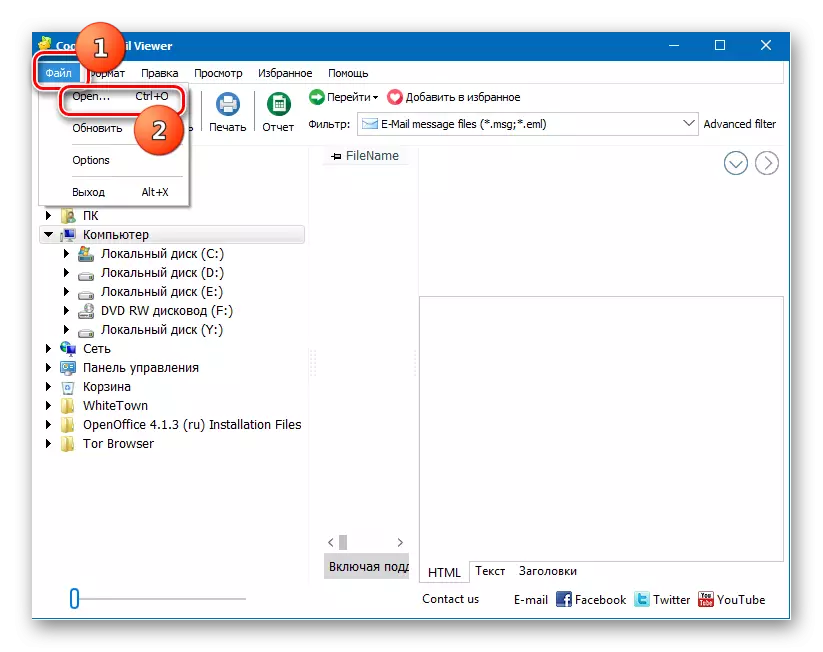
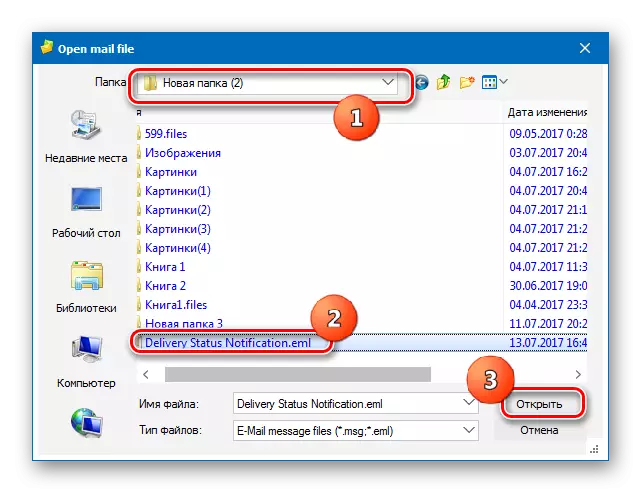
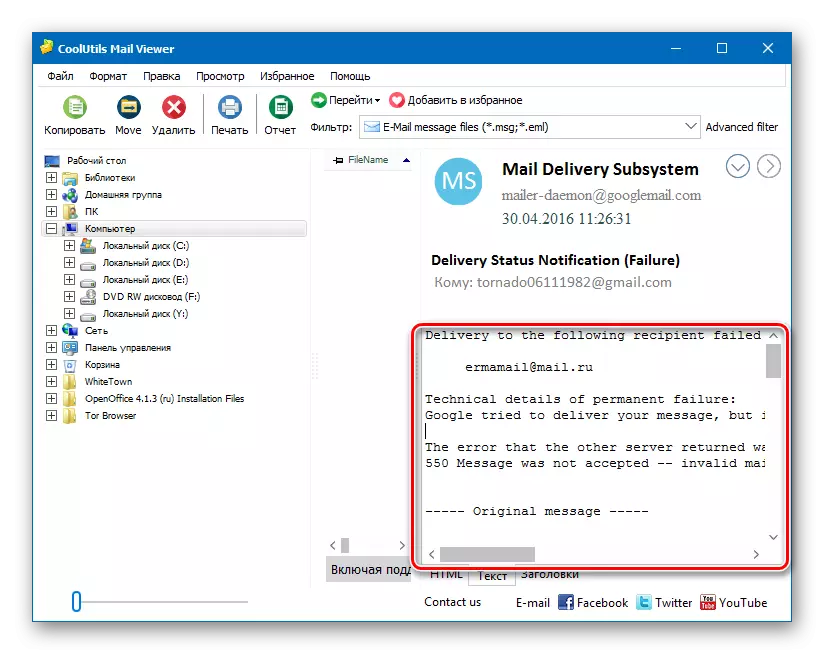
Amint láthatja, az EML megnyitásának fő alkalmazásai a postai ügyfelek. A kiterjesztéssel rendelkező fájl is elindítható az e célokra tervezett speciális alkalmazások használatával, például a Coolutils Mail Viewer segítségével. Ezenkívül nincsenek elég rendes módon a böngészők és a szövegszerkesztők megnyitásához.
