
Mange brukere, som oppfyller EML-filformatet, vet ikke, bruker hvilket programvareprodukt du kan se innholdet på. Vi definerer hvilke programmer som fungerer med det.
Søknader om visning av EML
EML Elements er elektroniske korrespondanse meldinger. Følgelig kan du se dem gjennom Postal Customer-grensesnittet. Men det er også mulighet for å se objekter av dette formatet og bruke applikasjoner av andre kategorier.Metode 1: Mozilla Thunderbird
En av de mest kjente gratis applikasjonene som EML er i stand til å åpne formatet, er Mozilla Thunderbird-klienten.
- Kjør thunderbird. Hvis du vil vise e-posten, klikker du på "Fil". Deretter klikker du på "Åpne" ("Åpne"). Deretter klikker du på "Lagret melding ..." ("Lagret melding").
- Meldingsåpningsvinduet lanseres. Gå til stedet for Winchester, hvor det er en e-postmelding. Merk det og klikk "Åpne".
- Innholdet i e-posten i EML-format vil være åpen i Mozilla Thunderbird-vinduet.
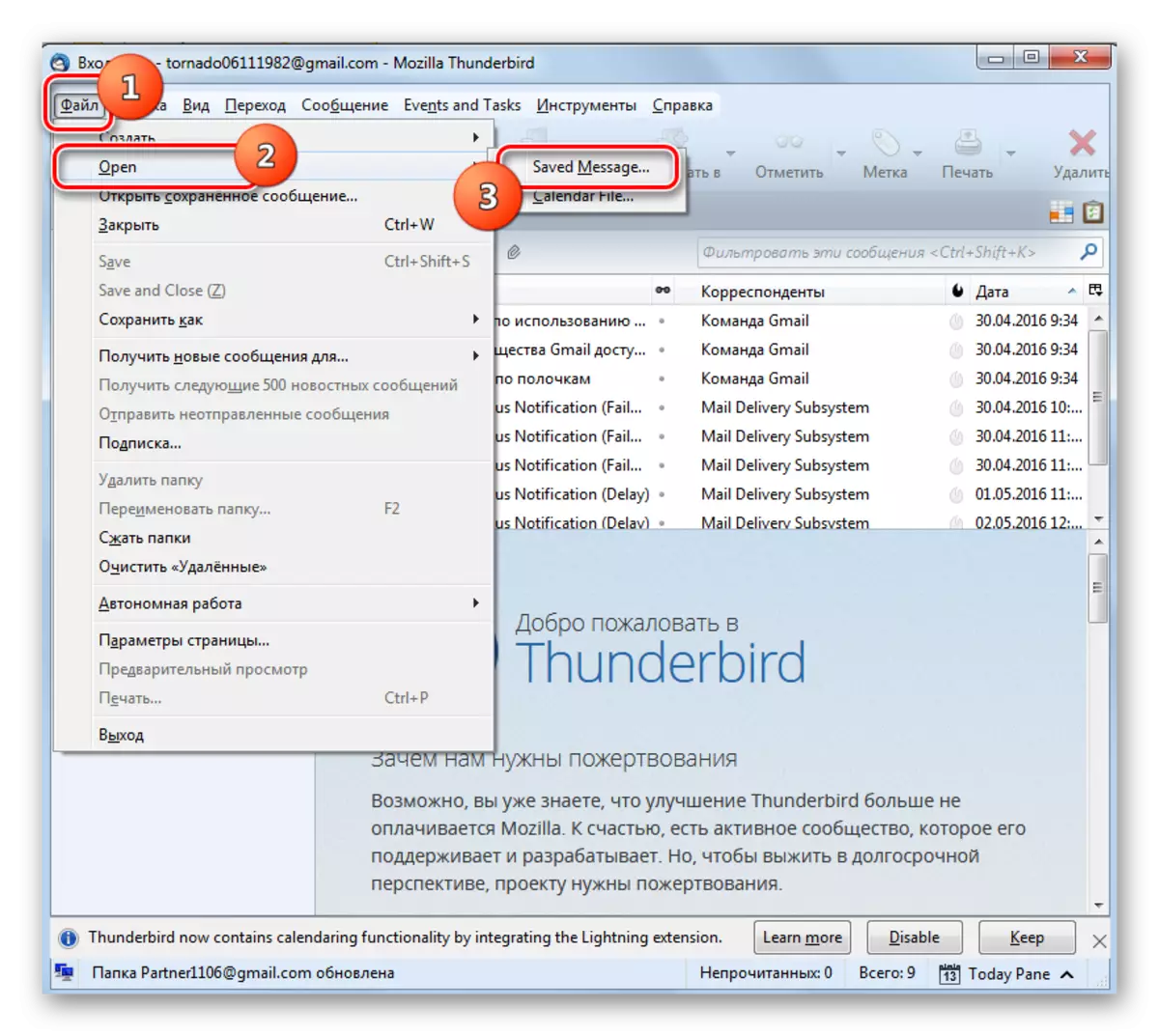
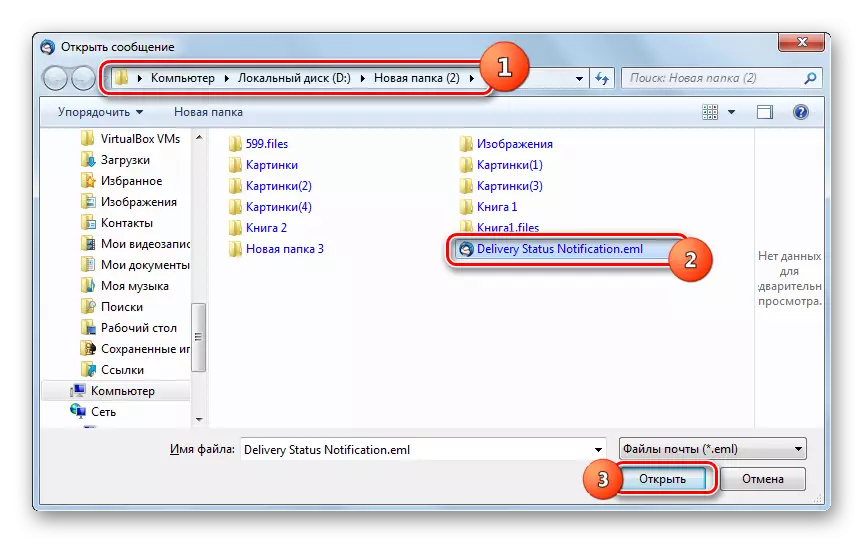
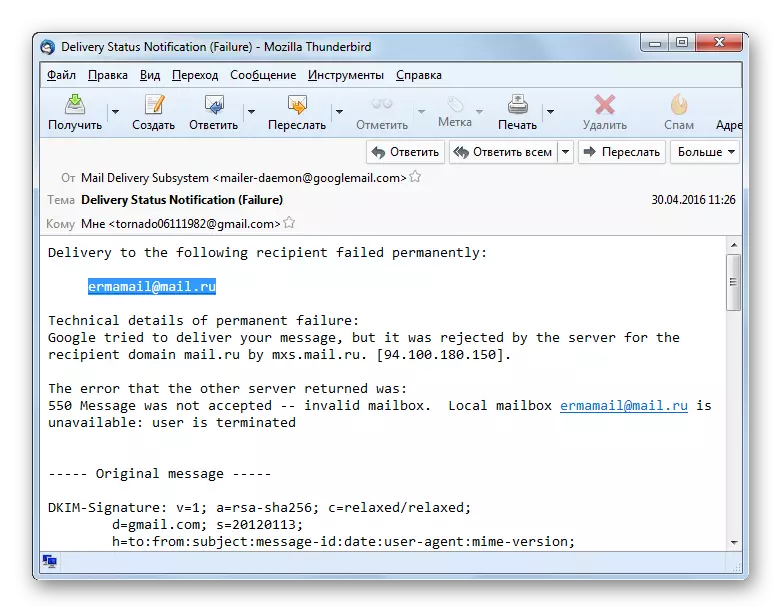
Enkelhet i denne metoden ødelegger bare ufullstendig russifisering av Thunderbird-applikasjonen.
Metode 2: BAT!
Det neste programmet som kjører med objekter med EML-utvidelse, er den populære Post-klienten Bat!, Gratis bruk som er begrenset til 30 dager.
- Aktiver flaggermuset! Velg e-postkontoen i listen som du vil legge til et brev på. I den åpne listen over mapper, markerer du ett og tre alternativer:
- Utgående;
- Sendt;
- Kurv.
Det er i den valgte mappen som brevet fra filen vil bli lagt til.
- Gå til menyen på "Verktøy". I listen over listen velger du "Importer bokstaver". I neste liste, som vil bli vist, må du velge "Letter-filer (.msg / .eml)" -posisjonen.
- Importverktøyet åpnes fra filen fra filen. Gå med den til hvor EML ligger. Etter å ha allokert denne e-posten, trykker du på "Åpne".
- Prosedyren for å importere bokstaver fra filen begynner.
- Når du velger den tidligere merkede mappen på den valgte kontoen i det venstre domenet, vises listen over bokstaver i den. Finn elementet, navnet på hvilket som tilsvarer det tidligere importerte objektet, og klikk på det to ganger med venstre museknapp (LKM).
- Innholdet i den importerte EML vil bli vist via postklientgrensesnittet Bat!
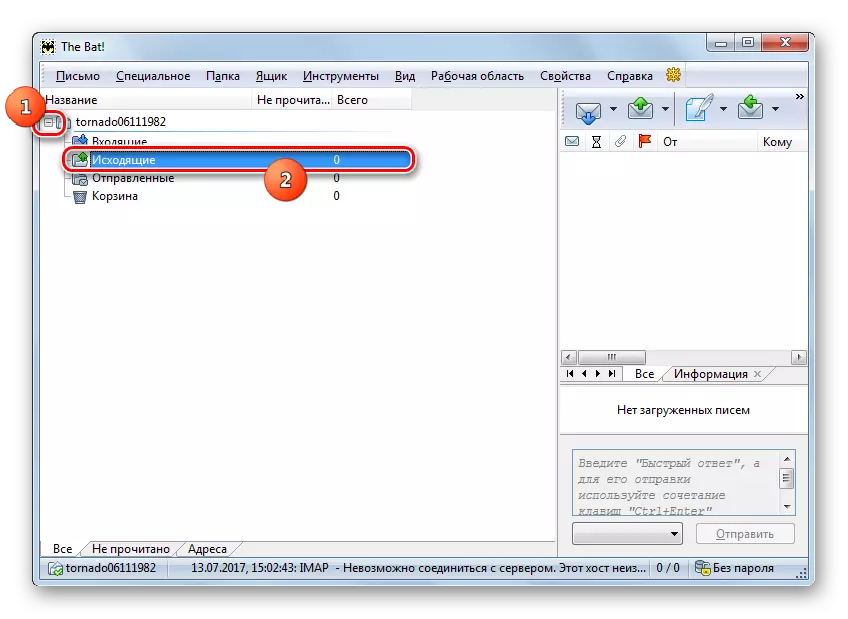
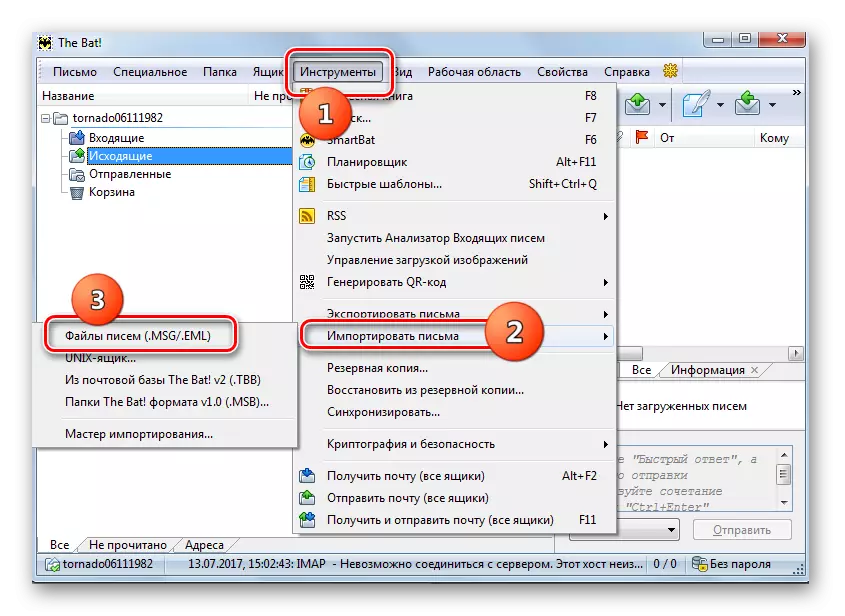
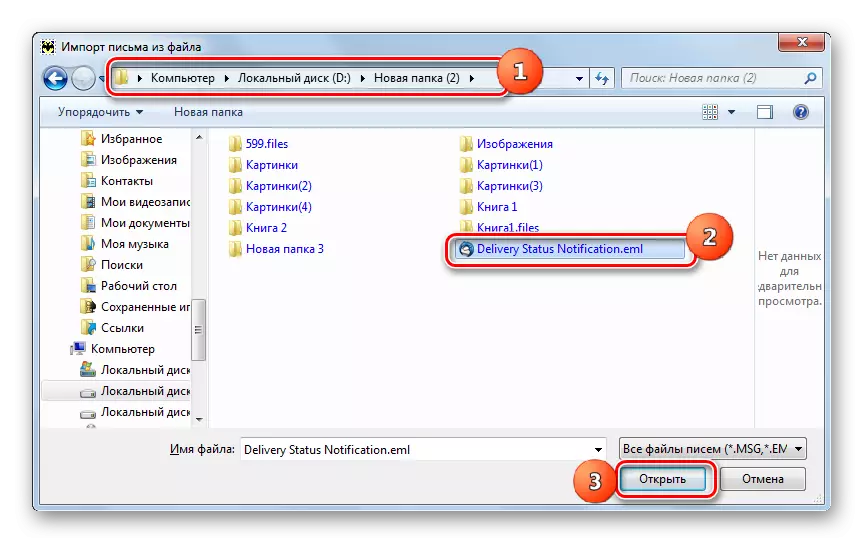
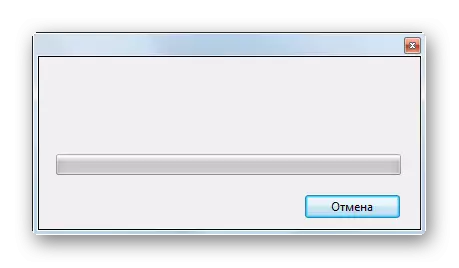
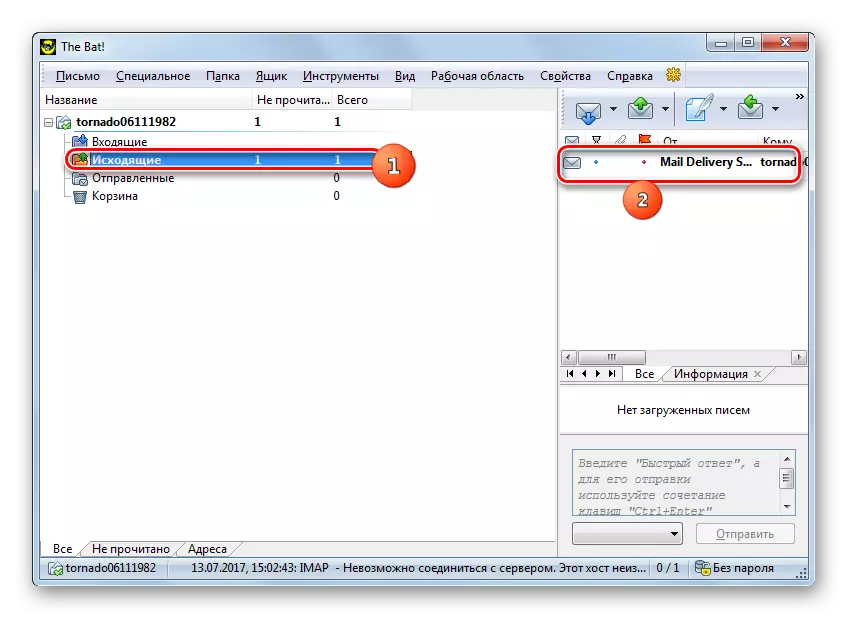
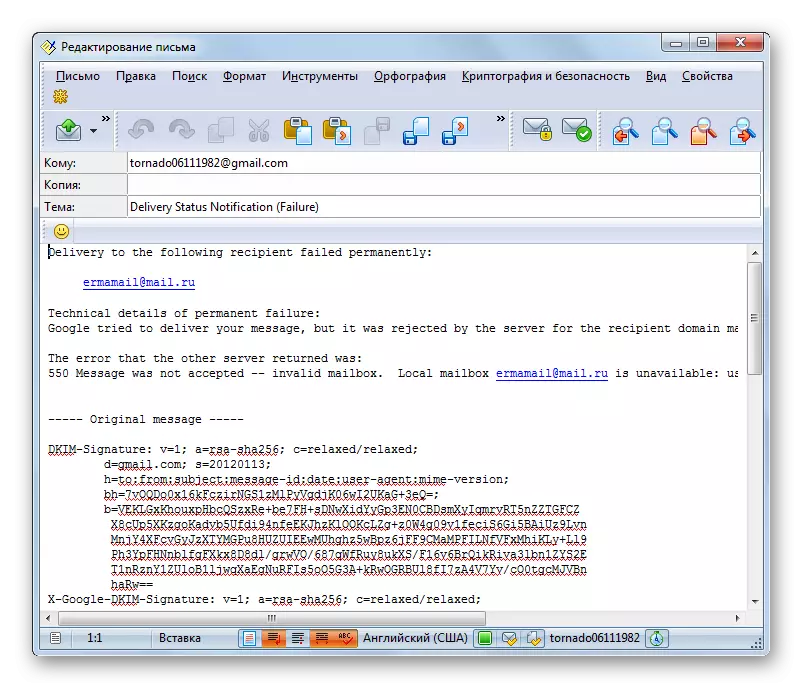
Som du kan se, er denne metoden ikke så enkel og intuitiv, som å bruke Mozilla Thunderbird, for å se filen med EML-utvidelsen, krever den foreløpig import til programmet.
Metode 3: Microsoft Outlook
Det neste programmet som håndterer åpningen av EML-objekter, er elementet i den populære Microsoft Office Office-pakken Microsoft Outlook Email Client.
- Hvis Outlook på systemet ditt er standard Mail-klienten, er det nok å åpne EML-objektet, klikk på det to ganger LCM, mens du er i Windows Utforsker.
- Innholdet i objektet er åpent via Outlook-grensesnittet.
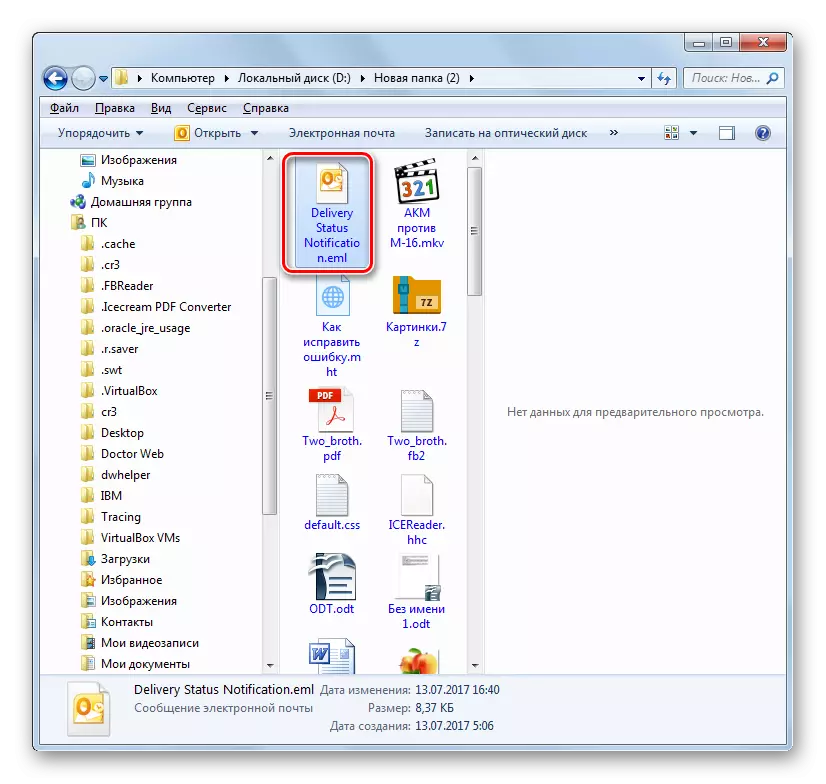
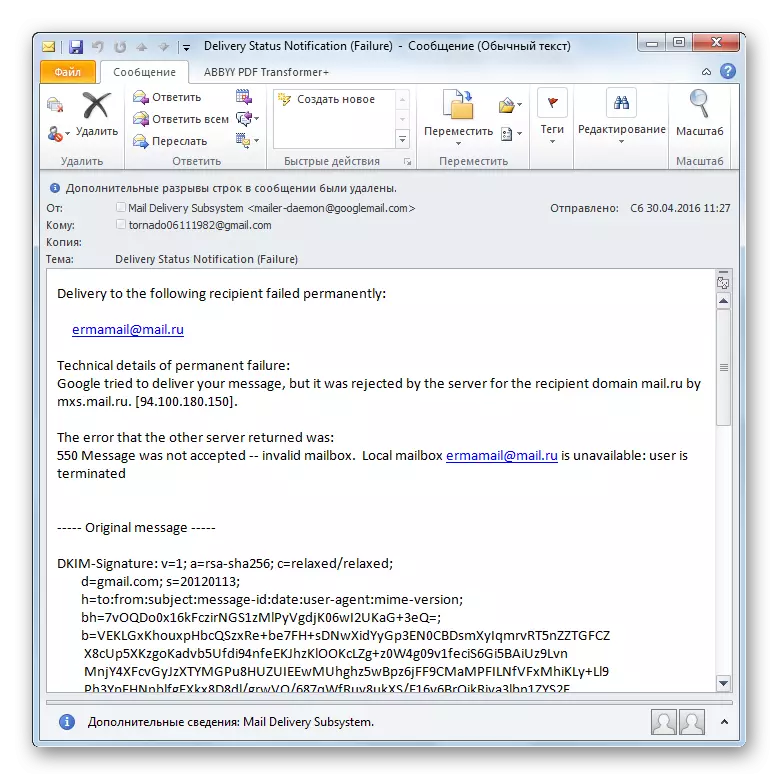
Hvis standarddatamaskinen er spesifisert på datamaskinen, men du må åpne et brev i Outlook, følg i dette tilfellet den neste algoritmen for handling.
- Å være i EML-plasseringskatalogen i Windows Utforsker, klikk på høyre museklokkeobjekt (PCM). I kontekstlisten som åpnes, velg "Åpne med ...". I listen over programmer som åpnes etter det, klikker du på "Microsoft Outlook" -posisjonen.
- E-posten vil være åpen i det valgte programmet.
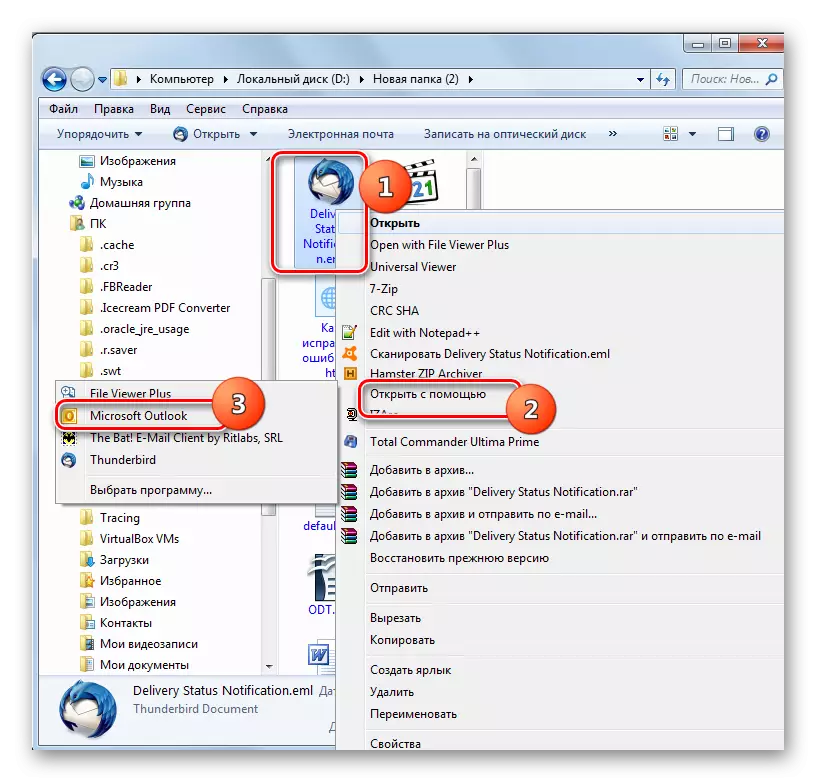
Forresten kan den generelle handlingsalgoritmen beskrevet for disse to alternativene for å åpne en fil ved hjelp av Outlook, også brukes til andre postkunder, inkludert BAT beskrevet ovenfor! Og Mozilla Thunderbird.
Metode 4: Bruke nettlesere
Men det er slike situasjoner der det ikke er installert postklient i systemet, og EML-filen er svært nødvendig. Det er klart at det ikke er veldig rasjonelt å spesifikt installere programmet bare for å utføre en engangshandling. Men få vet at du kan åpne denne e-posten ved hjelp av de fleste nettlesere som støtter arbeidet med MHT-utvidelsen. For å gjøre dette, er det nok å endre navn på en forlengelse med EML til MHT i objektets navn. La oss se hvordan du gjør dette på eksemplet på opera-nettleseren.
- Først av alt, vil vi skifte filutvidelsen. For å gjøre dette, åpner du Windows Utforsker i katalogen der målobjektet er plassert. Klikk på PCM. I kontekstmenyen velger du "Gi nytt navn".
- Innskriften med navnet på objektet blir aktivt. Endre utvidelsen med EML til MHT og klikk Enter.
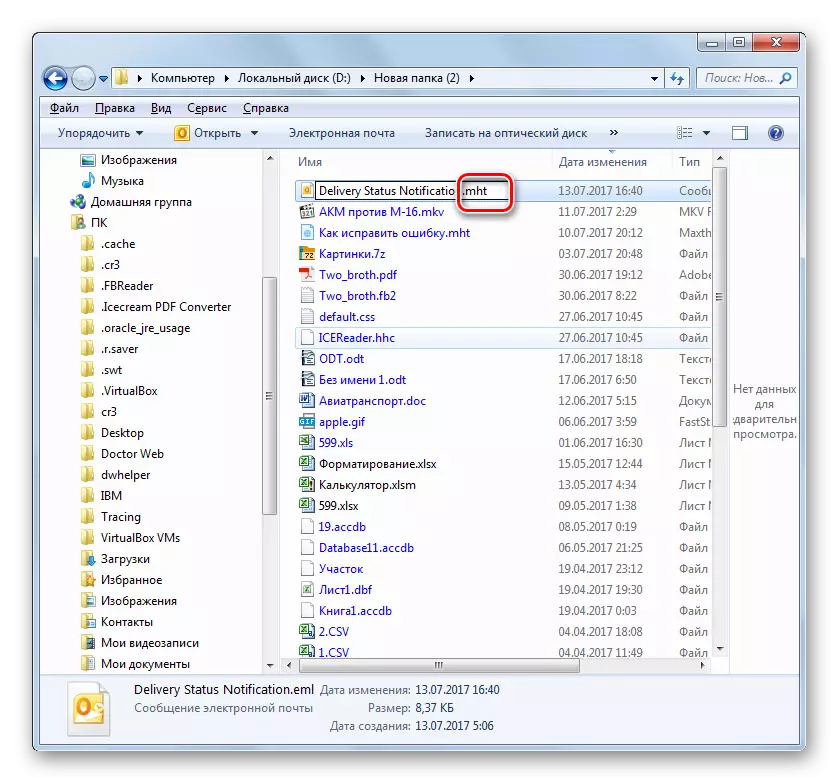
Merk følgende! Hvis i din versjon av operativsystemet som standard i din versjon vises "Utforsk", viser ikke filutvidelser, så før du utfører den ovennevnte prosedyren, må du aktivere denne funksjonen gjennom vinduet Mappeparametere.
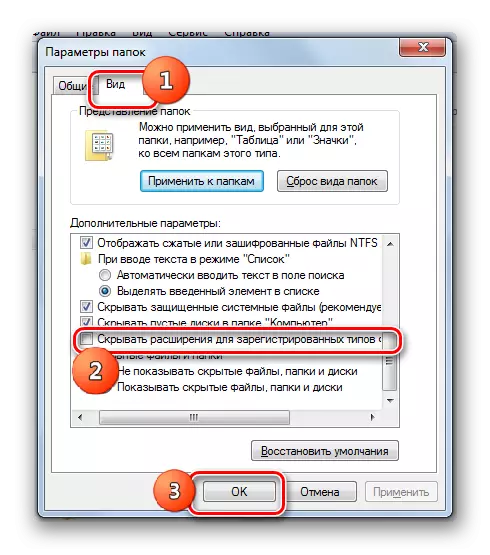
Leksjon: Slik åpner du "Mappeparametere" i Windows 7
- Etter at utvidelsen endres, kan du kjøre operaen. Etter hvordan nettleseren er åpen, klikker du Ctrl + O.
- Filoppstartverktøyet er åpent. Med hjelp av det, gå til hvor e-posten nå er plassert med utvidelsen av MHT. Etter å ha valgt dette objektet, klikker du "Åpne".
- Innholdet i e-posten åpnes i Opera-vinduet.
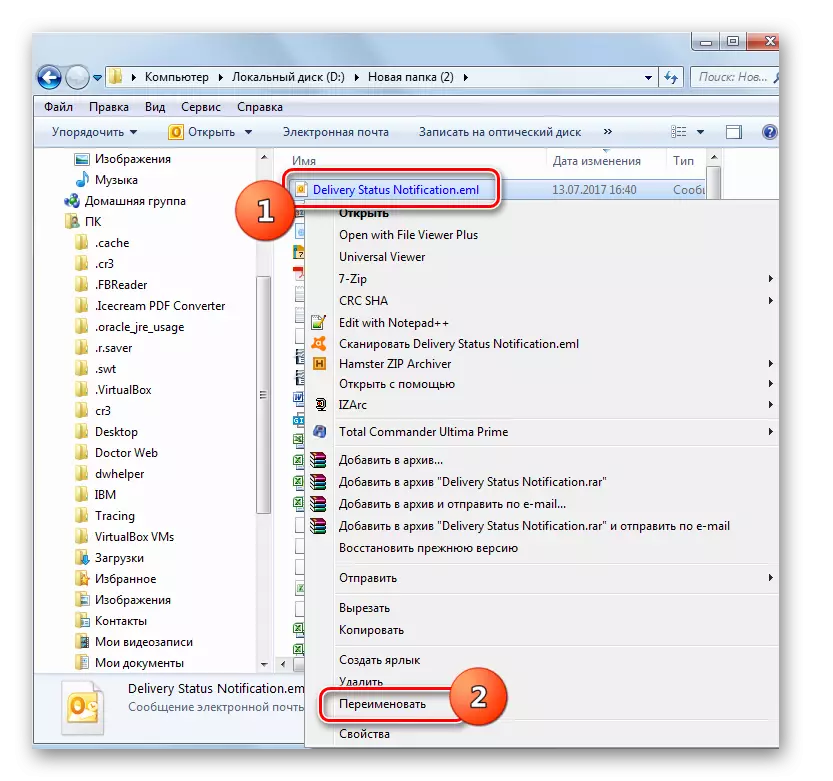
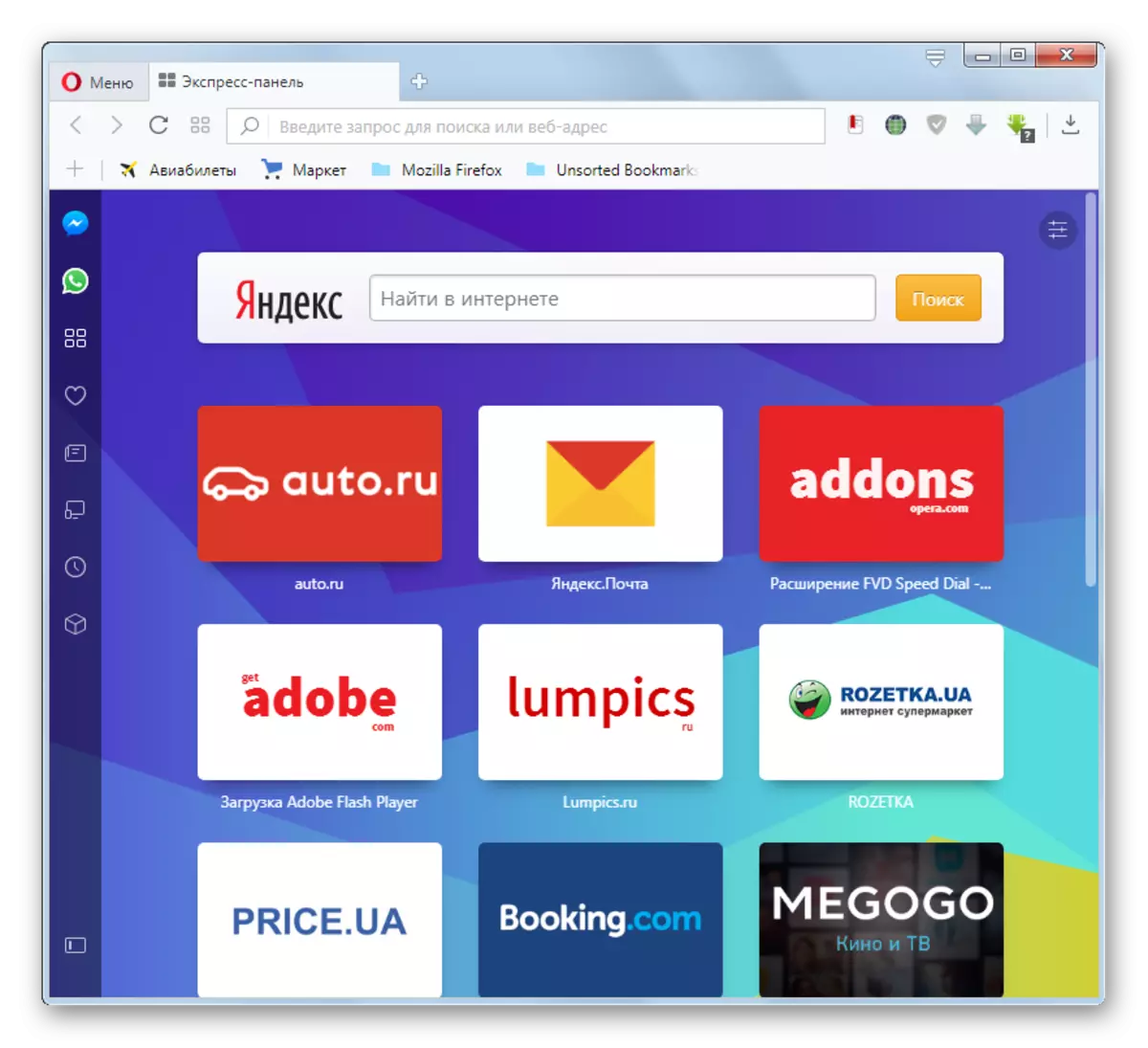
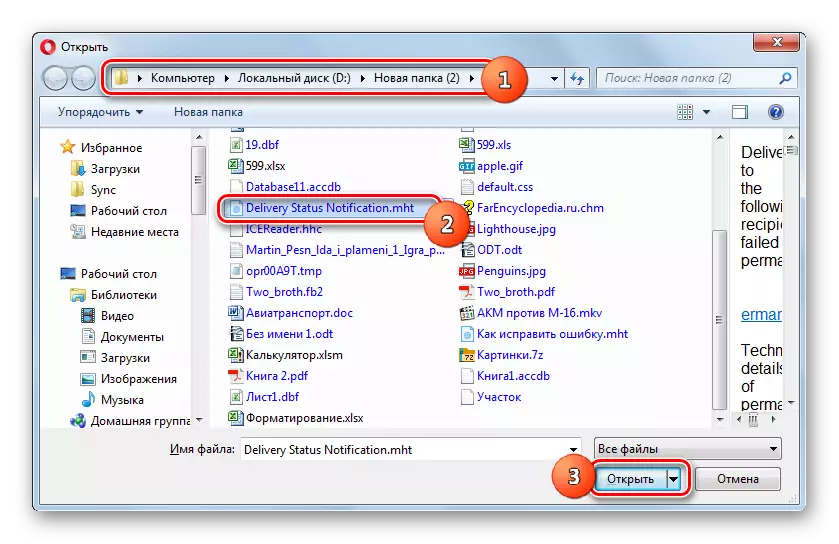
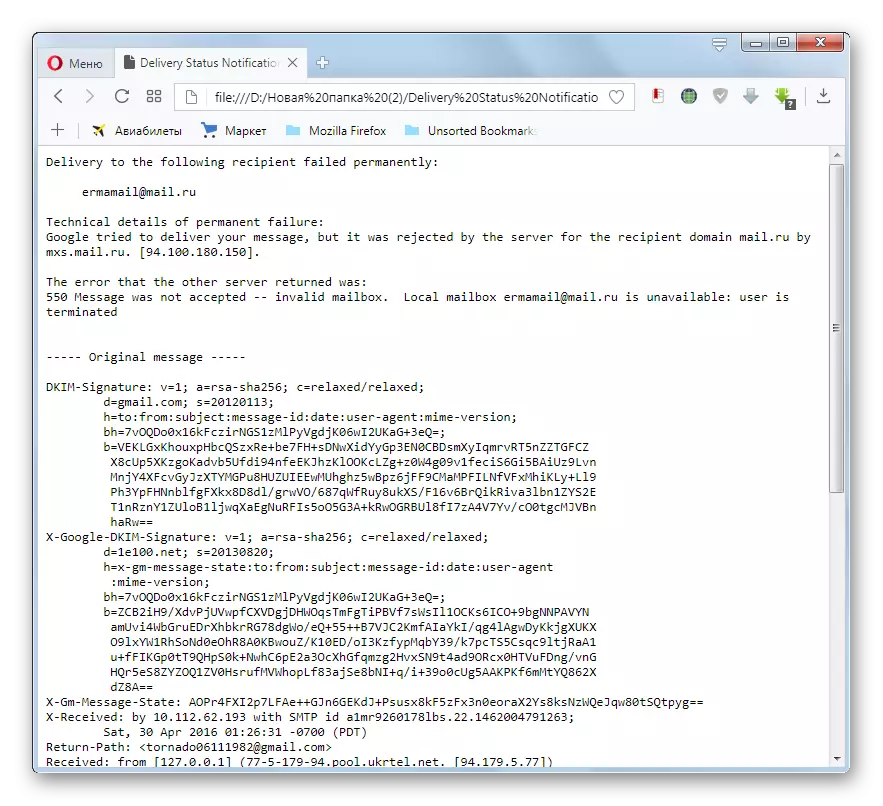
På denne måten kan e-postmeldinger åpnes ikke bare i Opera, men også i andre nettlesere som støtter manipulasjoner med MHT, særlig i Internet Explorer, Edge, Google Chrome, Maxthon, Mozilla Firefox (med tilstanden for installasjon av supplementet ), Yandex.bauzer.
Leksjon: Hvordan åpne MHT
Metode 5: Notisblokk
EML-filer kan også åpnes med et notisblokk eller en annen enkel tekstredigerer.
- Kjør notisblokken. Klikk på "Fil", og klikk deretter "Åpne". Eller bruk trykk Ctrl + O.
- Åpningsvinduet er aktivt. Gå til stedet der EML-dokumentet er plassert. Pass på å omorganisere filformatene bytt til "Alle filene (*. *)" -Posisjonen. På baksiden av situasjonen vil en e-post bare bli vist. Etter at det vises, velg det og trykk "OK".
- Innholdet i EML-filen åpnes i Windows Notisblokk.
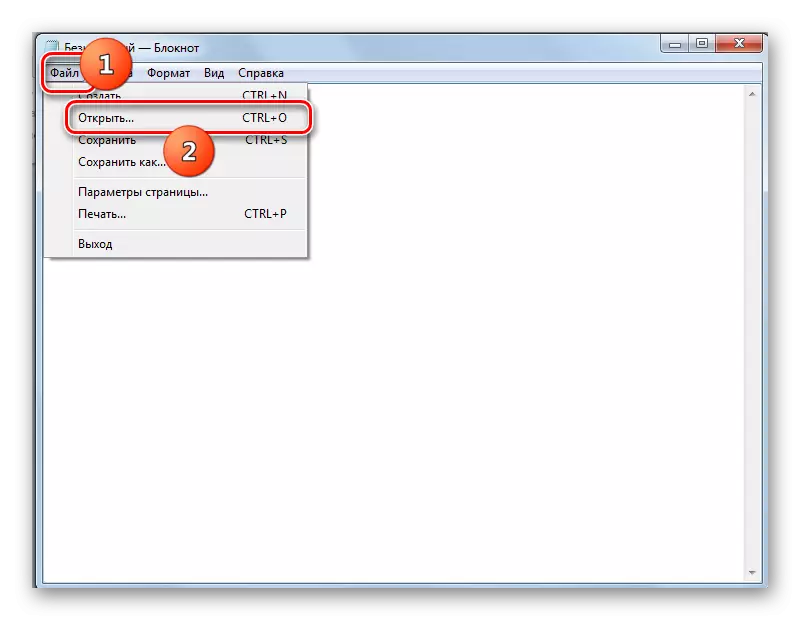
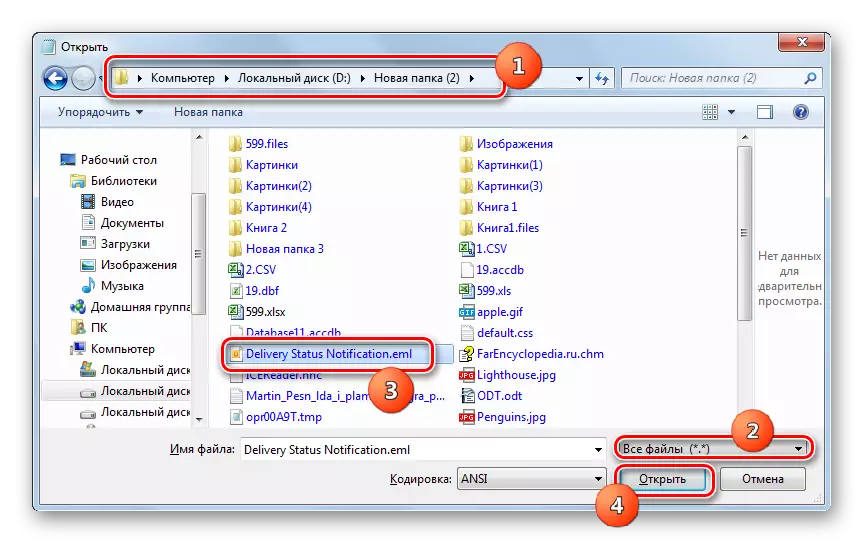
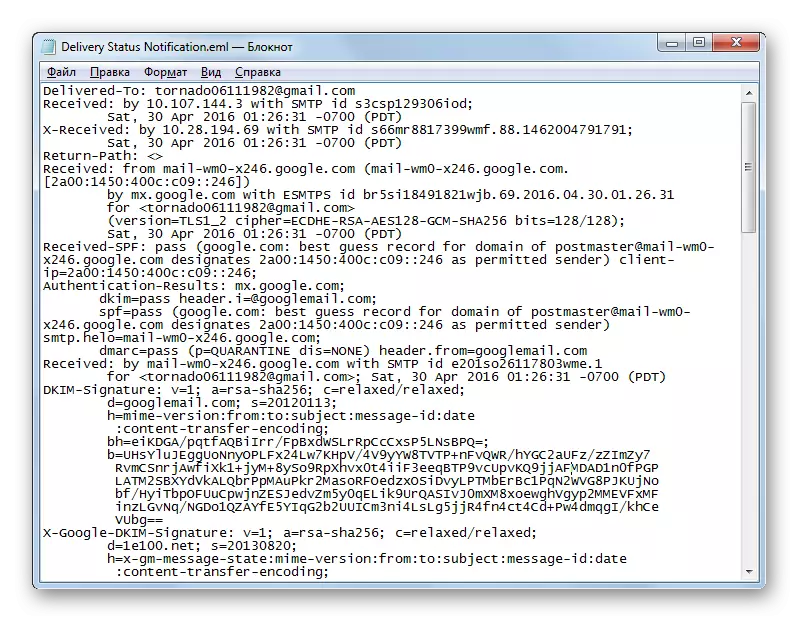
Notisblokk støtter ikke standardene for det angitte formatet, slik at dataene vises feil. Det vil være mange unødvendige tegn, men teksten til meldingen kan demonteres uten problemer.
Metode 6: Coolutils Mail Viewer
På slutten vil vi analysere muligheten til å åpne formatet til det gratis COOLUTILS Mail Viewer-programmet, som er spesielt utviklet for å vise filer med denne utvidelsen, selv om det ikke er en postklient.
Last ned Coolutils Mail Viewer
- Kjør mannen Viewer. Gå til "fil" påskriften og fra listen Velg "Åpne ...". Eller påfør Ctrl + O.
- Vinduet Åpne Mail-filen startes. Flytt hvor EML-bokstaven er plassert. Etter å ha markerer denne filen, klikker du Åpne.
- Innholdet i dokumentet vil bli vist i Coolutils Mail Viewer-programmet i et spesielt område for visning.
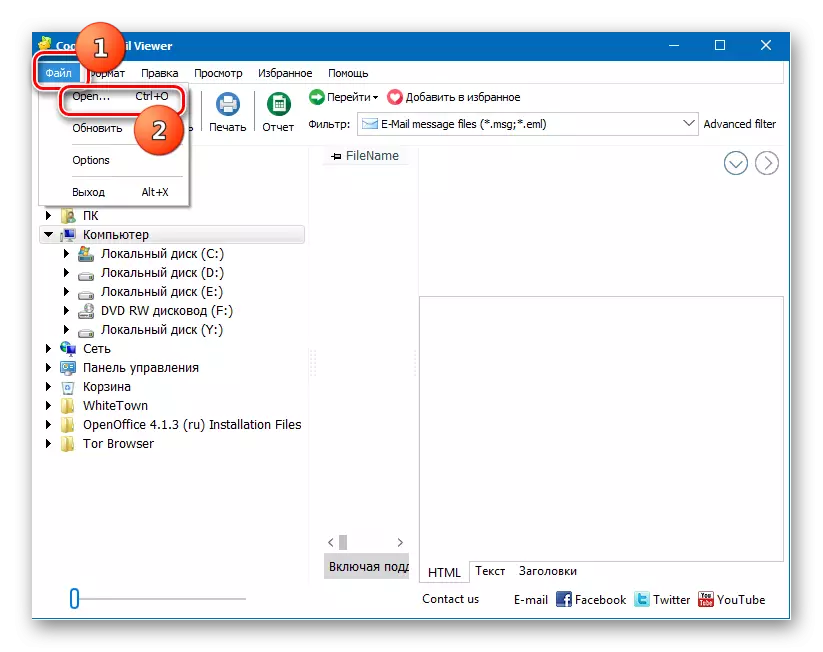
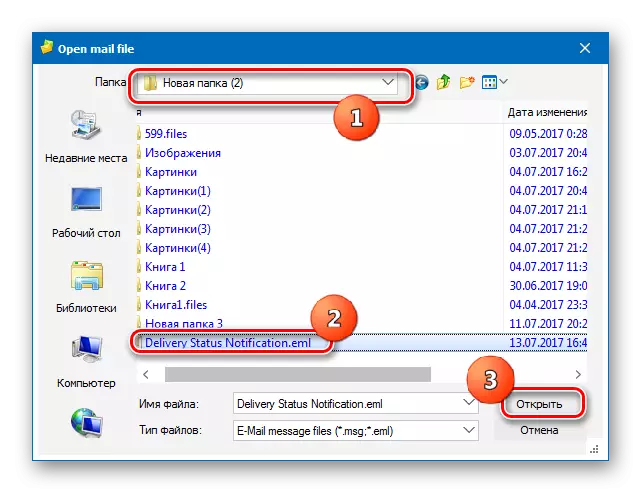
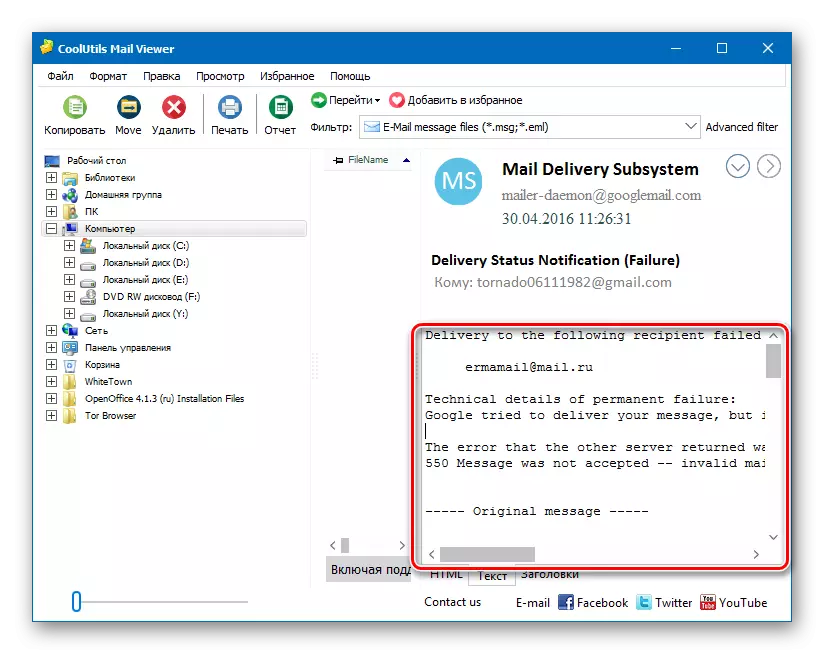
Som du kan se, er de viktigste applikasjonene for åpningen av EML Postal-klienter. En fil med denne utvidelsen kan også lanseres ved hjelp av spesielle applikasjoner designet for disse formålene, for eksempel Coolutils Mail Viewer. I tillegg er det ikke helt vanlige måter å åpne med nettlesere og tekstredigerere.
