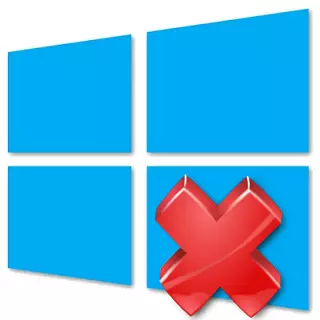
A Windows 10 fejlesztői megpróbálják gyorsan kijavítani az összes hiányosságot, és új funkciókat adnak hozzá. De a felhasználók még mindig problémák merülnek fel ezen operációs rendszeren. Például a "Start" gomb működése.
Javítsa ki a nem működő "Start" gombot a Windows 10 rendszerben
Számos módja van a hiba kijavítására. A Microsoft például megjelent egy segédprogramot a "Start" gomb okainak kereséséhez.1. módszer: A Microsoft hivatalos segédprogramjának használata
Ez az alkalmazás segít megtalálni és automatikusan kiküszöbölni a hibaelhárítást.
- Töltse le a hivatalos segédprogramot a Microsofttól az alábbi képernyőképen látható elem kiválasztásával, és futtassa le.
- Kattintson a "Tovább" gombra.
- A hiba keresési folyamat megy.
- Miután megadta a jelentést.
- További információ a "További információk megtekintése" részben.
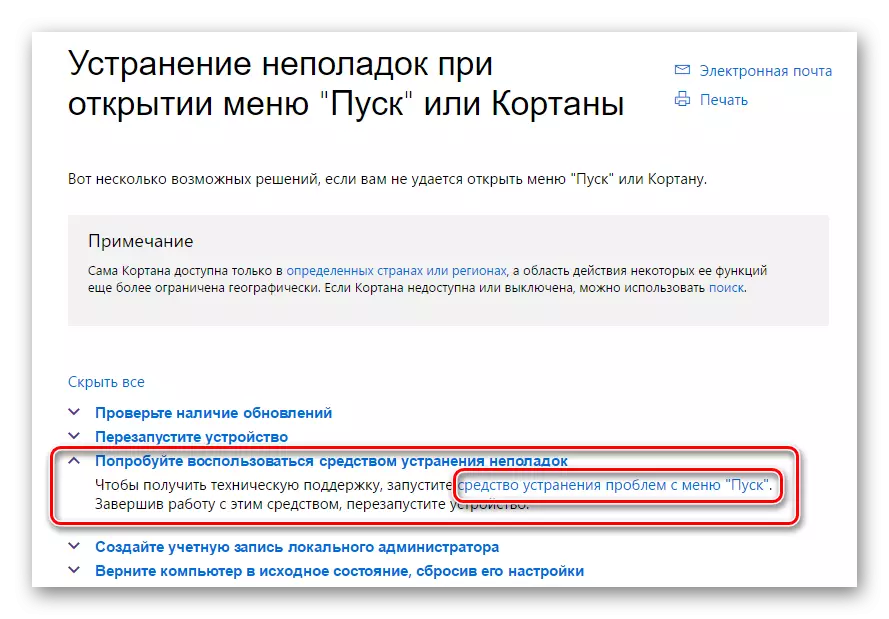
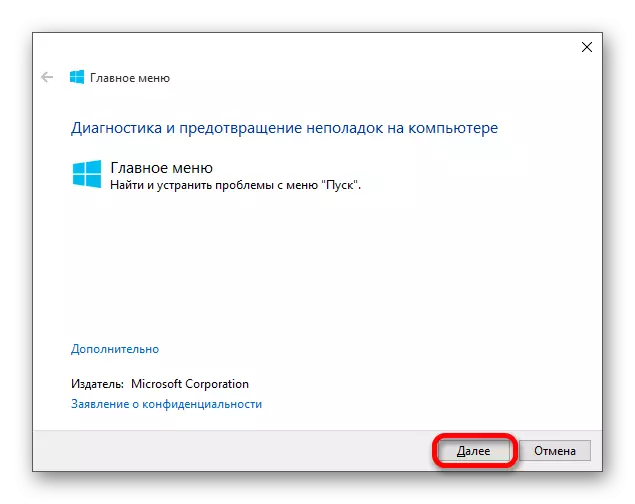
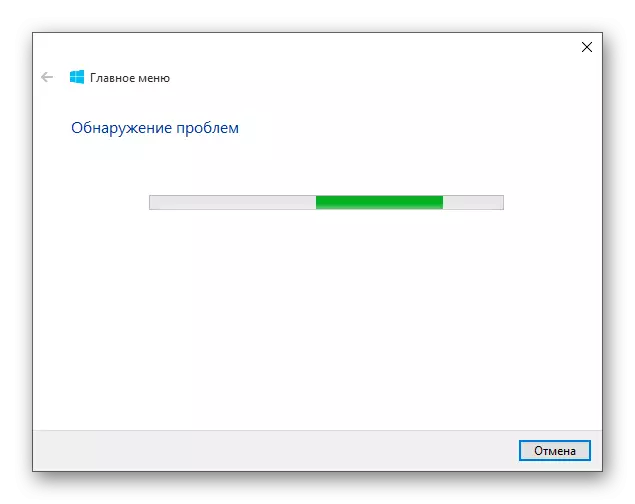
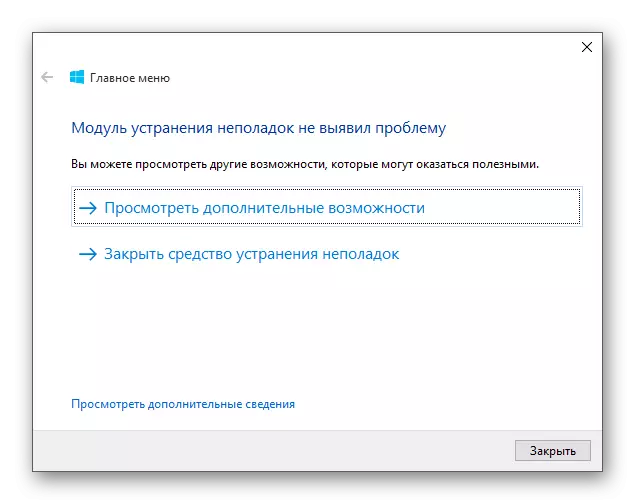
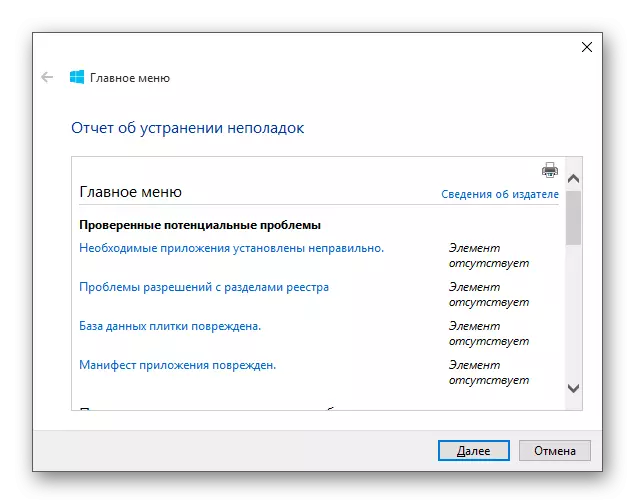
Ha a gombot még mindig nem nyomja meg, akkor lépjen a következő módszerre.
2. módszer: grafikus felület újraindítása
Az interfész újraindítása megoldhatja a problémát, ha jelentéktelen.
- Végezze el a CTRL + SHIFT + ESC kombinációt.
- A "Feladatkezelő" megtalálja a "Explorer" -t.
- Indítsa újra.
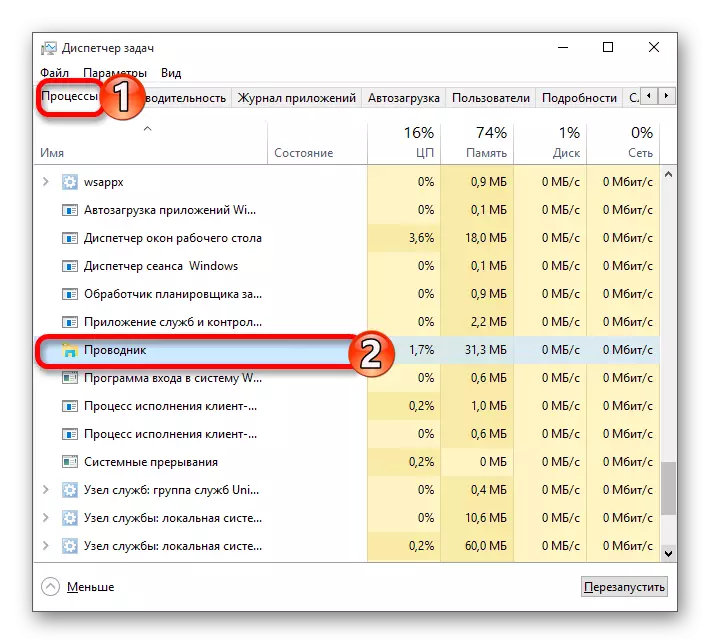
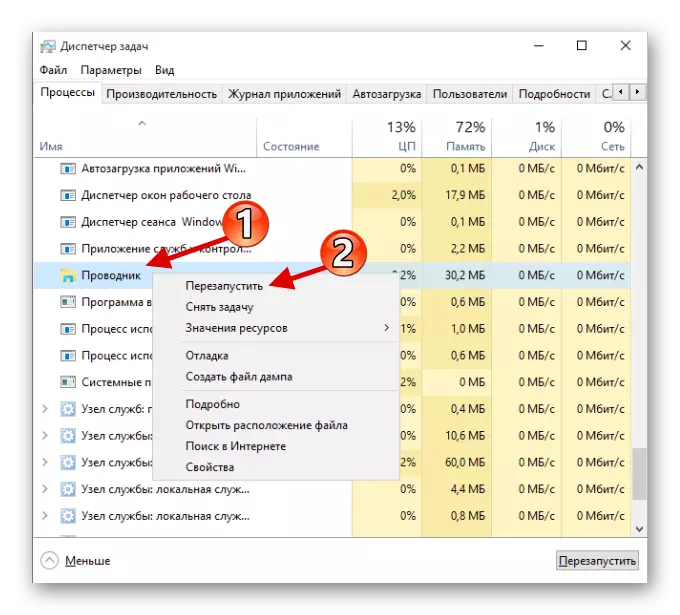
Abban az esetben, ha a "Start" nem nyílik meg, próbálja meg a következő opciót.
3. módszer: PowerShell használata
Ez a módszer meglehetősen hatékony, de megsérti a programok megfelelő működését a Windows 10 áruházból.
- Megnyitja a powershell-et, menjen az út mentén
Windows \ System32 \ WindowsPowershell \ v1.0
- Hívja a helyi menüt, és nyissa meg a programot az adminisztrátor nevében.
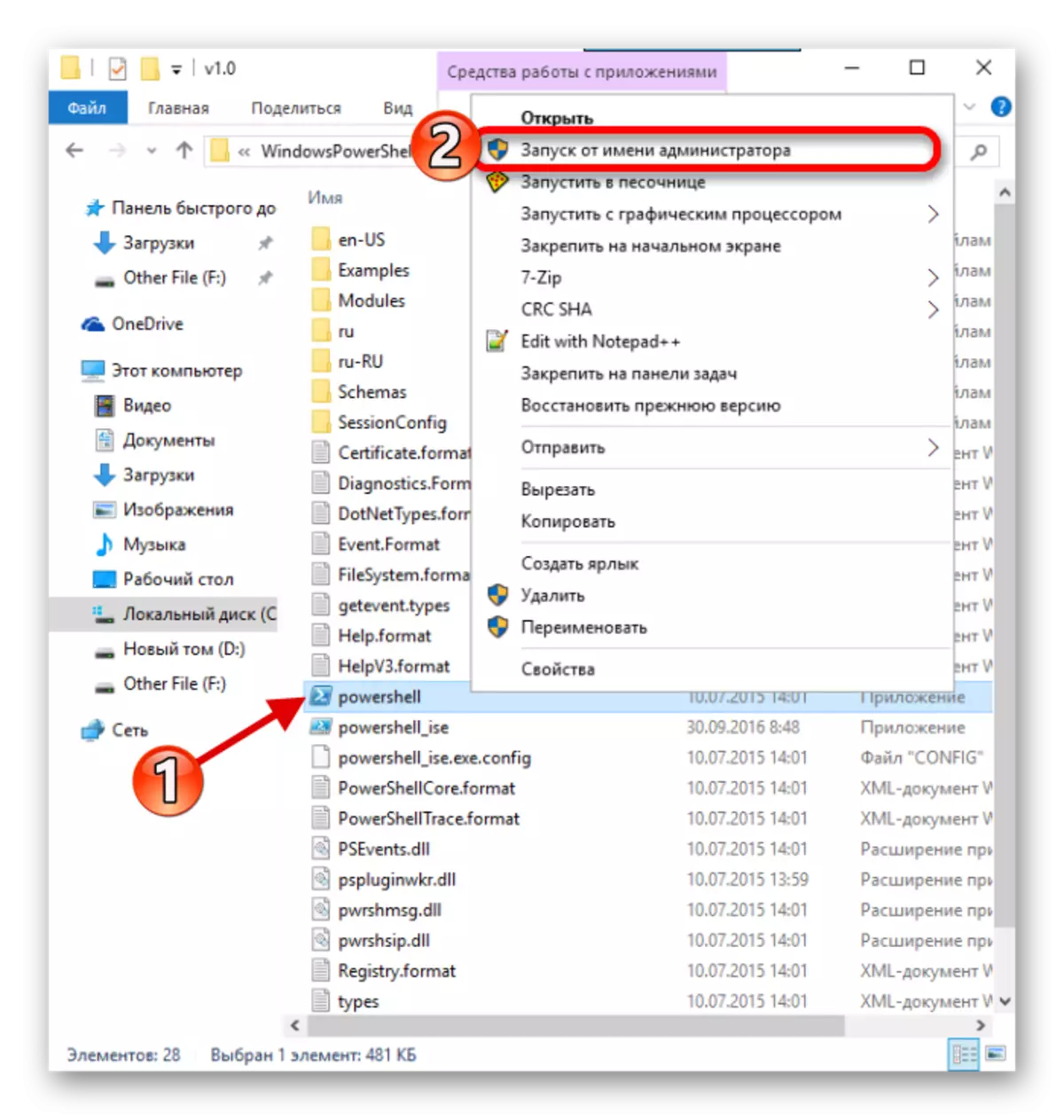
Vagy hozzon létre egy új feladatot a Feladatkezelőben.

Írjon "Powershell".
- Adjon meg egy ilyen parancsot:
Get-AppXPackage-ALLUSERS | Foreach {add-appxpackage -disabledevelopmentMode-Register "$ ($ _. InstallLocation) \ appxmanifest.xml"}
- Az ENTER gomb megnyomása után.
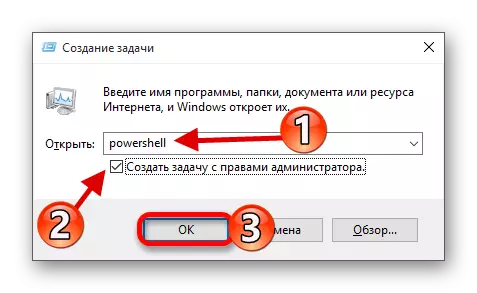
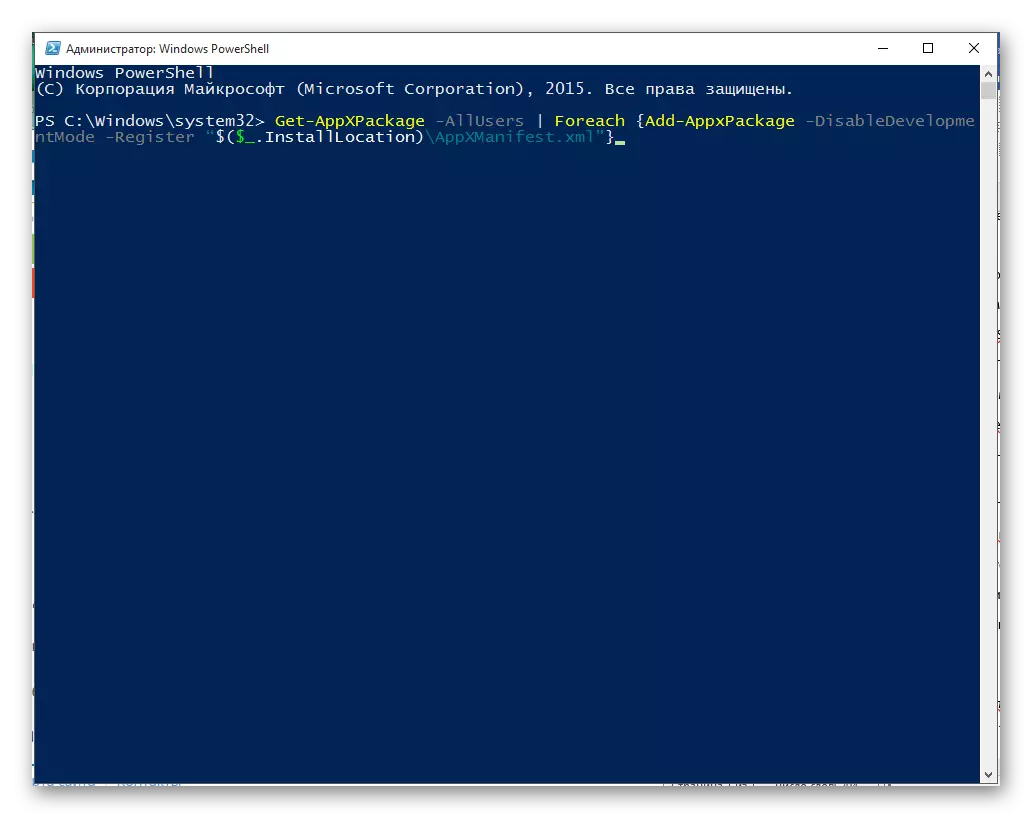
4. módszer: Használati rendszerleíróadatbázis-szerkesztő
Ha a fentiekből semmi sem segített neked, akkor próbálja meg használni a Rendszerleíróadatbázis-szerkesztőt. Ez az opció gondoskodik, mert ha valami rosszat csinálsz, akkor nagy problémákkal nőhet.
- Végezze el a Win + R kombinációját, és lépjen be a regeditbe.
- Most menj az út mentén:
HKEY_CURRENT_USER \ Software \ Microsoft \ Windows \ CurrentVerzió \ Explorer \ Advanced
- Kattintson a jobb oldali gombra az üres helyre, hozza létre a képernyőképen megadott paramétert.
- Nevezze meg az Enablexamlstartumenu-t, majd nyissa meg.
- Az "Érték" mezőben írja be a "0" -t, és mentse el.
- Indítsa újra az eszközt.
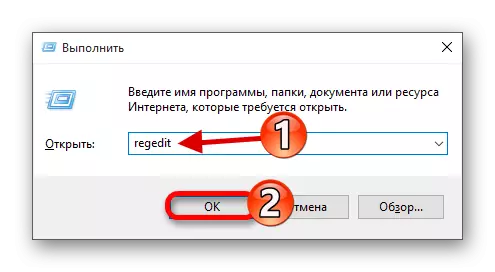
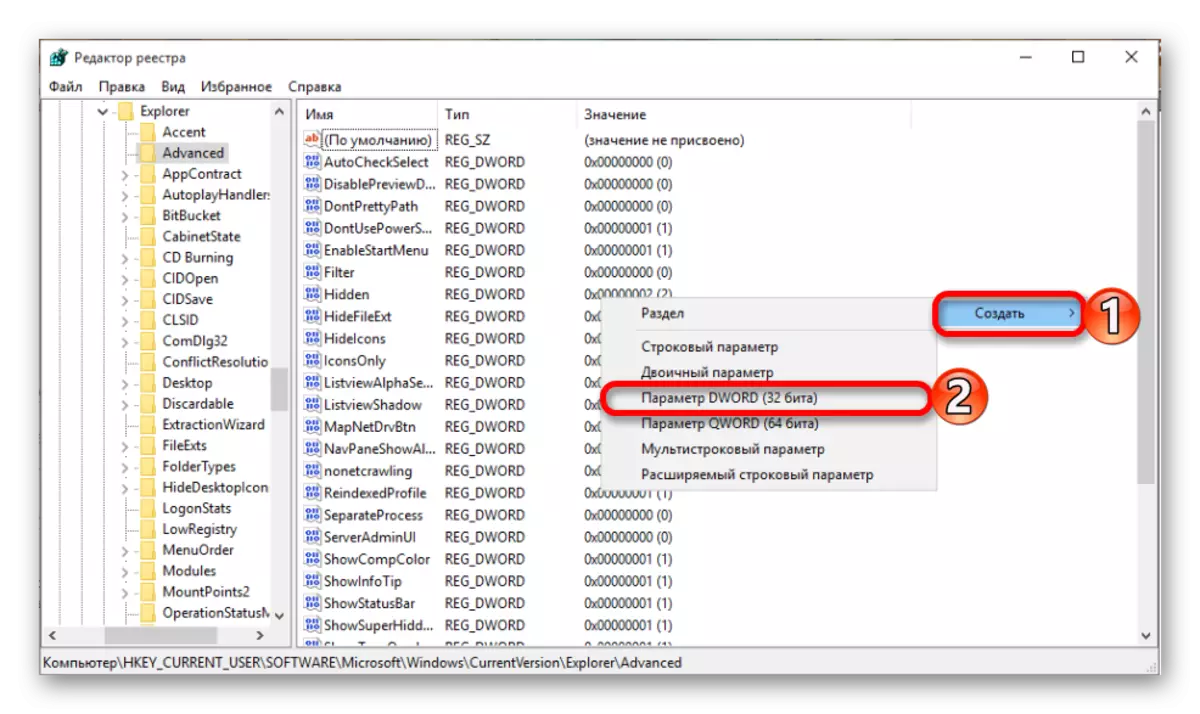
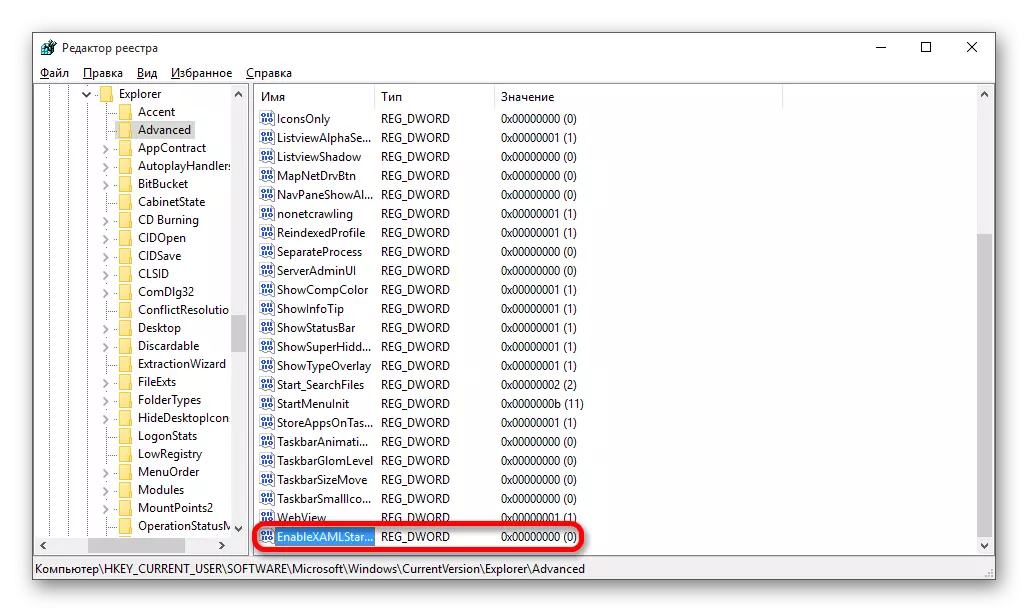

5. módszer: Új fiók létrehozása
Talán segíteni fog egy új fiók létrehozásához. Nem tartalmazhat cirill szimbólumokat a nevében. Próbálja meg használni a latin használatát.
- Run Win + R.
- Adja meg a vezérlést.
- Válassza a "Módosítások típusváltozások" lehetőséget.
- Most menjen a képernyőképen megadott linkre.
- Adjon hozzá egy másik felhasználót.
- Töltse ki a megfelelő mezőket, és kattintson a "Tovább" gombra az eljárás befejezéséhez.
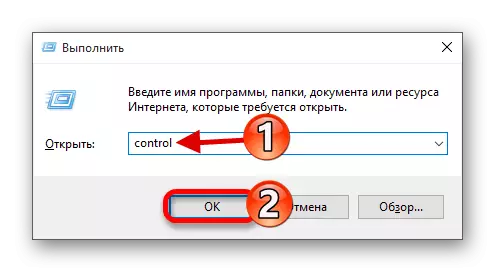
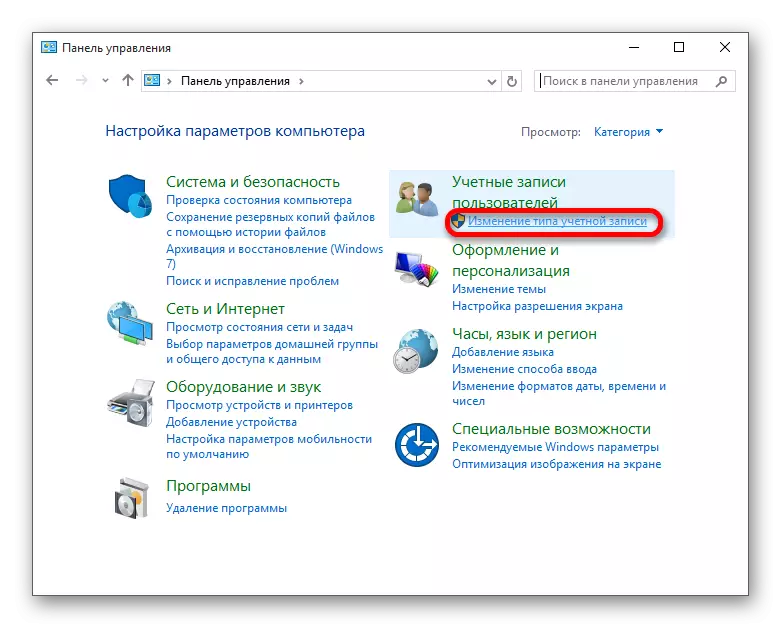
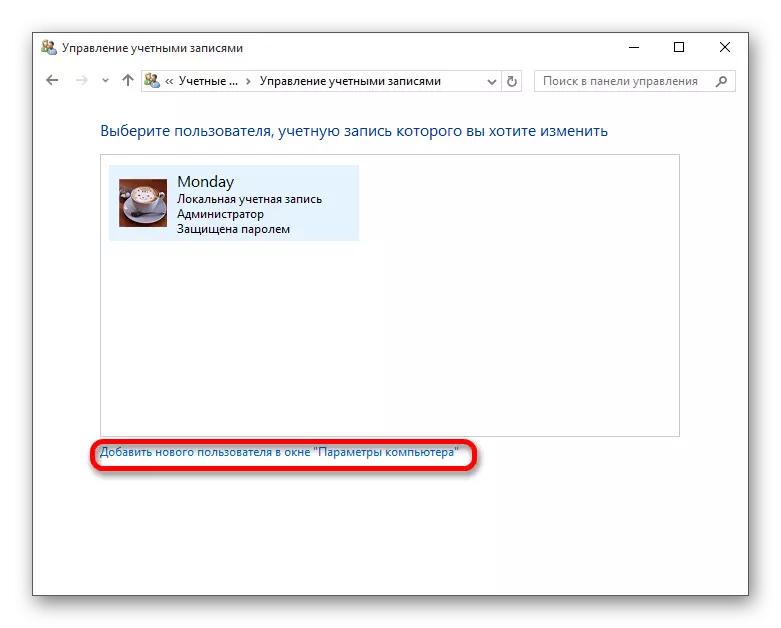
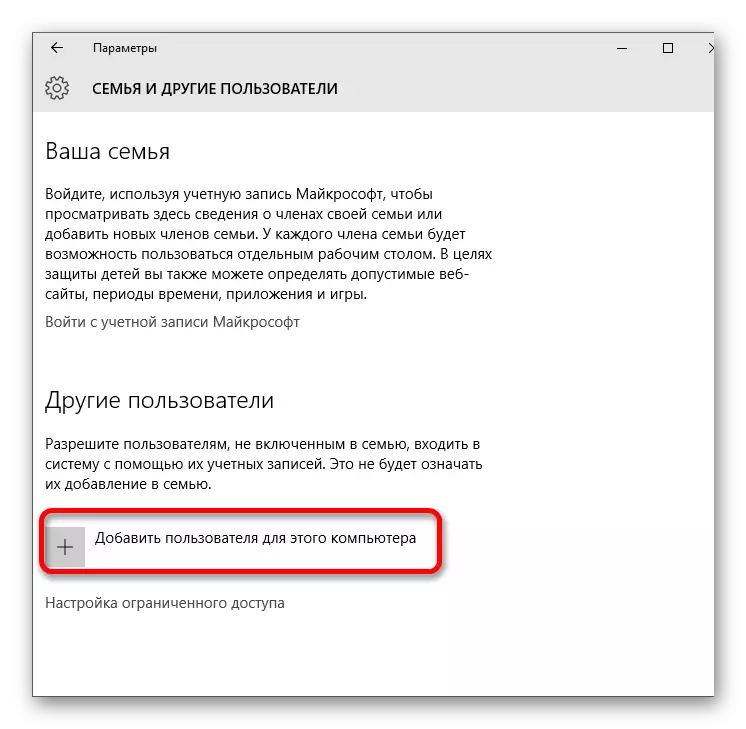

Itt felsorolták a legfontosabb módokat, hogy visszaállítsák a "Start" gombot a Windows 10-ben.
