
Sok modern TV csatlakoztatható a számítógéphez vagy laptophoz Wi-Fi segítségével a támogatott fájlok megtekintéséhez. Elmondjuk erről, valamint néhány további megoldást ezen cikk alapján.
PC Pok
A Wi-Fi leginkább okos televíziókon keresztül csatlakozhat, de a rendszeres TV-k alapja is figyelembe vehető.1. lehetőség: LAN
Ez a megközelítés kiváló megoldást jelent a feladatra, ha vezeték nélküli kapcsolatot használ. Helyes kapcsolat esetén néhány, többnyire multimédiás adat a számítógépről elérhető lesz a TV-ben.
Megjegyzés: Csak egy TV-modellt fogunk tartani, de a többi okos TV beállításai nagyrészt hasonlóak, és csak néhány elem nevében különböznek.
1. lépés: TV beállítás
Először a TV-t ugyanarra a routerre kell csatlakoztatnia, amellyel a laptop csatlakoztatva van.
- A távvezérlő "Beállítások" gombjának használatával nyissa meg az alapbeállításokat.
- A bemutatott menüben válassza ki a "Hálózat" fület.
- A "hálózati kapcsolat" szakasz kiválasztásával a következő lépésben kattintson a "Konfigurálás" gombra.
- A benyújtott hálózatok listájából válassza ki a Wi-Fi routert.
- Sikeres kapcsolat esetén látni fogja a megfelelő értesítést.


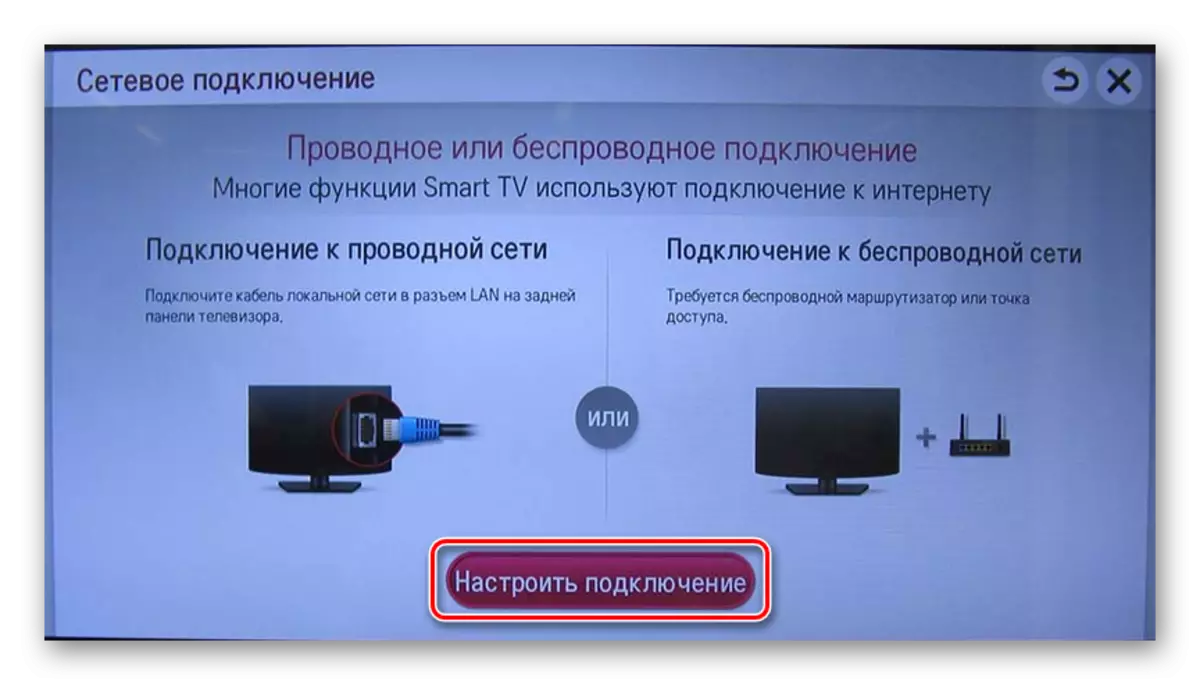
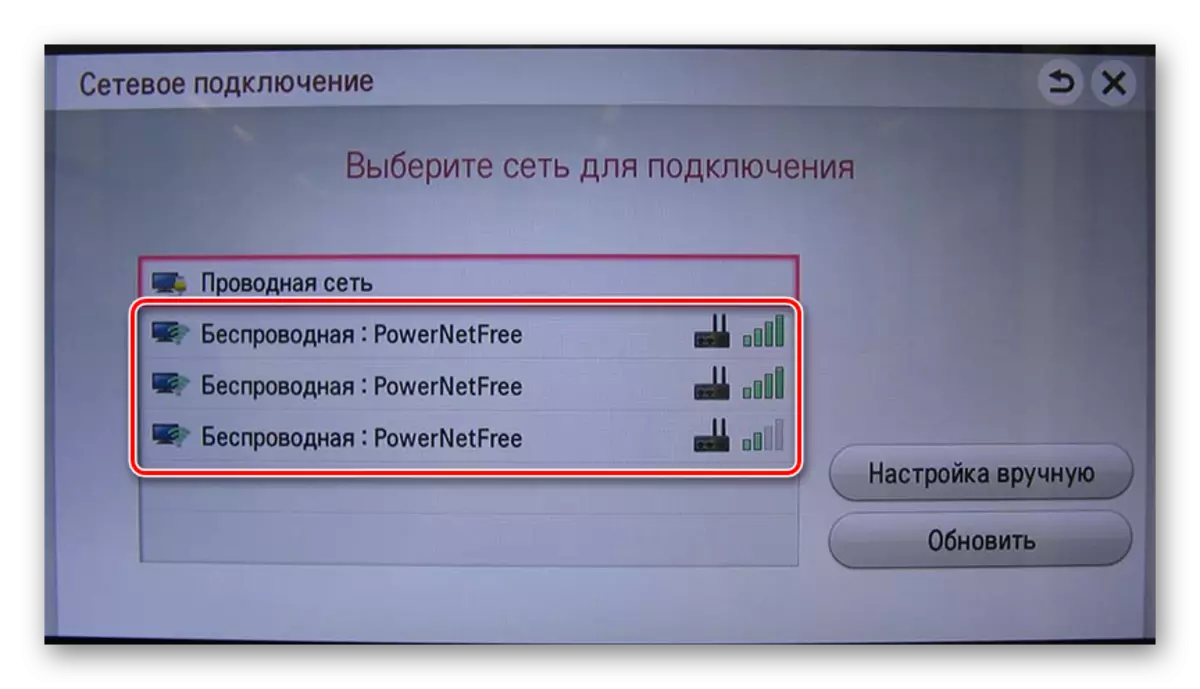

A fentiek mellett, ha Wi-Fi közvetlen támogatása van a készüléken, akkor a kapcsolatot közvetlenül a TV-re hajthatja végre.
2. lépés: Beállítások
Ez a lépés két részre osztható a használt televíziótól és annak követelményeitől függően.
Windows médialejátszó
Ahhoz, hogy játszani multimédia fájlokat a könyvtárból egy laptop a tévében, akkor kell alkalmazni a különleges beállításokat a Windows Media Player. További intézkedéseket kell végrehajtani csak akkor, ha a TV a gyártó nélkül van csatlakoztatva.
- A Windows Media Player legfelső panelén bontsa ki a "Stream" listát, és jelölje be a képernyőképen megadott pontok melletti négyzetet.
- Nyissa meg a "Rendezés" listát, és válassza a "Könyvtárkezelés" lehetőséget.
- Itt ki kell választania az importálni kívánt adatok típusát.
- Kattintson az Add gombra.
- Adja meg a kívánt könyvtárat, és kattintson a Mappa hozzáadása gombra.
- Kattintson az "OK" gombra a beállítások mentéséhez.
- Ezután az adatok megjelennek a könyvtárban, amelyhez hozzáférhetsz a TV-ből.
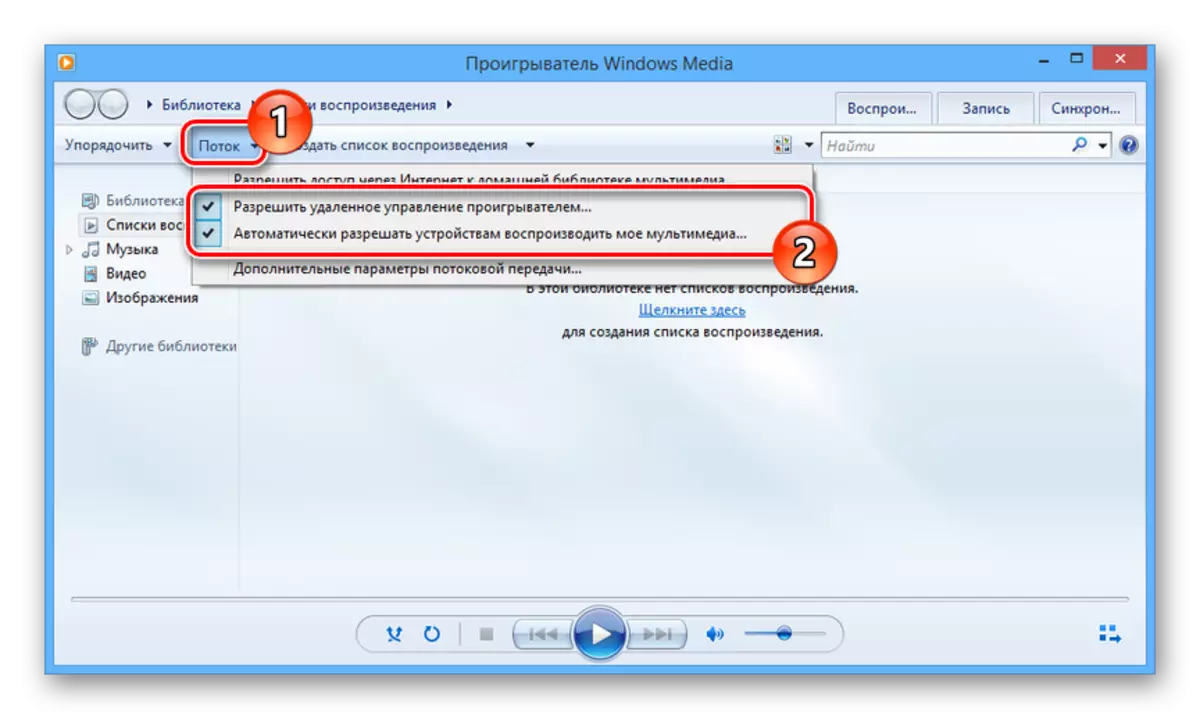
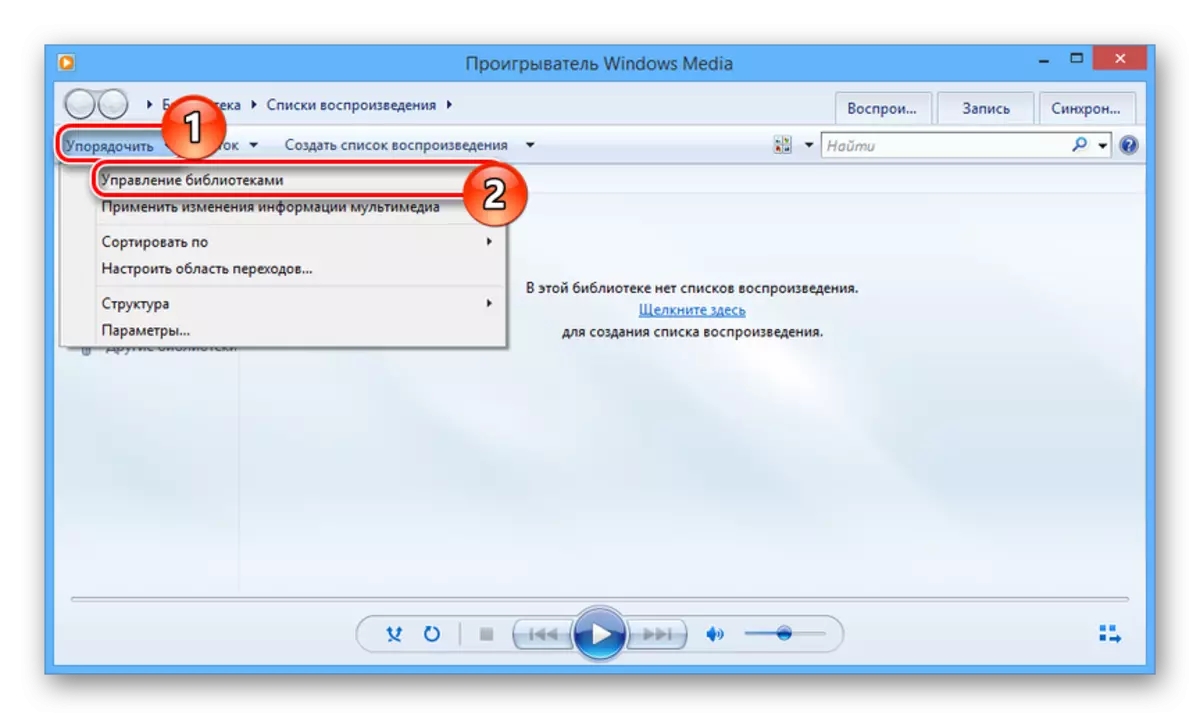
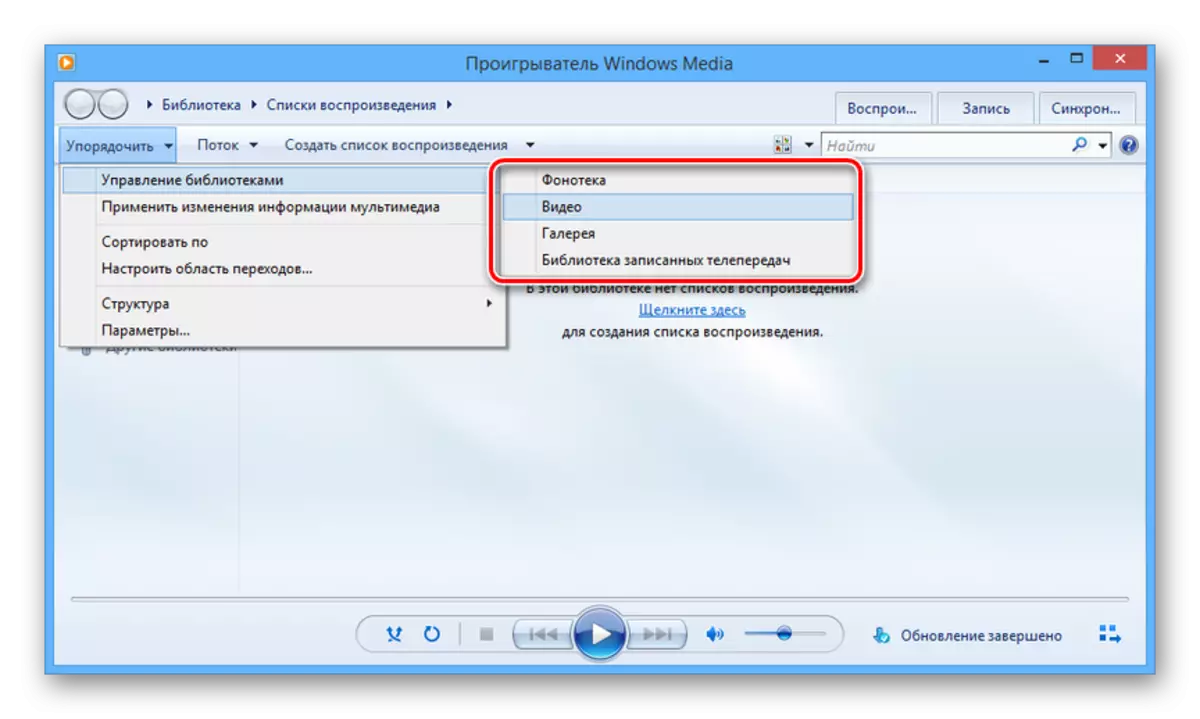

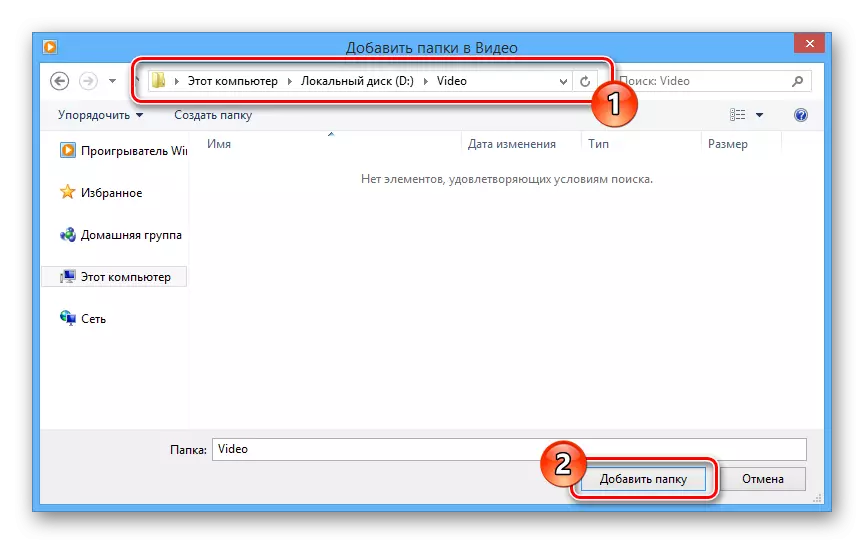

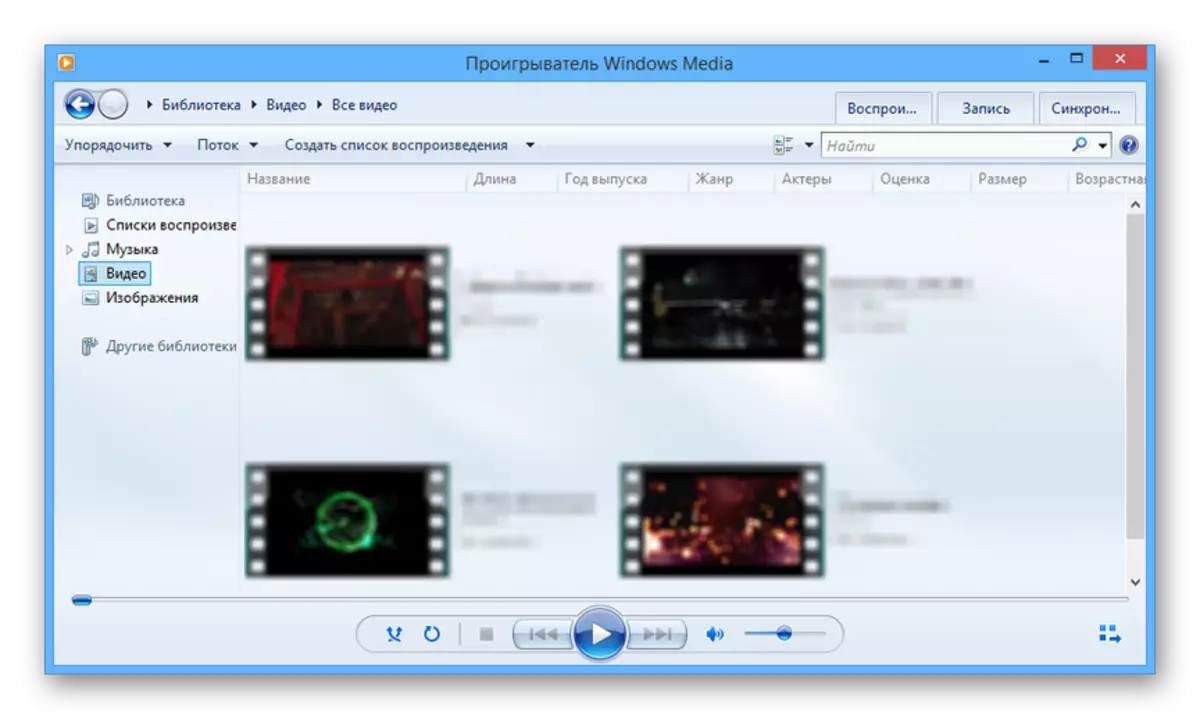
Lágy gyártó
Sok okos TV-gyártó speciális szoftver telepítést igényel az adatátvitel biztosítása érdekében. A mi esetünkben az intelligens részvényprogram szükséges, a letöltési folyamat és a telepítés, amelyről egy másik utasításban vettük figyelembe.
Bővebben: DLNA-kiszolgáló beállítása a számítógépen
- A telepítés befejezése után kattintson a "Paraméterek" gombra az interfész tetején.
- A szolgáltatáslapon módosítsa az értéket "Be" -re.
- Váltson az "Általános fájlok" részre, és kattintson a Mappa kép ikonjára.
- A megnyitott ablakon keresztül válasszon ki egy vagy több könyvtárat, amelyben a szükséges multimédiás fájlok vannak közzétéve. Az "OK" gomb megnyomásával befejezheti a választást.
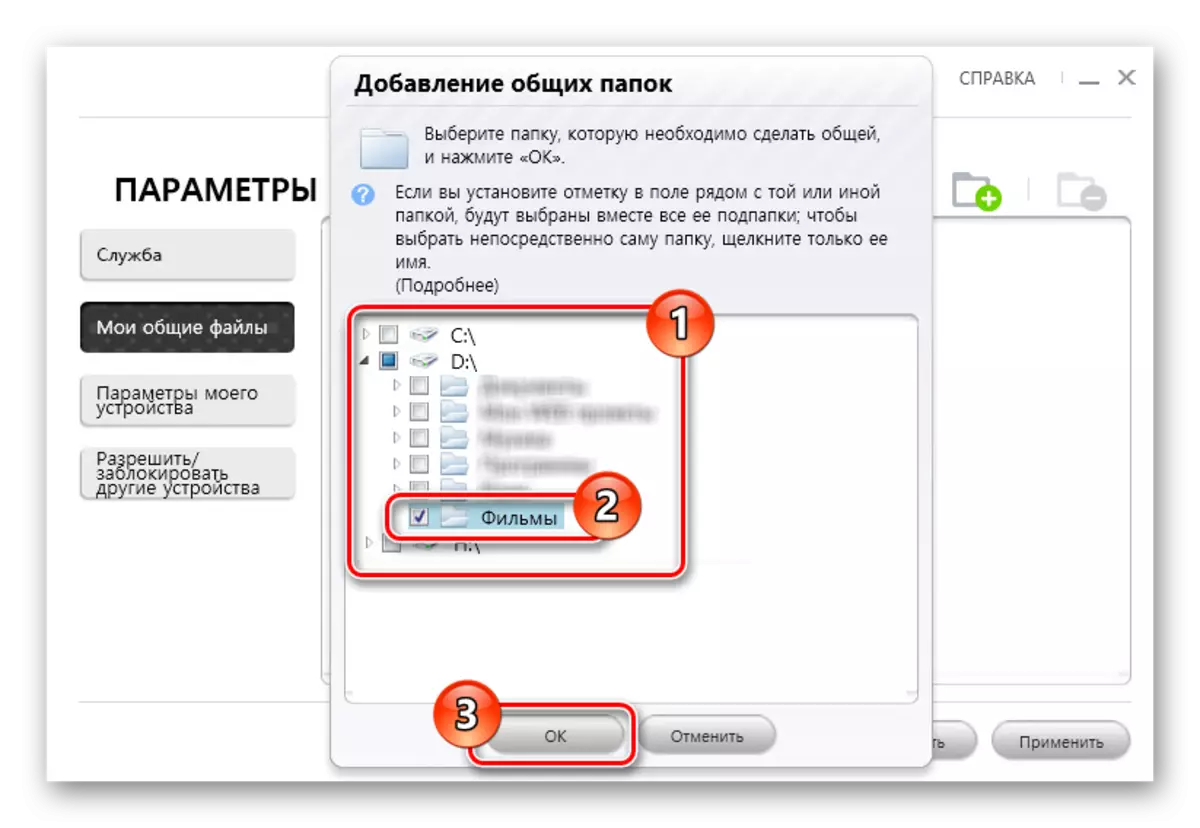
Az ablak bezárása után a kiválasztott mappák megjelennek a listában, eltávolítva, hogy az eszköztár ikonjánál használhatja az ikont.
- Kattintson az "OK" gombra, hogy befejezze a munkát a fájlkezelővel.
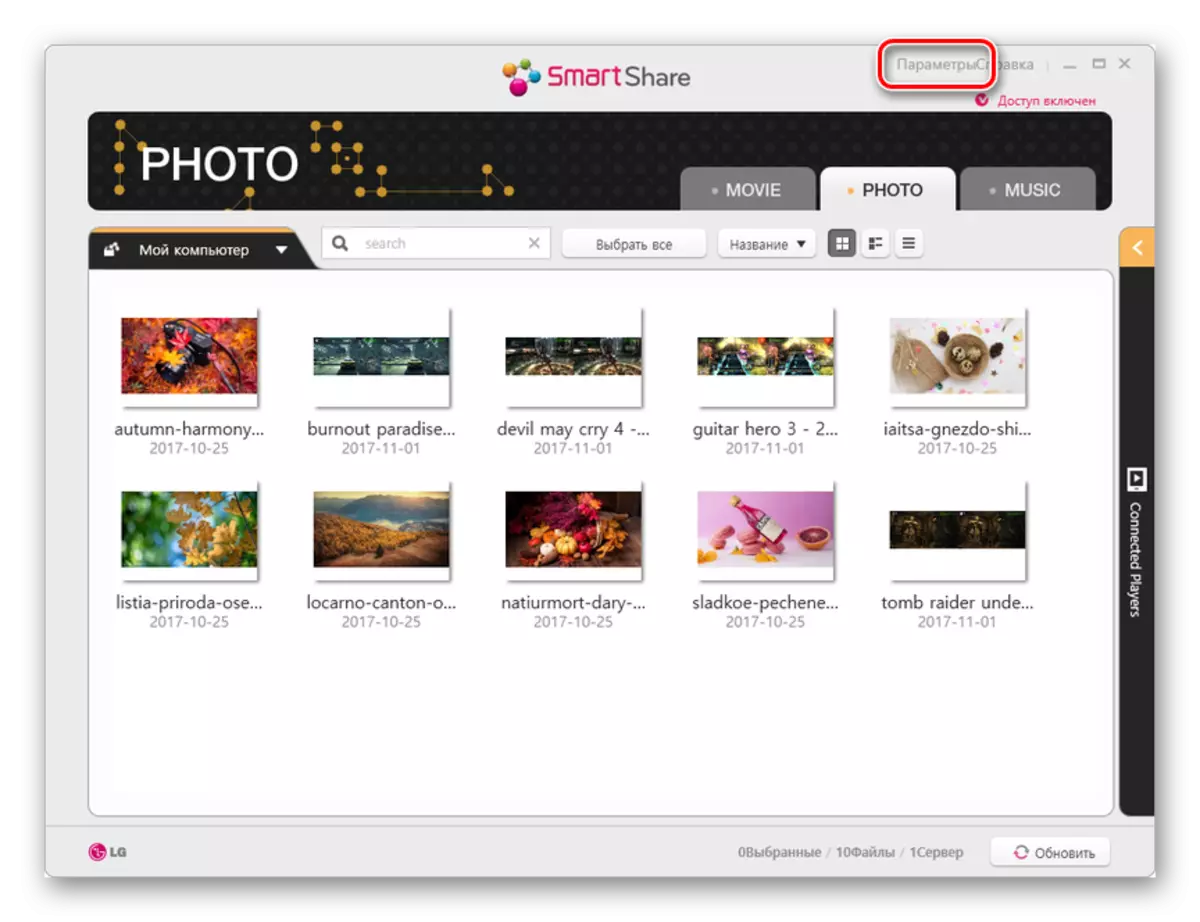
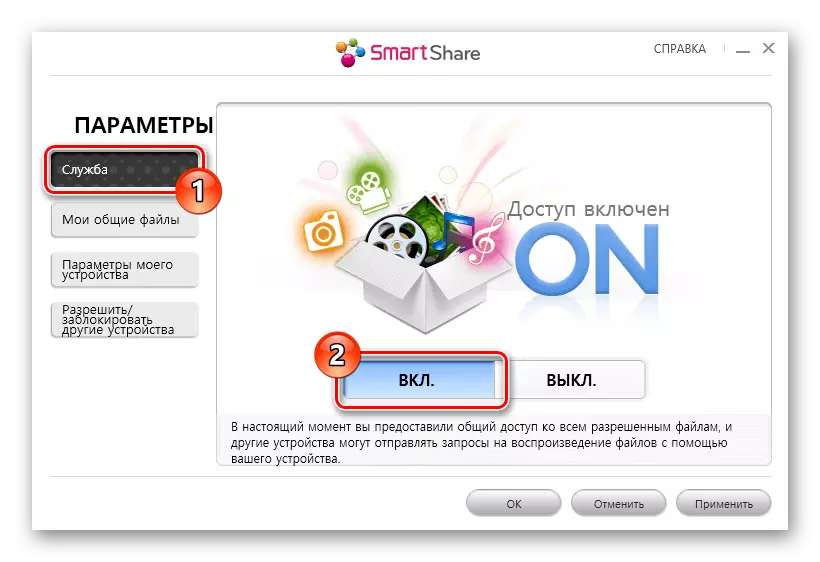
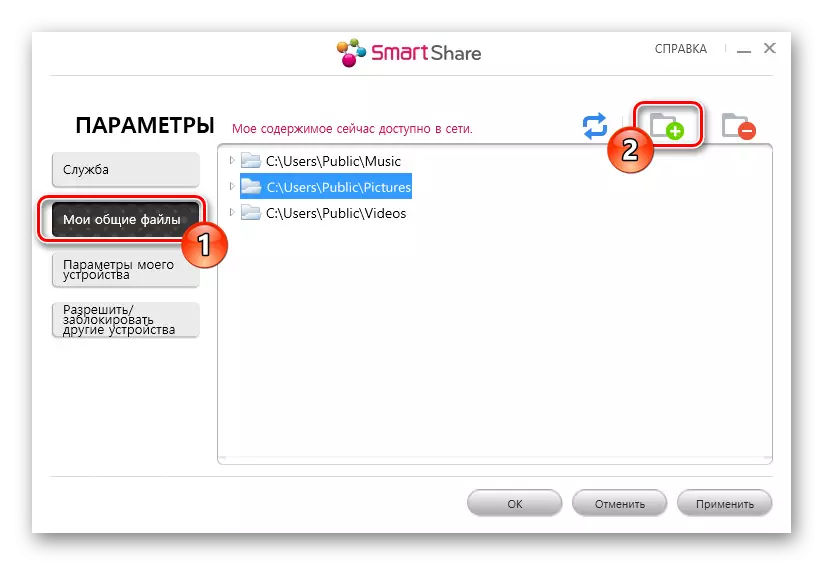
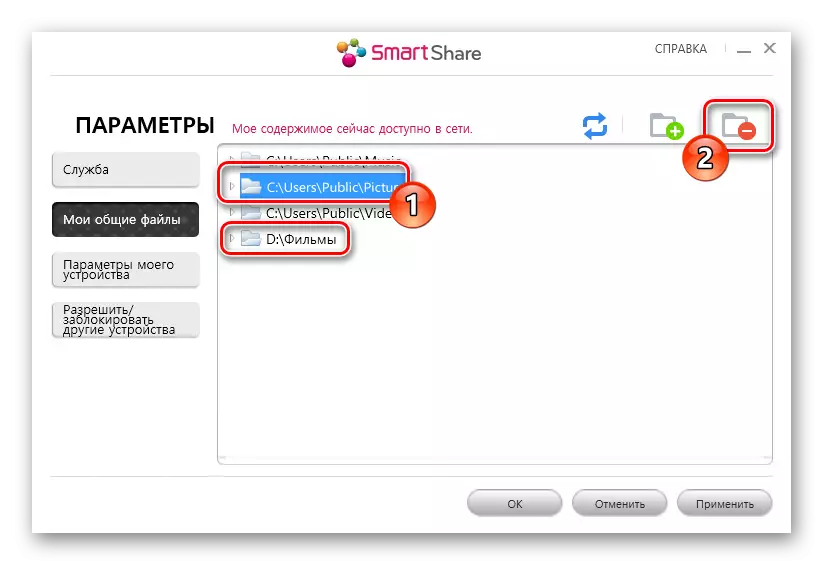
Most hozzáférhet a TV-készülékekhez.
3. lépés: A TV-ben játszani
Ez a lépés a legegyszerűbb. Ez annak köszönhető, hogy a szükséges ajánlásokat általában hozzáadják a TV-vel való együttműködéshez.
- Nyisson meg egy speciális részt a menüben, amely a laptopokat tárolja. Általában a neve megfelel a korábban telepített TV-gyártónak.
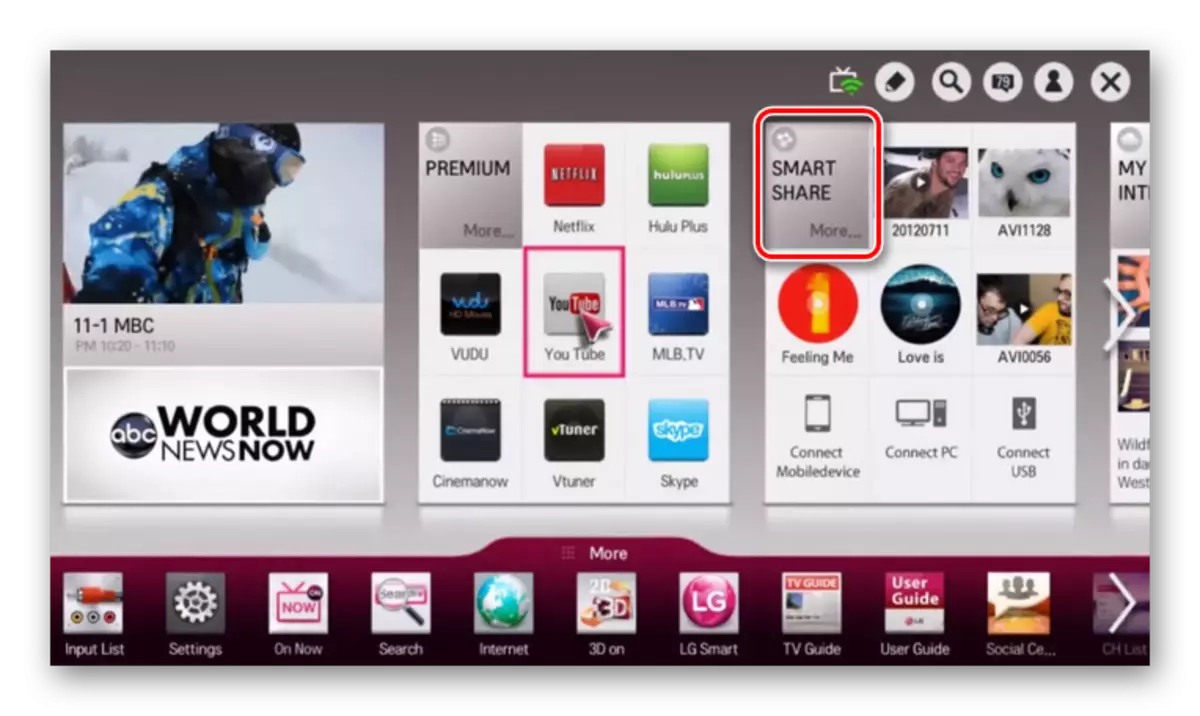
- Néhány televízióban ki kell választania egy hálózati kapcsolatot a "Source" menün keresztül.
- Ezután a laptop vagy a számítógép adatai megjeleníthetők a képernyőn, amely megtekinthető.
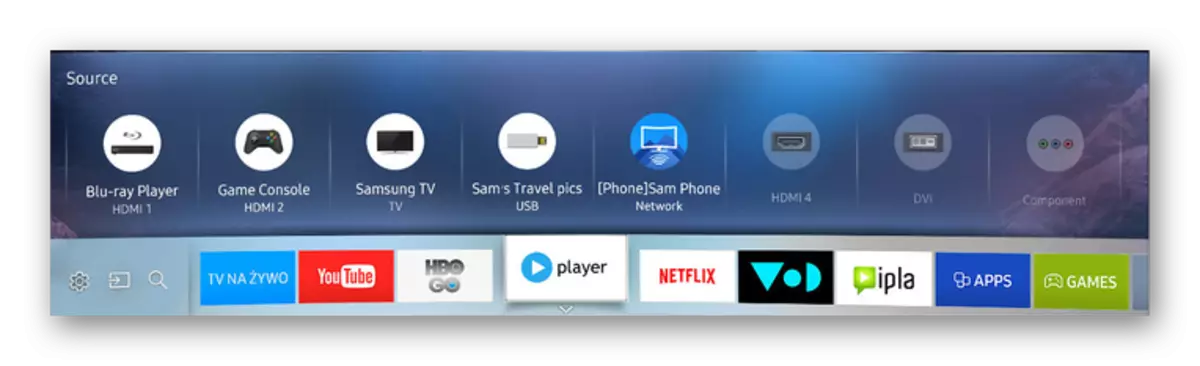
Az egyetlen korlátozás, amellyel találkozhatsz ezzel a módszerrel, az, hogy a laptopot mindig is be kell vonni. A laptop alvó vagy hibernált üzemmódba történő átvitele miatt az áramlásátvitel megszakad.
Az ezt követő intézkedéseket egy laptopon kell elvégezni ugyanazon technológia támogatásával.
2. lépés: Miracast a laptopon
Megvizsgáltuk a MIRACAST folyamatot egy számítógépen és laptopon egy külön cikkben a Windows 10 példájával. Ha a laptop támogatja ezt a kapcsolatot, akkor a fent leírt műveletek végrehajtása után a képernyőn megjelenik a monitor képe a tévé.
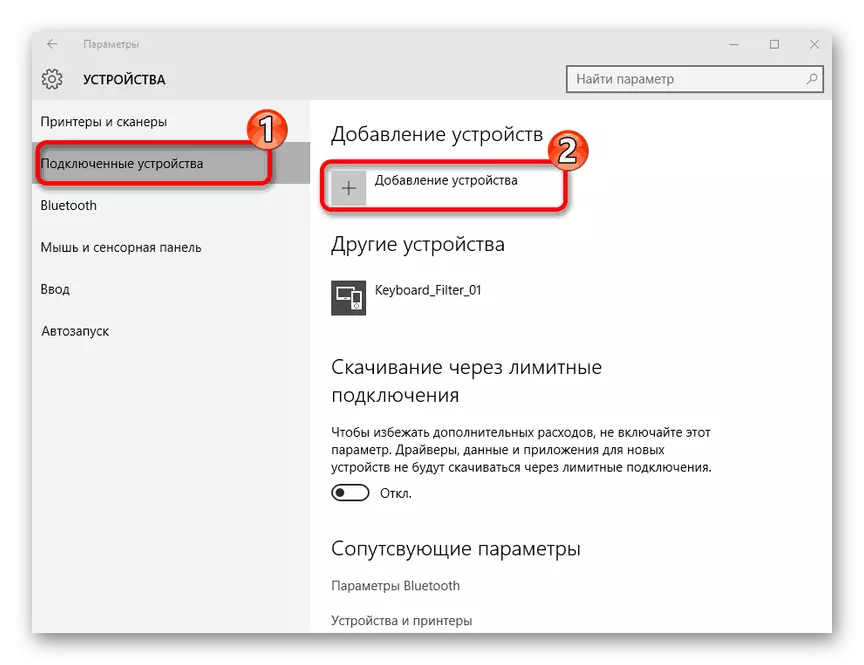
Bővebben: Hogyan engedélyezze a Miracast Windows 10-et
A monitor működését a "Képernyőfelbontás" szakaszon keresztül vagy a "WIN + P" gombok megnyomásával konfigurálhatja a billentyűzeten.
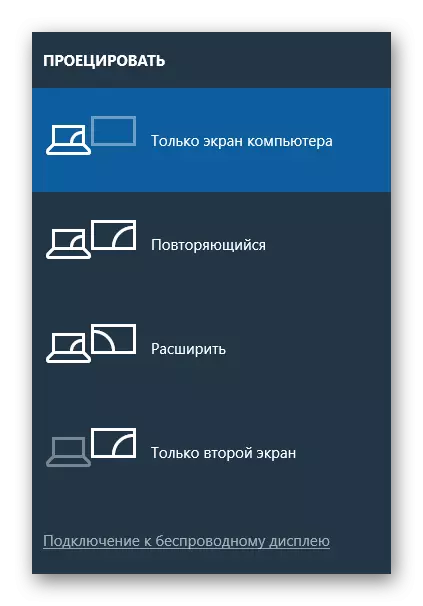
Ha bármilyen kérdés merül fel, lépjen velünk kapcsolatba a megjegyzésekben.
3. lehetőség: MIRACAST Adapter
Ha nincs okos TV-vel, könnyen használhat egy speciális Miracast adaptert. Ez az eszköz lehet különböző modellek, de minden esetben a HDMI-t a TV-n, és ha lehetséges, az USB port.
1. lépés: Kapcsolat
- Csatlakoztassa a MiCtast adaptert egy előre leválasztott TV-hez a HDMI interfész segítségével.
- Csatlakoztassa a kábelt a készülékkel.
- Csatlakoztassa a vezetéket az USB interfészen keresztül a tv-készülék töltőjéhez vagy szabad portjához.



2. lépés: TV beállítás
- Használja a "INPUT" vagy a "SOURCE" gombot a TV-panelben.
- Válassza ki a HDMI portot egy csatlakoztatott MIRACAST adapterrel.
- A képernyőn megjelenő információknak az adapter konfigurálásához szükségesek.
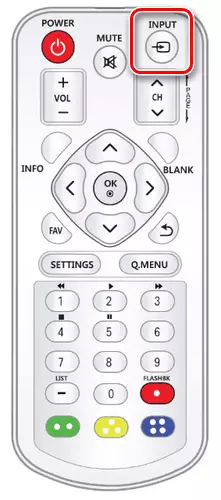


3. lépés: laptop beállítása
- A szabványos Windows eszközök használatával csatlakoztassa a MiCast adapter Wi-Fi hálózatához.
A leírt műveletek végrehajtása után kapcsolja be a MIRACAST a számítógépen a fenti utasításoknak megfelelően. Ha mindent helyesen végeztek, egy laptopból készült kép jelenik meg a TV-ben.
Lásd még: Hogyan kell csatlakoztatni egy laptopot a TV-hez USB-n keresztül
Következtetés
Ha a laptop csatlakozik a TV-n keresztül Wi-Fi, a hátránya a késedelmes jelátvitel, különösen észrevehető, ha a TV vezeték nélküli monitor. Ugyanezen adatok hátralévő részében a megközelítés nem sokkal rosszabb, hogy csatlakoztassa a HDMI-t.
