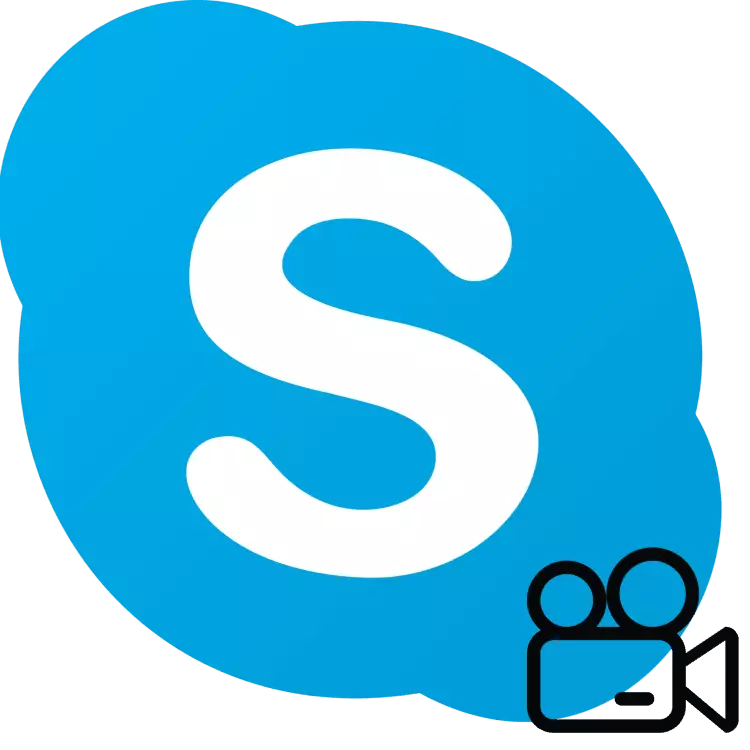
Érdekes Skype funkció az a képesség, hogy megmutassa, mi történik a számítógép képernyőjén, a saját társa. Ez számos célra használható - egy számítógépes probléma távoli megoldása, amely olyan érdekes dolgokat mutat, amelyek nem tekinthetők közvetlenül, stb. Megtudhatja, hogyan lehet engedélyezni a Skype-ban a Skype-ban.
Annak érdekében, hogy a Skype-ben stabilan bizonyítsa a képernyőt, és jó minőségű volt, kívánatos, hogy az adatátvitel aránya 10-15 Mbps-on és így tovább. Továbbá, a kapcsolatnak stabilnak kell lennie.
Fontos: A Microsoft által kiadott Skype (8 és annál) frissített verziójában a grafikus felület teljesen újrahasznosított, és bizonyos funkcionalitás és beépített szerszámok megváltoztak, vagy akár eltűntek. Az alábbi anyag két részre oszlik - az első beszédben a program jelenlegi verziójáról, a másodikban - az elődjéről, amelyet még mindig aktívan használnak számos felhasználó.
Képernyő demonstráció a Skype 8-as verziójában
A frissített Skype-ban a felső panel lapokkal és menükkel eltűnt, ezek segítségével konfigurálhatja a programot, és hozzáférhet a fő funkciókhoz. Most az összes "RaskiDano" a főablak különböző területein.
Tehát, hogy megjelenítse a képernyőn a beszélgetőpartner, kövesse az alábbi lépéseket:
- Hívja a kívánt felhasználót audio vagy video, találjanak ki a nevét a címjegyzékben, majd megnyomja a két hívás gomb a jobb felső sarokban a fő ablakban.
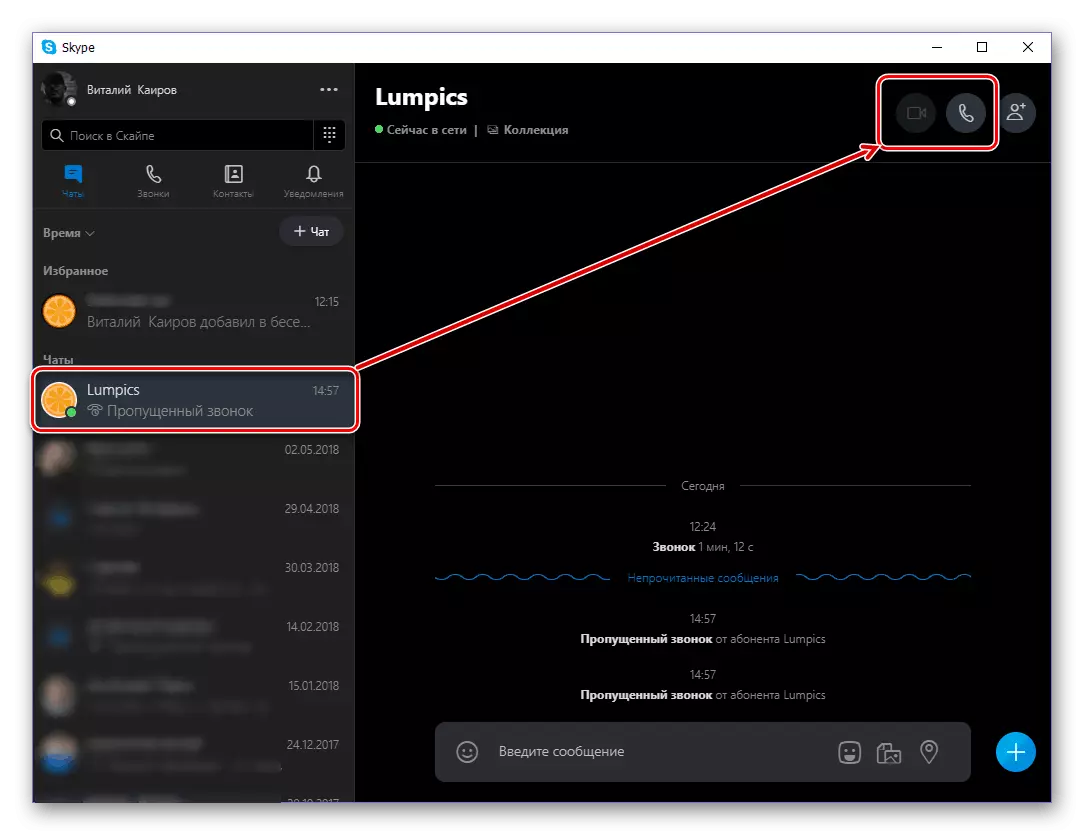
Várjon, amíg nem válaszol a hívásra.
- A tartalom megtervezése után nyomja meg a bal egérgombot (LKM) az ikonon két négyzet formájában.
- Van egy kis ablak, amelyben kiválaszthat egy megjelenített kijelzőt (ha egynél több számítógéphez csatlakozik a számítógéphez), és aktiválja a számítógép hangüzenetét. A paraméterekkel való döntéshez kattintson a "Képernyő bemutató" gombra.
- A beszélgetőpartner fogja látni, hogy csinálunk a számítógép, hallani a hangját, és ha bekapcsolja az adás hang, minden, ami történik benne az operációs rendszer. Tehát úgy néz ki, mint a képernyőn:
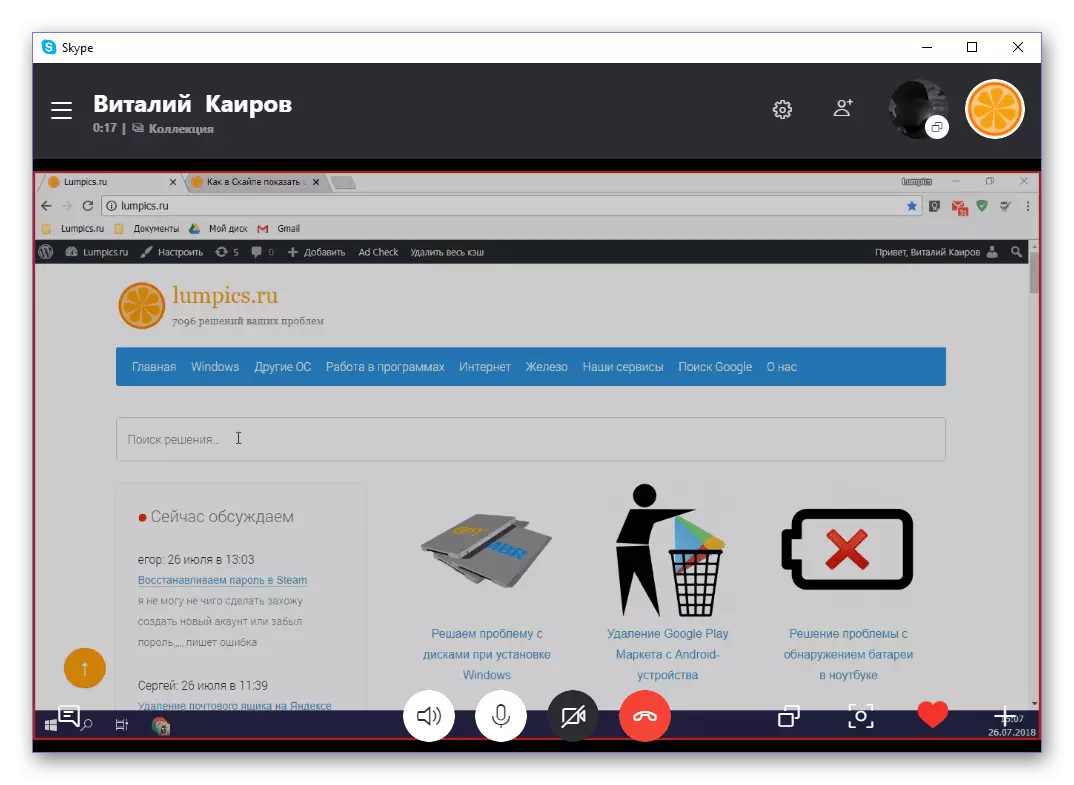
És így - az Ön:
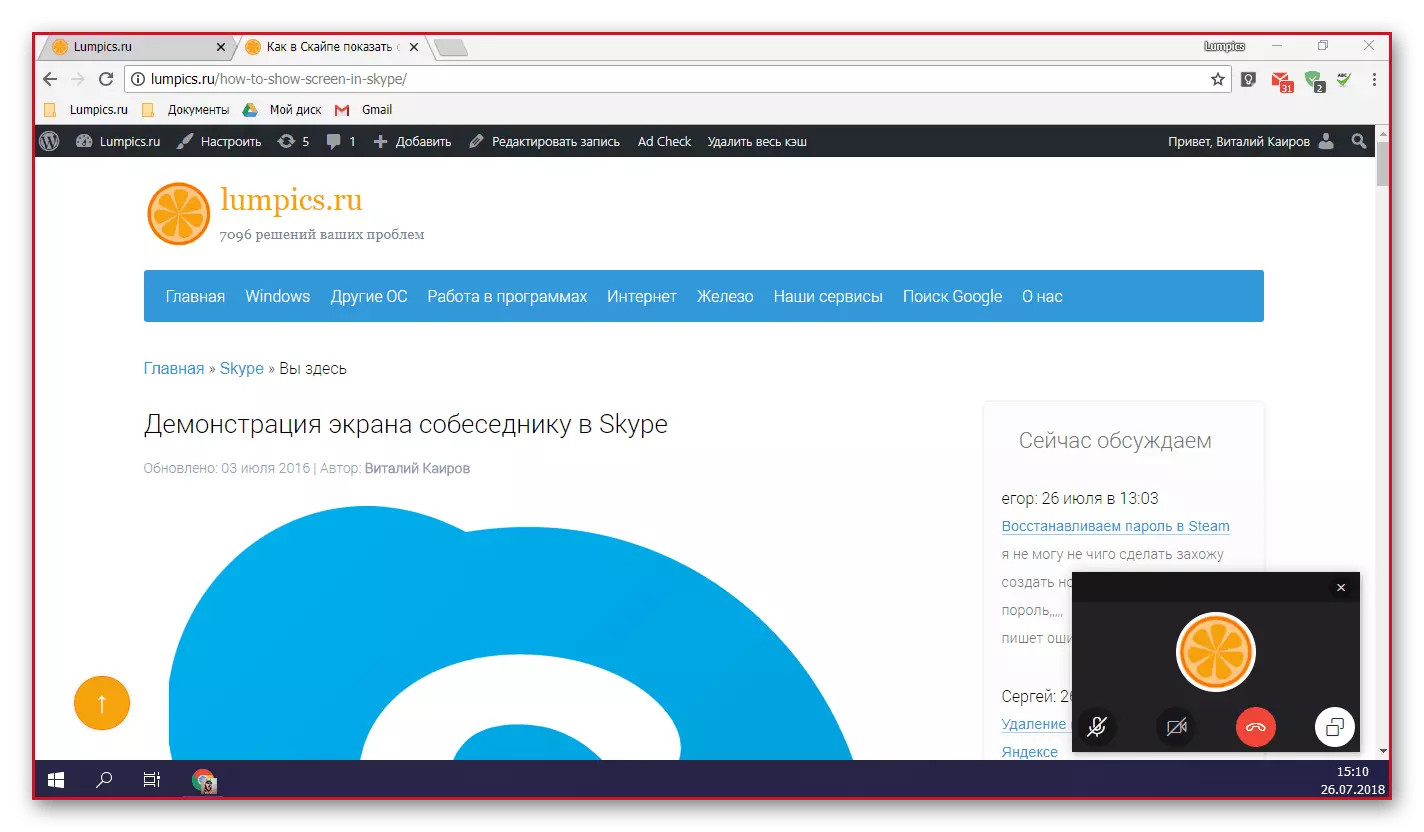
Sajnos a piros keretben kiemelt kijelző megjelenített területének mérete nem változtatható meg. Bizonyos esetekben ilyen lehetőség nagyon hasznos lenne.
- Miután befejezte a képernyő megjelenését, kattintson ismét ugyanazon az ikonra két négyzet formájában, és válassza ki a legördülő menüből a "STOP sHOW" lehetőséget.
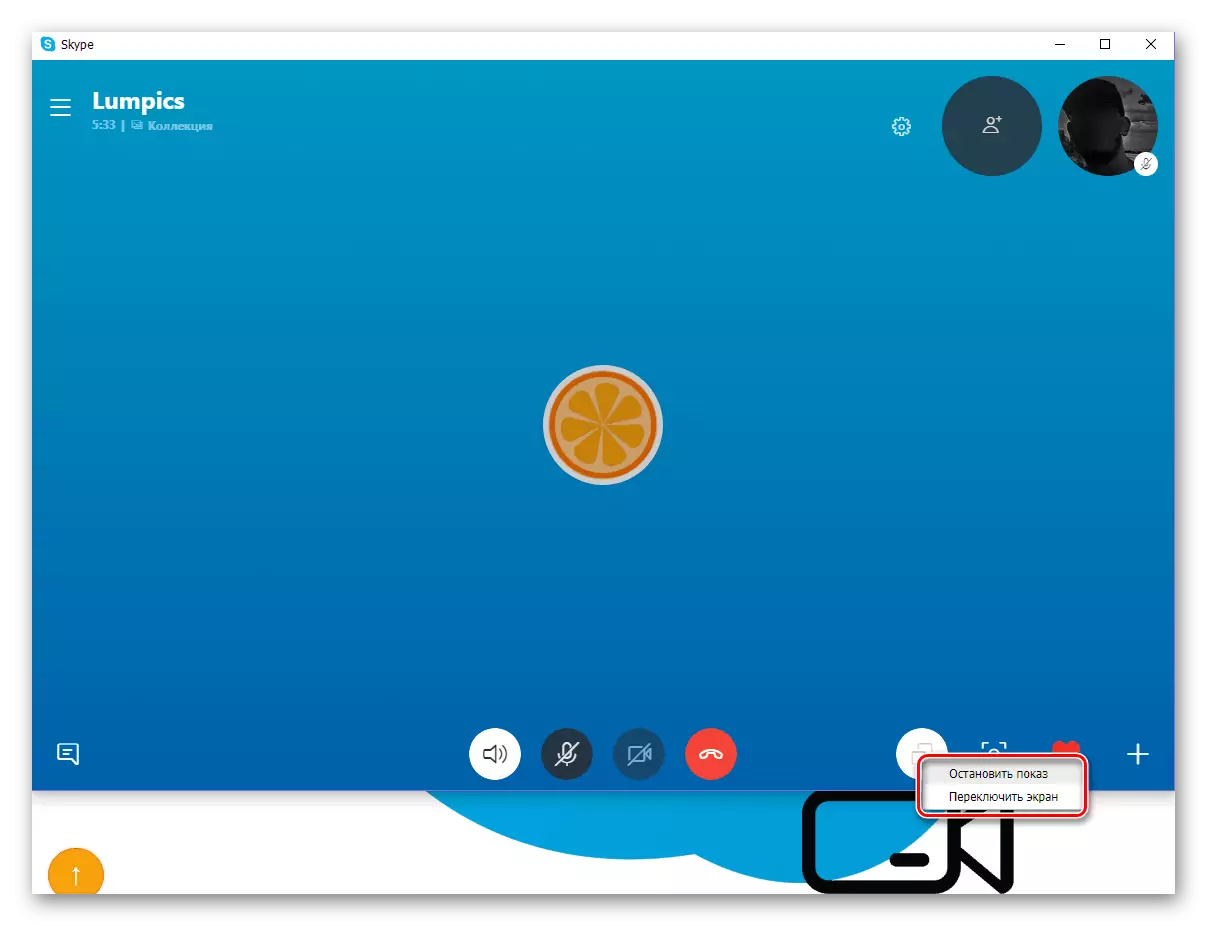
Jegyzet: Ha egynél több monitor van csatlakoztatva a számítógéphez vagy a laptophoz, akkor egymás között válthat. Mutassa meg a tárgyalópartner két vagy több képernyőt egyidejűleg valamilyen oknál fogva lehetetlen.
- A kijelző demonstrációjának befejezése után folytathatja a hang- vagy videoüzenetet a beszélgetőpartnerrel, vagy befejezheti azt a Reset gomb megnyomásával az egyik skype ablakban.

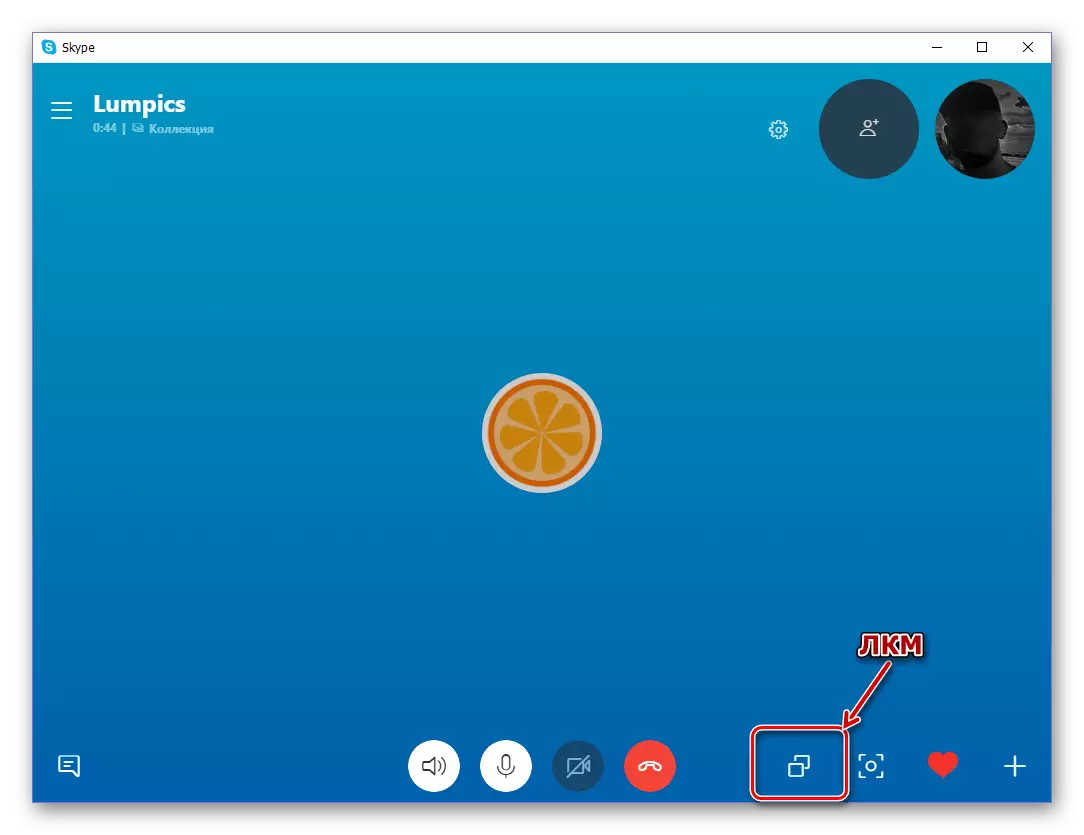
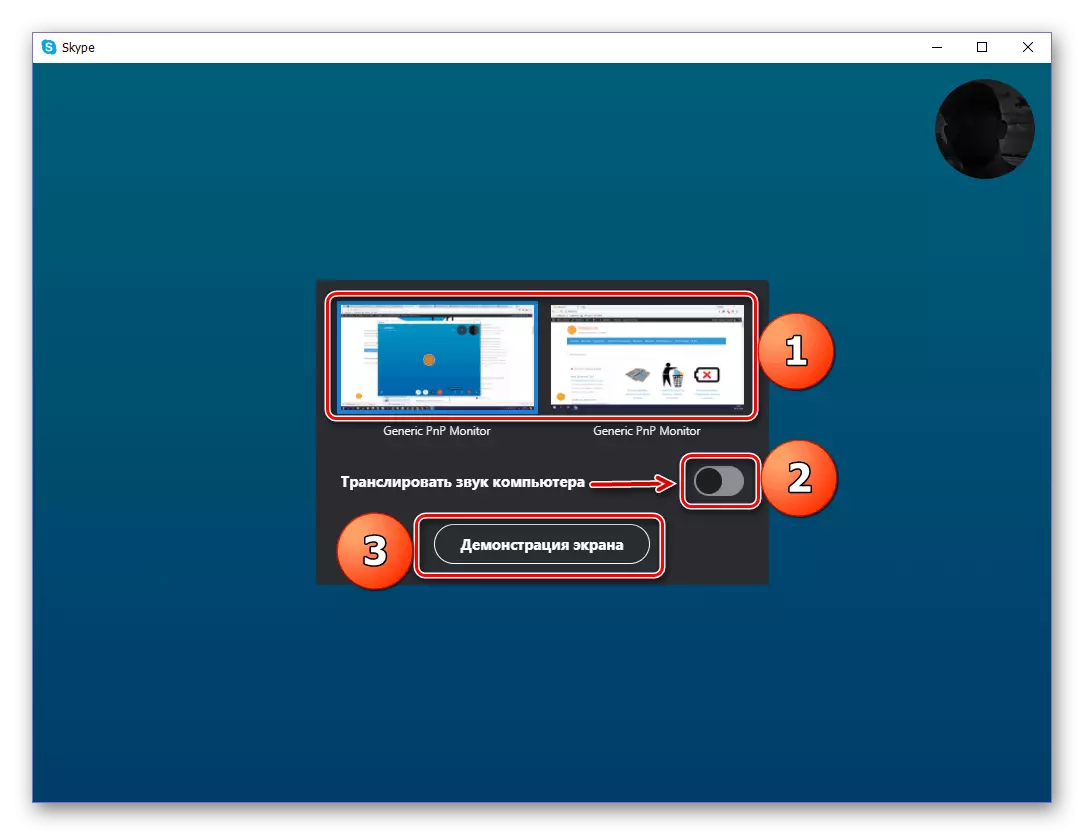
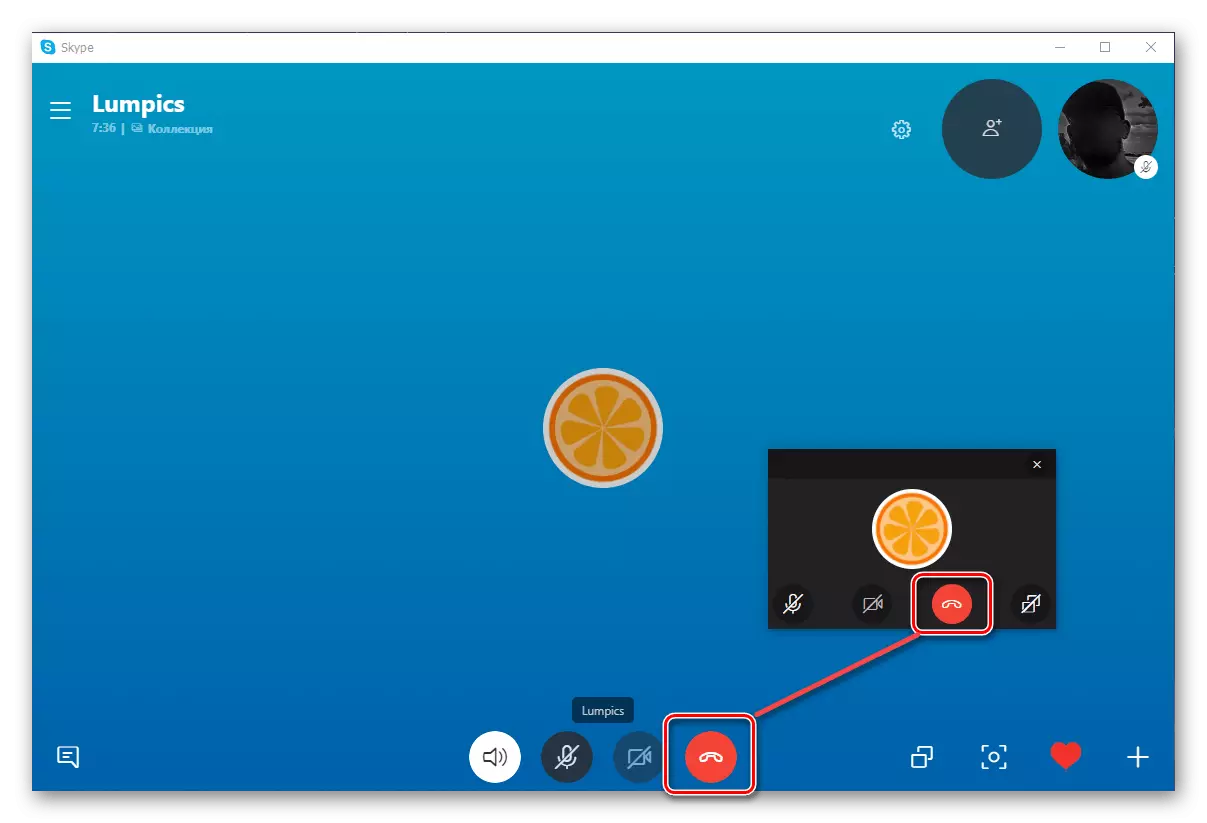
Amint láthatod, nincs semmi nehéz a képernyőn megjelenő felhasználónak a Skype-ban található bármely felhasználó számára. Ha a 8. helyen lévő alkalmazás verzióját használja, olvassa el a cikk következő részét. Ezenkívül megjegyezzük, hogy a képernyőn megjelenő demonstráció pontosan ugyanúgy történik, mint a több felhasználó (például a bemutató betartása). Az interlocskák előzetesen vagy már kommunikáció során nevezhetők, amelyekhez külön gomb található a párbeszéd főablakában.
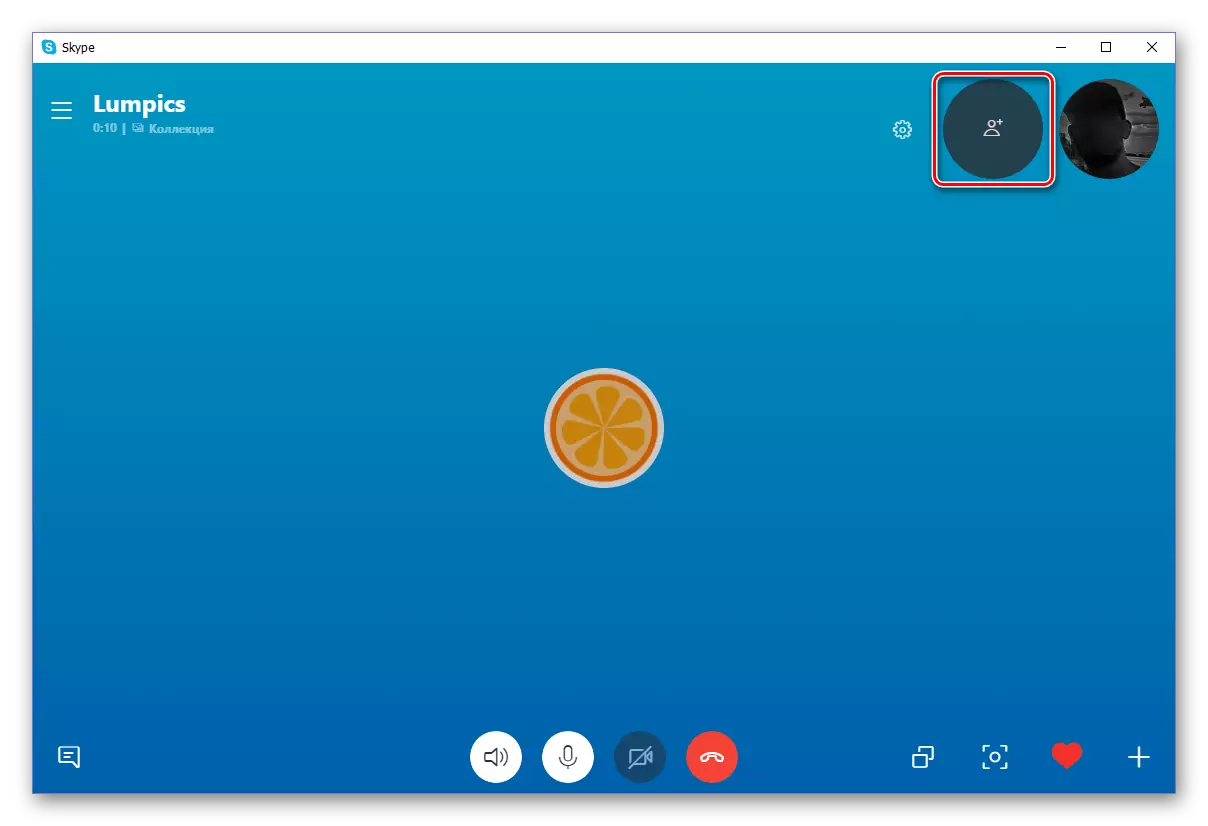
Képernyő demonstráció a Skype 7-ben és az alábbiakban
- Futtassa a programot.
- Hívja a beszélgetőt.
- Nyissa meg a további funkciók beállítási menüjét. A nyitó gomb a plusz ikon.
- Válassza ki az elemet a demonstráció elindításához.
- Most el kell döntenie, hogy szeretné-e sugározni a teljes képernyőt (asztali) vagy csak egy adott program vagy karmester ablakát. A választás a megjelenő ablak tetején található legördülő listával történik.
- Miután eldöntötte a Broadcast területen kattintson a Start gombra. A sugárzás elindul.
- A lefordított területet piros keret jelzi. A beállítások módosítása bármikor módosítható. Az is elég ahhoz, hogy kattintson a "Plus" ikonra, mint korábban, és válassza ki a "Képernyő demonstrációs beállításainak módosítása" elemet.
- Néhány ember nézhet tovább. Ehhez egy konferenciát kell összegyűjtenie, ha a megfelelő érintkezőket az egérrel dobja a beszélgetésben.
- A sugárzás leállításához kattintson az ugyanazon a gombra, és válassza a Megállapodás lehetőséget.
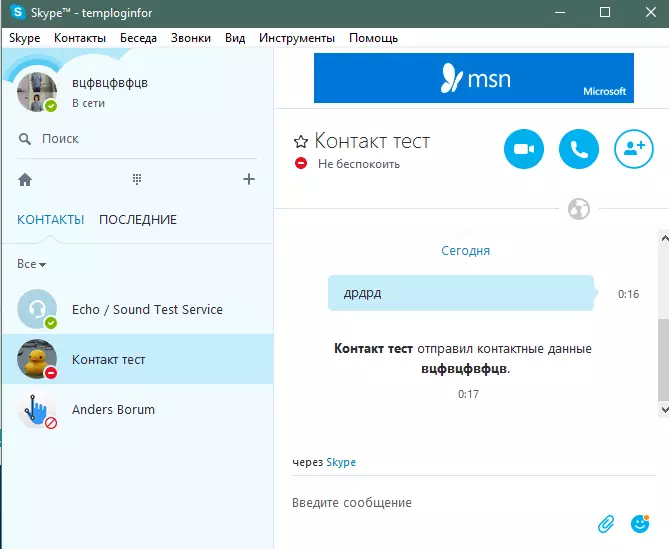
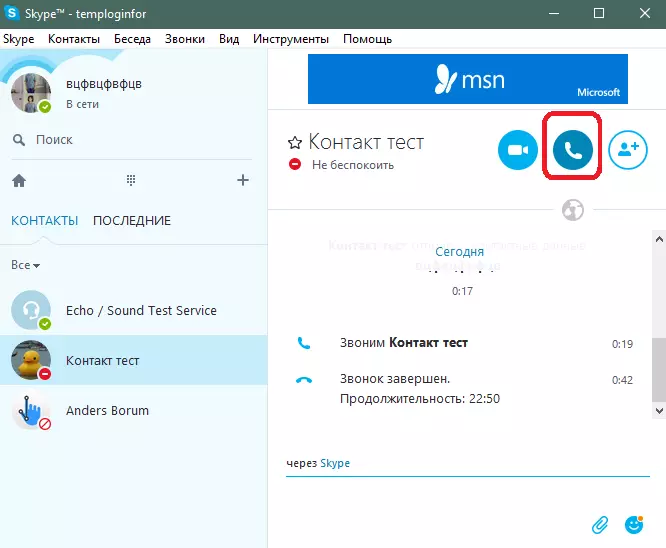
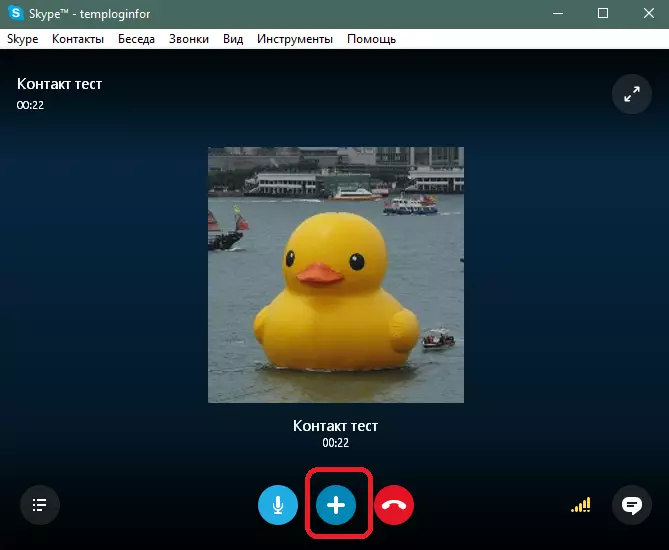
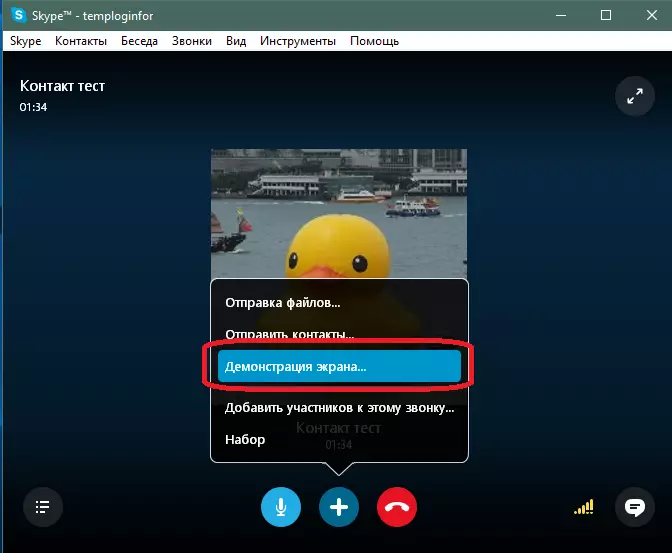
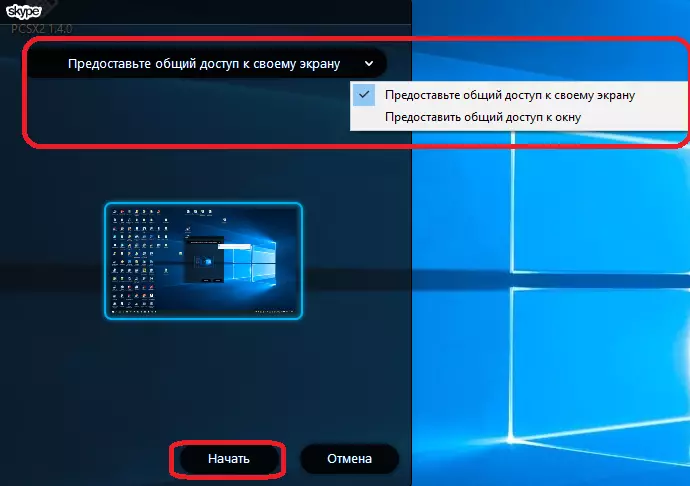
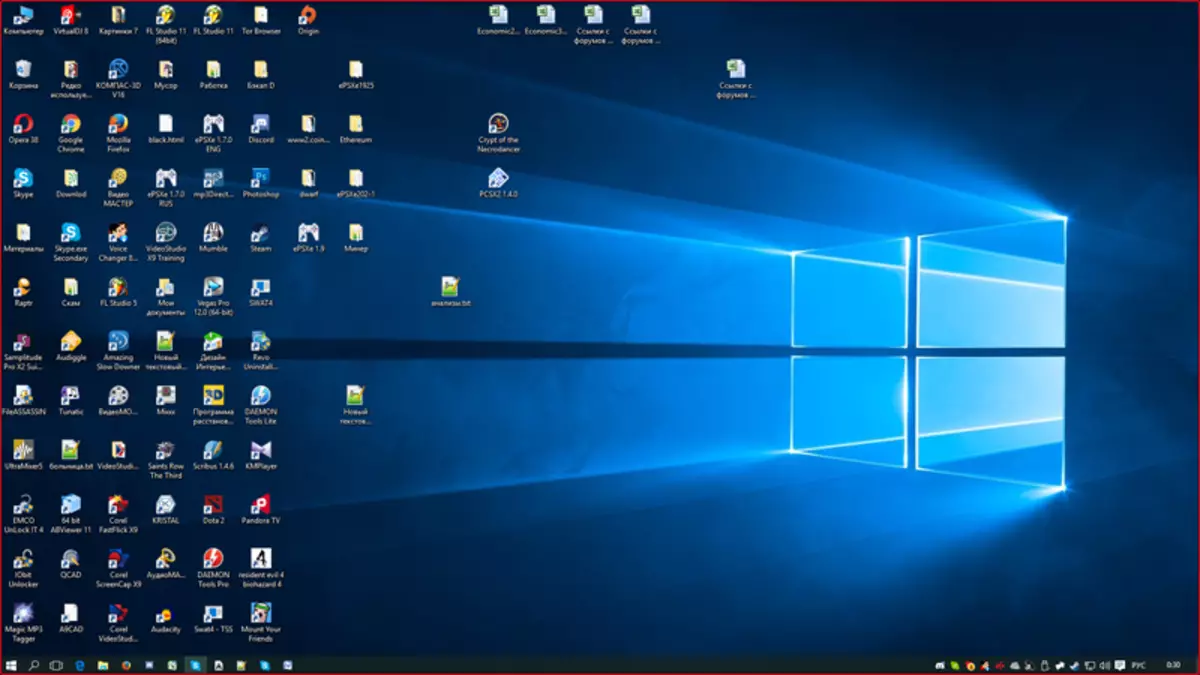
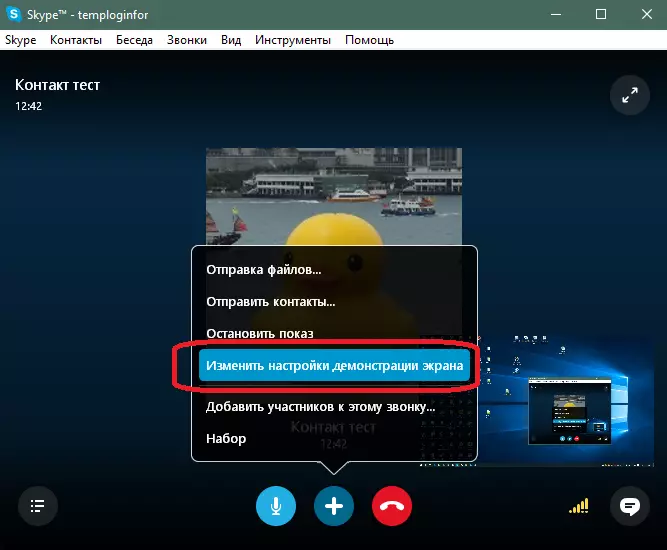
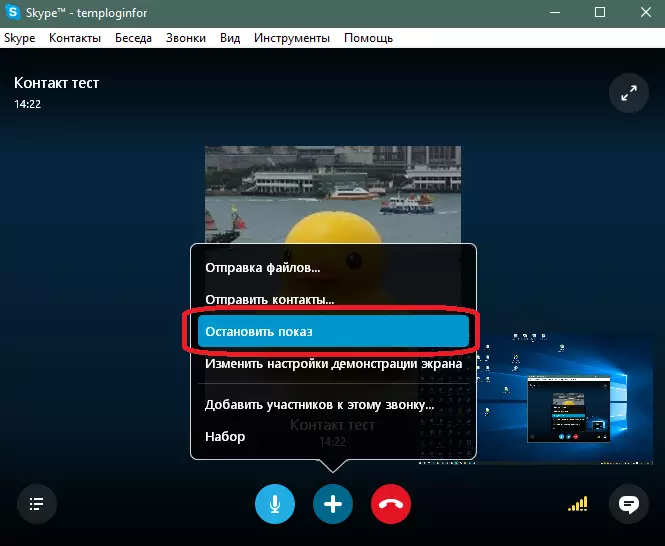
Következtetés
Most már tudja, hogyan mutat a képernyőn beszélgetőpartner Skype, nem számít, milyen verziójú a program telepítve van a számítógépen.
