
Ezúttal megvitatja, hogy milyen lehetőségek állnak megváltoztatni a tervezés a Windows 10, és hogyan testreszabhatja megjelenését az ízléseden.
Bejelentkezés menü tervezési lehetőségek a Windows 10 rendszerben
Kezdjük a Windows 10 visszaadott indítási menüjével, és nézd meg, hogyan módosíthatja azt.

Először is, amint azt már írtam, eltávolíthatja az alkalmazások összes csempét a menü jobb oldaláról, így szinte megegyezik a Windows 7 rendszerrel, ami elegendő a jobb egérgombra kattintva A csempe, és kattintson a "BUNKINT START-ról" (DISAR A START menüből), majd ismételje meg mindegyik műveletet.

Következő lehetőség - Módosítsa a Start menü magasságát: Csak hozza az egérmutatót a menü felső szélére, és húzza felfelé vagy lefelé. Ha vannak burkolólapok a menüben, akkor újraelosztottak, vagyis ha az alábbiakban, akkor a menü szélesebb lesz.

Felveheti szinte minden elem a menüben: parancsikonok, mappák, programok - csak kattintson az elem (a felfedező, az asztalon, stb) jobb gombbal, és válassza ki a „Rögzítés a Start” (csatolja a Start menü) . Alapértelmezés szerint az elem a menü jobb oldalán van rögzítve, de húzhatja és balra húzhatja.

Az alkalmazáscserépek méretét a "Resize" menü segítségével is megváltoztathatja, valamint a Windows 8 kezdeti képernyőjén, amely kívánt esetben visszaállíthatja a Start menübeállítások beállításait, a jobb egérgombbal A tálcán - "Tulajdonságok". Azt is beállíthatja, hogy az elemeket megjelenik, és hogyan jelenik meg pontosan (nyitott vagy nem).

És végül, meg lehet változtatni a színét a Start menü (a színe a tálcán és ablakok panelek is változni fog), erre a jobb gombbal az üres helyét a menüt, és válassza ki a „Személyre szabás” (Személyre szabás).
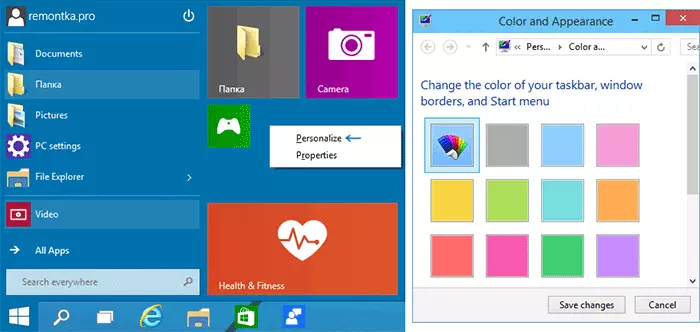
Távolítsa el az árnyékokat az ablakokból
Az egyik első dolog, amelyre felhívtam a figyelmet a Windows 10-re, az ablakok által eldobott árnyékok. Személy szerint nem tetszett nekik, de kívánt esetben eltávolíthatók.
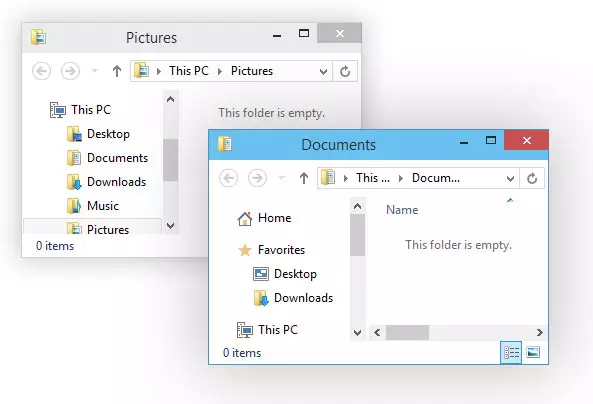
Ehhez menj a „System” (rendszer) a vezérlőpulton válassza ki a megfelelő „Advanced System Settings” menüpontot, a „Teljesítmény” fülre, kattintson a „Beállítások” disable „Show Shadows” Windows alatt „(Show árnyékok az ablakok alatt).

Hogyan lehet visszaadni a számítógépet az asztalra
Emellett az operációs rendszer előző verziójában, a Windows 10-ben az asztalon csak egy ikon a kosár. Ha a "Sajátgép" -hez használod ott, akkor visszaadja azt, kattintson jobb gombbal az üres asztali helyen, és válassza a "Testreszabás" (személyre szabás), majd a bal oldali "Change Desktop Icons" (Change Worker Icons Table) és adja meg, hogy mely ikonokat kell megjeleníteni, van egy új "Sajátgép" ikon.

Témák Windows 10
A Windows 10 szabványos design témái nem különböznek azoktól, amelyek a 8. verzióban vannak. Azonban szinte közvetlenül a technikai előnézet kiadása után új témák vannak, speciálisan "élesítettek" az új verzió alatt (láttam az első DeviantART.com-on).

A telepítéshez először használja az Uxstyle patch-t, amely lehetővé teszi a harmadik féltől származó tervezési témák aktiválását. Töltse le az uxstyle.com (verzió a Windows küszöbérték).
A rendszer megjelenésének legvalószínűbb lehetősége, az asztali és más grafikai elemek megjelenésének új lehetősége az operációs rendszeren megjelenik, a Microsoft felhívja a figyelmet ezekre az elemekre). Nos, miközben leírtam, mi van jelenleg.
